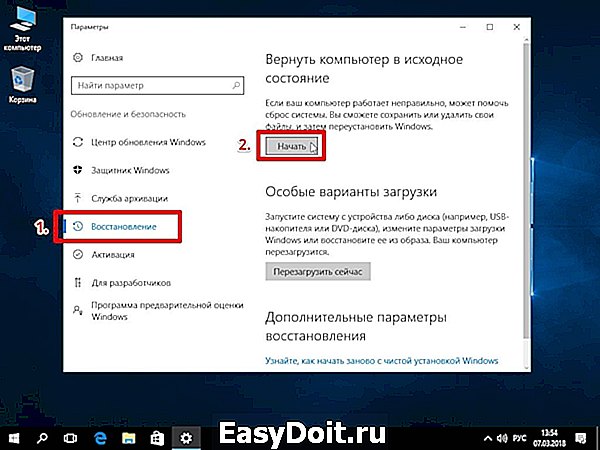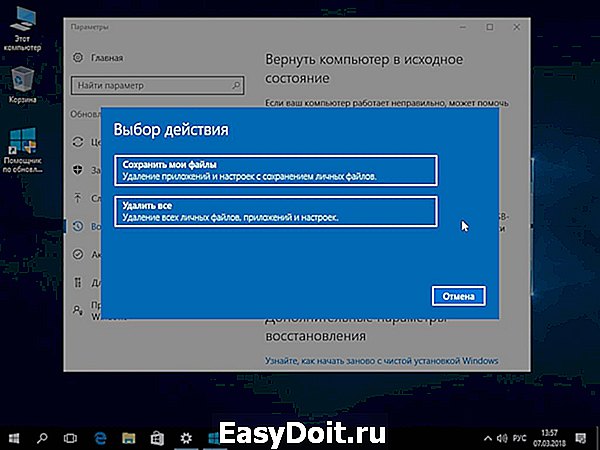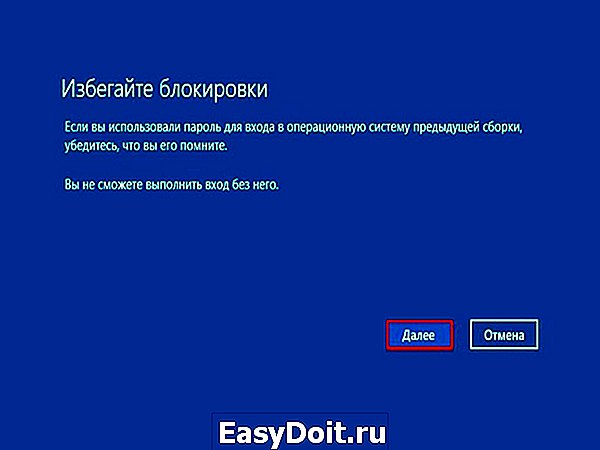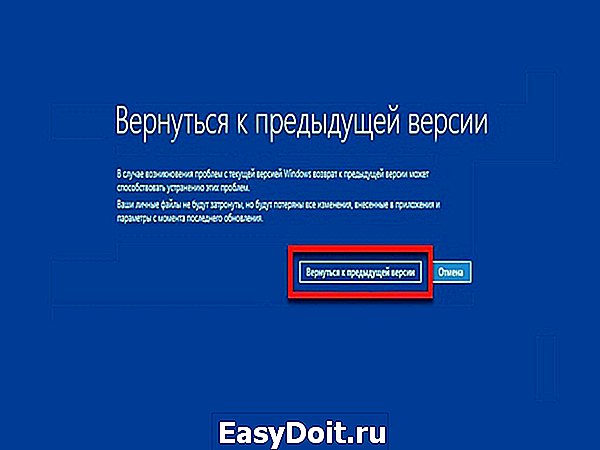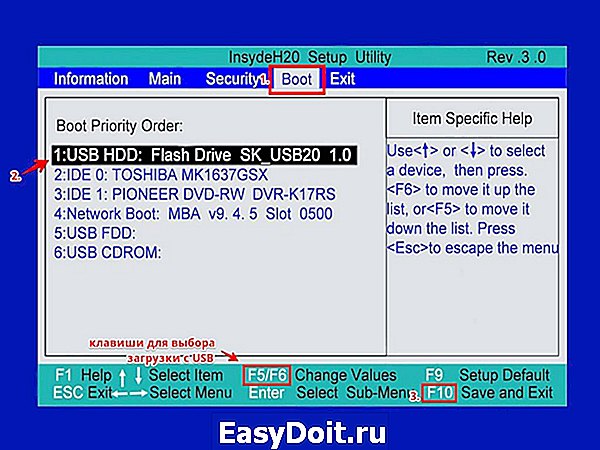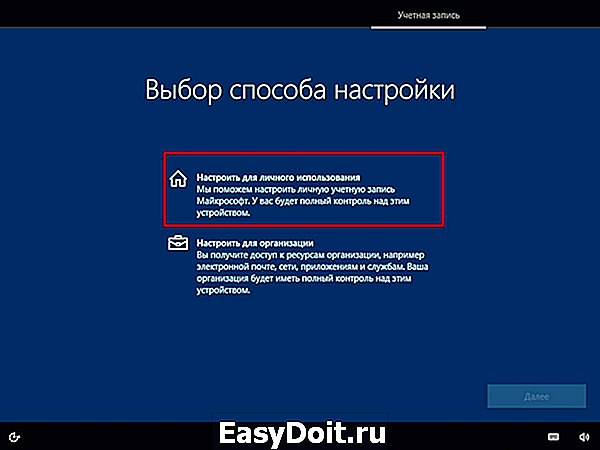Пошаговая инструкция по переустановке windows через биос
Пошаговая инструкция по переустановке windows через биос
Здравствуйте, мои уважаемые читатели!
Если вы когда-либо устанавливали новую операционную систему, то, скорее всего, вы ее просто обновляли. Например, с «семерки» до «восьмерки» и так далее. Вчера я попытался поставить ОС с нуля, причем пришлось мне это делать через настройку BIOSа. Дело требует внимательности, но эти аспекты должен знать каждый. Сегодня я расскажу вам, как переустановить винду через биос, причем разными способами и с различных носителей.
Содержание статьи
Что такое BIOS и причем он здесь?
Если объяснять простыми словами, то БИОС – это набор небольших программ, которые контролируют работу вашего железа в компьютере. Он есть на любых ПК, что на стационарных, что на ноутбуке. Не зная о предназначении того или иного раздела в нем, я настоятельно не рекомендую самостоятельно в нем что то изменять. В самом плачевно случае, вы просто можете сжечь железо в своей машине.
Например, отключите вентилятор на видеокарте и все. Сервис вам тут уже не поможет. Но взаимодействовать с БИОСом вам все же придется. Особенно с разделом, который отвечает за очередность загрузки с оптического привода, винчестера, флешки или другого девайса. Это необходимо при установке ОС с нуля.
Как войти в BIOS
Все очень просто. Делается это без диска и флешки. Для начала вам необходимо перезагрузить ноутбук. Или свой стационарный ПК. Как только появится экран загрузки материнской плат, вы увидите вот такую картинку.
Обратите внимание, на строчку, которую я указал стрелкой. Там по умолчанию стоит клавиша DEL, и если ее нажат в момент появления такого экрана, то вы сразу попадете в БИОС. Однако, клавиши могут быть и другие, например: DELETE,F10, F11, F12, F1, F2, F3, Esc. Более того, в некоторых материнских платах вызвать эти настройки можно не одной клавишей, а сочетанием таковых. Вот самые распространенные из них: Ctrl+Alt+Esc, Ctrl+Alt+Ins, Ctrl+Alt+S, Ctrl+Alt+Del, Ctrl+Alt, Fn+F1, Ctrl+Ins, Ctrl+Alt+Enter. У вас должно появиться вот такое окошко.
Если такого не произошло, значит ,что-то вы сделали не так. Попробуйте еще.
Подготовка к установке
Перед установкой ОС ее сначала нужно скачать и записать. Какую именно версию винды вы предпочтете – решать вам. Я лишь дам ссылки на дистрибутивы на:
Для скачивания образов вам понадобиться программа для скачивания торрентов . Просто устанавливаете ее и загружаете дистрибутив онлайн. Если такой метод скачивания вам не удобен, я предлагаю альтернативный вариант . На этой страничке есть ПО, которое поможет загрузить винду и записать ее на диск, просто промотайте страничку до самого низа и нажмите вот сюда.
Если вы все же решили воспользоваться торрентами, то для записи ISO вам потребуется еще одна софтинка. УльтраИСО . Она поможет вам создать загрузочную болванку или флешку. Устанавливаете ее и открываете.
Важно: После скачивания дистрибутива — обязательно проверьте его на вирусы, например при помощи Comodo Internet Security.
Представим, что вы решили ставить операционную систему с диска (не забудьте заранее его приготовить). Открываете UltraISO и в ней выбираете образ скачанной системы.
Можете это сделать и через меню «Файл».
Все, что есть на образе ОС должно отобразиться в окошке самое программ.
Далее вставляете в ваш оптический привод чистую болвашку. Проследите, чтобы на ней не было ни одной царапины, иначе она просто не будет читаться. Затем в меню «инструменты» клацаете вот по этой строчке.
У вас появится окошко с выбором привода, скорости прожига и файла самой ОС.
Затем просто нажимаете кнопку «Записать» и ждете завершения. Все, вы только что самостоятельно создали загрузочный диск.
Не желаете ставить операционную систему с DVD? Я расскажу, как это осуществить сделать с помощью USB флешки!
Сразу вставьте ее в USB-порт и проверяйте на вирусы при помощи AVG AntiVirus Free. Далее, делаете все тоже самое с программой UltraISO до момента выбора вкладки «инструменты». Теперь вы выбираете раздел «самозагрузка» и там щелкаете записать образ жесткого диска.
Далее в появишемся окне, в строчке Dick Drive выбираете флешку и жмете не «Записать», а сначала «Форматировать».
В появившейся табличке выбираете «Да» и ждете окончания. А вот уже теперь можно начинать записать. Как только процесс завершился, можно извлекать флешку и переходить уже к установке.
Настройка БИОС под загрузку с носителей
Теперь настроим систему. Заходим в BIOS. Как это сделать вы уже прочитали сверху. Дело в том, уважаемые мои читатели, что сам БИОС может быть двух типов. Award и AMI. И в каждом из них настройка будет отличаться. Я написал для вас инструкцию, дабы вы не запутались.
Award BIOS – настойка под загрузку с диска
Как только появился синий экран настроек, щелкайте втору строчку, где написано — Advanced BIOS Features.
Затем во второй строчке (First Boot Device) нажимаете Enter и выбираете свой оптический привод.
Во второй строчке (Second Boot Device) делаете то же самое, но выбираете винчестер (Hard Disk).
Далее просто нажимаете клавишу F10 и жмете Enter. Обязательно именно так, иначе настройки не сохранятся.
AMI BIOS – настойка под загрузку с диска
Здесь принцип тот же, но ход действий немного другой и интерфейс приятнее.
Идем во вкладку «Загрузка» (Boot).
В первой строчке выставляем свой привод, а во второй винчестер. Все, нажимаете F10.
Если вы решили ставить винду с флешки, то алгоритмы те же, но вместо привода вы выбираете строчку USB-HDD.
В остальном все также. Перезагружайте ПК. Но не забудьте вставить загрузочный носитель.
Процесс установки
Вот и финальная стадия. Теперь, когда ваш загрузочный носитель загрузился, вы увидите диалоговое окно установщика операционной системы c выбором зыка. Далее у вас будет вот такое окошко с выбором типа установки. Выбирайте полную инсталляцию.
Потом выбирайте раздел жесткого диска, форматируйте его и нажимайте «далее».
Все остальное система сделает сама, вам лишь останется просто вписать имя пользователя, выбрать регион, настроить интернет и скачать антивирус Dr Web Cureit. И все, теперь вы умеете самостоятельно устанавливать операционную систему через БИОС. Мои поздравления!
Заключение
Ну и напоследок дам вам ссылки на полезные видео:
windwix.ru
Как установить Windows 10 с USB флешки
Несколько дней назад Microsoft представили новую версию своей операционной системы Windows 10, подробный обзор которой вы можете прочитать в этой статье. Здесь же я расскажу как установить новую ОС на ваш компьютер. Я выбрал вариант установки с USB-флешки, хотя если вы все ещё пользуетесь DVD-приводом эта инструкция вам так же подойдёт.
Запись образа Windows на флешку
Для того, чтобы записать образ в формате *iso на флешку нам понадобиться утилита UltraISO, которую довольно легко найти на просторах интернета.
- Запустите программу UltraISO и меню “Файл” выберите пункт “Открыть”

- В открывшемся окне выберите образ дистрибутива Windows 10, который вы скачали.
- Теперь в меню “Самозагрузка” нажмите на пункт “Записать образ жесткого диска”

- В открывшемся окне, в поле “Disk Drive” выберите ваш USB-накопитель и нажмите записать.

- Программа предупредит об удалении всех данных с флешки, согласитесь и дождитесь окончания записи.
Настройка BIOS
Для того, что-бы загрузиться с флешки, нам понадобиться перезагрузиться и сделать несколько манипуляций в BIOS.
- Перезагрузите компьютер и войдите в BIOS, нажав клавишу Delete несколько раз в момент запуска компьютера. (Если не получается зайти, читайте эту инструкцию)
- В меню BIOS перейдите в раздел Boot. В настройках Boot priority выставьте первой ваш USB-накопитель

- Нажмите “F10” что-бы сохранить настройки. В появившемся окне нажмите нажмите “Yes”
- После перезагрузки начнётся установка системы
feetch.com
Как переустановить Windows 10 с флешки
Какой бы продвинутой ни считалась «десятка», рано или поздно и она начинает предательски тормозить. В этой статье мы по шагам описываем, как переустановить Windows 10 на ноутбуке или ПК с минимальными сложностями. Обещаем: даже неопытные пользователи справятся без проблем.
1 Что лучше: переустановка, оптимизация системы или восстановление?
Хорошая новость — в Windows 10 встроены продвинутые механизмы восстановления, про которые еще не все в курсе. И очень зря. Т.к. часто можно обойтись и без полноценной переустановки — систему за несколько кликов можно вернуть в состояние «как было в самом начале» (об этом — чуть ниже).
И самое главное: прежде чем прибегать к любым радикальным методам, настоятельно рекомендуем попробовать в деле нашу инструкцию «Как ускорить работу компьютера на Windows 10». В ней мы собрали самые действенные способы оптимизации, которые помогут основательно почистить и разогнать систему. Часто этого вполне хватает — а переустановить Windows вы всегда успеете!
2 Восстановление ОС вместо переустановки.
2.1 Как вернуть компьютер в исходное состояние на Windows 10.
Итак, обещанный «лайфхак». Не все знают, что вместо долгой и мучительной переустановки Windows 10 можно быстро вернуть ОС в первозданно чистое состояние, сбросив ее к заводским настройкам.
Это как обычная переустановка, только экономит кучу времени и нервов. При этом можно даже выбрать, стирать ли все «подчистую» или сохранить личные файлы.
Хотя установленный софт и настройки ОС все равно уберутся. Поэтому лучше всего заранее подготовить список программ, которые нужно будет еще раз установить после окончания.
Делается возврат Windows 10 к начальному состоянию очень просто.
- Через «Пуск» заходим в «Параметры».

- Оттуда — в меню «Обновление и безопасность».

- Во вкладке «Восстановление» жмем «Вернуть компьютер в исходное состояние».

- В следующем окне выбираем, оставлять ли или удалять личные файлы. Если вы хотели бы просто «освежить» ОС, то можно и сохранить. Если удаляем всё, то после возврата на компьютере остается девственно чистая Windows 10.

- Выбрали? Читаем о том, что произойдет в процессе возврата, и кликаем «Сброс».
Вот и все! Через несколько минут система вернется в исходное состояние — как в день установки. Очень может быть, что и переустанавливать ничего не придется. Попробуйте.
Из-за каких-то проблем «десятка» отказывается загружаться? Откатить ее к исходным настройкам все равно можно (в процессе сотрутся и ошибки, вызвавшие неполадки). Как? После нескольких неудачных попыток запуститься ОС выбросит вас в загрузочное меню. В нем выбираем «Вернуть компьютер в исходное состояние» и проделываем шаги, описанные выше.
2.2 Как вернуться к предыдущей версии Windows 10.
После очередного обновления «десятка» стала плохо работать? К счастью, возиться с переустановкой Windows 10 с нуля тоже нет смысла — в течение какого-то срока ОС можно легко откатить до предыдущей сборки.
- Жмем «Пуск».

- Выбираем ярлык «Параметры».
- Потом «Обновление и безопасность».

- Заходим в «Восстановление».
- В пункте «Выполнить откат к более ранней сборке» кликаем «Начать».

- Объясняем, почему решили откатить Win 10 (ставим где-нибудь галочку).

- На предложение проверить обновления отвечаем «Нет, спасибо».

- Изучаем информацию и нажимаем «Далее».

- Вспоминаем пароль от прежней сборки (если он был) и снова «Далее».

- Жмем «Вернуться к предыдущей Windows».

Дальше немного ждем: система сделает все остальное сама, в конце пару раз перезагрузится и — вуаля — у вас снова стоит старая сборка.
3 Как переустановить Windows 10 с флешки.
Решили все же полностью снести и переставить ОС на ноутбук заново? Наша пошаговая инструкция по переустановке Windows 10 с флешки сделает эту задачу как можно более простой.
- Т.к. вся информация с диска C будет стерта, все важные файлы с него переносим в надежное место: на диск D или флешку. Не забудьте проверить «Рабочий стол», «Мои документы», «Загрузки» и т.д.
- Запомните, какого размера был диск С и сколько на нем свободного места — это пригодится потом, когда нужно будет «распознать» его в процессе установки.
3.1 Подготовка загрузочной флешки.
Перед тем, как переустановить Windows 10 с флешки, эту установочную USB нужно сначала создать. Как сделать это проще всего?
- Нужна лицензия? Тогда можно не изобретать велосипед и воспользоваться Media Creation Tool — официальной утилитой от Microsoft. Она сделает все практически сама: и скачает Win 10, и запишет ее на флешку. Мы же только загружаем саму программу, открываем ее и следуем простым инструкциям на экране.
- Лицензия вас интересует не особо, но заветный ISO образ «десятки» вы так или иначе раздобыли? Записать его на флешку поможет командная строка или любая из бесплатных утилит — UltraISO, WinSetupFromUSB, USB/DVD Download Tool, WinToBootic, Rufus и т.п.
Чтобы не повторяться, приглашаем вас заглянуть в нашу статью «Как создать загрузочную флешку для переустановки Windows 10». Там мы подробно расписали 8 способов записи — и для лицензии, и для неофициальных версий.
Какую версию выбрать — 32-бит или 64-бит? Зависит от объема оперативной памяти. Если у вас до 4 Гб — ставьте 32-битную, если больше — смело берите 64-битную.
3.2 Запуск установки через BIOS / Boot Menu.
Чтобы приступить к переустановке Windows 10, нужно выставить загрузку с флешки. Вставляем накопитель в USB-порт, перезагружаемся, а дальше есть 2 варианта.
1) Самый простой — заходим в загрузочное меню (Boot Menu) и клавишами вверх-вниз выбираем загрузку с нашей USB-флешки. Вот табличка с кнопками, вызывающими Boot Menu на разных компьютерах (жмем сразу после перезагрузки, как только появится черный экран).
- MSI (материнская плата) – AMI (BIOS) – F11
- Gigabyte – Award – F12
- BioStar — Phoenix-Award – F9
- Asus – AMI – F8
- Intel — Phoenix-Award — Esc
- AsRock — AMI — F11
- ChainTech – отсутствует
- ECS – AMI – F11
- FoxConn – Esc
- GigaByte – F12
- Asus — Esc
- Acer — F12
- Asus AMI – Esc
- Asus Phoenix-Award – F8
- Dell — F12
- Fujitsu – F12
- HP — Esc, затем F9
- Lenovo — F12
- MSI – F11
- Samsung – Esc (примечание – нажимать только 1 раз во время появления загрузочного экрана!)
- Sony — F11
- Toshiba — F12

2) Второй способ чуть дольше — вместо Boot Menu входим в BIOS (клавиши для входа здесь — ссылка) и в списке устройств загрузки назначаем первой нашу установочную флешку. Для этого:
- В БИОСЕ заходим в раздел «Boot» / «Boot Priority» / «Boot Options».

- Идем в пункт «1 — First» / жмем «Enter» / кликаем по «USB» / еще раз «Enter».
- Проверяем, чтобы «HDD» / «Hard Drive» стоял под каким-то другим номером пониже.
- Сохраняем изменения.
Точные названия у вас будут свои, но в целом строчка с «USB» должна стать выше, чем «HDD / Hard Drive».
Сделали? Отлично, чаще всего после загрузки появляется вот такая надпись: 
Нажимаем любую клавишу, и переустановка Windows 10 официально началась!
3.3 Как переустановить Windows 10: выбираем версию / разрядность.
Мы коротко расписали этот этап по шагам.
Окно №1: Выбираем все «Русское» (язык, формат времени, раскладку). 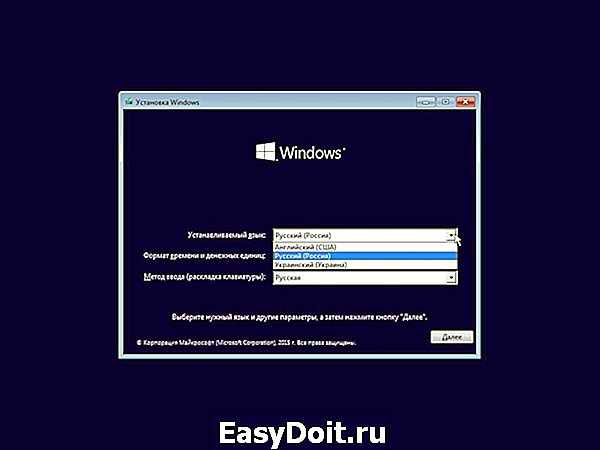
Окно №2: Жмем «Установить».
Окно №3:Если официальный ключ есть, то вводим его. Если же нет, внизу честно кликаем по синей надписи: «У меня нет ключа продукта». 
Окно №4:(Окно появляется, если на флешке лежит сразу 2 версии Win 10 с разной архитектурой)
Указываем ту, которую собираемся ставить.
Окно №5:Выбираем между Домашней и Pro версиями (рекомендуем «Домашнюю»).
(Это окно бывает не всегда) 
Окно №6: Читаем лицензионное соглашение, ставим галочку о согласии, кликаем «Далее». 
Окно №7: Жмем на второй вариант «Выборочная: только установка Windows» 
3.4 Разбиваем / форматируем жесткий диск.
На этом шаге мы попадаем в меню, где нам предстоит выбрать раздел винчестера для переустановки Windows 10. Не переживайте, если дисков окажется на порядок больше, чем вы привыкли видеть: сейчас разберемся.
Помните, как мы с вами записали размеры диска С перед началом установки? Так мы сможем легко определить его: находим, выбираем, жмем «Форматировать» (на этом этапе он полностью очистится), снова выделяем и кликаем «Далее».
Если хотите (например, на «старом» диске C не хватает места), можно разбить жесткий диск по-новому. Для этого выбираем все текущие разделы, кликаем «Удалить» и клавишей «Создать» задаем новые. Потом выбираем диск для установки и жмем «Далее».
В плане свободного места на диске Windows 10 довольно прожорлива. Для верности ориентируйтесь на 20-25 Гб для 64-разрядной версии и на 16-20 Гб для 32-разрядной. В Microsoft скромно называют минимальные цифры, но на живой практике они «распухают» почти мгновенно.
Иногда бывает нужно дополнительно поставить на компьютер вторую ОС, не трогая текущую. Как переустановить Windows 10, сохранив при этом и старую версию? Ничего сложного: ставим новую на соседний диск (например, на D), и получаем две автономные системы. Вход в нужную выбирается при каждом запуске.
- Определились с разделом и нажали «Далее»? Файлы скопируются на него, и компьютер перезагрузится.
- На этом этапе быстро вытаскиваем флешку (если окно установки с флешки все же успело появиться снова, просто закройте его, и система опять перезапустится, на этот раз как надо)
- Некоторое время любуемся черным экраном с логотипом «десятки» и сообщением «Идет подготовка», пока система готовится, настраивается и т.п. Иногда компьютер будет сам перезагружаться, иногда мерцать или «подвисать» — все нормально, ничего не трогаем. Как правило, весь процесс переустановки Windows 10 затягивается минут на 30-100.
- Наконец система попросит нас ввести ключ. Внизу слева можно нажать на маленькую надпись «Сделать позже».
- Потом выбираем, подключаться ли к интернету по Wi-Fi (если вы планируете сразу войти в учетную запись Microsoft, подключайтесь, если нет, пока можно выбрать «Пропустить этот шаг»).
3.5 Настраиваем параметры и учетную запись.
Теперь займемся настройкой параметров. Если не хотите возиться сейчас, просто нажмите «Использовать стандартные параметры». Все это можно будет поменять и после того, как вы переустановите Windows 10, уже в процессе работы.
Не лишним будет оптимизировать систему Windows, об этом подробно читайте в нашей статье «Как ускорить работу компьютера на Windows 10»
Если вы не против решить вопрос сразу, тогда кликните «Настройка» и проделайте следующие шаги:
- Задаем свой регион / «Да».

- Подтверждаем раскладку / «Да». пропускаю
- При желании выбираем дополнительные раскладки (английскую добавлять отдельно не надо, она идет в комплекте по умолчанию). Если двух вам хватит, то жмем «Пропустить».

- Выбираем «Для личного использования».

- Заходим в учетную запись Microsoft, но лучше создаем локальную (см. чуть ниже).
- Задаем Пин-код для входа в систему — или обходимся без него.

- Настраиваем облачное хранилище OneDrive — или просто нажимаем «Нет».
- Изучаем предложенные настройки конфиденциальности и смело отключаем все, что нам не нравится.

На следующем этапе, если компьютер подключен к интернету, система пригласит вас авторизоваться в учетной записи Microsoft. Но во избежание некоторых потенциальных глюков мы рекомендуем сделать это уже после окончания установки. А пока лучше выбрать «Пропустить этот шаг» (маленькая голубая надпись внизу). 
Попадаем в меню создания локальной учетной записи (если интернета нет, то вас перебросит сюда сразу, без предыдущего окна). 
Здесь все просто: придумываем логин / два раза вводим пароль / жмем «Далее». Если не хотите, пароль можно не выставлять — тогда Windows не будет запрашивать его при входе. Но лучше поставить.
Приближаемся к финишу! На этом этапе переустановки Windows 10 самостоятельно занимается разными тонкими настройками, устанавливает всякие программы и т.п. Нам же остается только лицезреть обнадеживающий экран «Это может занять несколько минут».
Но не спешите верить ему на слово: если компьютер не очень мощный, на практике все это может затянуться на добрые полчаса. Ничего не трогаем, не отключаем, не перезагружаем — просто занимаемся своими делами и ждем.
Когда система все доделает, вы увидите рабочий стол новенькой Windows 10.
3.6 Установка драйверов и программ.
Вот и все, мы с вами успешно переустановили Windows 10. Осталось только установить нужные программы и драйвера. В принципе, если ноутбук или ПК подключен к интернету, «десятка» сама подбирает и ставит драйвера, но чаще всего она делает это не слишком качественно.
Лучше всего переставить их вручную — это довольно быстро.
- На ПК: вбиваем в поиск официальный сайт производителя материнской платы и скачиваем все там.
- На ноутбуке: заходим на официальный сайт производителя, в графе «поддержка» находим свою модель и драйвера для нее.
- Где искать драйвера для видеокарты? В зависимости от модели, идем на сайт AMD, NV >
Вы все сделали по инструкции, но система отказывается запускаться? Без паники.
Если Вы видите синий экран с надписями, ознакомитесь с нашей статьей «Что Делать Если Появляется Синий Экран Смерти (BSOD)?»
- В 90% случаев проблема оказывается в конфликте драйвера видеоадаптера: попробуйте загрузиться в безопасном режиме и удалить драйвер (для загрузки безопасного режима придется варварски выключить компьютер кнопкой).
- Еще проверьте, не подключен ли компьютер к 2 мониторам одновременно? Если да, то уберите 2-ой, а 1-ый отключите от дискретной видеокарты и переподключите к встроенной.
90% вероятности, что после выполнения первого или второго пункта все заработает.
Как видите, переустановить Windows 10 оказалось не так уж и сложно
Вот и все шаги, которые предстоят вам при переустановке Windows 10 с флешки. Ничего сложного в них нет: глаза боятся, а руки делают!
Расскажите нам в комментариях, все ли у вас получилось с первого раза? Было ли что-нибудь непонятно? А может, у вас возникли ли какие-то «подводные камни», не описанные здесь? Постараемся учесть все ваши вопросы и дополнить статью.
laptop-info.ru