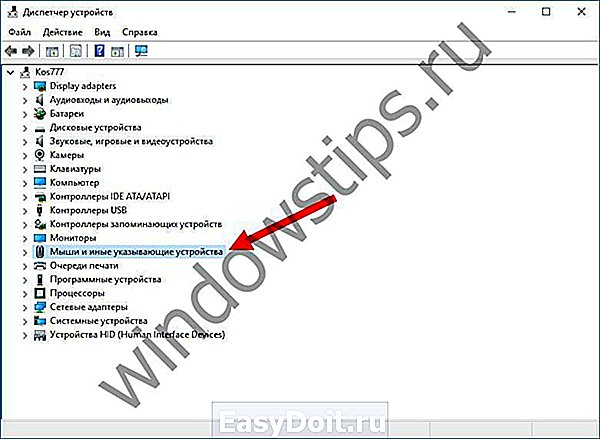Почему не работает беспроводная мышь
Почему не работает беспроводная мышь
Первым делом если такая возможность есть, подключите беспроводную мышь к другому компьютеру или ноутбуку. Работает? Значит проблема явно не в ней. Попробуйте вставить USB приемник сигнала в другой разъем. Если у вас компьютер, то подключите мышку сзади, а не спереди, как обычно делали до этого. В том случае если у вас ноутбук и есть USB разъемы слева и справа, возможно также сзади, то попробуйте подключить мышку с разных сторон.
Быстрое решение
Сейчас мы произведём автоматическое устранение проблемы. Тем самым вы не будете разбираться, из-за чего не работает беспроводная мышь. Для этого перейдите по ссылке здесь . Появится окно, которое закрывать не нужно, нажмите на ссылку «Выполнить сейчас». После чего начнется скачивание утилиты. Теперь запускаете её, нажмите «Принять».
Ничего не нажимаете, дожидаетесь следующего окна.
Вам будут предлагать произвести разные действия, например, включить Wi-Fi, если он отключен, установить драйвер, если он не установлен и т.д. Прежде чем нажать «Исправить», прочитайте, что именно будет исправлено. Эта утилита не от всех бед, не думайте что эта волшебная палочка, хотя иногда бывает крайне полезна.
Многие пользователи забывают, что беспроводные устройства работают с помощью батареек. Поэтому, если не работает беспроводная мышь, тогда обратите внимание на батарейки, возможно, они сели. Не стоит смотреть на индикатор подсветки (лазер) в нижней части мышки. Напряжения от батареек для обеспечения его питанием может хватать, а вот на остальную полноценную работу – нет. Когда мышка начнет работать через раз, то это знак того что необходимо произвести замену. В том случае, если после покупки новых батареек мышка отказывается работать, тогда дело в другом и нужно разбираться дальше. Также очень частая проблема – это засорение лазера в мыши. В таком случае его можно аккуратно протереть ватным тампоном или ухо чисткой.
Можно разобрать мышку, если вы точно думаете, что проблема кроется в пыли и грязи. Любая компьютерная мышь разбирается элементарно, на интуитивно понятном уровне (как правило, достаточно открутить пару шурупов, а потом – закрутить их обратно). Переверните мышку, где находится лазер, удостоверьтесь, что мышка включена – положение «ON». Также внизу есть кнопка Reset или Connect, нажмите на неё и проверьте мышку.
Проблемы со стороны программного обеспечения
Возможно, вы недавно устанавливали программы, которые касаются работы беспроводной мышки. Вспомните, какое программное обеспечение устанавливали на свой компьютер. Если это так, то попробуйте его удалить, перезагрузить компьютер и заново подключить мышку. Мышка заработала? Тогда надо разобраться с этой программой. Если все перепробовали, но все равно не понимаете, почему перестала работать беспроводная мышь, тогда стоит стоит посмотреть настройки Windows и понять, почему не работает беспроводная мышь в вашем компьютере.
Пробуем вернуть мышку к жизни программным путем. Подключите простую любую мышку к компьютеру или ноутбуку, для того чтобы выполнить нижеописанные действия. Вы можете их сделать без мышки, используя клавиатуру и горячие клавиши. Убедитесь, что оно подключено посредством USB приемника к работающему порту (чтобы наверняка, проверьте порт на работоспособность путем подключения, например флешки и т.д.), после этого идем в «Пуск» — «Панель управления» — «Оборудование и звук». В разделе «Устройства и принтеры» нас конкретно интересует надпись «Диспетчер устройств», кликаем по ней и перед нами открывается соответствующее окно. Ищем здесь «Мыши и иные указывающие устройства». Раскрываем данную ветку и щелкаем правой кнопкой мыши по имеющемуся в списке названию (это как раз ваша мышь), выбираем «Задействовать». Такого варианта может и не быть – тогда нажимаем «Отключить», а затем «Задействовать».
А на сегодня у меня все. Искренне желаю вам удачи с вашими беспроводными устройствами и думаю, что у вас получилось решить проблему, когда не работает беспроводная мышь.
Уже скоро закончится турнир, остался 1 пазл.
Саша, большое спасибо за Вашу работу. Статья как всегда полезная и понятная. У меня как раз проблемы с беспроводной мышкой. Но мне кажется, что они заключаются в батарейках или контактах, т.к. она работает-работает, а потом начинает «глючить», т.е. не работать. Нужно ее хорошо потрясти или выключить-включить. Хотя батарейки недавно меняла. Может быть что-то посоветуете. Буду признательна. Удачи Вам и успехов.
Наталья, купите хорошие батарейки. У меня тоже такое было, когда купил простые.
Недостаток беспроводной мыши — необходимость выключения каждый раз при окончании работы. Я обычно это забываю, отчего батарейки быстро садятся
Считаю, что можно купить нормальные батарейки и забывать на полгода о них. А еще лучше взять батарейки аккумуляторные.
Большое спасибо за советы, они мне очень помогли. теперь моя мышка опять работает.
У меня такая проблема с беспроводной мышки: Когда я работаю на PC мышка останавливается и не работает, лазер горит чтобы мышка заработала нужно высунуть и всунуть батарейки тогда она будет работать секунд 10-15 потом опять такоеже
У меня такая же проблема. Вот не давно купил а она так тупит(
useroff.com
Не работает беспроводная мышь на ноутбуке

Довольно часто бывает, что не работает беспроводная мышь на ноутбуке. Я хочу поделиться с вами отличным примером такой ситуации, а также несколькими решениями этой проблемы. Прошлой ночью моя беспроводная мышь Logitech перестала работать. Самое странное, что я ничего не делал, не бросал ее, не заливал чаем, она просто перестала работать.
Существует несколько причин, почему не работает беспроводная мышь на ноутбуке или компьютере. Это может быть связано с разрядом батареи, проблема с USB портом, проблема с драйверами для мыши и многое другое.
Если вы столкнулись с такой же ситуацией, тогда используйте несколько решений, которые помогли мне. Обязательно попробуйте первые два решения, и если они не помогут, тогда в третьем мы собрали полезную информацию от компании Microsoft на тему — что делать, если не работает беспроводная мышь на ноутбуке.
Извлеките USB-приемник из ноутбука и батарею из беспроводной мыши. Подождите 5-10 секунд, после чего подключите USB-приемник обратно в ноутбук, а батарею вставьте в мышь. Включите беспроводную мышь. Лично мне это помогло, когда не работала беспроводная мышь на ноутбуке.
- Откройте окно «Выполнить» (нажмите клавишу Win + R на клавиатуре) и введите «devmgmt.msc», чтобы перейти в диспетчер устройств.
- Теперь найдите «Мышь и иные указывающие устройства». Если вы используете ноутбук, тогда у вас должно быть два устройства: тачпад и беспроводная мышь.
- Теперь щелкните правой кнопкой мыши (или же тачпада) на свою беспроводную мышь и нажмите «Обновить конфигурацию оборудования», чтобы Windows автоматически исправил проблему.

Если первые два метода не помогли решить проблему с нерабочей беспроводной мышью на ноутбуке, тогда вам следует прочитать советы от Microsoft на официальном сайте:
В этой статье я описал наиболее распространенные решения, когда не работает беспроводная мышь на ноутбуке. Напишите в комментариях ниже, как вам удалось справиться с этой неприятной проблемой.
ocompah.ru
Не работает мышка на ноутбуке: причины и решения

Не работает мышка на ноутбуке: причины и решения

Зачем заклеивают камеру на ноутбуке и телефоне
 Windows 10 не видит жесткий диск
Windows 10 не видит жесткий диск

Не работает микрофон Windows 10

Не устанавливается Windows 10 с флешки
 Windows 10 не видит принтер
Windows 10 не видит принтер
Ни для кого не секрет, что иногда в процессе пользования ноутбуком возникают определенного рода сложности — не работает мышка. Они настигают пользователя в неблагоприятный момент: горит сдача важного отчета, годовой сметы. Такая неприятность случается, когда нужно отредактировать дипломную работу или провести важную презентацию, от которой зависит дальнейший карьерный рост.
Сегодня, мы рассмотрим причины возникновения поломки манипулятора, виды неисправностей. А также, как устранить ту или иную проблему.
Виды мышек
Существует три основных вида манипуляторов, с помощью которых пользователь может управлять работой и функциями:
- тачпад (сенсорная панель на ноутбуке). Является несъемной «мышкой», вмонтированной непосредственно в корпус ноутбука;

- беспроводная. Удобна в использовании, не отягощает пользователя наличием проводов. Оснащена двумя передатчиками сигнала, один из которых монтируется непосредственно в устройство, а второй подключается в USB-разъем. Работает на батарейках или аккумуляторах.

- проводная. Такая мышка подключается к ноутбуку через USB-кабель в соответствующий разъем.

Виды неисправностей
К основным причинам, почему не работает мышка на ноутбуке принято относить следующие ситуации:
- сбой системы;
- не работает usb порт на ПК или ноутбуке;
- поврежден кабель;
- не работает bluetooth драйвер или модуль;
- сели батарейки;
- загрязнилась;
- вирус;
- кабель не подключен к порту (да и такое бывает=).
Итак, если вы столкнулись с тем, что на ноутбуке не работает мышка, рекомендуем проверить операционную систему на наличие критичных проблем или сбоя. Как правило, ситуация легко устраняется с помощью стандартной перезагрузки.
В случае, когда вы перегрузили устройство, но мышка так и не заработала, необходимо проверить драйвера, которые отвечают за ее корректную работу.
Для этого, нужно сделать всего 5 простых шагов:
- Выбираем стрелками клавиатуры на рабочем столе или в меню «Пуск» ярлык «Проводник» и нажимаем ввод.

- После этого выбираем пункт «Этот компьютер» и нажимаем на клавиатуре кнопку, расположенную между правыми alt и ctrl.
 Эта кнопка делает то же самое, что и правая кнопка мыши. Откроется контекстное меню. Нам нужны «Свойства». Перейдите на них с помощью стрелок на клавиатуре и нажмите ENTER.
Эта кнопка делает то же самое, что и правая кнопка мыши. Откроется контекстное меню. Нам нужны «Свойства». Перейдите на них с помощью стрелок на клавиатуре и нажмите ENTER.
- Следующим шагом будет выбор пункта «Диспетчер устройств».

- В открывшемся окне выбрать пункт «Мыши и иные указывающие устройства»

- В случае, когда драйверы функционируют корректно и их работа не нарушена, будет отображаться название устройства. Увидели треугольник, окрашенный в желтый цвет с черным восклицательным знаком – имеются неполадки с установленным драйвером и его полноценная работа нарушена. Такая ситуация исправляется путем скачивания с сети нового драйвера для вашей мыши или установка его с имеющегося диска.

Что делать, если перестал работать тачпад
В ситуации, когда из строя выходит тачпад, на пользователя накатывает волна паники. Однако поддаваться ей не стоит. Нужно проверить:
- если не работает курсор без мышки на ноутбуке, советуем проверить, не применялась ли комбинация клавиш Fn с одной из функциональных клавиш F1 — F12. Применение подобной комбинации на время отключает тачпад, если пользователь привык использовать в работе обычную мышку;

- если плохо работает, стоит проверить, а не загрязнилась ли поверхность тачпада. Как бы смешно и нелепо это не звучало, но в большинстве случаев именно наличие мелких соринок, разводов от пищи или пролитой жидкости мешает корректной работе мышки. Рекомендуем тщательно протереть поверхность ватным диском, намоченным в спирте, или специальной салфеткой. Дать окончательно высохнуть. Рекомендуем помнить, что тачпад не работает либо функционирует, но с большими заминками, если к нему прикасаются грязными, жирными или влажными пальцами.

- в случае, когда тачпад чист, но всё равно не работает, рекомендуем проверить в свойствах корректность работы и что в настройках сенсорной панели были указаны оптимальные параметры чувствительности тачпада к нажатиям пользователя — выставьте средние значения;

- также стоит проверить наличие всех установленных актуальных драйверов, если же они устарели либо работают некорректно – установить новые;
- если одновременно к ноутбуку подключена обычная мышка – попробовать ее отключить (так как может возникать конфликт работающих устройств).
Варианты аппаратной поломки «встроенной мышки»

- Убедитесь, что шлейф ноутбука исправно подключен к материнской плате. Редко, но случаются ситуации, когда в процессе доставки техники к заказчику происходит самопроизвольное отсоединение деталей друг от друга. Исправить такую неисправность можно самостоятельно, однако если ваше устройство на гарантийном обслуживании, настоятельно рекомендуем отнести его в ближайший сервисный центр, который обслуживает ноутбуки вашей марки и модели.
- Также, стоит проверить тачпад на наличие сколов, царапин, одним словом, на наличие механических повреждений. Если он разбит, можно заменить в сервисном центре.
- Если же тачпад не работает в тандеме с портами, клавиатурой и т.д., тогда существует вероятность, что возникла поломка шлейфа, которую устранить могут исключительно после тщательной диагностики в сервисном центре.
Почему может не работать беспроводная мышь на ноутбуке
Еще вопрос, который волнует пользователей, это почему перестала работать беспроводная сенсорная мышь на ноутбуке, если ранее всё было отлично и никаких иных неполадок замечено не было? В таком случае, рекомендуем проверить ваш компьютер с помощью установленной антивирусной программы. Вполне вероятно, что ваше устройство заражено вирусом, который и блокирует полноценную работу беспроводной сенсорной мышки.
Поэтому, прежде чем бить тревогу и сломя голову нестись в сервисный центр для решения возникшей проблемы, советуем проанализировать ситуацию самостоятельно. Возможно, наши подсказки помогут сэкономить вам не только время и деньги, но также ваши нервные клетки.
- Если вы используете в работе на ноутбуке беспроводную мышь и у вас возникла проблема в ее функционировании, первым делом необходимо проверить, не сели ли батарейки в мышке. Попробуйте поставить новые батарейки.
- В случае если первый совет вам не помог, рекомендуем проверить, не отошли ли передатчики сигнала от мышки и ноутбука. Возможен вариант, что манипулятор завис. Стоит тогда его перегрузить и попробовать подключить через другой порт.
- Если после указанных манипуляций мышка не заработала – рекомендуем сменить ее на новую.
Индикатор мышки горит, но она не работает
Бывают ситуации, когда беспроводная мышка не работает на ноутбуке, но светится. В этом случае, стоит проверить разъем USB мышки на исправность. Если быть точнее – проверить контакт, который напрямую отвечает за подачу питания (+5В).
В этой ситуации советуем вам проверить, не загрязнился ли манипулятор. Если у вас оптическое устройство, возможно в отсек попала соринка, которая мешает нормальному реагированию оптики на отклик при манипуляции с устройством. Попробуйте почистить его с помощью обычной ватной палочки. Также, отсутствие работы может быть связано с поломкой оптического датчика.
Почему не работает проводная мышка на ноутбуке

- Если у вас перестала отвечать на команды проводная мышка, первым делом нужно поменять подключение и просто переключить манипулятор в другой порт.
- В случае, когда такое действие не возымело должно результата, рекомендуем попробовать перегрузить ноутбук.
- Если ваша мышка всё также не работает, проверьте ее кабель на присутствие механических повреждений, разрывов и прочего. Если целостность USB-кабеля нарушена, у вас есть два варианта: попробовать отремонтировать любимый манипулятор или приобрести новую проводную мышку.
- Также, можно проверить работоспособность устройства на другом компьютере. Также, рекомендуется почистить оптический сенсор, если у вас оптическая мышка, или ролики и шарик, если вы пользуетесь механическим аналогом.
- Если у вас игровая проводная мышь, которая имеет множество дополнительных функциональных клавиш на своей поверхности, рекомендуем проверить корректность работы установленных драйверов, как это описывалось ранее. Если драйвера работают с перебоями – просто переустановить или обновить их до последней версии и перегрузить ноутбук для вступления в силу нововведений.
Пошагово о восстановлении работы мышки
Для того чтобы настроить ваш манипулятор на корректную работу с ноутбуком, нужно проделать несколько шагов:
- подключить мышь в один из портов;
- проверить, установлены ли автоматически необходимые драйвера, если нет – установить самостоятельно;
- зайти в свойства (путь описывали ранее) и проверить там правильность всех настроек и отображения манипулятора системой).
Как можем видеть, ситуации, в которых мышь может функционировать неправильно достаточно много. Однако решений такой проблемы тоже не меньше. Стоит не паниковать, а рационально смотреть на проблему и прежде чем нести ноутбук к мастеру, попытаться решить вопрос самостоятельно.
windowstips.ru





 Эта кнопка делает то же самое, что и правая кнопка мыши. Откроется контекстное меню. Нам нужны «Свойства». Перейдите на них с помощью стрелок на клавиатуре и нажмите ENTER.
Эта кнопка делает то же самое, что и правая кнопка мыши. Откроется контекстное меню. Нам нужны «Свойства». Перейдите на них с помощью стрелок на клавиатуре и нажмите ENTER.