Открываем — Параметры Проводника — в Windows 10
Открываем «Параметры Проводника» в Windows 10

Каждый пользователь Windows может гибко настроить параметры папок для удобной работы с ними. Например, именно здесь настраивается видимость скрытых по умолчанию папок, взаимодействие с ними, а также отображение дополнительных элементов. За доступ и изменение каждого свойства отвечает отдельный системный раздел, куда можно попасть разными вариантами. Далее мы рассмотрим основные и удобные в разных ситуациях способы запуска окна «Параметры папок».
Переход в «Параметры папок» на Windows 10
Первое важное замечание — в этой версии Виндовс привычный всем раздел называется уже не «Параметры папок», а «Параметры Проводника», поэтому далее мы так и будем его называть. Однако само окно именуется и так, и так, что зависит от способа его вызова и связано это может быть с тем, что Microsoft еще не везде переименовали раздел под один формат.
В статье мы также затронем вариант того, как зайти в свойства одной папки.
Способ 1: Панель меню папки
Находясь в любой папке, вы можете прямо оттуда запустить «Параметры Проводника», при этом стоит отметить, что вносимые изменения будут касаться всей операционной системы, а не только той папки, которая открыта на данный момент.
-
Перейдите в любую папку, нажмите на вкладку «Вид» в меню сверху, и из списка элементов выберите «Параметры».
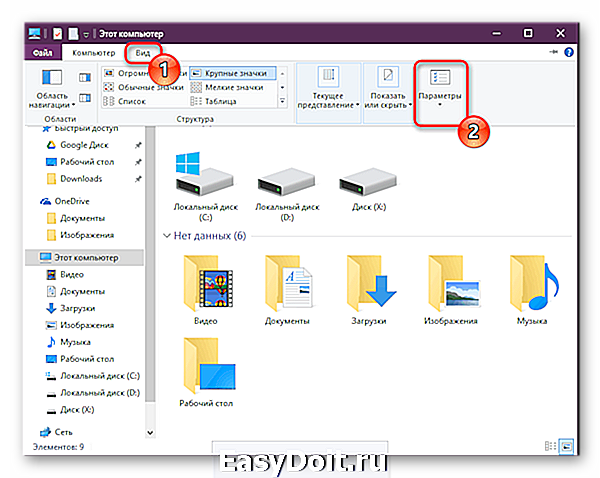
Аналогичный результат будет достигнут, если вызвать меню «Файл», а оттуда — «Изменить параметры папок и поиска».
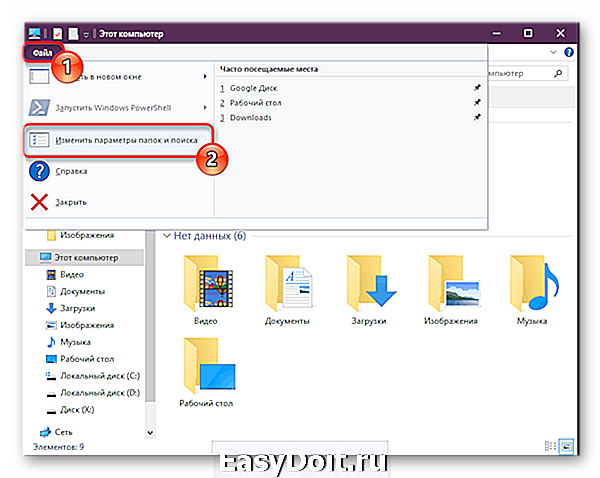

Способ 2: Окно «Выполнить»
Инструмент «Выполнить» позволяет напрямую получить доступ к нужному окну путем ввода имени интересующего нас раздела.
- Клавишами Win + R открываем «Выполнить».
- Пишем в поле Control folders и жмем Enter.

Этот вариант может быть неудобен по той причине, что не всем удается запомнить, какое именно название нужно вводить в «Выполнить».
Способ 3: Меню «Пуск»
«Пуск» позволяет быстро перейти к нужному нам элементу. Открываем его и начинаем набирать слово «проводник» без кавычек. Подходящий результат находится чуть ниже лучшего соответствия. Жмем по нему левой кнопкой мыши для запуска.

Способ 4: «Параметры» / «Панель управления»
В «десятке» есть сразу два интерфейса по управлению операционной системой. Пока что все еще существует «Панель управления» и люди ей пользуются, но тем, кто перешел на «Параметры», можно запустить «Параметры Проводника» оттуда.
«Параметры»
-
Вызовите данное окно, нажав по «Пуск» правой кнопкой мыши.
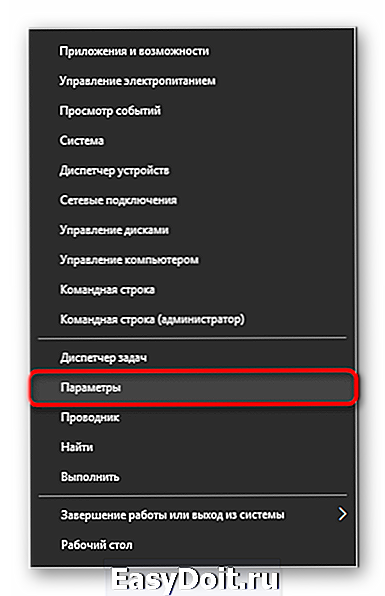
В поисковом поле начните набирать «проводник» и щелкните по найденному соответствию «Параметры Проводника».
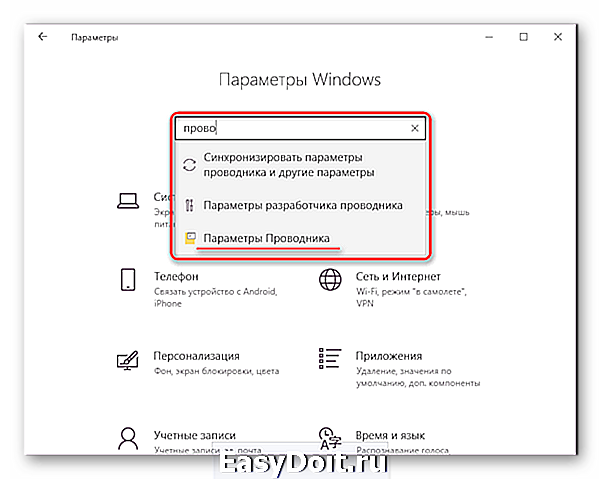
«Панель инструментов»
-
Вызовите «Панель инструментов» через «Пуск».
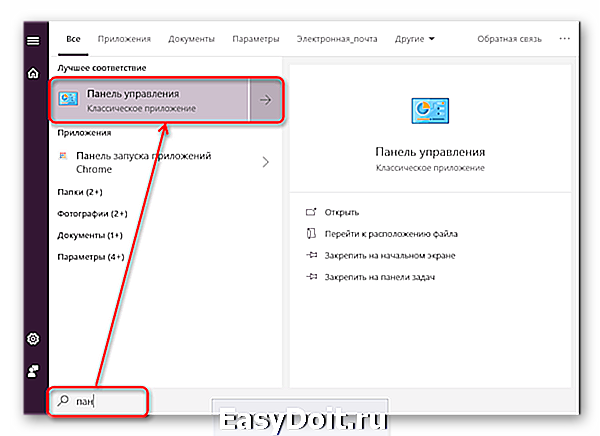
Перейдите в «Оформление и персонализация».

Кликните ЛКМ по уже знакомому названию «Параметры Проводника».
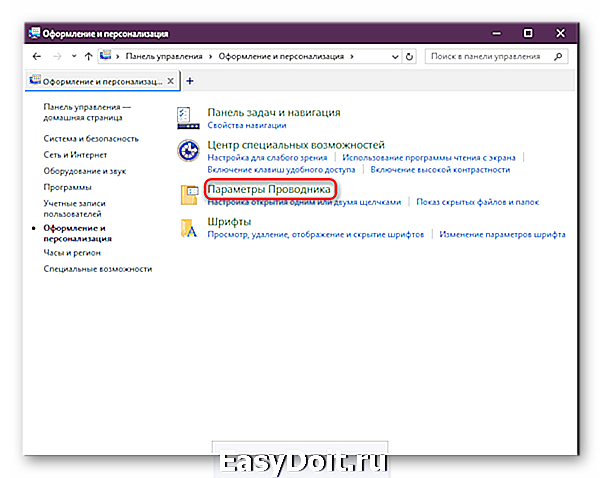
Способ 5: «Командная строка» / «PowerShell»
Оба варианта консоли также могут запускать окно, которому и посвящена эта статья.
-
Запустите «cmd» или «PowerShell» удобным способом. Проще всего это сделать, кликнув по «Пуск» правой кнопкой мыши и выбрав тот вариант, который у вас установлен как основной.
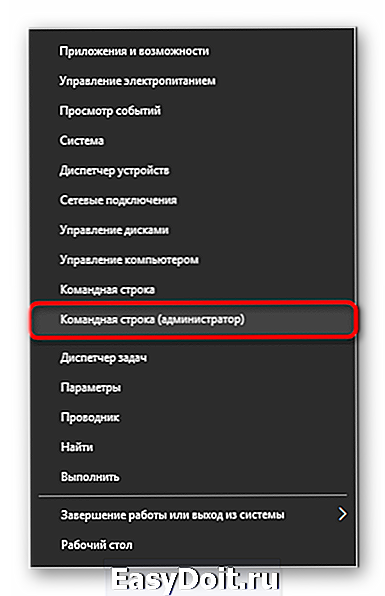
Впишите Control folders и нажмите Enter.

Свойства одной папки
Помимо возможности изменять глобальные настройки Проводника, вы можете управлять и каждой папкой по отдельности. Однако в этом случае параметры для редактирования будут другими, такими как доступ, внешний вид иконки, изменение уровня ее безопасности и др. Для перехода достаточно кликнуть по любой папке правой кнопкой мыши и выбрать строчку «Свойства».

Здесь, используя все имеющиеся вкладки, вы сможете изменять те или иные настройки по своему усмотрению.

Мы разобрали основные варианты доступа к «Параметрам Проводника», однако остались и другие, менее удобные и очевидные способы. Впрочем, они вряд ли кому-то пригодятся хотя бы однажды, поэтому упоминать о них нет смысла.
Отблагодарите автора, поделитесь статьей в социальных сетях.
lumpics.ru
Как открыть параметры в Windows 10
 Привет всем посетителям блога!
Привет всем посетителям блога!
Настоящая статья начинает серию статей о новой операционной системе Windows 10 о ее возможностях и настройках, а также обо всем многом другом.
В Windows 10 появилось новое приложение состоящие из нескольких страниц под названием «Параметры» которое способно заменить знакомую всем Панель управления.
Сделано специально для удобства управления на сенсорных экранах, да и обычных тоже. Лично не имею сенсорного экрана поэтому не могу сказать, как это может работать, на простом все хорошо.
Лично от себя скажу, весьма удачное приложение. В нем есть то же, что и в обычной панели управления, а также свои очень полезные и удобные новшества о которых всем нужно обязательно знать.
Используя данный инструмент, вы можете производить какие-то свои настройки или изменять параметры. Думаю, вы должны знать об этом инструменте, чтобы потом быстро его применить при надобности, которая всегда обязательно периодически возникает.
Ну так вот, из этой статьи узнаете, где находятся эти параметры системы Windows 10 и как туда попасть тремя путями – способами.
3 способа как открыть параметры в Windows 10

Входим Меню пуск видим там вкладку с шестеренкой нажимаем на нее, и мы на месте.

На Рабочем столе кликаем по папке «мой компьютер» в появившемся окне сверху видим знакомую шестеренку «Открыть параметры».
Самый быстрый потому как используются горячие клавиши просто нажимаем Win + I и входим сразу в панель параметров. Применяя любой из этих способов, вы легко войдете в параметры Windows 10 своего компьютера.
На этом не большой сегодняшний обзор окончен.
moikomputer.ru
Параметры папок в Windows 10, как открыть и поменять свойства?
Удобная работа с папками важна для каждого пользователя, ведь с их помощью можно структурировать файлы и скрыть личную информацию. После перехода на самую современную операционную систему, у многих возникает вопрос, как открыть параметры папок в Windows 10. Это можно сделать несколькими способами.
Где находятся в проводнике
В десятой версии операционной системы эта опция получила название «Параметры проводника», но не во всех вариантах доступа эта функция успела переименоваться. Приведем все возможные варианты доступа к настройкам.
Используем «Файл»
Откройте любую папку и щелкните по кнопке «Файл» в правом левом углу. Из появившегося списка выберите строку «Изменить параметры поиска и папок».

Используем «Вид»
В аналогичное меню можно зайти, развернув настройки при помощи кнопки «Вид». Это меню сделано в виде ленты, где крайняя справа кнопка озаглавлена «Параметры», ее вам и нужно щелкнуть. В результате перед вами откроется окно с тремя вкладками для внесения пользовательских изменений в отображение папок. Настройте опции так, чтобы вам было удобно.
 Используем окно «Выполнить»
Используем окно «Выполнить»
При помощи горячих клавиш Win+R вызывается меню «Выполнить». В появившейся строке вам необходимо вписать: Control folders , а затем щелкнуть по кнопке «OK» или нажать Enter.

Используем меню «Пуск»
Откройте меню «Пуск» и в строке поиска введите без кавычек слово «Проводник». Перед вами появится список доступных вариантов, из которых нужно найти и выбрать «Параметры проводника».
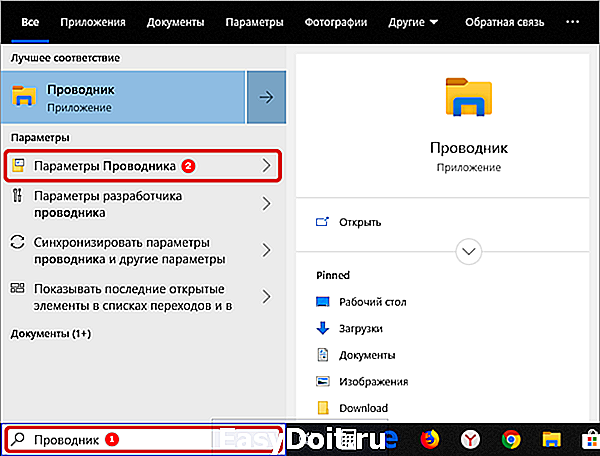
Используем параметры системы и «Панель управления»
В десятой версии операционной системы есть несколько вариантов доступа к настройкам системы. Прежде всего стоит использовать меню «Параметры»:

2. Перед вами появится окно параметров с поисковой строкой.
3. В ней введите слово «Проводник».
4. Из результатов выберите вариант «Параметры проводника».

Если вам более удобно использовать «Панель управления», то перейдите в нее из меню «Пуск», обнаружив ссылку там среди разделов или воспользовавшись поисковой строкой.

После того как вы перешли к панели необходимо выбрать раздел «Оформление и персонализация». В этой директории щелкните левой кнопкой мыши по заголовку «Параметры проводника».

Внесение правок с помощью Командной строки и PowerShell
Если вы тренируетесь работать с «cmd» или «PowerShell», то с ее помощью можно вызвать настройки папок. Самый простой вариант вызова панели для ввода команд — щелкнуть правой кнопкой мыши по иконке меню «Пуск».
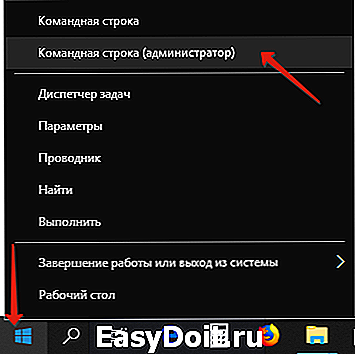
В поле введите Control folders и нажмите Enter.
Система выполнит вашу команду и откроет окно с настройками. Стоит понимать, что открывающиеся всеми этими способами «Параметры проводника» будут настраивать внешний вид и особенности работы всех папок, располагающихся в памяти вашего компьютера. Если вы хотите настроить только один каталог под свои нужды, необходимо прочитать инструкцию ниже.
Свойства одной папки
Чтобы настроить параметры только одной папки, не нужно ее открывать. Найдите каталог, который вы хотите изменить на рабочем столе или жестком диске, а затем щелкните по нему правой кнопкой мыши. Из появившегося списка выберите пункт «Свойства».
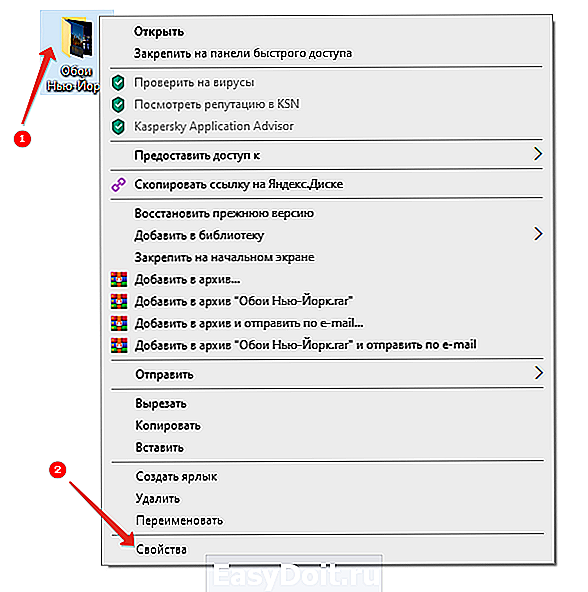
В этой части настроек вы сможете изменить:
- настройки безопасности папки;
- установки доступа;
- внешний вид и прочие опции.
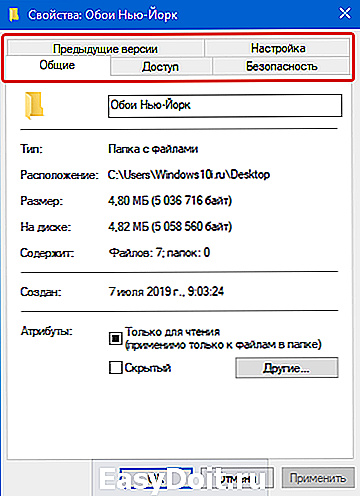
Теперь вы знаете, как получить доступ к настройкам всех папок или только одной. Если у вас возникнут затруднения, то вы можете задать любой вопрос на эту тему в комментариях. Поделитесь информацией с друзьями, чтобы они тоже смогли изменить параметры папок своей системы.
windows10i.ru
Как открыть «Параметры» в Windows 10?

В Windows 10 появился новый раздел, который называется «Параметры». Во многом он напоминает панель управления, только имеет доступ к куда большему количеству всевозможных функций. В этой статье мы расскажем, как открыть раздел «Параметры», если вы этого еще не знаете. Способов будет несколько, каким пользоваться — решать вам, все они довольно простые.
Меню «Пуск» (первый способ)
Нажимаете на кнопку меню «Пуск» левой клавишей мыши, после чего кликаете по шестеренке.

Видите перед собой окно «Параметры Windows».

Меню «Пуск» (второй способ)
Наводите курсор мыши на кнопку «Пуск» и нажмите на правую клавишу мыши, чтобы появилось меню. В нем выберите строку «Параметры».

Это же меню можно открыть, если нажать клавиши Win+X на клавиатуре.
Компьютер (проводник)
Найдите значок «Компьютер» на рабочем столе и кликните два раза по нему ЛКМ.
Здесь нажмите на кнопку «Компьютер», а затем — «Открыть параметры».
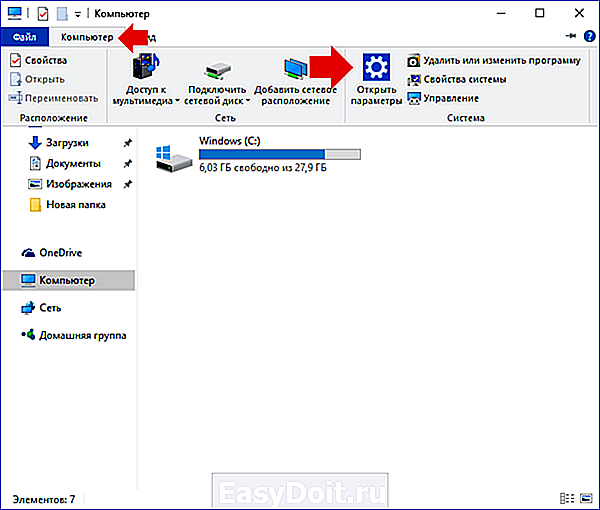
Это вариант подойдет, если не работает меню «Пуск».
Меню поиска
Нажимаете на строку поиска на панели управления.

Пишете параметры и нажимаете на приложение.

Центр уведомлений
Нажмите на иконку центра уведомлений, после чего выберите «Все параметры».

Самый быстрый способ
Все, что вам нужно, это нажать на клавиши Win+i на клавиатуре.
siteprokompy.ru
Как настроить параметры папок в Windows 10?
Параметры Проводника Windows используются для настройки области навигации, представления файлов и папок, отображения скрытых элементов, поиска документов по системе. В статье подробно расскажем о способах открытия и опциях в каждой вкладке окна параметров. Также затронем тему свойств папки и доступных возможностей.
Как открыть параметры папок в Windows 10
В новой версии операционной системы появился альтернативный метод доступа к настройкам проводника, который не использовался в «семерке» и других, более ранних выпусках. Рассмотрим его первым, поскольку такой вариант предполагает быстрый доступ с любого расположения:
- Открыть папку проводника.
- Перейти на вкладку «Вид».
Кликнуть по кнопке «Параметры». Отобразится всплывающее окно, в котором проводится настройка.
Стандартный способ открытия нужного окна присутствовал в предыдущих версиях ОС и знаком большинству пользователей:
- Открыть панель управления, посетив меню «Пуск».
- Переключиться на режим просмотра «Крупные или мелкие значки».
Кликнуть по строке «Параметры Проводника». Отобразится искомое окно.
Как настроить вид папок в Windows 10
Чтобы изменить отображение элементов, назначить поведение системы при открытии новых окон, активировать отображение меню и т.д., используются параметры Проводника. Рассмотрим доступные функции отдельно по каждой вкладке – это позволит провести тонкую настройку для максимального удобства пользователя во время работы за компьютером.
Вкладка «Общие»
На открываемой по умолчанию вкладке присутствуют следующие опции:
- Строка «Открыть проводник для» определяет действие при нажатии на ярлык: открытие быстрого доступа или окна «Мой компьютер».
- В графе «Обзор папок» выбирается вариант открытия окон при навигации.
- Раздел «Щелчки мышью» позволяет определить открытие окон по одиночному или двойному нажатию левой кнопки мыши.
- В графе «Конфиденциальность» настраивается отображение недавно и часто используемых файлов на панели быстрого доступа. Кнопка «Очистить» используется для сброса статистики по использованию документов.
Вкладка «Вид»
Здесь присутствует одна из самых часто используемых настроек – отображение скрытых папок в Вин 10. Она располагается в конце списка «Дополнительные параметры». Также пользователям может потребоваться отключить скрытие защищенных системных файлов.
Все дополнительные настройки поделены на два раздела:
- Область навигации – определяет параметры для боковой панели, которая присутствует в левой части каждой открытой папки.
- Файлы и папки – самый обширный раздел, с помощью которого можно задать отображение значков, вместо эскизов, полного пути в заголовке, букв дисков, сведений о размере файла и т.д.
Если какие-то настройки были изменены случайно и Проводник стал работать непривычным образом, следует воспользоваться кнопкой «Восстановить значения по умолчанию».
Вкладка «Поиск»
В этой категории настраивается использование индекса при поиске системных файлов. Также определяются параметры поиска в неиндексированных местоположениях. Пользователь может включить в процесс системные папки и архивы, задействовать нахождение по имени документа и его содержимому.
Как и в предыдущем подразделе, присутствует кнопка для возврата к стандартным значениям.
Свойства папки в Windows 10
В настройках «Проводника» задается отображение скрытых элементов, а в свойствах папки получится назначить ее атрибуты: скрытая, сжатая, индексируемая и т.д. Также выставляется общий доступ, параметры безопасности, изменяется иконка.
Чтобы попасть в свойства, достаточно нажать правой кнопкой мыши по паке и выбрать соответствующий пункт в контекстном меню.
Остановимся чуть подробней на доступных настройках:
- На вкладке «Общие» устанавливаются атрибуты: только для чтения и скрытый. Чтобы получить больше параметров, нужно нажать кнопку «Другие». В отобразившемся окне можно задать архивирование, индексирование, сжатие и шифрование.
Вкладка «Доступ» отвечает за отображение содержимого директории на других компьютерах, подключенных к локальной сети.
В разделе «Безопасность» получится тонко настроить возможности работы с элементом (чтение, запись, изменение) для разных групп пользователей.
Во вкладке «Настройка» указывают тип папки (изображения, документы, музыка), изменяется файл рисунка и значок.
Раздел «Предыдущие версии» отображает сохраненные копии файлов, которые попали в созданные точки восстановления.
Теперь вы знаете, как открыть и изменить параметры папок в Windows 10. Популярные опции описаны в материале, разъяснения по остальным получится найти в самих окнах с настройками.
mobila.guru
