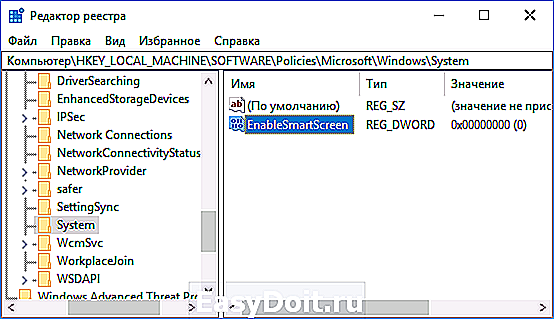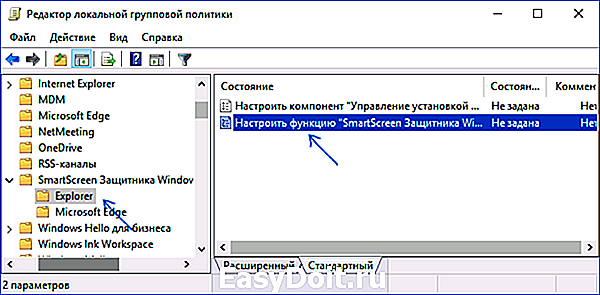Отключаем фоновые приложения в Windows 10
Отключаем фоновые приложения в Windows 10
В Windows 10 появилось еще больше различных «украшательств» — на десктопе и в основном меню можно увидеть различные уведомления и живые плитки. Однако, «за красоту» приходится платить: выводящие информацию программы даже после выключения остаются работать в так называемом «фоновом режиме», который не виден пользователю. И хотя потребление системных ресурсов каждой из них невелико, тем не менее, отключение сможет освободить дополнительные системные ресурсы.

Отключение приложений
В Windows 10 наконец-то появился удобный инструмент, с помощью которого можно выключать работающие в фоне. Чтобы добраться к нему кликаем «Пуск-Параметры», переходим в «Конфиденциальность» и находим подраздел «Фоновые приложения».

В правой половине окна – список апплетов, которым разрешено выполняться в фоновом режиме. Напротив ненужных выставьте ползунок в положение «выкл», и приложение полностью прекратит свою работу: данные не будут обновляться без участия пользователя, а уведомления перестанут выводиться.
Вместо послесловия
С помощью описанного системного инструмента можно отключить фоновое выполнение программ, освободив при этом память. Примечательно и то, что программы можно отключить избирательно, оставив только те, фоновое выполнение которых важно для вас в данный момент.
wd-x.ru
Как отключить SmartScreen в Windows 10
 Фильтр SmartScreen в Windows 10, также, как и в 8.1 предотвращает запуск подозрительных, по мнению этого фильтра, программ на компьютере. В некоторых случаях эти срабатывания могут быть ложными, а иногда просто необходимо запустить программу, несмотря на ее происхождение — тогда может потребоваться отключить фильтр SmartScreen, о чем и пойдет речь ниже.
Фильтр SmartScreen в Windows 10, также, как и в 8.1 предотвращает запуск подозрительных, по мнению этого фильтра, программ на компьютере. В некоторых случаях эти срабатывания могут быть ложными, а иногда просто необходимо запустить программу, несмотря на ее происхождение — тогда может потребоваться отключить фильтр SmartScreen, о чем и пойдет речь ниже.
В инструкции описано три варианта отключения, поскольку фильтр SmartScreen работает отдельно на уровне самой ОС Windows 10, для приложений из магазина и в браузере Microsoft Edge. Заодно приведен способ решить проблему, заключающуюся в том, что отключение SmartScreen неактивно в настройках и его нельзя выключить. Также ниже вы найдете видео инструкцию.
Примечание: в Windows 10 последних версий 1903, 1809, 1803 и в версиях до 1703 SmartScreen отключается по-разному. В инструкции сначала описан способ для последней доступной версии системы, затем — для предыдущих.
Как отключить SmartScreen в Центре безопасности Windows 10
В последних версиях Windows 10 порядок отключения SmartScreen с помощью изменения параметров системы выглядит следующим образом:
- Откройте Центр безопасности Защитника Windows (для этого можно нажать правой кнопкой мыши по значку защитника Windows в области уведомлений и выбрать «Открыть», либо, если значка нет — открыть Параметры — Обновление и безопасность — Защитник Windows и нажать по кнопке «Открыть центр безопасности»).
- Справа выбрать пункт «Управление приложениями и браузером».
- Выключить SmartScreen, при этом отключение доступно для проверки приложений и файлов, фильтра SmartScreen для браузера Edge и для приложений из магазина Windows 10.

Также в новой версии видоизменились и способы отключения SmartScreen с помощью редактора локальной групповой политики или редактора реестра.
Отключение SmartScreen Windows 10 с помощью редактора реестра или редактора локальной групповой политики
В дополнение к способу с простым переключением параметров, отключить фильтр SmartScreen можно с помощью редактора реестра Windows 10 или в редакторе локальной групповой политики (последний вариант доступен только для редакций Pro и Enterprise).
Для отключения SmartScreen в редакторе реестра выполните следующие действия:
- Нажмите клавиши Win+R и введите regedit (после чего нажмите Enter).
- Перейдите к разделу реестра HKEY_LOCAL_MACHINE SOFTWARE Policies Microsoft Windows System
- Нажмите в правой части окна редактора реестра правой кнопкой мыши и выберите «Создать» — «Параметр DWORD 32 бита» (даже если у вас 64-битная Windows 10).
- Задайте имя параметра EnableSmartScreen и значение 0 для него (будет задано по умолчанию).

Закройте редактор реестра и перезагрузите компьютер, фильтр SmartScreen будет отключен.
Чтобы отключить SmartScreen также и для Microsoft Edge и приложений Windows 10, вы можете создать REG-файл со следующим содержимым и применить его к системе:
Если у вас Профессиональная или Корпоративная версия системы, сделать то же самое вы можете, используя следующие шаги:
- Нажмите клавиши Win+R и введите gpedit.msc чтобы запустить редактор локальной групповой политики.
- Перейдите в раздел Конфигурация компьютера — Административные шаблоны — Компоненты Windows — SmartScreen Защитника Windows.
- Там вы увидите два подраздела — Explorer и Microsoft В каждом из них имеется параметр «Настроить функцию SmartScreen защитника Windows».

- Нажмите дважды по указанному параметру и выберите «Отключено» в окне настройки. При отключении в разделе Explorer отключается проверка файлов в Windows, при отключении в разделе Microsoft Edge — отключается фильтр SmartScreen в соответствующем браузере.

После изменения параметров закройте редактор локальной групповой политики, SmartScreen будет отключен.
Также вы можете использовать сторонние утилиты настройки Windows 10 для отключения SmartScreen, например, такая функция есть в программе Dism++.
Отключение фильтра SmartScreen в Панели управления Windows 10
Важно: способы, описанные далее, применимы для Windows 10 версий до 1703 Creators Update.
Первый способ позволяет отключить SmartScreen на уровне системы, т.е., например, он не будет срабатывать при запуске только что загруженных с помощью любого браузера программ.
Зайдите в панель управления, для этого в Windows 10 можно просто кликнуть правой кнопкой мыши по кнопке «Пуск» (или нажать Win+X), после чего выбрать соответствующий пункт меню.
В панели управления выберите пункт «Безопасность и обслуживание» (если включен вид «Категория», то «Система и безопасность» — «Безопасность и обслуживание». Затем слева нажмите «Изменение параметров Windows SmartScreen» (требуется быть администратором компьютера).
Для отключения фильтра, в окне «Что вы хотите делать с неопознанными приложениями» выберите пункт «Ничего не делать (отключить Windows SmartScreen)» и нажмите Ок. Готово.

Примечание: в случае, если в окне настроек SmartScreen Windows 10 все настройки неактивные (серые), то исправить ситуацию вы можете двумя способами:
- В редакторе реестра (Win+R — regedit) в разделе HKEY_LOCAL_MACHINE Software Policies Microsoft Windows System удалите параметр с именем «EnableSmartScreen». Перезагрузите компьютер или процесс «Проводник».
- Запустите редактор локальной групповой политики (только для Windows 10 Pro и выше, для запуска нажмите Win+R и введите gpedit.msc). В редакторе в разделе Конфигурация компьютера — Административные шаблоны — Компоненты Windows — Проводник кликните по параметру «Настроить Windows SmartScreen и задайте для него «Отключено». После применения, настройки через панель управления станут доступными (может потребоваться перезагрузка).
Выключаем SmartScreen в редакторе локальной групповой политики (в версиях до 1703)
Данный способ не подойдет для Windows 10 домашняя, поскольку указанный компонент отсутствует в этой версии системы.
Пользователи профессиональной или корпоративной версии Windows 10 могут отключить работу SmartScreen с помощью редактора локальной групповой политики. Для его запуска, нажмите клавиши Win+R на клавиатуре и введите gpedit.msc в окно «Выполнить», после чего нажмите Enter. Далее выполните следующие действия:
- Перейдите к разделу Конфигурация компьютера — Административные шаблоны — Компоненты Windows — Проводник.
- В правой части редактора дважды кликните по параметру «Настроить Windows SmartScreen».

- Задайте для параметра «Включено», а в нижней части — «Отключить SmartScreen» (см. скриншот).

Готово, фильтр отключен, по идее, должно работать без перезагрузки, но может и потребоваться.
SmartScreen для приложений магазина Windows 10
Фильтр SmartScreen также отдельно работает и для проверки адресов, к которым обращаются приложения Windows 10, что в некоторых случаях может вызывать их неработоспособность.
Для того, чтобы отключить SmartScreen в данном случае, зайдите в Параметры (через значок уведомлений или с помощью клавиш Win+I) — Конфиденциальность — Общие.
В пункте «Включить фильтр SmartScreen для проверки веб-содержимого, которые могут использовать приложения из Магазина Windows» поставьте переключатель в положение «Откл.».
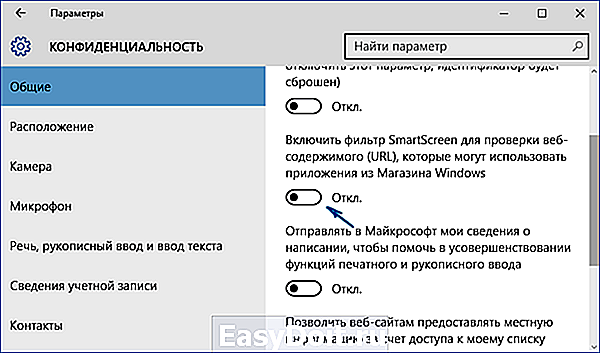
Дополнительно: то же самое можно сделать, если в реестре, в разделе HKEY_CURRENT_USER Software Microsoft Windows CurrentVersion AppHost установить значение 0 (ноль) для параметра DWORD с именем EnableWebContentEvaluation (при его отсутствии создать параметр DWORD 32 бита с этим именем).
Если вам также требуется отключить SmartScreen в браузере Edge (если вы им пользуетесь), то информацию вы найдете ниже, уже под видео.
Видео инструкция
В видео наглядно показано отключение фильтра SmartScreen в Windows 10 последних версий.
В браузере Microsoft Edge
И последнее местонахождение фильтра — в браузере Microsoft Edge. Если вы им пользуетесь и вам требуется отключить SmartScreen в нем, зайдите в Параметры (через кнопку в правом верхнем углу браузера).
Пролистайте параметры вниз до конца и нажмите кнопку «Показать доп. параметры». В самом конце дополнительных параметров имеется переключатель состояния SmartScreen: просто переключите его в положение «Отключено».
На этом всё. Отмечу лишь, что если ваша цель — запустить какую-то программу из сомнительного источника и именно для этого вы искали данное руководство, то это может нанести вред вашему компьютеру. Будьте осторожны, а программы скачивайте с официальных сайтов.
А вдруг и это будет интересно:
Почему бы не подписаться?
Рассылка новых, иногда интересных и полезных, материалов сайта remontka.pro. Никакой рекламы и бесплатная компьютерная помощь подписчикам от автора. Другие способы подписки (ВК, Одноклассники, Телеграм, Facebook, Twitter, Youtube, Яндекс.Дзен)
03.11.2016 в 13:02
Можно как то добавить сайт в исключения? мой любимый сайт с фильмами выдает предупреждение это не очень удобно я на 100% знаю что сайту доверять можно (по крайней мере с включенным блокировщиком рекламы)
04.11.2016 в 08:45
Дима, у смартскрина нет возможности настройки исключений. С другой стороны, можно попробовать настроить их для брандмауэра Windows (об этом есть инструкции в интернете)
09.11.2016 в 22:59
Может в связи с последними обновлениями, но в окне «Параметры» редактора групповой политики пусто.. Есть варианты через реестр?
10.11.2016 в 10:04
Раздел HKEY_LOCAL_MACHINE SOFTWARE Microsoft Windows CurrentVersion Explorer
Строковый параметр SmartScreenEnabled
Значение — Off
Для Edge
HKEY_CURRENT_USER SOFTWARE Classes Local Settings Software Microsoft Windows CurrentVersion AppContainer Storage microsoft.microsoftedge_8wekyb3d8bbwe MicrosoftEdge PhishingFilter
Параметр DWORD EnabledV9
Значение — 0 (ноль)
10.11.2016 в 18:21
02.04.2017 в 02:33
Спасибо! Хочется верить, что поможет…
12.02.2017 в 14:35
Странно… Полтора года на 10-ке, и даже не слышала о SmartScreen: ни разу не заявлял о себе. Зато сейчас узнала: стал постоянно запрашивать разрешения на установку программ. Правда, это не мешает установке — run, и проблема решена.
Дмитрий, Вам, как обычно, огромная благодарность: отключила. Еще и запрятан так, что не отыщешь, с Вашей подсказкой нашла. Смайликов нет, но здесь должен быть смайлик с сердечком. Спасибо!
13.02.2017 в 10:14
Светлана, спасибо за отзыв!
Но, возможно, и не стоило его отключать. Иногда может предупредить о чем-то действительно опасном.
09.04.2017 в 11:17
вот программа которая сама отключит плюс все шпионские программы DWS_Lite
10.04.2017 в 10:52
22.02.2017 в 22:18
Dmitry, благодарю Вас за информацию. Сделал всё как Вы сказали. Удивительно то, как я Вас воспринимаю. Отзываюсь как камертон. Голос. Постановка. Внутренняя установка. Чистота. Знание темы. Такие люди попадаются очень, очень редко. Просто рад за Вас. Вы достойно представляете тех, с кем работаете. Просто всё замечательно. Желаю успехов. Спасибо. С уважением, Михаил.
23.02.2017 в 12:57
Спасибо за отзыв!
21.03.2017 в 18:11
28.04.2017 в 15:59
Забыли про отключение SmartScreen в браузере Internet Explorer.
06.06.2017 в 15:44
Дмитрий, в Windows 10 1703 Smart Screen можно отключить или настроить только из Центра безопасности Защитника Виндовс.
07.06.2017 в 10:14
Спасибо. Как вернусь из поездки буду обновлять.
02.07.2017 в 17:14
Дмитрий, спасибо, доброе дело для людей делаете. Уверен зачтется в «Небесной канцелярии!»
03.07.2017 в 10:08
Спасибо за отзыв!
09.08.2017 в 09:32
28.09.2017 в 00:24
Здравствуйте!
Дмитрий, большое Вам спасибо, но в описании отключения SS через LGP в Win10 v.1703 есть неточность в п. 2: у Вас «Перейдите в раздел Конфигурация компьютера — Административные шаблоны — SmartScreen Защитника Windows.», а должно быть «Перейдите в раздел Конфигурация компьютера — Административные шаблоны — Компоненты Windows — SmartScreen Защитника Windows.»
28.09.2017 в 07:29
Здравствуйте.
Спасибо за замечание.
15.01.2018 в 09:06
Добрый день!
У меня ситуация противоположная — необходимо включить этот фильтр. На вкладке Центр безопасности и обслуживания нет пункта слева Изменение параметров Windows SmartScreen, т.е. там вместо 5 вкладок — четыре.
Также если открыть защитник виндовс, на вкладке Управление приложениями и браузером неактивна кнопка включения фильтра для проверки приложений и файлов (светится серым). Красным цветом написано, что этим параметром управляет ваш администратор. Хотя у меня учётная запись администратора.
Как включить фильтр для проверки приложений и файлов?
15.01.2018 в 13:07
Здравствуйте. Обычно такое поведение (в Edge) говорит о том, что либо какая-то сторонняя программа его отключила (например, для «отключения шпионства») или вы сами вручную в редакторе реестра или редакторе локальной групповой политики.
Для Ms Edge чтобы включить, идем в редактор реестра,
HKEY_LOCAL_MACHINE SOFTWARE Policies Microsoft MicrosoftEdge PhishingFilter
И устанавливаем для параметра EnabledV9 значение 1 (или удаляем, если хотим вручную менять в интерфейсе браузера).
Для проверки приложений и файлов сейчас в центре безопасности — просто «защита в реальном времени» + «облачная защита».
25.02.2018 в 23:39
Там где вы пишите про отключение смартскрина в проводнике через групповые политики и указываете, что это до версии 1703 — по сути установка значения в «Отключено» делает тоже самое, что и пропавший параметр «Отключить смартскрин»
О чем свидетельствует описание значений в том же окне:
«Если этот параметр политики отключен, функция SmartScreen отключается для всех пользователей. Пользователи не получат предупреждение при попытке запустить подозрительные приложения из Интернета.»
01.04.2018 в 16:41
Извините, может не по теме. Version 10.0.17133.1 Столкнулся, что в Центре безопасности Защитника в Проверке приложений и файлов надпись Вашим параметром управляет Администратор и все остальные надписи не активны. Зашел в реестр HKEY_LOCAL_MACHINESOFTWAREPoliciesMicrosoftWindowsSystem. Здесь была одна лишняя надпись. Должно остаться только строки (По умолчанию), EnableActivityFeed, PublishUserActivities и UploadUserActivities со значением 1. Остальное всё удаляем. Перезагружаем. И имеем полностью управляемый раздел Управление приложениями/браузером.
11.04.2018 в 11:09
Dmitry, хм странно вот полазил по интернету и встретил немного другую статью про EnableWebContentEvaluation, про этот параметр пишут что он отключает установку приложений из виндус магазина которые система сама скачивает. из виндус магазина тех приложений вроде соды и тех что на плитках и других приложений, прокомментируйте пожалуйста эту позицию какие возможные ситуации могут после отключения быть и можно ли в ручную обновлять приложения после отключения? спасибо.
12.04.2018 в 10:35
Я не знаю, где именно вы такое нашли, но этот параметр отвечает именно за SmartScreen. Об этом говорит в том числе и официальная документация Майкрософт —
12.04.2018 в 13:19
Dmitry. вот адрес (удалено администратором) там явно пишут что то про магазин виндус.
13.04.2018 в 08:33
Писать-то пишут, только
1. Это написано про Windows 8.
2. Это не работает так как описано в 10-ке. Т.е. приложения прекрасно будут скачиваться
3. Быть может, в 8 отключение SmartScreen влияло на возможность скачивания приложений и без проверки они не загружались.
Т.е. не всё что где-то находится на сайтах так оно и есть. Бывают неточности, ошибки, даже у меня.
13.04.2018 в 16:07
Dmitry , на сайтах других пишут что SmartScreen работает отдельно для каждого приложения браузер, магазин виндус и еще какие то и на каждую такую программу можно настроить свою фильтрацию SmartScreen. если вы отключили SmartScreen для одного приложения то это никак не скажется на работе SmartScreen другого приложения, конечно если вы не выключите сам SmartScreen. не расскажите ли Вы пути и варианты настроек SmartScreen для виндус магазина, обоих браузеров виндус, защитника виндус и можно ли в SmartScreen сделать свой собственный фильтр срабатывания на установку программ?
14.04.2018 в 08:32
Но в статье ведь есть про все эти пункты…. А фильтр срабатывания для SmartScreen не настраивается.
18.04.2018 в 14:13
Dmitry , мне не ясно почему SmartScreen я не отключал но он не оповещает меня об скачивании и установке программ. где находится тот параметр SmartScreen который должен смотреть за скачиванием и установкой программ? второе: есть еще параметры которые вы не описали эт : RequireAdmin означает запрашивает утверждение администратором, как я понял. спасибо.
19.04.2018 в 07:41
Он не о любых скачиваемых и устанавливаемых программах сообщает, а лишь о тех, что по мнению SmartScreen ставить не стоит.
Параметр я не описывал, поскольку статья не об этом, а о том, как отключить фильтр Smartscreen.
30.04.2018 в 15:41
У меня скачанные файлы из интернета (Firefox) всегда приходилось разблокировать вручную. (Это неудобно, так как такие «заблокированные» файлы не передает SHAREit). Приведенные в статье манипуляции не помогли и дальше вновь скачанные файлы помечались как «заблокированные». Победить это получилось лишь gpedit.msc» -> «Конфигурация пользователя» -> «Административные шаблоны» -> «Компоненты Windows» -> «Диспетчер вложений» -> включить пункт «Не хранить сведения о зоне происхождения вложенных файлов»
27.10.2018 в 12:10
Не помог ни один способ в 1809, когда захожу в обновление и безопасность комодо фаервол детектит smartscreen, естественно я его блокирую, но хочется найти сопособ вырубить полностью ибо он полюбому в фоновых процессах жрет ресурсы системы.
14.02.2019 в 20:31
здравствуйте, а как убрать уведомление из системного трея о рекомендуемом действии, просит включить смарт скрин.
11.07.2019 в 22:51
Спасибо. Полезная статья.
Примечание: после отправки комментария он не появляется на странице сразу. Всё в порядке — ваше сообщение получено. Ответы на комментарии и их публикация выполняются ежедневно днём, иногда чаще. Возвращайтесь.
remontka.pro