Ошибка — Компьютер запущен некорректно — в Windows 10
Ошибка «Компьютер запущен некорректно» в Windows 10
 Иногда может случиться так, что при запуске десятой версии Windows на экране «Автоматическое восстановление» появляется уведомление, что компьютер запущен неправильно или операционка некорректно загрузилась. Чтобы устранить эту проблему, необходимо знать ее причину, что позволит правильно подобрать решение.
Иногда может случиться так, что при запуске десятой версии Windows на экране «Автоматическое восстановление» появляется уведомление, что компьютер запущен неправильно или операционка некорректно загрузилась. Чтобы устранить эту проблему, необходимо знать ее причину, что позволит правильно подобрать решение.
Изначально, стоит отметить, что если ошибка выскакивает после отключения ПК или прекращения обновления «десятки», но устраняется простой перезагрузкой компьютера, а затем снова возникает, или тогда, когда ПК сразу не выключается, после чего выполняется восстановление в автоматическом режиме, тогда эта инструкция не пригодится. В этом случае на это может влиять несколько причин.
Самой распространенной причиной при таком поведении компьютера является проблемы с питанием, возможно, даже блок питания барахлит. В этом случае после нескольких попыток старта операционки в автоматическом режиме активируется восстановление операционки. Второй по популярности вариант – неполадки с отключением ПК и режимом быстрой загрузки. Здесь стоит деактивировать быстрый запуск.
Также такое могут вызывать неполадки с драйверами. К примеру, на лэптопах с процессорами Intel откат драйвера Intel Management Engine Interface на предыдущую версию вполне может устранить эту проблему с отключением. Кроме того, можно запустить сканирование и восстановление целостности данных «десятки».
Если проблема возникает после сброса системы или обновления
Самый распространенный вариант появления уведомления о том, что ПК загружен некорректно выглядит примерно так. Проведя сброс операционки, высветится синий экран с уведомлением INACCESSIBLE_BOOT_DEVICE, однако, это может свидетельствовать о проблемах посерьезней. В данном случае все намного проще. После этого происходит сброс данных, вследствие чего возникает окно «Восстановление» с клавишей «Дополнительные параметры» и выполняется перезагрузка. Этот метод можно применять в остальных вариантах проявления подобной ошибке. Это полностью безопасный способ.
В этом окне необходимо перейти в «Дополнительные параметры», где нужно нажать «Поиск и исправление неисправностей». На этом экране требуется снова нажать на «Дополнительные параметры», в которых находятся «Параметры загрузки». По ним необходимо кликнуть, а потом нажать «Перезагрузить».
В «Параметрах загрузки» требуется нажать F6, чтобы запустить безопасный режим с возможность работать со строкой команд. Если это удастся, тогда необходимо войти под администратором.
В появившейся строке команд необходимо в определенной последовательности выполнить
несколько записей. При вводе первых могут выскакивать уведомления об ошибке или они будут долго выполняться. В том случае нужно просто ждать.
Изначально необходимо ввести sfc /scannow. Затем следует написать dism /Online /Cleanup-Image /RestoreHealth. Последняя команда shutdown –r перезагрузит компьютер.
Необходимо подождать пока компьютер загрузится. В основном такие действия способны исправить ошибку и вернуть нормальный запуск операционки.
«Компьютер запущен некорректно» или «Кажется, система загрузилась некорректно»
Если после запуска ПК или ноутбука появляется уведомление, сообщающее, что проводится проверка компьютера, а за ним возникает синий экран с оповещением, что ПК неправильно запущен и предложение его перезапустить или посетить дополнительные настройки, это может свидетельствовать о дефектах в каких-то системных файлах операционки.
Такая проблема может возникнуть после отключения питания при обновлении, инсталляции антивируса или удаления с ПК вирусов, чистки реестра, а также установки неизвестных
программ.
Решить эту проблему все же можно. Если произошла такая ситуация, при которой в системе активировано автоматическое создание меток восстановления, тогда необходимо попытаться применить эту возможность. Выполнить это можно довольно просто.
Требуется кликнуть «Дополнительные параметры», и в появившемся окне выбрать «Поиск и устранение неисправностей». Затем опять необходимо нажать «Дополнительны параметры», где следует найти «Восстановление системы».
В появившемся окне следует нажать «Далее» и, если отыщется подходящая метка отката, ее необходимо применить. Скорее всего, этими действиями можно будет избавиться от ошибки. Если меток нет, тогда нужно нажать «Отмена». После устранения проблемы другим способом, необходимо обязательно активировать автоматическое создание меток
отката.
Нажав на клавишу «Отмена», появится синий экран. На нем требуется нажать на «Поиск и устранение неисправностей».
После этого можно предпринимать последующие шаги, которые могут привести к возвращению запуска. В этом случае будет применяться строка команд. Необходимо нажать на кнопку «Вернуть ПК в исходное состояние», что сбросит систему, но возможность сохранить персональные данные останется, а все программы будут удалены. Если есть желание вернуться в исходное состояние, тогда нужно нажать «Дополнительны параметры», а потом выбрать «Командная строка».
Стоит обратить внимание, что используя этот метод можно серьезно навредить компьютеру, поэтому браться за него необходимо только с полной уверенностью в своих действиях.
С помощью строк команд последовательно будет выполнять проверка целостности файлов и элементов системы, их исправление и восстановление реестра из резервной копии. В основном эти действия помогают устранить проблему.
Первым делом вводится diskpart. Затем нужно написать list volume. После этого должен появиться перечень томов диска. Здесь необходимо выяснить и запомнить букву системного раздела с операционкой. Кроме того, необходимо запомнить букву том «Зарезервированного системой». После этого требуется ввести exit.
Далее следует написать sfc /scannow /offbootdir=C: /offwindir=E:Windows для сканирования целостности данных. Здесь С: является накопителем с загрузчиком, а Е: — диск с операционкой. В этом случае может выскочить уведомление о том, что эта процедура не может быть выполнена. Здесь нужно продолжать выполнение команд.
Затем следует написать Е:. После этого требуется написать md configbackup, потом cd WindowsSystem32config. Далее требуется выполнить copy * e:configbackup.
Следующая команда будет cd WindowsSystem32configregback. Затем необходимо ввести copy * e:windowssystem32config, после чего выскочит запрос на замену файлов. Здесь необходимо нажать A в латинской раскладке и потом Enter. Эти действия запустят восстановление реестра из резервной копии, которая автоматически создается операционкой.
После этого необходимо выйти из строки команд и в окне «Выбор действия» нужно нажать «Продолжить. Выход и применение Windows 10».
После этого система должна запуститься. Если этого не произошло, тогда с помощью строки команд можно отменить все корректировки. Для этого необходимо последовательно ввести cd e:configbackup, а потом copy * e:windowssystem32config, после чего нажать A и Enter. Если ничего из этого не помогло, тогда остается только выполнить сброс настроек Windows 10 до заводских.
computerologia.ru
Компьютер запущен некорректно в Windows 10
Windows 10 — новая ОС, требующая множества доработок. Поэтому нередко компьютер “радует” пользователей своими ошибками и странностями. Вот одна из них:

Все написано на экране. Собственно, подсказка тоже дана — совершить перезагрузку. Это первое, что стоит сделать. Если не поможет, вы снова увидите аналогичную картинку и тогда можно попробовать нажать на “Дополнительные параметры”.
Там вам предложат:
- Продолжить загрузку Windows 10, которая по понятным причинам приведет к начальному результату.
- Задействовать внешнее устройство для загрузки и восстановления ОС.
- Провести диагностику системы.
- Просто выключить компьютер.

Без лишних размышлений и траты времени логично запустить диагностику. На новом экране вы увидите 2 варианта: вернуть компьютер в исходное состояние или открыть дополнительные параметры. Первый метод уничтожит все установленные вами приложения и настройки. Но можно сохранить файлы. Правда, доверять встроенной утилите компьютер с важными данными не стоит.
Выбрав второй вариант, вы увидите такой список возможных действий:
- восстановление Windows 10 из точки восстановления (если ее нет, то ничего не выйдет);
- восстановление из образа (который тоже нужно было заранее подготовить);
- восстановление при загрузке, то есть устранение неполадок при запуске (интересный и возможно полезный пункт);
- запуск командной строки;
- настройка загрузки;
- возврат к предыдущей сборке (то есть компьютер всерьез предлагает откатиться на “восьмерку” или “семерку”).

Негусто и самым оптимальным решением для опытных пользователей в такой ситуации будет использование командной строки или же загрузка с liveusb любого Linux-дистрибутива. Так можно гарантированно сохранить важные данные на внешний носитель или раздел жесткого диска. После возможно осуществить полную переустановку Windows 10 или вернуть компьютер/ноутбук к заводскому состоянию. Последняя опция по статистике тоже иногда завершается с ошибкой.
Причины проблем и их решения
Если ПК запущен некорректно, тому должны быть веские причины. Зная их, можно быстро и без потерь данных вернуть все на свои места. Проблема в том, что некорректно запущен — это может означать многое. Если вам помогла перезагрузка или откат к ранее созданной точке восстановления — это замечательно, но если проблема возникает снова и снова, нужно искать решение.
Причина №1: повреждение системных файлов
Такое могло произойти из-за применения сторонних программ для оптимизации Windows 10, чистильщиков реестра, твикеров и тому подобных приложений. Возможно вы просто неудачно удалили антивирус. Обратите внимание, не появляется ли перед сообщением, что ПК некорректно запущен, экран с другой ошибкой, например с надписью CRITICAL_PROCESS_DIED или чем-то подобным. Такое поведение сигнализирует именно о повреждении важных системных файлов.
Если вы уверены, что точка восстановления у вас есть, можете попробовать “откатиться”к ней: это самый безопасный способ, не тянущий за собой дополнительные проблемы. Выберите соответствующий пункт среди шести вышеописанных.
Откроется Мастер восстановления. Он интуитивно понятен и мало отличается внешне от того, который запускается из “Пуска”.

Но выделенной на скриншоте области может не быть и все доступные точки указаны в окне. Выберите подходящую и жмите “Далее”. Если точек нет, жмите на “Отмену” и вы вернетесь на предыдущий экран.
Есть и другой, более сложный и опасный метод вернуть компьютер в рабочее состояние. Для этого выберите командную строку. Откроется примерно такое окно:

В нем вы видите работу программы DiskPart. Для ее запуска введите diskpart и нажмите Enter. Затем введите команду list volume. Это необходимо проделать, чтобы узнать, на каком разделе жесткого диска установлена Windows 10, а где лежат важные для загрузки файлы. На скриншоте первый — это Том 2 (E), второй — Том 1 (C), У вас значения могут отличаться.
- Введите exit, завершим тем самым DiskPart. Воспользуйтесь командой:
sfc /scannow /offbootdir=C: /offwindir=E:Windows
Только замените буквы дисков C: и E: на свои. Так вы проверите, целы ли важные системные файлы и восстановите их в автоматическом режиме. Если возникла ошибка и Windows 10 не смогла завершить эту работу, вводите последовательно эти команды:
- *Буква диска, на котором установлена система* и двоеточие (например C: или E:).
- md configbackup
- cd WindowsSystem32config
- copy * e:configbackup (меняйте букву на свою)
- cd WindowsSystem32configregback
- copy * e:windowssystem32config (меняйте букву на свою, а также может запросить подтверждение — нажмите на английскую A и Enter).
Проделанные манипуляции после перезагрузки должны запустить компьютер в нормальном режиме. Если не вышло, снова загрузитесь в командную строку и введите две команды, заменив на свою букву: cd e:configbackup и copy * e:windowssystem32config (A и Enter, если потребует).
Причина №2: прерванное обновление системы
Компьютер может выдать сообщение о том, что он запущен некорректно, если ранее он был перезагружен или внезапно выключен в процессе обновления. В этом случае Windows 10 предложит окошко “Восстановление”, в котором вы без труда найдете кнопку “Дополнительные параметры”. Только в этом случае можно попытаться загрузить систему в безопасном режиме с правами администратора (без них способ не рабочий).
Проделайте путь: “Дополнительные параметры” — “Поиск и устранение неисправностей” — “Дополнительные параметры” — “Параметры загрузки” — “Перезагрузить”.
В новом окне жмите F6 или просто клавишу с цифрой 6. В идеале запустится безопасный режим Windows 10 со знакомой вам командной строкой. Нужно войти в систему из-под админа и открыть командую строку. Далее вводите команды:
- sfc /scannow (сканирует системные файлы на целостность и автоматически их восстанавливает, не обращайте внимание на возможные ошибки в процессе работы)
- dism /Online /Cleanup-Image /RestoreHealth
- shutdown -r
При следующем включении проблема должна быть устранена.
Это лишь некоторые способы устранить ошибку Windows 10 о том, что компьютер включился некорректно. Возможны другие причины, в том числе неполадки в работе блока питания, несовместимость ОС с драйверами на какое-то оборудование (может помочь обновление или откат на старую версию драйвера) и так далее. Храните важные данные на отдельном разделе жесткого диска и вы не будете беспокоиться в подобных ситуациях, смело откатывая систему до заводских настроек или переустанавливая.
windowsprofi.ru
Компьютер запущен некорректно Windows 10 загрузилась неправильно
Статья посвящена сообщениям, которые появляются на экране «Автоматическое восстановление» и информируют пользователя, что операционная система запустилась неправильно или компьютер запущен некорректно Windows 10. В статье разберемся с причинами их появления и рассмотрим, как избавляться от таких сообщений и предотвращать их возникновение.
Что следует делать в первую очередь
При появлении оповещения о том, что ПК неверно загрузился, необходимо перезагрузить компьютер. В случаях, когда сообщение выскакивает при перезагрузке системы вследствие прерывания обновления Windows, это помогает.
Второе, что может стать источником проблемы, это нештатный режим функционирования блока питания, вследствие чего аппаратные компоненты работают в режиме, отличающимся от типичного для них. Вследствие двух неудачных попыток загрузки Windows 10, последняя вызывает функцию восстановления системы, предоставляя тем самым пользователю решить проблему.
Возможно, причиной проблемы являются драйверы. Вспомните или посмотрите, драйверы каких компонентов были установлены последними и выполните их откат.
Появление сообщения после сброса или обновления Windows
Распространенным алгоритмом, выполнение которого приводит до появления ошибки является следующий: включение ПК после обновления/сброса Windows сопровождается синим экраном, а после сбора информации запускается окно с вариантами восстановления операционной системы.
- В таком случае переходим в «Дополнительные параметры».
- Вызываем «Поиск и устранение неполадок».
- Опять идем в «Дополнительные параметры».
- Нажимаем «Параметры запуска».
- Жмем «Перезагрузить».
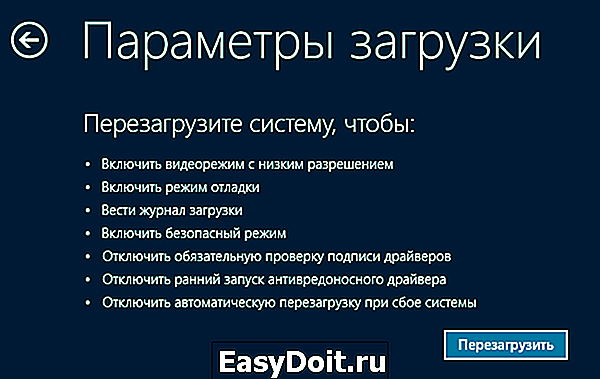
После перезапуска компьютера откроются «Параметры загрузки», где посредством клавиши F6 запускаем безопасный режим с поддержкой работы командной строки.

Выполняем последовательность команд:
- sfc /scannow — проверка системных файлов с восстановлением поврежденных;
- dism /Online /Cleanup-Image /RestoreHealth;
- shutdown — r — перезагрузка ПК.
Появление ошибки «Компьютер запущен некорректно»

Указывает такая ситуация на поврежденность системных файлов зачастую реестра.

Виновником ситуации являются:
- перебои в электропитании;
- работа вирусов или антивирусной программы;
- обновления Windows 10;
- удаление или неправильные значения критических для работы ОС ключей.
Для решения проблемы делаем следующее.
1. Заходим в «Дополнительные параметры».
2. Нажимаем по пункту «Поиск и устранение неисправностей».
3. Жмем по кнопке с надписью «Восстановление системы».

4. При активной функции создания точек отката выбираем один из последних снимков системы и нажимаем «Далее», затем «Готово».

Зачастую возобновление Windows 10 решает такую проблему.
6. Нажимаем «Вернуть ПК в исходное состояние», дабы сбросить Windows 10.
7. Обязательно выбираем вариант с сохранением персональных файлов (все расположенные на диске C: файлы останутся на собственных местах после сброса Windows, но установленных программ это не касается).
Дальнейшие действия могут как исправить ситуацию, так и усугубить ее. Их выполнение может привести к неожиданным последствиям. Следование приведенным ниже шагам подвергнет систему риску, помните об этом.
При помощи командной строки, как и в прошлом методе, проверим на целостность системные файлы, исправим поврежденные, а также восстановим файлы реестра из резервной копии.
8. Выполняем команду «diskpart», дабы вызвать инструмент для работы с разделами.
9. Вводим «list volume» — следствием выполнения команды будет визуализация списка томов всех подключенных к ПК дисков.
10. В списке находим системный диск и зарезервированный системой и запоминаем их буквенные метки.
11. Закрываем программу, выполнив «exit».
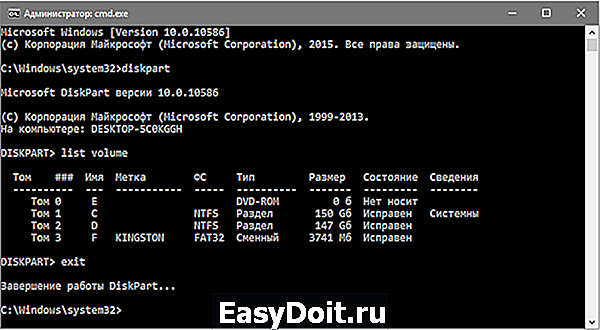
12. Вводим «sfc /scannow /offbootdir=F: /offwindir=C:Windows» и жмем «Enter».

Здесь: F — зарезервированный системой том или накопитель (с загрузчиком), C — системный раздел.
13. «C:» — переходим на системный диск, где расположена Windows
14. «md configbackup» — создаем каталог «configbackup».
15. «cd WindowsSystem32config» — переходим в соответствующую папку.
16. «copy * c:configbackup» — копируем в нее ранее созданный каталог.
17. «cd WindowsSystem32configregback» — переходим в системную папку «regback».
18. «copy * c:windowssystem32config» — копируем содержимое указанного каталога в активный.
19. Жмем «А» при латинской раскладке клавиатуры и «Enter» для подтверждения перезаписи файлов.
Эти действия восстановят файлы реестра из автоматически созданной резервной копии.
20. Закрываем окно командной строки и нажимаем по кнопке с текстом «Продолжить. Выйти и использовать Windows 10».
С большой долей вероятности Windows 10 после выполнения этого несложного алгоритма запустится.
Случаи полностью «убить» Windows 10 путем манипуляций с файлами реестра крайне редки, но все же случаются. Если так случилось или проделанные действия не принесли желаемого результата, остается одно из двух решений:
- Сбросить Windows 10;
- Переустановить операционную систему.
Первое делается через пункт «Поиск/устранение неисправностей» в дополнительных параметрах. Даже в критических ситуациях туда можно попасть, воспользовавшись загрузочным носителем с дистрибутивом Windows 10.
Во втором случае понадобится загрузочная флешка и порядка 30 минут частично свободного времени.
windows10i.ru
