Ошибка 0x800f081f Windows 10, как исправить — инструкция от
Ошибка 0x800f081f Windows 10, как исправить — инструкция от Averina.com
Скажу прямо – не самая приятная проблема, так как подобрать к ней решение совсем не просто. Возникает она в том случае, когда вы на Windows 10 устанавливаете программу, которой для работы требуется NET Framework 3.5. Для того, чтобы узнать, как исправить ошибку 0x800f081f Windows 10 попробуйте способы, предложенные ниже.

Ошибка 0x800f081f Windows 10, как исправить если это возможно
Пользователи сети Интернет, отмечают, что этой ошибке подвержены те, кто установил у себя 64-х разрядные версии Windows. Те, кто использует 32-х разрядные системы либо не сталкиваются с этой проблемой или она легко устранима указанными далее способами.
0x800f081f в Windows 10 и Windows Update
Первое, что вам необходимо сделать, когда вы столкнетесь с 0x800f081f, проверить включена ли у вас загрузка и установка обновлений и все ли обновления установлены. Установите все имеющиеся обновления, перезагрузите компьютер и проверьте появляется ошибка или нет.
Следующим шагом при включенной службе Windows Update запустите командную строку от имени администратора и выполните команду: Dism /online /enable-feature /featurename:NetFx3 /All. Перезагрузитесь, а затем также проверьте сохранилась проблема или нет.

Ошибка 0x800f081f и переустановка NET Framework 3.5
Через «Панель управления» — «Программы и компоненты» удалите установленный NET Framework 3.5 и, скачав с сайта Microsoft, установите заново – это не всегда помогает, но тем не менее.

Ошибку в Windows 10 исправит установочный дистрибутив
Вставьте дистрибутив вашей операционной систем в привод и от имени администратора в командной строке введите следующее: Dism /online /enable-feature /featurename:NetFx3 /All /Source:X:sourcessxs /LimitAccess, где Х – буква диска в котором находится установочный дистрибутив.
www.averina.com
Как исправить код ошибки 0x800F081F в Windows 10
Несмотря на значительные улучшения за последние пару лет, Windows все еще склонна выбрасывать случайный код ошибки. Ранее мы рассмотрели, как исправить критический процесс ( Critical Process Died Stop ) с кодом ошибки 0x000000EF. Теперь пришло время исследовать код ошибки 0x800F081F. Разберем, что вызывает и как исправить эту проблему.
Что вызывает код ошибки 0x800F081F?
Код ошибки 0x800F081F является одним из четырех возможных кодов ошибок, которые указывают на одну и ту же проблему. Остальные три — это код ошибки 0x800F0906, код ошибки 0x800F0907 и код ошибки 0x800F0922. Несовместимость Microsoft .NET Framework 3.5 вызывает все эти коды ошибок. Как правило, они будут возникать при включении .NET Framework, используя либо мастер установки, инструмент обслуживания изображений и управления развертыванием (DISM), либо команды Windows PowerShell.
Вы будете видеть эти коды только на Windows 10, Windows Server 2016, Windows Server версии 1709, Windows 8.1, Windows Server 2012 R2, Windows 8 и Windows Server 2012. В этих операционных системах Microsoft .NET Framework 3.5 не включен по умолчанию. Когда вы включаете эту функцию, Windows Update пытается захватить .NET-файлы вместе с другими необходимыми файлами. Если ваш компьютер настроен неправильно, то вы можете увидеть коды:
- 0x800F081F: Windows не смогла найти исходные файлы .NET для продолжения установки.
- 0x800F0906: Windows не смогла загрузить исходные файлы .NET и подключиться к Интернету, или установить роль службы или функцию.
- 0x800F0907: Сбой программы DISM, либо параметры сетевой политики не позволяют Windows подключаться к сети.
- 0x800F0922: Обработка .NET-инсталляторов или общих команд завершилась неудачно.
Как исправить коды ошибок 0x800F081F, 0x800F0906, 0x800F0907 или 0x800F0922 на Windows 10
К счастью, способы для исправления первых трех кодов ошибок одинаковы. Для кода ошибки 0x800F0922 вам нужно перейти прямо к способу 2.
Способ 1. Настройка групповой политики
Примечание. Редактор групповой политики доступен только в Windows 10 Pro, Enterprise и Education. К счастью, есть обходной путь. Вы можете ознакомиться с руководством по доступу к редактору групповой политики в Windows 10 Home .
1. Нажмите Windows + R, затем введите gpedit.msc и нажмите Enter. Команда откроет окно редактора групповой политики.

2. Далее перейдите Конфигурация компьютера > Административные шаблоны > Система. С правой стороны прокрутите немного вниз и найдите «Укажите параметры для установки необязательных компонентов и восстановления компонентов.»

3. Теперь нажмите по этому слову два раза мышкой, чтобы открыть «настройки». Далее в новом окне Вам нужно поставить точку на «Включено«. Если ошибка не устранена

Способ 2. Включение .NET Framework с помощью команды DISM
Примечание. Это единственный метод, который исправит код ошибки 0x800F0922, и требует для этого использование команды DISM для включения .NET Framework.
1. Прежде чем начать основной процесс, вам сначала нужно убедиться, что у вас есть образ ISO Windows 10. Версия ISO должна точно соответствовать вашей текущей операционной системе. Вы можете скачать Windows официально специальным средством. Скачали ISO образ? Тогда приступим.
2. Для начала вам нужно смонтировать недавно загруженный образ ISO. Откройте проводник (этот компьютер), найдите свой скачанный ISO образ и нажмите на нем правой кнопкой мыши, и выберите в меню «Подключить«. Таким образом мы создадим виртуальный диск с Windows 10.

3. Если процесс был успешным, вы увидите ISO Windopws 10 на виртуальном диске, открыв «Этот компьютер». Запомните имя диска, в моем случае это G.

4. Теперь откройте «меню пуск» и введите в поиск cmd. Когда вы увидите список результатов, щелкните правой кнопкой мыши Командная строка и выберите Запуск от имени администратора.

5. В окне командной строки задайте следующую команду dism /online /enable-feature /featurename:NetFx3 /All /Source:G:sourcessxs /LimitAccess и нажмите Enter.
6. После окончания процесса с командной строкой, откройте «Этот компьютер» и нажмите правой кнопкой мыши на виртуальном созданном диске, и в меню выберите «Извлечь«. Таким образом мы удалим созданный ранее наш виртуальный диск с Windows 10, чтобы не мешал. Он нам больше не нужен. Перезагрузите ПК и проверьте, устранена ли ошибка.

Переустановить Microsoft .NET Framework 3.5
После того, как вы успешно выполнили инструкции, пришло время установить .NET Framework 3.5 , чтобы исправить ошибки 0x800F081F и связанных с ним кодов.
1. Нажмите Win + R и введите appwiz.cpl. 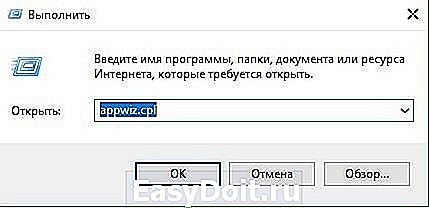
2. Нажмите слева «Включение и отключение компонентов«. В новом окне найдите в списке NET Framework 3.5 (включая .NET 2.0 и 3.0) и установите рядом с ним флажок, после чего нажмите OK. Процесс установки займет несколько минут, в зависимости от скорости вашего соединения. Проверьте устранена ли ошибка 0x800F081F.
mywebpc.ru
Ошибка 0x800F081F и 0x800F0950 при установке .NET Framework 3.5 в Windows 10 — как исправить
 Иногда при установке .NET Framework 3.5 в Windows 10 появляется ошибка 0x800F081F или 0x800F0950 «Windows не удалось найти фалы, необходимые для выполнения запрошенных изменений» и «Не удалось применить изменения», причем ситуация является достаточно распространенной и не всегда легко разобраться, в чем дело.
Иногда при установке .NET Framework 3.5 в Windows 10 появляется ошибка 0x800F081F или 0x800F0950 «Windows не удалось найти фалы, необходимые для выполнения запрошенных изменений» и «Не удалось применить изменения», причем ситуация является достаточно распространенной и не всегда легко разобраться, в чем дело.
В этой инструкции подробно о нескольких способах исправить ошибку 0x800F081F при установке компонента .NET Framework 3.5 в Windows 10, от более простых к более сложным. Сама установка описывается в отдельной статье Как установить .NET Framework 3.5 и 4.5 в Windows 10.
Прежде чем приступать, обратите внимание, что причиной ошибки, особенно 0x800F0950, может оказаться неработающий, отключенный Интернет или заблокированный доступ к серверам Майкрософт (например, если вы отключали слежку Windows 10). Также причиной иногда оказываются сторонние антивирусы и файрволлы (попробуйте временно их отключить и повторить установку).

Ручная установка .NET Framework 3.5 для исправления ошибки
Первое, что следует попробовать при ошибках во время установки .NET Framework 3.5 в Windows 10 в «Установке компонентов» — использовать командную строку для ручной установки.
Первый вариант предполагает использование внутреннего хранилища компонентов:
- Запустите командную строку от имени администратора. Для этого можно начать набирать «Командная строка» в поиске на панели задач, затем нажать правой кнопкой мыши по найденному результату и выбрать пункт «Запустить от имени администратора».
- Введите командуи нажмите Enter.

- Если всё прошло успешно, закройте командную строку и перезагрузите компьютер. .NET Framework5 будет установлен.
Если этот способ также сообщил об ошибке, попробуем использовать установку из дистрибутива системы.
Вам потребуется либо загрузить и смонтировать образ ISO с Windows 10 (обязательно в той же разрядности, что у вас установлена, для монтирования нажимаем правой кнопкой мыши по образу и выбираем «Подключить». См. Как скачать оригинальный ISO Windows 10), либо, при наличии, подключить флешку или диск с Windows 10 к компьютеру. После этого выполняем следующие шаги:
- Запустите командную строку от имени администратора.
- Введите командугде D: — буква смонтированного образа, диска или флешки с Windows 10 (на моем скриншоте буква J).

- Если команда была выполнена успешно, перезагрузите компьютер.
С большой вероятностью один из описанных выше методов поможет в решении проблемы и ошибка 0x800F081F или 0x800F0950 будет исправлена.
Исправление ошибок 0x800F081F и 0x800F0950 в редакторе реестра
Этот способ может оказаться полезным, когда установка .NET Framework 3.5 происходит на корпоративном компьютере, где для обновлений используется свой сервер.
- Нажмите клавиши Win+R на клавиатуре, введите regedit и нажмите Enter (Win — клавиша с эмблемой Windows). Откроется редактор реестра.
- В редактор реестра перейдите к разделуПри отсутствии такого раздела, создайте его.
- Измените значение параметра с именем UseWUServer на 0, закройте редактор реестра и перезагрузите компьютер.

- Попробуйте выполнить установку через «Включение и отключение компонентов Windows».
Если предложенный метод помог, то после установки компонента стоит изменить значение параметра на исходное (если он имел значение 1).
Дополнительная информация
Некоторые дополнительные сведения, которые могут оказаться полезными в контексте ошибок при установке .NET Framework 3.5:
А вдруг и это будет интересно:
Почему бы не подписаться?
Рассылка новых, иногда интересных и полезных, материалов сайта remontka.pro. Никакой рекламы и бесплатная компьютерная помощь подписчикам от автора. Другие способы подписки (ВК, Одноклассники, Телеграм, Facebook, Twitter, Youtube, Яндекс.Дзен)
30.05.2019 в 00:13
Примечание: после отправки комментария он не появляется на странице сразу. Всё в порядке — ваше сообщение получено. Ответы на комментарии и их публикация выполняются ежедневно днём, иногда чаще. Возвращайтесь.
remontka.pro
Решение кода ошибки 0x800f081f на Windows 10
Любая операционная система от Майкрософт, в том числе и последняя Десятка, требует для своей функциональной стабильности определенный ряд дополнительных компонентов, от которых зависит работоспособность многих программ. Если же один из этих компонентов получает повреждение, то на экране монитора начинают выскакивать не самые приятные сообщения о сбое. Например, ошибка 0x800f081f Windows 10.

Основная проблема с этой неприятностью связана с тем, что не понимая, что означает код ошибки 0x800f081f Windows 10, трудно найти эффективное решение. Тем не менее, оно существует и заключается в выполнении нескольких простейших действий.
Возвращение полноценной работоспособности системы
Итак, есть ошибка 0x800f081f, исправить ее поможет инструкция, предложенная ниже.
Обычно сообщение о данной проблемы выглядит следующим образом: ошибка 0x800f081f не удалось найти исходные файлы. То есть, пользователь пытается запустить одно из приложений, установленных на используемом накопителе, но возникает конфликт. Чтобы не тратить лишнего времени на поиски пропавших файлов, следует знать, что решение 0x800f081f Windows 10 напрямую связано с таким важнейшим компонентом, как NetFramework 3.5.
К сожалению, но банальная переустановка данного ПО не поможет, так как процесс будет прерван очередным не лицеприятным сообщением.
Что делать? На самом деле все очень просто – необходимо повторить следующую последовательность действий:
- Через кнопку “Пуск” осуществить переход в поисковую строку.
- Вбить в нее фразу “Командная строка Администратор”, чтобы появились возможности для внесения важнейших изменений.
- После активации консоли последовательно заставить ОС выполнить две следующих команды: «DISM /Online /Cleanup-Image /RestoreHealth /source:WIM:G:SourcesInstall.wim:1 /LimitAccess» и «DISM /Online /cleanup-image /restorehealth».
- Инициировать перезагрузку компьютера.
- Попробовать повторить попытку запуска ранее прерванных программ.
Если неприятность все равно продолжает проявлять себя, то также рекомендуется попробовать следующую методику:
- Зайти в центр обновления Виндовс и убедиться, что Windowsupdate 0x800f081f был успешно установлен.
- Зайти на сайт официального распространителя NetFramework 3.5, скачать копию продукта и выполнить инсталляционный процесс.
- Очередной раз перезапустить ПК.
В случае отсутствия решения поставленной задачи рекомендуется использовать еще один вариант, правда для него потребуется иметь под рукой загрузочный диск или флэшку:
windowserror.ru
Как исправить ошибку 0x800f081f в Windows 10?

С выходом новой операционной системы у пользователей ПК появились новые проблемы. Связаны они с тем, что некоторые программы работают только при установленной NetFramework 3.5. Казалось бы, что в этом сложного? Установил библиотеки для Windows 10 и всё заработало. Однако после загрузки данного компонента в Windows 10 появляется ошибка с кодом 0x800f081f. Какие причины её возникновения и как её исправить?
Если у вас возникла ошибка 0x800f081f в Windows 10, значит, причина кроется в повреждении или отсутствии файла библиотеки NetFramework 3.5. Данный компонент можно удалить и переустановить, но как показывает практика, данный способ малоэффективен.
Чтобы исправить ошибку с кодом 0x800f081f в Windows 10, стоит выполнить несколько несложных действий. Жмём «Пуск» и в поисковую строку вводим «Командная строка Администратор». Запускаем консоль. Вводим следующую команду: «DISM /Online /Cleanup-Image /RestoreHealth /source:WIM:G:SourcesInstall.wim:1 /LimitAccess».
Затем прописываем: «DISM /Online /cleanup-image /restorehealth».

Если этот метод не сработал, запускаем установочный диск Windows 10 или флеш-накопитель. Выбираем «Дополнительные параметры», а далее «Командную строку». В консоли прописываем команду: «dism.exe /online /enable-feature /featurename:NetFX3 /Source:E:sourcessxs /LimitAccess», где Е – это буква диска, на котором установлена операционная система.

Вновь перезагружаем систему.
Возможно, библиотека установлена на вашем ПК, просто требует активации. Для этого стоит воспользоваться рекомендациями статьи по ссылке.
После выполнения вышеуказанных действий, стоит запустить проверку системы на наличие повреждённых файлов. Для этого в командной строке стоит прописать «sfc /scannow» и нажать «Enter».

После сканирования рекомендуется перезагрузить ПК.
softikbox.com



