Очень долго устанавливается Windows 10
Очень долго устанавливается Windows 10
Очень долго устанавливается Windows 10.
Вот уже вторые сутки идет установка, а обновление прошло всего на 19%.
Это как вообще? И что делать.
Сведения о вопросе
Зачастую процесс установки зависает на уровне с 0 до 20 процентов из-за конфликта драйверов. Перезагрузите компьютер чтобы загрузиться в предыдущую ОС, выньте из USB портов все устройства кроме клавиатуры и мыши и выполните обновление драйверов всех устройств вашего компьютера (BIOS, чипсет, аудио, видео, вебкамеру (если всттроенная), USB, и др.), загрузив последние доступные версии с сайта производителя ПК.
Этот ответ помог 117 польз.
Это помогло устранить вашу проблему?
К сожалению, это не помогло.
Великолепно! Спасибо, что пометили это как ответ.
Насколько Вы удовлетворены этим ответом?
Благодарим за отзыв, он поможет улучшить наш сайт.
Насколько Вы удовлетворены этим ответом?
Благодарим за отзыв.
Зачастую процесс установки зависает на уровне с 0 до 20 процентов из-за конфликта драйверов. Перезагрузите компьютер чтобы загрузиться в предыдущую ОС, выньте из USB портов все устройства кроме клавиатуры и мыши и выполните обновление драйверов всех устройств вашего компьютера (BIOS, чипсет, аудио, видео, вебкамеру (если всттроенная), USB, и др.), загрузив последние доступные версии с сайта производителя ПК.
У меня максимум обновление доходит до 26-27%, на это уходит несколько суток, затем выдает ошибку и возвращает Windows 7! Уже раз пять пробовали!
Этот ответ помог 1 пользователю
Это помогло устранить вашу проблему?
К сожалению, это не помогло.
Великолепно! Спасибо, что пометили это как ответ.
Насколько Вы удовлетворены этим ответом?
Благодарим за отзыв, он поможет улучшить наш сайт.
Насколько Вы удовлетворены этим ответом?
Благодарим за отзыв.
Вопрос еще актуален?
Этот ответ помог 1 пользователю
Это помогло устранить вашу проблему?
К сожалению, это не помогло.
Великолепно! Спасибо, что пометили это как ответ.
Насколько Вы удовлетворены этим ответом?
Благодарим за отзыв, он поможет улучшить наш сайт.
Насколько Вы удовлетворены этим ответом?
Благодарим за отзыв.
Зпустила переустановку винды с помощью инструмента»восстановление исходной версиии » зависло на 47% и пишет :installing features and drivers 74%
Это помогло устранить вашу проблему?
К сожалению, это не помогло.
Великолепно! Спасибо, что пометили это как ответ.
Насколько Вы удовлетворены этим ответом?
Благодарим за отзыв, он поможет улучшить наш сайт.
Насколько Вы удовлетворены этим ответом?
Благодарим за отзыв.
Этот ответ помог 3 польз.
Это помогло устранить вашу проблему?
К сожалению, это не помогло.
Великолепно! Спасибо, что пометили это как ответ.
Насколько Вы удовлетворены этим ответом?
Благодарим за отзыв, он поможет улучшить наш сайт.
Насколько Вы удовлетворены этим ответом?
Благодарим за отзыв.
И меня уже 4 чеса крутятса и черный экран что делать?
Можете не ждать, что ОС установится/ нормально установится
Я весной полторы недели потратил, чтобы установить виндоус 10… С флешек, с дисков… Перезаписывал с оф. сайта… Пробовал ставить на разные HDD , SSD … По суткам ждал, черный экран, в час по чайной ложке каждое действие «далее» выдавало. Через трое суток висяка в одну из попыток даже ОС установилась, но нормально не работала, висела, тормозила… проводник не открыть… Разбирался в вопросе, на том ПК оказалась старая материнская плата, которая просто конфликтовала с новой ОС. Я параллельно устанавливал виндоус 10 на ноутбук, так там ОС ровно за 15 за минут стала полностью. Посмотрите свою системную плату и биос… Из-за них может не ставится.
Ну или может сам установочный носитель криво записан, может попробовать перезаписать его.
Но примечательно то, что когда такие висяки и черные экраны, работает так: можно сперва поставить виндоус 7, которую затем обновить до виндоус 10. Виндоус 7 ставит, а чистую установку виндоус 10 делать не хочет.
answers.microsoft.com
Не устанавливается обновление Windows 10. Что делать?
Читайте, как исправить ошибку обновления Windows. Что делать, если обновление загрузилось на компьютер, но не устанавливается автоматически. Хотя многие пользователи не считают обязательным осуществлять обновление операционной системы своего компьютера, отключая возможность их загрузки и установки, тем не менее Windows Update поддерживает актуальной защиту компьютера и его работоспособность.
В последних версиях Windows, Microsoft сделал всё для того чтобы обновление операционной системы как можно меньше зависело от пользователя и не влияло на работу операционной системы. Но всё же с огромным разнообразием аппаратного и программного обеспечения, всегда есть шанс на возникновение ошибок в работе системы, и Центр обновления Windows тому не исключение.
Когда Windows загрузил обновления то для их установки требуется перезапустить компьютер. Поэтому, выключая или перезагружая компьютер, в меню выключения пользователю предлагается «Обновить и завершить работу» или «Обновить и перезагрузить» компьютер.

Давайте рассмотрим ситуацию, когда и обновления не устанавливаются (или устанавливаются не полностью) и из меню выключения компьютера не уходят пункты «Обновить и завершить работу» или «Обновить и перезагрузить».
Убедитесь в том, что обновление действительно не происходит
Попробуем рассмотреть несколько сценариев и причин возникновения подвисания обновлений. Но первым делом необходимо убедиться в том, действительно ли обновление системы на вашем компьютере не происходит. Иногда лучше подождать какое-то время, возможно обновление идёт, но очень медленно. На слабых компьютерах некоторые обновления могут занимать несколько часов времени.

Перезагрузите компьютер
Как бы просто это не звучало, но перезагрузка компьютера часто помогает. После перезагрузки компьютера, система загружается с чистого листа. И если до этого были какие-то ошибки, то таким образом они могут быть сброшены.
Если зависание обновления Windows имело место во время обновления в фоновом режиме и работы операционной системы, то её можно перезагрузить стандартным способом. Если вы обнаружили, что в процессе обновления отсутствует прогресс во время перезагрузки или запуска операционной системы, то без жесткого отключения компьютера (hard reset) не обойтись: для этого нажмите кнопку включения на системном блоке компьютера и удерживайте пока он не выключится, после чего включите его снова.

Проверьте Центр обновления Windows
В Windows 10 есть Центр обновления Windows, который находится в меню Параметры / Обновление и безопасность. Если что-то с обновлениями пошло не так, то часто детали ошибки можно увидеть именно здесь. Иногда инструмент предлагает перезагрузить компьютер ещё раз, чтобы обновление смогло установиться правильно.
Для этого нажмите в Центре обновления ссылку «Журнал обновлений». В данном разделе можно увидеть все установленные обновления операционной системы, а также дополнительную информацию о них: дату установки, успешно они установлены или нет. Если обновление не установлено или установлено с ошбкой, то с помощью Журанала обновлений его можно удалить и попробовать установить повторно, если система этого потребует.

Запустите Средство устранения неполадок Центра обновления Windows
Microsoft знает о возможности возникновения ошибок в процессе обновления Windows 10. Поэтому компанией разработано средство устранения неполадок (https://support.microsoft.com/ru-ru/instantanswers/512a5183-ffab-40c5-8a68-021e32467565/windows-update-troubleshooter).
В случае возникновения проблем с обновлениями Windows, скачайте программу с официального сайта Microsoft и запустите её.

Кликните на Центр обновления Windows и нажмите Далее. Причины могут быть обнаружены при устранении неполадок с правами администратора, поэтому в следующем окне выберите «Попробуйте выполнить устранение неполадок от имени администратора» и в появившемся окне нажмите ещё раз Далее.

Cредство обнаружит и исправит неполадки с Windows Update. После этого перейдите в Центр обновления Windows, нажмите кнопку «Преверка наличия обновлений», загрузите и установите их. Обновления будут установлены после перезагрузки компьютера.
Запустите Windows в безопасном режиме
Безопасный режим – это способ устранения неполадок Windows, который запускает систему в ограниченном состоянии: только основные файлы и драйверы. Безопасный режим используется для решения проблем с программами или драйверами, которые не работают корректно или не позволяют системе запуститься корректно.
Чтобы запустить его нажмите и удерживайте кнопку Shift, затем выберите Перезагрузить в меню Пуск. В окне, которое появится после перезагрузки компьютера выберите Поиск и устранение неисправностей / Дополнительные параметры / Параметры загрузки / Перезагрузить, после чего компьютер загрузится в Безопасном режиме. Запустите процесс обновления компьютера и после его окончания перезагрузите компьютер снова.

Удалите файлы кэша Windows Update
Если Средство устранения неполадок Центра обновления Windows не обнаружило проблем, то пользователь может сделать то же самое вручную: остановить Windows Update, удалить созданные им временные файлы, и снова запустить Центр обновления Windows. Это займёт больше времени, но процесс совсем не сложный.
Для этого, запустите систему в безопасном режиме (указанным выше способом) и включите командную строку (кликните правой кнопкой мыши на меню Пуск и выберите Командная строка (администратор)).
В Командной строке введите следующие команды:
net stop wuauserv
net stop bits

Перейдите в папку C: Windows SoftwareDistribution и удалите её содержимое. Не переживайте, это всего лишь временные файлы, который созданы Центром обновления Windows, и будут им созданы снова в случае необходимости.
После этого перейдите в окно Командной строки и запустите описанные выше команды:
net stop wuauserv
net stop bits
Описанные выше способы наверняка решат возникшую проблему с обновленями операционной системы. Конечно же самым простым и действенным способом есть использование Средства устранения неполадок Центра обновления Windows. Но и другие описанные способы будут не менее действенными, хотя некоторые из них больше подойдут для продвинутых пользователей ПК.
Похожие статьи
- Как восстановить данные с жесткого диска, если он определяется как RAWЧитайте, как восстановить данные внешних, жестких RAW дисков и RAW флешек после сбоя файловой системы или удаления раздела. Если жесткий диск определяется компьютером как диск в формате RAW, то его можно отнести к категории не отформатированных, .
- Диагностические утилиты от производителей винчестеровВ этой статье рассмотрим инструменты для проверки дисков на наличие ошибок и диагностики их состояния. Остановимся на встроенной в Windows функции диагностики. Существует большое количество диагностических утилит, которые помогут вам определить, в.
- Как восстановить удалённые фотографии с камеры GoProЧитайте, что делать в случае удаления фото или видео с Action-камеры. Как подключить камеру к ПК и какую программу для восстановления данных использовать. Камеры GoPro произвели небольшую революцию среди камер: эти камеры работают там, где обычная.
- Ремонт и восстановление данных жесткого диска своими рукамиДанная статья написана для того, чтобы каждый пользователь понимал, что необходимо делать в случае, когда жесткий диск с важными данными неожиданно отказывается работать. Многие сразу же вспомнят описанные успешные случаи с замораживание жесткого дис.
- Восстановление данных с внешнего жесткого диска, который не определяется компьютеромЧитайте о причинах по которым внешний диск может не определяться компьютером и как их исправить. Как восстановить данные с такого диска. С появлением цифровых камер процесс создания фотографий стал значительно проще, а рядовой пользователь значите.
Partition Recovery™
Надежное возвращение удаленных данных.
Универсальная программа для восстановления данных с жесткого диска, карты памяти или USB флешки.
Internet Spy™
Просмотр истории браузеров и сохраненных паролей.
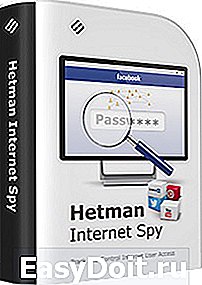
Сканирует файлы браузеров и отображает информацию о проведенном в Интернете времени.
Office Recovery™
Восстановление удаленных офисных документов.
Безопасное восстановление документов, электронных таблиц, презентаций в пошаговом режиме.
hetmanrecovery.com
Инструкция: установка Windows 10 на свой компьютер
Буквально недавно компания Microsoft анонсировала свою новую операционную систему Windows 10. Однако, судя по комментариям к статье, не все пользователи смогли установить себе новинку от компании Microsoft. Таким образом, было принято решение написать инструкцию по установке Windows 10 Technical Preview на свой компьютер.
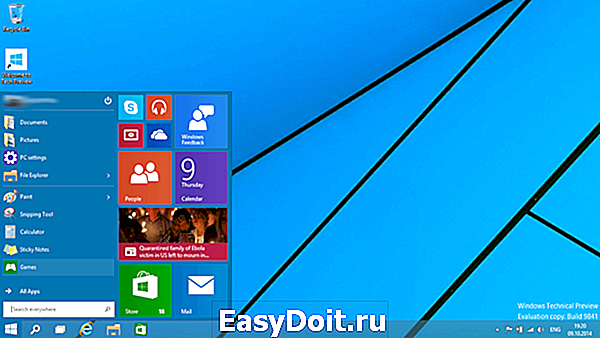
Стоит сразу отметить, что в моем случае установка Windows 10 производится с USB-флеш-накопителя на ноутбук с абсолютно чистым жестким диском.
Первым делом нам необходимо скачать образ операционной системы с сайта Microsoft, перейдя по этой ссылке. Сразу стоит учесть, что русского языка в версии Technical Preview нет. Для себя я загружал 64-разрядную английскую версию ОС.
Далее данный образ необходимо записать на флешку или DVD-диск. Для этого можно воспользоваться любой программой для записи образов формата ISO. Я использовал программу ultraISO, так как разработчики предоставляют 30-дневную пробную версию программы.
После этого мы переходим непосредственно к самому этапу установки операционной системы. Первым делом необходимо вставить флешку в ноутбук и выбрать в BIOS ее как устройство для загрузки. У большинства компьютеров BIOS немного отличается, однако почти у всех настройка загрузки расположена в разделе BOOT.
Далее загружаем ноутбук, и после некоторого времени на экране появляется экран выбора языковых параметров. После данного шага мы переходим к выбору раздела для установки ОС на жесткий диск. Из своего жесткого диска емкостью 500 гигабайт, я отдал под Windows 10 около 150 гигабайт, а все остальное оставил под данные. Отмечу, что каждый может разделить свой жесткий диск на столько частей, сколько захочет. 

После выбора раздела на жестком диске и нажатия кнопки «Next» система начинает процесс установки, который может занять некоторое время. Стоит обратить внимание, что компьютер во время установки может несколько раз перегружаться. 

После установки и нескольких перезагрузок система предложит вам выбрать Wi-Fi-сеть, к которой она будет подключаться по умолчанию. Этот этап вы можете пропустить при отсутствии сети. 
Следующим этапом является настройка операционной системы, а в частности выбор периодичности обновлений, отправка отчетов об ошибках и т. д. Вы можете выбрать все настройки по умолчанию, нажав «Use express settings», или кастомизировать все настройки под себя, нажав «Customize». Подробно на всех пунктах настроек мы останавливаться не будем. 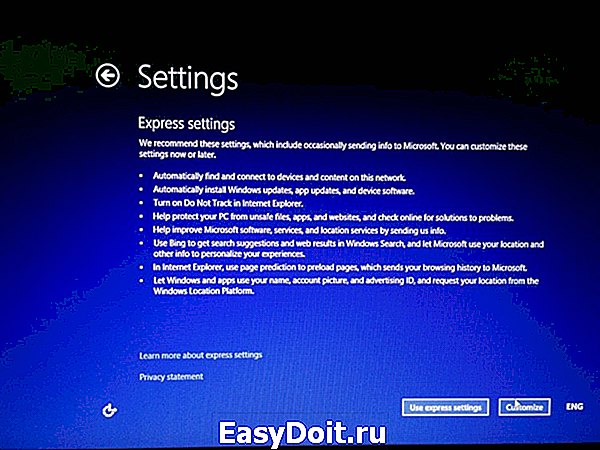
Далее система предложит ввести вам данные учетной записи Microsoft, а при ее отсутствии зарегистрироваться в системе. Также Windows покажет вам окно выбора настроек для облачного хранилища OneDrive. 
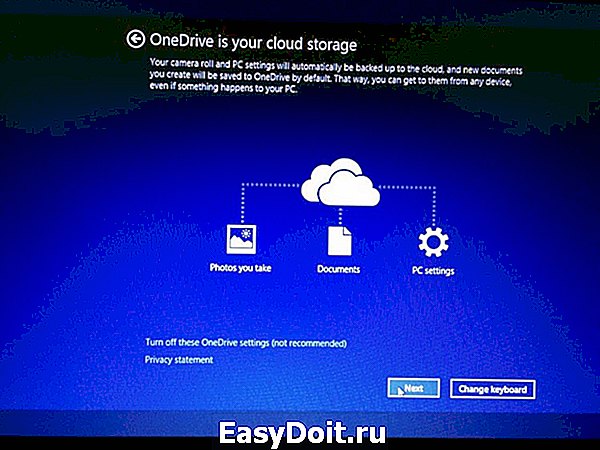
После всех этих пунктов система еще некоторое время продолжит установку, а затем перед нами появится рабочий стол Windows 10 во всей красе. 
Далее, скорее всего, возникнет необходимость установки необходимых драйверов, которые вы можете скачать с сайта производителя вашего ноутбука. В моем случае драйверов почти не потребовалось, а те, что все-таки необходимо было установить, подошли от Windows 8.
Еще хотел бы обратить ваше внимание на один нюанс. В моем случае, сразу после установки Windows 10 у меня не отображался второй раздел на жестком диске. То есть был виден только диск «С». Чтобы вернуть мой «украденный» диск «D», необходимо было проделать несколько действий. Первое – это нажать в левом нижнем углу правой кнопкой мыши и выбрать пункт «Disk Management». После этого нажать правой кнопкой мыши на раздел, который должен быть диском «D», выбрать пункт «Change Drive Letter and Path» и присвоить диску букву (например «D»). 

В принципе, процесс установки Windows 10 Technical Preview можно считать законченным. Стоит отметить, что в данном случае мы рассмотрели вариант установки операционной системы на абсолютно чистый жесткий диск. Существует еще возможность установки Windows 10 из-под вашей текущей операционной системы. В таком случае вы также записываете образ ОС на диск или флешку и затем просто выбираете файл «Setup» и следуете похожим инструкциям. Также существует возможность установить Windows 10 на виртуальную машину, однако это тема уже отдельной инструкции.
Надеюсь, что данное руководство будет полезно многим пользователям, которые хотят установить себе Windows 10. В ближайшее время ждите обзор нововведений в новой операционной системе от Microsoft.
hi-news.ru
