Обновление функций до Windows 10 Версия 1903 Ошибка
Обновление функций до Windows 10 Версия 1903 Ошибка
Вы сталкиваетесь с обновлением функций до Windows 10 Version 1903 Error 0x80070005, 0x80d02002 ? Основными Возможными причинами этой проблемы являются повреждение кеша обновлений, программном обеспечении драйвера, несовместимость приложения, установленного на вашем компьютере. Некоторые пользователи стали жаловаться на ошибку 0x80070005 во время обновления функции, когда получают ее через область обновления и безопасности. К сожалению, установка заканчивается этим кодом остановки и не устанавливается после перезапуска или обычных обходных решений. В этом руководстве вы выявите по каким причинам ошибка и исправите ее.
Как исправить ошибку обновление функции до Windows 10 Версия 1903-1809
Общей причиной ошибки обновления Windows является повреждение кеша. Поэтому, прежде всего, вы должны попытаться сбросить его с помощью простого простого процесса.
1. Сброс кеша обновления
- Введите cmd в «Поиске» windows, нажмите в соответствиях правой кнопкой мыши и выберите «Запуск от имени администратора».

- Скопируйте приведенные ниже команды, вставьте все сразу в «командную строку» и нажмите Enter.
net stop wuauserv
net stop cryptSvc
net stop bits
net stop msiserver
ren C:WindowsSoftwareDistribution SoftwareDistribution.old
ren C:WindowsSystem32catroot2 catroot2.old
net start wuauserv
net start cryptSvc
net start bits
net start msiserver pause
- Если у вас остановится процесс на строчке net start msiserver pause, нажмите Enter.
- Далее просто выйдите с командной строки набрав команду exit.
Откройте «Параметры» > «Обновление и безопасность» и нажмите «Проверка наличия обновлений«. Просмотрите, пропали ли проблема обновление функций до Windows 10 Version 1903 с ошибкой 0x80d02002.
2. Запуск инструментов SFC и DISM
Если ошибка 0x80d02002 не исправилась, значит нужно запустить проверку и восстановление системных файлов Windows, инструментами SFC и DISM . SFC будет модулировать поврежденные файлы, а также восстановить. Затем DISM проверяет работоспособность образа системы. Следовательно, следуйте инструкциям для запуска обоих инструментов один за другим по пунктам.
- Еще раз запускаем «командную строку от имени администратора«, как запустить, смотрите выше.
- Теперь введите команду SFC /SCANNOW и разрешите выполнение нажав клавишу Enter.
После окончания процесса, перезагрузите компьютер и убедитесь, что исправлена ошибка обновления функций до Windows 10 версии 1903. Если не помогло, то двигаемся ниже.

- Теперь введите DISM /ONLINE /CLEANUP-IMAGE /RESTOREHEALTH и нажмите клавишу Enter на клавиатуре.
Перезапустите систему после завершения процесса и проверьте обновление функции.

3. Проверка настроек языка
Ошибка 0x80d02002 часто возникает из-за неправильных настроек языка. Выберите язык страны, в которой вы сейчас находитесь, означает, что вы находитесь в России, значит выберите русский язык (rus).
- Откройте «Параметры«, выберите «Время и язык«.
- Слева выберите «Регион и язык» и справа настройте по месту прибывания.
Теперь вы сможете получить обновлением функций до Windows 10 Version 170 Fall creator, после исправление ошибки 0x80d02002.
mywebpc.ru
Обновление функций до Windows 10, версия 1709
Здравствуйте! Не получается обновиться до данной версии, на данный момент стоит версия 1703, W10 домашняя. На стадии установки, когда уже фон черный, происходит зависание на 54% и ничего не происходит. Ожидал 3 часа, далее выкл. ноутбук, и при включении откат до прошлой версии виндовс. Проделал так 4 раза, в том числе и с утилиты media creation tool, результат тот же. Драйвер видеокарты свежий Radeon Software Version 17.11.1 от AMD, антивируса нет, кроме как стандартный от виндовс, который выключал на время.
Ноутбук Acer aspire v561g.
Скажите уважаемые, почему так происходит, что я не могу спокойно обновиться, так как это делают другие. По факту получается, что новая сборка сырая, раз происходит банальное зависание, без каких-либо ошибок, вероятно из-за битых файлов или что то в этом роде.
На данный момент мне пришлось совсем отключить получение обновлений через Службы, что не есть правильно.
Прошу разобраться в данном вопросе. Спасибо
Сведения об обсуждении
* Попробуйте выбрать меньший номер страницы.
* Введите только числа.
* Попробуйте выбрать меньший номер страницы.
* Введите только числа.
Очевидно, потому, что Вашей модели нет в списке поддерживающих обновление до Windows 10 Fall Creators Update , на официальном сайте производителя Вашего ноутбука:
Прочтите пожалуйста внимательно лицензионное соглашение с конечным пользователем (EULA) Windows 10 условия которого Вы принимали при установке, обновлении, либо при первом запуске системы. В котором в частности сказано:
6. Обновление Программное обеспечение периодически проверяет наличие системных обновлений и обновлений для приложений, а также скачивает и устанавливает их для вас. Вы можете получать обновления только от Microsoft или через авторизованные источники, и Microsoft может потребоваться обновить вашу систему, чтобы предоставить вам эти обновления. Принимая условия настоящего соглашения, вы даете согласие на получение автоматических обновлений такого типа без каких-либо дополнительных уведомлений .
Поэтому отключать автоматическое обновление нельзя. Это запрещено лицензионным соглашением.
То есть, единственный способ не получать обновлений, это отказаться от использования Windows 10.
Потому, что автоматическое получение обновлений является одним из условий, которые Вы обязались выполнять при установке системы. Если Вы не согласны с условиями лицензионного соглашения с конечным пользователем, то Вы не имеете Права использовать это программное обеспечение.
answers.microsoft.com
Обновление Windows 10 Fall Creators Update версия 1709
 Начиная с вечера 17 октября 2017 года стало официально доступно для загрузки обновление Windows 10 Fall Creators Update версии 1709 (сборка 16299), содержащее новые функции и исправления по сравнению с предыдущим обновлением Creators Update.
Начиная с вечера 17 октября 2017 года стало официально доступно для загрузки обновление Windows 10 Fall Creators Update версии 1709 (сборка 16299), содержащее новые функции и исправления по сравнению с предыдущим обновлением Creators Update.
Если вы из тех, кто предпочитает обновиться — ниже информация о том, как это можно сделать уже сейчас различными способами. Если же обновляться пока нет желания, и вы не хотите, чтобы Windows 10 1709 установилась автоматически, обратите внимание на отдельный раздел по Fall Creators Update в инструкции Как отключить обновления Windows 10.
Установка Fall Creators Update через Центр обновления Windows 10
Первый и «стандартный» вариант установки обновления — просто ждать, когда оно установится само через Центр обновления.
На разных компьютерах это происходит в разное время и, если все будет так же, как с предыдущими обновлениями, до автоматической установки может пройти вплоть до нескольких месяцев, при этом она не произойдет внезапно: вы будете предупреждены и сможете запланировать время для обновления.
Для того, чтобы обновления автоматически пришло (и сделало это скорее), Центр обновления должен быть включен и, желательно, в дополнительных параметрах обновления (Параметры — Обновление и безопасность — Центр обновления Windows — Дополнительные параметры) в разделе «Выберите, когда устанавливать обновления» было выбрано «Current branch» и не настроено откладывание установки обновлений.

Использование помощника по обновлению
Второй способ — принудительно установить Windows 10 Fall Creators Update, используя помощник по обновлению, доступный на странице https://www.microsoft.com/ru-ru/software-download/windows10/.
Примечание: если у вас ноутбук, не выполняйте описанных действий при работе от батареи, с большой вероятностью 3-й шаг полностью разрядит батарею за счет большой нагрузки на процессор в течение продолжительного времени.
Для загрузки утилиты нажмите «Обновить сейчас» и запустите её.

Дальнейшие шаги будут выглядеть следующим образом:
- Утилита проверит наличие обновлений и сообщит о том, что появилась версия 16299. Нажмите «Обновить сейчас».

- Будет выполнена проверка совместимости системы, а затем начнется скачивание обновления.
- После завершения скачивания начнется подготовка файлов обновления (помощник по обновлению сообщит «Выполняется обновление до Windows 10». Этот шаг может быть очень продолжительным и «зависать».

- Следующий этап — перезагрузка и окончание установки обновления, если вы не готовы выполнять перезагрузку сразу же, её можно отложить.
По завершении всего процесса вы получите установленную Windows 10 1709 Fall Creators Update. Также будет создана папка Windows.old, содержащая файлы предыдущей версии системы с возможностью отката обновления при необходимости. Если нужно, вы можете удалить Windows.old.
На моем старом (5-летнем) экспериментальном ноутбуке вся процедура заняла примерно 2 часа, третий этап был самым продолжительным, а после перезагрузки всё установилось довольно-таки быстро.
Каких-то проблем на первый взгляд не замечено: файлы на месте, всё работает исправно, драйверы для важного оборудования остались «родными».
Помимо «Помощника по обновлению» вы можете использовать и утилиту Media Creation Tool для установки Windows 10 Fall Creators Update, доступную на той же странице по ссылке «Скачать средство сейчас» — в ней, после запуска, достаточно будет выбрать «Обновить этот компьютер сейчас».
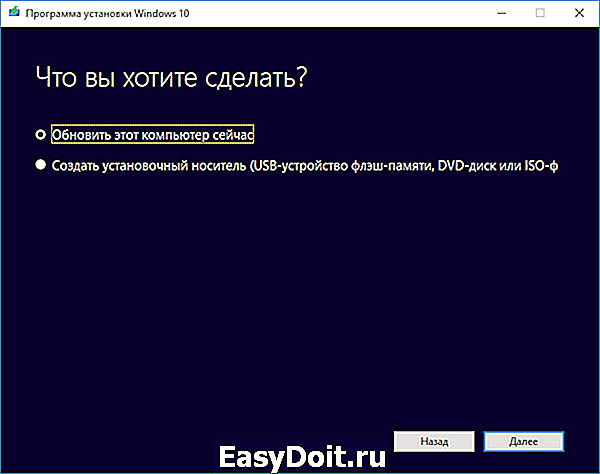
Чистая установка Windows 10 1709 Fall Creators Update
Последний вариант — выполнить чистую установка Windows 10 сборки 16299 на компьютер с флешки или диска. Для этого вы можете создать установочный накопитель в Media Creation Tool (ссылка «скачать средство сейчас» на официальном сайте, упомянутом выше, в ней загружается именно Fall Creators Update) или скачать ISO файл (он содержит и домашнюю и профессиональную версии) с помощью этой же утилиты и затем создать загрузочную флешку Windows 10.
Также вы можете скачать ISO образ с официального сайта без каких-либо утилит (см. Как скачать ISO Windows 10, второй способ).

Процесс установки не отличается от того, что описан в руководстве Установка Windows 10 с флешки — всё те же шаги и нюансы.
Вот, пожалуй, и всё. Какой-то обзорной статьи по новым функциям публиковать не планирую, лишь постараюсь постепенно обновить имеющиеся материалы на сайте и добавить отдельные статьи по важным новым возможностям.
remontka.pro
Установка Windows 10 Creators Update (Обновление для дизайнеров)
 Майкрософт выпустила очередное большое обновление Windows 10 (Обновление для дизайнеров, Creators Update, версия 1703 сборка 15063) 5 апреля 2017 года, а автоматическая загрузка обновления через Центр обновлений начнется 11 апреля. Уже сейчас, при желании, вы можете установить обновленную версию Windows 10 несколькими способами или же дождаться автоматического получения версии 1703 (может занять недели).
Майкрософт выпустила очередное большое обновление Windows 10 (Обновление для дизайнеров, Creators Update, версия 1703 сборка 15063) 5 апреля 2017 года, а автоматическая загрузка обновления через Центр обновлений начнется 11 апреля. Уже сейчас, при желании, вы можете установить обновленную версию Windows 10 несколькими способами или же дождаться автоматического получения версии 1703 (может занять недели).
Обновление (октябрь 2017): если вас интересует Windows 10 версии 1709, информация по установке здесь: Как установить Windows 10 Fall Creators Update.
В этой статье — информация об обновлении до Windows 10 Creators Update в контексте установки обновления с помощью утилиты «Помощник по обновлению», из оригинальных ISO образов и через Центр обновления, а не новых возможностей и функций.
Примечание: для установки обновления описываемыми способами необходимо, чтобы у вас была лицензионная версия Windows 10 (в том числе цифровая лицензия, ключ продукта, как и ранее в данном случае не требуется). Также позаботьтесь о том, чтобы на системном разделе диска было свободное место (20-30 Гб).
Подготовка к установке обновления
Перед тем, как устанавливать обновление Windows 10 Creators Update, может иметь смысл выполнить следующие действия, чтобы возможные неполадки при обновлении не застали вас врасплох:
- Создать загрузочную флешку с текущей версией системы, которую также можно использовать как диск восстановления Windows 10.
- Создать резервную копию установленных драйверов.
- Создать резервную копию Windows 10.
- По возможности, сохранить копию важных данных на внешних накопителях или на не системном разделе жесткого диска.
- Удалить сторонние антивирусные продукты до завершения обновления (случается, что они вызывают проблемы с Интернет-подключением и другие, если присутствуют в системе во время обновления).
- По возможности, очистите диск от ненужных файлов (место на системном разделе диска не будет лишним при обновлении) и удалите программы, которые давно не используете.
И еще один важный момент: учтите, что установка обновления, особенно на медленном ноутбуке или компьютере, может занять долгие часы (это может быть как 3 часа, так и 8-10 в некоторых случаях)— не нужно прерывать ее кнопкой питания, а также начинать, если ноутбук не подключен к электросети или вы не готовы остаться без компьютера на половину суток.
Как получить обновление вручную (используя Помощник по обновлению)
Еще до выхода обновления, в своем блоге Майкрософт сообщила о том, что те пользователи, которые захотят обновить свою систему до Windows 10 Creators Update раньше, чем начало ее распространения через Центр обновлений, смогут это сделать, инициировав обновление вручную с помощью утилиты «Помощник по обновлению» (Update Assistant).
Начиная с 5-го апреля 2017 Помощник по обновлению уже доступен на странице https://www.microsoft.com/ru-ru/software-download/windows10/ по кнопке «Обновить сейчас».
Процесс установки Windows 10 Creators Update с помощью Помощника по обновлению происходит следующим образом:
- После запуска помощника по обновлению и поиска обновлений вы увидите сообщение с предложением обновить компьютер сейчас.

- Следующий этап — проверка совместимости вашей системы с обновлением.

- После этого придется подождать, пока будут загружены файлы Windows 10 версии 1703.
- По завершении загрузки вам будет предложено перезагрузить компьютер (не забудьте сохранить вашу работу перед перезагрузкой).

- После перезагрузки начнется автоматический процесс обновления, в котором почти не потребуется ваше участие, за исключением завершающего этапа, где нужно будет выбрать пользователя, а затем настроить новые параметры конфиденциальности (я, ознакомившись, отключил все).

- После перезагрузки и входа в систему некоторое время будет выполнятся подготовка обновленной Windows 10 к первому запуску, а затем вы увидите окно с благодарностью за установку обновления.

Как прошло по факту (личный опыт): установку Creators Update с использованием помощника по обновлению проводил на экспериментальном 5-ти летнем ноутбуке (i3, 4 Гб RAM, самостоятельно поставленный SSD на 256 Гб). Весь процесс от начала занял 2-2.5 часа (но тут, уверен, сыграл роль SSD, на HDD цифры можно умножать вдвое и больше). Все драйверы, включая специфичные и система в целом работают исправно.
После установки Creators Update, если на вашем компьютере или ноутбуке все работает исправно (и откат не потребуется), вы сможете очистить значительное количество места на диске с помощью утилиты очистки диска, см. Как удалить папку Windows.old, Использование утилиты очистки диска Windows в расширенном режиме.
Обновление через центр обновлений Windows 10
Установка Windows 10 Creators Update в виде обновления через Центр обновления начнется с 11 апреля 2017. При этом, вероятнее всего, как это был с предыдущими аналогичными обновлениями, процесс растянется во времени, и кто-то может получить его в автоматическом режиме спустя недели и месяцы после релиза.
Согласно информации Майкрософт, в данном случае, незадолго до установки обновления вы увидите окно с предложением настроить параметры личных данных (скриншотов на русском пока нет).
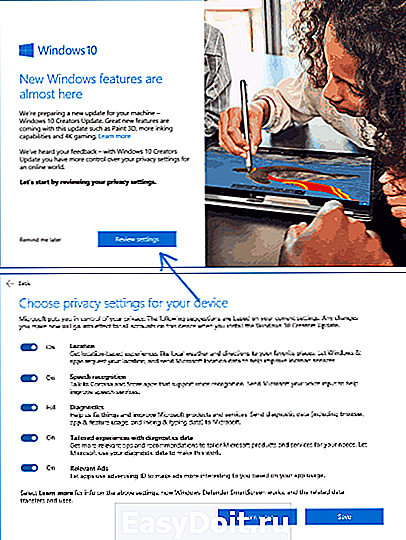
Параметры позволяют включить и отключить:
- Определение местоположения
- Распознавание речи
- Отправку данных диагностики в Майкрософт
- Рекомендации на основе данных диагностики
- Релевантные объявления — в пояснении к пункту указано «Разрешить приложениям использовать ваш рекламный >По описанию, установка обновления начнется не сразу после сохранения сделанных настроек конфиденциальности, а через какое-то время (возможно, часы или дни).
Установка Windows 10 Creators Update с помощью ISO образа
Как и с предыдущими обновлениями, доступна установка Windows 10 версии 1703 с помощью образа ISO с официального сайта Майкрософт.
Установка в данном случае будет возможна двумя способами:
- Монтирование образа ISO в системе и запуск setup.exe со смонтированного образа.
- Создание загрузочного накопителя, загрузка компьютера или ноутбука с него и чистая установка Windows 10 «Обновление для дизайнеров». (см. Загрузочная флешка Windows 10).
Как скачать ISO Windows 10 Creators Update (версия 1703, сборка 15063)
Помимо обновления в помощнике по обновлению или через Центр обновлений Windows 10, вы можете скачать оригинальный образ Windows 10 версии 1703 Creators Update, причем использовать для этого можно те же способы, что и ранее, описаны здесь: Как скачать ISO Windows 10 с официального сайта Майкрософт.
По состоянию на вечер 5 апреля 2017 года:
- При загрузке образа ISO с помощью Средства создания носителя (Media Creation Tool) автоматически загружается версия 1703.
- При загрузке вторым из способов, описанных в инструкции приведенной выше, возможен выбор версии между 1703 Creators Update и 1607 Anniversary Update.

Как и ранее, для чистой установки системы на том же компьютере, где ранее уже была установлена лицензионная Windows 10, ввод ключа продукта не требуется (нажать «у меня нет ключа продукта» при установке), активация произойдет автоматически после подключения к Интернету (уже проверено лично).
В заключение

После официального выхода обновления Windows 10 Creators Update на remontka.pro выйдет обзорная статья по новым функциям. Также, планируется постепенная правка и актуализация уже имеющихся руководств по Windows 10, так как некоторые аспекты системы (наличие элементов управления, выполнение настроек, интерфейс программы установки и другие) изменились.
Если среди читателей есть постоянные, причем такие, которые дочитывают до этого абзаца и ориентируются в моих статьях, у меня к ним просьба: заметив в какой-то из моих уже опубликованных инструкций нестыковки с тем, как это делается в вышедшем обновлении, пожалуйста, напишите о несоответствиях в комментариях для более оперативной актуализации материала.
remontka.pro









