Новый вид вирусов — всплывающая реклама на всех сайтах
Новый вид вирусов — всплывающая реклама на всех сайтах
Всплывающие окна с рекламой на всех сайтах в браузере — вирус!
С недавнего времени пользователей интернета стал преследовать новый вид вирусов — это всплывающая реклама на всех сайтах, в том числе и на Яндексе, Маиле и прочих популярных и не очень сайтах.
Выглядит это следующим образом: после открытия любого сайта, например, Яндекса, Маила, ВКонтакте, Одноклассники и т.д. через короткое время выскакивает реклама. Часто эта реклама совсем непристойная. Примеры показаны ниже.
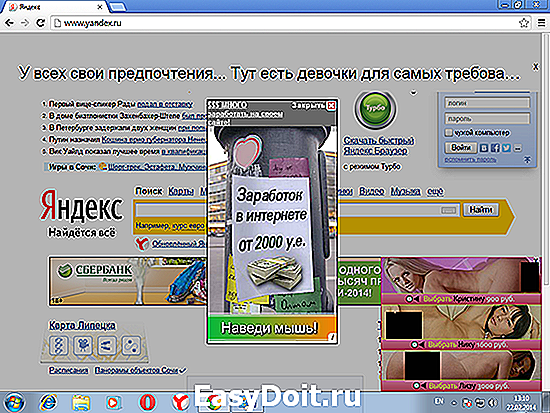

Нужно отметить, что реклама выскакивает на всех сайтах, а не только на сайтах социальных сетей и поисковиков. О чем это говорит? О том, что проблема не в файле hosts. Если просканировать компьютер антивирусом, то и в этом случае ничего не изменится. Часто реклама и сообщения в браузерах появляется на всех компьютерах в домашней сети, в том числе на планшетах и макбуках.
Тот, кто сталкивается с таким вирусом впервые будет сильно озадачен. Поэтому выкладываю инструкцию по удалению.
Принцип действия вируса
Принцип появления рекламных баннеров и сообщений в браузерах прост. Изначально на зараженном компьютере запускается троян, который меняет адрес DNS-сервера на компьютере и в роутере на «вирусный». В дальнейшем при попытке перейти на любой сайт, вы попадаете на «вирусный» прокси-сайт, где к содержимому добавляются всплывающие окна и рекламные сообщения. Поскольку неправильный DNS прописывается в роутере, то реклама на сайтах появляется на всех устройствах, подключеных к Интернету через него.
Часто троян остается в системе зараженного компьютера. Это приводит к тому, что при перенастройке роутера с этого компьютера неправильный адрес DNS-сервера снова автоматически прописывается в него.
Как удалить вирус «всплывающие окна с рекламой»
На самом деле удалить вирус не так сложно. Главное знать что и в какой последовательности делать. Вирус распространяется по сети, а точнее прописавается в роутере. Макбуки и планшеты часто не требуют каких-либо дополнительных действий, кроме перенастройки роутера, а вот компьютер-разносчик заразы на базе ОС Windows требует чистки.
Для работы потребуется бесплатный антивирусный сканер DrWEB CureIt и лечащая утилита AVZ. Предварительно необходимо скачать эти утилиты на флешки на незараженном компьютере. Итак, приступим.
1. Чистка системы.
Прежде всего необходимо почистить систему от мусора и проверить на вирусы. Для этого загрузите систему в безопасном режиме и запустите утилиту AVZ от имени администратора (правая кнопка мыши -> Запустить от имени администратора). В меню AVZ выберите пункт меню Файл — Мастер поиска и устранения проблем.

В появившемся окне в меню Категория проблем выберите Чистка системы, Степень опасности — Все проблемы. Теперь нажмите кнопку Пуск для поиска проблем.

В появившемся списке отметьте пункты: Очистить папки TEMP, Adobe Flash player — очистка временных файлов, Macromedia Flash Player — очистка кэшей, Очистка корзины, Очистка системной папки temp, а также очистка кэша всех присутсвующих в списке браузеров (Internet Explorer, Google Chrome, Opera и т.д.). Теперь нужно нажать кнопку Исправить отмеченные проблемы. Возможно потребуется перезагрузка для завершения чистки (об этом будет сказано в сообщении). Нужно снова загрузиться в безопасном режиме.
Теперь нужно выполнить быстрое сканирование утилитой CureIt.
После сканирования и обезвреживания найденных угроз следует загрузить компьютер в обычном режиме.
2. Проверка настроек DNS на компьютере

Щелкните мышкой на значек локальной сети в правой части панели задач и выберите пункт Центр управления сетями и общим доступом.
В открывшемся окне выберите пункт Изменение параметров адаптера. 

Щелкните правой кнопкой мыши по значку Подключение по локальной сети и выберите пункт контекстного меню Свойства.

Выберите пункт Протокол Интернета версии 4 (TCP/IPv4) и нажмите кнопку Свойства.
 Если компьютер подключен напрямую к кабелю провайдера и предусмотрена ручная настройка IP адреса, то следует сверить значения DNS-сервера с предоставленными провайдером настройками.
Если компьютер подключен напрямую к кабелю провайдера и предусмотрена ручная настройка IP адреса, то следует сверить значения DNS-сервера с предоставленными провайдером настройками.
Если ручная настройка не предусмотрена или компьютер подключен к роутеру, поставьте галочку Получать адрес DNS-сервера автоматически.
На рисунке показаны изменения, сделанные вирусом. Установленный адрес DNS-сервера переадресовывает браузер на сайты с рекламными баннерами.
После изменения параметров нажмите ОК. Теперь нужно проверить настройки для Беспроводного подключения (если имеется) тем же способом.
3. Сброс кэша DNS
Зайдите в меню Пуск и в строку Найти программы и файлы введите cmd. Правой кнопкой щелкните на значек командной строки и выберите пункт Запуск от имени администратора.


В открывшемся окне командной строки введите команду
ipconfig /flushdns и нажмите Enter. После этого закройте окно.
4. Отключите надстройки браузеров
Отключите компьютер от локальной сети. Теперь отключите все неизвестные надстройки в браузерах и проверьте стартовую страницу. Сделайте это во всех установленных браузерах. Теперь снова подключите компьютер к сети.
5. Настройка роутера
Сбросьте настройки роутера кнопкой Reset на задней стенке роутера. Обычно для этого следует удерживать ее нажатой в течении 7 секунд. После загрузки роутера заново настройте его в соответсвии с настройками провайдера.
 Теперь проверьте работу браузеров. Иногда Оперу приходится переустановить, чтобы в ней перестала появляться всплывающая реклама. Для этого нужно ее удалить через Панель задач — Программы и компоненты. При удалении надо поставить галочку на пункте Удалить пользовательские данные.
Теперь проверьте работу браузеров. Иногда Оперу приходится переустановить, чтобы в ней перестала появляться всплывающая реклама. Для этого нужно ее удалить через Панель задач — Программы и компоненты. При удалении надо поставить галочку на пункте Удалить пользовательские данные.
blog.fc-service.ru
Как удалить всплывающие окна с рекламой в браузере
Наверное самая популярная и раздражающая проблема в интернете для простых пользователей — постоянно появляющаяся реклама в браузере. Если при клике на каждом сайте открываются всплывающие окна с рекламой — значит у вас установлена вредоносная программа, приложение или вирус. Избавится от этого не всегда просто.
Он называется AdWare. Его создатели зарабатывают за счёт того, что вы просматриваете рекламу. Обычно транслируется реклама во всплывающих окнах различных букмекерских контор и казино.
Я постараюсь показать универсальные способы решения этой проблемы во всех популярных браузерах (Opera, Яндекс, Chrome..) и помогу избавиться навсегда от этой рекламы.
Кстати, Adblock в этой проблеме вам не поможет. Он блокирует адреса рекламы. Все сайты будут грузиться значительно дольше.
Убрать рекламу без дополнительных программ
Так как приложения и программы из-за которых появляются всплывающие окна не являются вирусами, ваш антивирус может их не увидеть. Выполните ряд действий по этой инструкции:
- Отключите все приложения в браузере. Если реклама появлялась из-за него, то она пропадёт.
- Удалите подозрительные программы. Возможно, что какая-либо из них является причиной рекламы.
- Уберите лишние программы из автозагрузки.
Не забудьте перезагрузить компьютер по окончанию всех действий. Возможно вам повезло и вы убрали рекламу этими простыми действиями, если нет — читайте дальше.
Избавление от рекламы программой AdwCleaner
Данная программа бесплатна и создана специально для таких случаев с рекламой. Она справится с вирусом если он в браузере. Скачайте её с официального сайта и запустите (установка не требуется). Выполните сканирование.
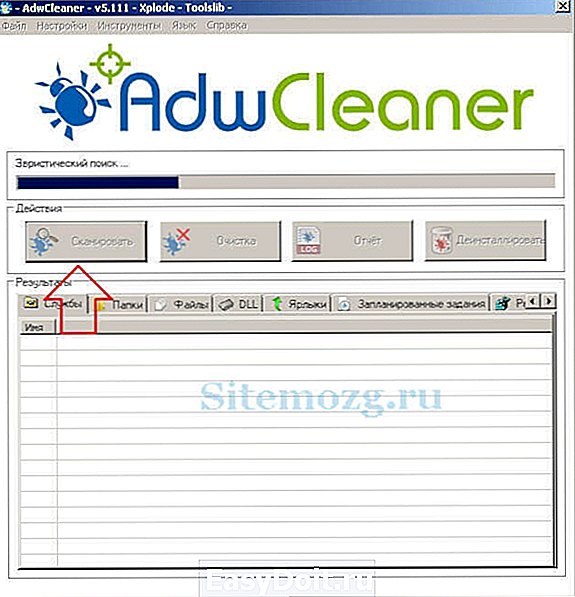
Затем проверьте все вкладки (выделены желтым на изображении), снимите галочки с нужных элементов (если уверены) и проведите очистку. Затем компьютер выполнит перезагрузку, программа проведёт очистку и выставит настройки браузера по умолчанию. У меня было обнаружено 3 проблемы в реестре.
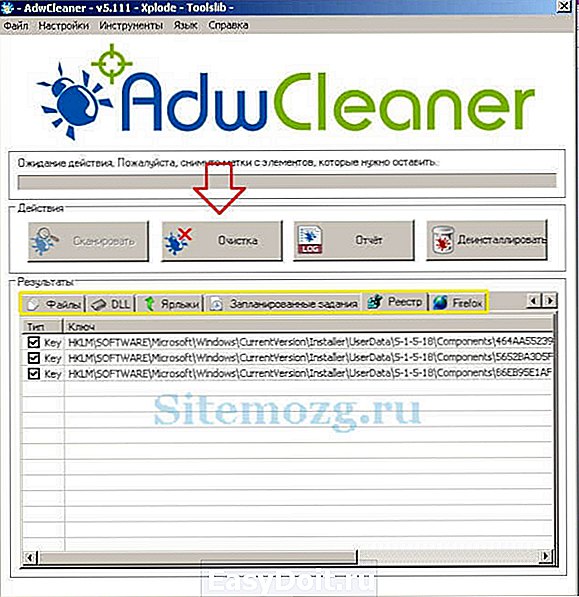
После перезагрузки перед вами появится отчёт о выполненной работе. Откройте браузер, и проверьте результат. Если реклама осталась — не расстраивайтесь. Воспользуйтесь следующим способом.
Избавление от рекламы программой Anti-Malware
Если другие способы не помогают — используйте эту программу. Она создана специально для борьбы с AdWare. Разработчики предоставляют бесплатный доступ на 14 дней чего вам вполне хватит для удаления рекламы. Скачайте её с официального сайта и установите.
Запустите сканирование системы. Все найденные объекты удалите с помощью этой программы.

Обычно этих трёх способов будет достаточно чтобы решить эту проблему.
Ручной способ убрать рекламу
Остальные способы вам не помогли? Тогда попробуйте избавиться от рекламы в браузере удалив процесс отвечающий за её появление. Воспользуйтесь бесплатной программой Process Explorer. Для этого скачайте её, распакуйте архив и запустите (установка не требуется). Вам нужно найти подозрительные процессы и удалить их. В программе имеется подробное описание по каждому их них.
Если вы сомневаетесь в каком-либо процессе, то его можно проверить на вирусы. Для этого выберите его и откройте контекстное меню. В нём выберите «Check VirusTotal» как на изображении ниже. Результаты будут показаны в колонке справа. Так же можно просто поискать информацию о нём в любой поисковой системе.

Как только вы нашли процесс отвечающий за показ рекламы — попробуйте остановить его и проверьте (перезагрузив компьютер) пропала ли реклама. Если он снова появился — найдите местоположение файлов, которые его запускают и удалите их. Для этого выберите «Properties» в контекстном меню.

Здесь будет отображен путь к файлам (взят случайный процесс для примера). Перейдите туда и удалите их.

Если удалять по каким-то причинам не получается, то попробуйте это сделать через безопасный режим. Для этого его нужно включить.
Зайдите в строку выполнения Windows (Win+R) и введите команду msconfig как показано на изображении снизу.

Во вкладке «Загрузка» включите безопасный режим, сохраните параметры и перезагрузите компьютер.

Перейдите по пути, который был указан в параметрах и удалите файлы. Теперь реклама должна пропасть.
Проверка планировщика задач
Если все вышеперечисленные способы не сработали, то нужно перейти в планировщик задач Windows и посмотреть, что там находится. Перейдите в меню Пуск >> Панель управления >> Планировщик заданий.
Необходимо найти задания связанные с браузером, в котором появляются вкладки с рекламой. Чаще всего здесь прячется реклама «Вулкан». Обычно они будут называться как «InternetA» или другая буква на конце.
Сначала включите отображение скрытых задач.
Затем удалите подозрительные задачи и вкладки с рекламой больше не будут появляться. Ниже демонстрация как всё должно примерно выглядеть у вас.

Рекомендую посмотреть видео. В нём демонстрируется реальный пример удаления рекламы браузера буквально за минуту.
Возможные проблемы после удаления вируса
Adware оставляет после себя несколько проблем. Он может изменить стартовую страницу с ярлыка, изменить файл hosts и настройку сети. Сейчас я покажу как это всё исправить.
Исправление ярлыка
Иногда не получается изменить стартовую страницу при включении браузера. Поэтому скорее всего вирус добавил адрес своей страницы в адрес в ярлыке.
Чтобы это исправить зайдите в свойство ярлыка вашего браузера. Откройте вкладку «Ярлык» и в ней удалите все символы, что расположены за кавычками в поле «Объект» как в примере ниже.

Либо просто удалите ярлык и создайте новый.
Исправление файла hosts
Вирус может заблокировать доступ к поисковым системам и другим сайтам через файл hosts. Вам нужно его исправить. Сделать это можно текстовым редактором (блокнотом или другим).
Зайдите в проводник Мой компьютер и перейдите по пути: Ваш диск с системой (обычно диск C) >> Windows >> System32 >> Drivers >> etc. Откройте hosts текстовым редактором. Удалите все строки до первого снизу символа # и сохраните файл.

Исправление настроек сети
Возможно при входе в браузер у вас стала присутствовать ошибка подключения к прокси-серверу. Исправить её можно в настройках сети.
Зайдите в Пуск >> Панель управления >> Свойство обозревателя. Здесь перейдите во вкладку «Подключения» и зайдите в настройки сети.

В этом окне оставьте «Автоматическое определение параметров» как на изображении ниже, а остальные уберите.

Ошибки больше быть не должно.
Надеюсь вы избавились от рекламы и решили все проблемы, которые создал вам вирус. Если у вас возникли какие-то вопросы — пишите в комментарии. Я обязательно отвечу всем.
sitemozg.ru
Как удалить всплывающие окна и рекламу в Google Chrome
Всплывающие окна и навязчивая реклама в Google Chrome является признаком того, что ваш компьютер заражён вредоносными или потенциально ненужными программами. При этом нужно различать разницу между легальной рекламой, которую размещают владельцы веб сайтов и рекламу, которая заполняет экран компьютера после заражения каким-либо паразитом. Во втором случае, объём рекламы в разы больше, она мешает нормально просматривать страницы, её трудно закрыть, большая часть этой рекламы рекламирует контент для взрослых или онлайн казино. И что ещё не мало важно, эта надоедливая реклама заражает страницы всех сайтов, даже тех, где точно известно, что обычной — легальной рекламы никогда небыло и нет.

Чаще всего, причиной появления всплывающих окон с рекламой является паразитное расширение, так называемый аддон, для браузера Google Chrome. Когда вредоносная или потенциально ненужная программа проникает на компьютер, то она ничего не заражает и не удаляет, эта паразитная программа только устанавливает дополнение к браузеру, которое показывает рекламу и ещё меняет персональные настройки пользователя, такие как: домашняя страница, страница открываемая при создании новой вкладки и поисковая машина по-умолчанию. Таким образом владельцы вредоносной программы, показывающей всплывающие окна, создают большой трафик на собственные сайты. А эти сайты нужны только для одного — демонстрации рекламы, которая нужна чтобы превратить трафик в деньги.
Как компьютер заразился программой показывающей всплывающие окна и рекламу в Google Chrome
Практически всегда, причиной заражения является установка на компьютер разнообразных бесплатных программ. Количество бесплатных программ огромно, они есть практически для любого случая. Создатели этих «бесплатных» программ тоже хотят зарабатывать. Для этого они создают инсталляционный пакет, который состоит из полезной программы и программы, которая будет показывать рекламу. Таким образом при установке нужной вам программы, вы сами, автоматически заражаете свой компьютер. Чаще всего такого заражения можно избежать, если на этапе установки внимательно читать условия и правила использования. Практически всегда, установку ненужных, а точнее вредных, частей можно отключить.
Бывает и другой вариант, когда абсолютно бесплатная программа, в которую разработчик не вставлял никаких частей показывающих всплывающие окна с рекламой, распространяется бесплатным файл хостингом, который в автоматическом режиме создаёт инсталляционный пакет состоящий из паразита и полезной программы. Этот грешок, водиться практически за всеми крупными сайтами, с которых можно скачивать разнообразные бесплатные программы.
Мораль сей басни такова: при установке любой программы всегда читайте всё что она вам сообщает, отключайте установку ненужных вам частей и старайтесь скачивать программы только с официальных сайтов или сайтов, которые заслуживают доверия.
Признаки заражения программой показывающей всплывающие окна и рекламу в Google Chrome
- Домашняя страница, страница открываемая при открытии новой вкладки и поисковая машина по-умолчанию заменены на другие, не установленные вами
- Большое количество всплывающих окон и навязчивой рекламы в Google Chrome
- Рекламные окна огромного размера, закрывающие большую часть окна браузера
- Случайно возникающие всплывающие окна с рекламой
- Окна с рекламой, которые появляются при наведении указателя мыши на ссылки (даже если не кликать на них)
- Медленная загрузка сайтов
- Антивирус обнаруживает вредоносные или потенциально ненужные программы
Если вы наблюдаете несколько признаков из перечисленных выше или даже любой один, то не нужно ждать когда ваш антивирус решит эту проблему, нужно как можно быстрее очистить ваш компьютер. Для этого используйте ниже приведённую инструкцию.
Пошаговая инструкция, Как удалить всплывающие окна и рекламу в Google Chrome
Следующую инструкцию нужно выполнять шаг за шагом, если у вас что-либо не получается, то ОСТАНОВИТЕСЬ, запросите помощь написав комментарий к этой статье или создав новую тему на нашем форуме.
1. Удалить ненужные и неизвестные программы
1.1.Открыть Панель управления.
Windows 95, 98, XP, Vista, 7
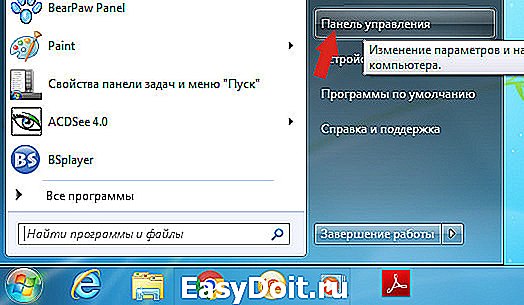
В правом верхнем углу найдите и кликните по иконке Поиск.
В поле ввода наберите Панель управления.

Windows 10
В поле ввода наберите Панель управления.

1.2. Удалить неизвестные программы.
Откроется Панель управления, в ней выберите пункт Удаление программы.

Перед вам откроется список установленных программ. Внимательно его просмотрите, удалите все программы которые кажутся вам подозрительными или вы уверены, что сами их не устанавливали. Для удаления выберите программу из списка и нажмите кнопку Удалить/Изменить.
Далее следуйте указаниям Windows.
2. Удалить рекламу в Хроме с помощью AdwCleaner
AdwCleaner это небольшая бесплатная утилита созданная программистом Xplode. Она быстро проверит компьютер и удалит адваре, которое вызывает появление рекламы в Chrome. Так же программа проверит ваш компьютер на наличие разнообразных вредоносных программ и, в случае их обнаружения, удалит все.
Скачайте программу AdwCleaner кликнув по следующей ссылке.


Кликните по кнопке Сканировать. Этот процесс может занять до нескольких десятков минут. Когда сканирование будет завершено, перед вами откроется список найденных компонентов адваре.

Кликните по кнопке Очистка. AdwCleaner приступит к удалению всех найденных частей адваре показывающего рекламу в Google Chrome. Для окончания очистки компьютера вам потребуется перезагрузить компьютер.
3. Удалить всплывающие окна с рекламой в Chrome с помощью Malwarebytes Anti-malware
Malwarebytes Anti-malware это прекрасная программа, созданная компанией Malwarebytes. Она легко удаляет множество разнообразных троянов, руткитов, вредоносных и потенциально ненужных программ, которые могут вызывать всплывающие окна с рекламой в Хроме. Программа абсолютно бесплатна для домашнего использования.
Скачайте программу Malwarebytes Anti-malware используя следующую ссылку.

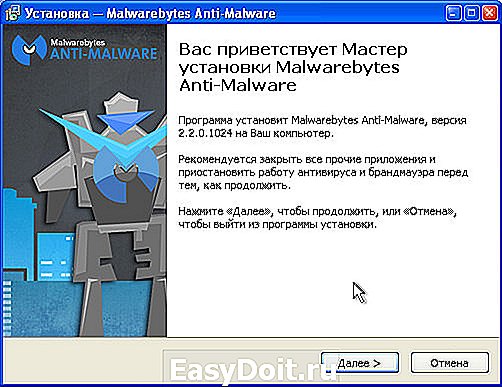
После окончания установки вы увидите основной экран программы.
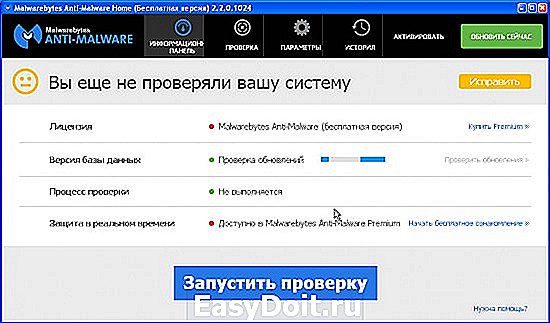
Автоматически запуститься процедура обновления программы. Когда она закончиться нажмите кнопку Запустить проверку. Malwarebytes Anti-malware начнёт проверку вашего компьютера.

Когда сканирование компьютера закончится, программа Malwarebytes Anti-malware откроет список найденных компонентов вредоносных программ.
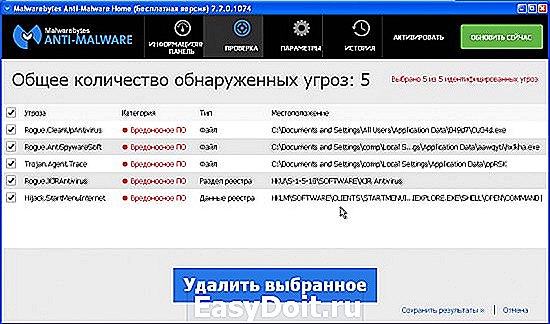
Кликните по кнопке Удалить выбранное для очистки вашего компьютера от вредоносных программ, которые вызывают появление всплывающих окон в Хроме.
4. Удалить всплывающие окна в Google Chrome c помощью Инструмента Очистки Chrome
Инструмент Очистки Chrome (Chrome Cleanup Tool) это небольшая программа созданная компанией Google. Она быстро проверит компьютер и удалит известные ей вредоносные расширения браузера, которые могут создавать надоедливые всплывающие окна с рекламой.
Скачайте программу Инструмента Очистки Chrome используя следующую ссылку.


Когда сканирование будет завершено, программа предложит вам удалить найденные вредоносные расширения и программы. После чего предложит сбросить настройки браузера к первоначальным.

Кликните по кнопке Сбросить.
5. Удалить перенаправление на рекламные сайты в Хроме, очистив его ярлык
При проникновении на компьютер рекламный вирус может изменить не только настройки Хрома, но и его ярлык, дописав в поле Объект адрес рекламного сайта. Благодаря чему, при каждом запуске браузера будет открываться рекламная веб-страница.
Для очистки ярлыка браузера, кликните по нему правой клавишей и выберите пункт Свойства.

На вкладке Ярлык найдите поле Объект. Щелкните внутри него левой клавишей мыши, появится вертикальная линия — указатель курсора, клавишами перемещения курсора (стрелка -> на клавиатуре) переместите его максимально вправо. Вы увидите там добавлен текст http://[адрес рекламного сайта]. Его и нужно удалить.

Удалив этот текст нажмите кнопку OK.
6. Заблокировать показ рекламы в Хроме
Чтобы повысить защиту своего компьютера, кроме антивирусной и антиспайварной программы, нужно использовать приложение блокирующее доступ к разннобразным опасным и вводящим в заблуждение веб-сайтам. Кроме этого, такое приложение может блокировать показ навязчивой рекламы, что так же приведёт к ускорению загрузки веб-сайтов и уменьшению потребления веб траффика.
Скачайте программу AdGuard используя следующую ссылку.

Кликните по кнопке Я принимаю условия и и следуйте указаниям программы. После окончания установки вы увидите окно, как показано на рисунке ниже.

Вы можете нажать Пропустить, чтобы закрыть программу установки и использовать стандартные настройки, или кнопку Начать, чтобы ознакомиться с возможностями программы AdGuard и внести изменения в настройки, принятые по-умолчанию.
В большинстве случаев стандартных настроек достаточно и менять ничего не нужно. При каждом запуске компьютера AdGuard будет стартовать автоматически и блокировать всплывающую рекламу в Хроме, а так же другие вредоносные или вводящие в заблуждения веб странички. Для ознакомления со всеми возможностями программы или чтобы изменить её настройки вам достаточно дважды кликнуть по иконке AdGuard, которая находиться на вашем рабочем столе.
7. Проверить планировщик заданий
Существуют рекламные вирусы, которые вообще не изменяют настройки браузера и не устанавливают никаких вредоносных расширений в Хром. Для того, чтобы показывать рекламу и создавать всплывающие окна, они используют очень простой и практически не определяемый антивирусными программами способ — задание в планировщике задач, которое через определенные промежутки времени или при наступлении определенных событий (например, включение компьютера), запускает браузер Google Chrome с рекламным сайтом в нём. Поэтому, когда все шаги описанные выше уже выполнены, для удаления всплывающих окон и рекламы в Хроме, ещё нужно проверить планировщик заданий.
На вашей клавиатуре найдите клавиши Windows и R (русская К), затем нажмите их вместе. Перед вами появится небольшое окно с заголовком Выполнить. В строке ввода введите «taskschd.msc» (без кавычек) и нажмите Enter. Откроется окно Планировщика заданий. В левой его части выберите пункт «Библиотека планировщика заданий», как показано на следующем примере.

В средней части вы увидите список установленных заданий. Выберите первое заданий, а в его свойствах, которые откроются чуть ниже выберите вкладку Действия. По очереди просматривайте все задания, обращайте внимание на то, что оно запускает на вашем компьютере. Нашли что-то подобное «explorer.exe hxxp://адрес сайта» или «chrome.exe hxxp://адрес сайта», то это задание можно смело удалять. Если вы не уверены, что запускает задание, то проверьте его через наш сайт или в поисковой системе, по названию запускаемого файла. Если файл — компонент вируса или вредоносной программы, то это задание тоже смело можно удалять.
Определившись с заданием, которое нужно удалить, кликните по нему правой клавишей мыши и выберите пункт Удалить. Этот шаг выполните несколько раз, если вы нашли несколько заданий, которые были созданы вредоносными программами. Пример удаления задания, созданного рекламным вирусом показан на рисунке ниже.
Удалив все задания, закройте окно Планировщика заданий.
Выполнив эту инструкцию, всплывающие окна с рекламой в Google Chrome исчезнут. К сожалению, авторы рекламных вирусов постоянно их обновляют и изменяют, затрудняя лечение компьютера. Поэтому, в случае если эта инструкция вам не помогла, значит вы заразились новым видом рекламного вируса и тогда лучший вариант — обратиться на наш форум.
Для того чтобы в будущем больше не заразить компьютер, пожалуйста следуйте трём небольшим советам
- При установке новых программ на свой компьютер, всегда читайте правила их использования, а так же все сообщения, которые программа будет вам показывать. Старайтесь не производить инсталляцию с настройками по-умолчанию!
- Держите антивирусные и антиспайварные программы обновлёнными до последних версий. Так же обратите внимание на то, что у вас включено автоматическое обновление Windows и все доступные обновления уже установлены. Если вы не уверены, то вам необходимо посетить сайт Windows Update, где вам подскажут как и что нужно обновить в Windows.
- Если вы используете Java, Adobe Acrobat Reader, Adobe Flash Player, то обязательно их обновляйте вовремя.
Сертифицированный специалист в области компьютерной безопасности, выявления источников угроз в ИТ инфраструктуре и анализе рисков с опытом работы более 10 лет.
Комментарии
Сергей, в этом случае обратитесь на наш форум, в раздел «Удаление вирусов».
Спасибо огромное! Очень поразила такая фундаментальная чистка, больше рекламы нету.
Гарно підійшли до проблеми, багатогранність шляхів розв’язку вражає. П’ять балів!
Спасибо большое за статью.
Спасибо за программку, 47 угроз почистила, включая рекламу в Хроме и множество mail.ru хвостов
Валера, подскажите пожалуйста, при выполнении удаления всплывающих окон с помощью AdwCleaner, Malwarebytes Anti-malware, Инструмента Очистки Chrome и т. д. нужно отключать антивирус на ПК или не обязательно?
И второй вопрос: можно воспользоваться какой-то одной из предложенных программ или желательно установить несколько?
Виталий, отключать антивирус не обязательно, НО бывают случаи, когда антивирусы блокируют лечение компьютера. Поэтому можете временно антивирус отключить. По поводу используемых программ. Запускайте их по очереди, как рекомендовано в инструкции, в принципе, даже если после использования той или иной программы, проблема с всплывающими окнами и рекламой исчезла, все же рекомендую проверить компьютер и оставшимися. После того как вылечите компьютер, просто деинсталируйте Malwarebytes. AdwCleaner и Инструмент Очистки Chrome особой процедуры деинсталляции не имеют, можете их просто удалить (удалите так же и каталог AdwCleaner на диске C).
Спасибо большое за советы и информацию. Сейчас буду пытаться навести порядок 🙂
Очень подробная статья. Но мне ничего не помогает. Открываются новые окна в браузере с нехорошими сайтами сами по себе, потом начитает тормозить компьютер. Почищу комп с помощью Malwarebytes Anti-malware — набирается много всякого — и опять все по новой. Добилась только того, что Adguard стал их блокировать. Заметила, что перед открытием очередного рекламного окна сначала написано Redirect — Google Chrom, а потом очередной рекламный сайт. Нашла какие-то платные утилиты по очистке от вируса редирект, они много чего нашли — более 200 уязвимостей, но чтобы удалить, нужно заплатить. не знаю. можно ли им верить. Но при таком количестве уязвимостей, наверное, проще переустановить винду. Касперский у меня лицензионный, но тут ничего не помогает.
Светлана, дополнительно к шагам приведенным выше, проверьте ваш компьютер с помощью Zemana AntiMalware http://www.spyware-ru.com/download/zemana-antimalware . Если и эта утилита не поможет удалить всплывающие окна рекламу, то можете попробовать сделать следующее:
1. запустите браузер, откройте его настройки, откройте менеджер расширений.
2. отключите все расширения
3. если реклама и всплывающие окна исчезли, то включая расширения по одному найдите то, которое открывает всплывающую рекламу, после чего удалите его
4. Скачайте и запустите HijackThis http://www.spyware-ru.com/download/hijackthis .Выполните сканирование, нажав кнопку Do a system scan only. В результатах сканирования внимательной просмотрите все строчки. Особое внимание уделяйте разделу O4, который описывает автоматический запуск программ. Проверьте программы, которые запускаются через поисковик. Если найдете неизвестную или вирус, то выделите эту строчку галочкой слева. После чего кликните по кнопке Fix checked и подтвердите свои действия, кликнув по кнопке YES.
5. если ничего не помогает, то обратитесь на наш форум.
Спасибо большое! Все выполнила пошагово. Кажется, получилось. Если что — обращусь!
www.spyware-ru.com
