Ноутбук не видит сеть Wi-Fi
Ноутбук не видит сеть Wi-Fi
27.03.2015, 09:47 Ноутбук не видит сеть
Ноутбук BENQ P41 не видит беспроводную сеть.С чего начать?
Ноутбук не видит Wi-Fi сеть
Ноутбук, телефон и тд., не видят роутер, при этом телевидение (приставка) работает нормально.
Ноутбук не видит локальную сеть
У меня такая проблема, на стационаре интеренет работает идеально через шнур, через локальное.
Ноутбук не видит 5ГГц сеть
Доброго времени суток, форумчане! Не могу подключиться к пятигигагерцовой сети сети любезного МГ*С.
Ноутбук не видит wifi сеть
Здравствуйте! Я случайно нашла дома wifi сеть без пароля, смогла подключиться с iPad, IPhone, IPod.
ралинки (то бишь Медиатеки) очень капризные китайцы. сам в свое время намучался с ноутбучным Mediatek MT7630E. это как лоторея:
1)удаляешь устройство из диспетчера устройств вместе с драйвером.
2)сканируешь на наличие нового оборудования
3)скачиваешь с сайта Mediatek-а самый свежий драйвер для своей Wi-Fi карты и для Bluetooth (если есть), ибо как это еще одна фишка медиатека — wi-fi может отваливаться, если драйвер на BT старый
4)перезагружаешься.
еще можно биос обновить
03.08.2016, 08:18 3 03.08.2016, 08:18Ноутбук не видит беспроводную сеть
Здраствуйте. Сегодня купил роутер D-Linr dir 615. Установил все драйвера,все работает. сеть.
Ноутбук DNS не видит сеть wi fi
Доброго времени суток. уже полгода мучаюсь , не видит ноут вайфай и всё. пишет переключатель в.
Ноутбук видит сеть, но к интернету не подключается
Я ноутбук подключила к Wi-Fi,а локальная сеть к ПК не хочет подкльчатьсясвязь есть а к интернету не.
www.cyberforum.ru
Не видит компьютеры в сети Windows 10

Настроить самостоятельно сеть Windows 10 достаточно геморно и непросто для пользователя, который не имеет подобного опыта. Иногда бывают казусы, когда компьютер не виден в сети Windows 10 несмотря на то, что раньше подобная настройка работала. Но времена меняются, выходят новые обновления, отличия сборок и программного обеспечения, службы которые не работаю и т.д. Вариантов масса, но мы расскажем Вам точно где копать и как решать.
При настройке сети большую роль играет само подключение. Если расшаривание ресурсов происходит посредством роутера, то возможно заблокированы порты. Поэтому все ниже описанные операции рекомендуется производить при прямом подключение от компьютера к компьютера по кабелю LAN. И когда будет положительный результат — пробовать подключать через роутер. Если будут выявлены проблемы — искать их в роутере.
Не видит компьютеры в сети Windows 10
Следует подчеркнуть. Если Вы хотите настроить общий доступ без общего интернета, то можно обойтись встроенными средствами виндовс, используя статичные IP адреса. Если же Вы хотите иметь общий доступ к интернету и подключаться через роутер, то IP адреса должны обязательно быть динамическими, а расшаривание ресурсов происходит при помощи дополнительной программы — Hamachi.
В ином случае необходимо жертвовать либо интернетом, либо сетью. А при использовании дополнительной программы, можно иметь общие ресурсы и интернет. Придётся повозиться, но это действенный способ. Подходит при необходимости поиграть по LAN. Когда требуется перекинуть файлы с одного компьютера на другой, то отлично помогает TeamViewer. Начиная с Windows 7, проблемы с сетевым подключением не редкость.
 Настройка сети Windows 10
Настройка сети Windows 10
Если же Вы готовы настроить все пальчиками, тогда следует воспользоваться данной инструкцией. Первоначально Вам потребуется зайти в свойства “Мой компьютер”, выбрать изменение параметров и изменить идентификацию компьютера, как на картинке. Задать название ПК, а также назвать группу, в которой будут состоять оба компьютера. По стандарту пишется WORKGROUP, но мастера старой школы пишут MSHOME и все отлично работает. После этого потребуется перезагрузить компьютер.
 Домашняя сеть Windows 10
Домашняя сеть Windows 10
Далее необходимо в параметрах общего доступа разрешить обнаружено в домашних, частных и общественных сетях. Также отключаем общий доступ с парольной защитой, чтобы не требовало пароль при подключении.
 Локальная сеть Windows 10
Локальная сеть Windows 10
Большая часть пути пройдена, осталось убедиться, что все службы осуществляющие работу сети и общий доступ к файлам и обнаружению в сети включены. Для этого необходимо зайти в панель управления, администрирование и службы. Когда перед Вами высветится огромный список, следует начать поиск таких служб:
- Сервер (для доступа к файлам на этом компьютере по сети);
- Узел универсальных PNP устройств (для автоопределения компьютеров);
- Общий доступ к интернету ICS (если собираетесь пользоваться общим интернетом по шлюзу);
- Модуль поддержки NetBIOS через TCP/IP (для корректного подключения адаптера).
 Windows 10 не видит компьютеры в сетевом окружении
Windows 10 не видит компьютеры в сетевом окружении
Ко мне несколько раз обращались читатели с просьбой помочь решить проблему с отображением компьютеров в сетевом окружении на последних сборках Windows 10. Действительно, в последних релизах Windows 10 ваш компьютер можете перестать видеть соседние компьютеры в рабочей группе локальной сети, либо же сам пропасть из сетевого окружения. Рассмотрим, как это исправить.
Не отображаются компьютеры с Windows 10 в сетевом окружении рабочей группы
Пользователи стали сталкиваться с проблемами отображения соседних компьютеров в локальной сети рабочей группы еще начиная с Windows 10 1703 (Creators Update). После установки данного билда W10 при просмотре устройств в сетевом окружении компьютер перестает видеть соседние компьютеры.
Список компьютеров в сетевом окружении можно просмотреть в проводнике либо командой:
Если список пуст (команда вернула В списке нет элементов), что в первую очередь проверьте следующие настройки.
Проверьте, включен ли у вас сервис доступа к файлам и папкам. Перейдите в раздел Панель управления -> Центр управления сетями и общим доступом -> Дополнительные параметры общего доступа.
Убедитесь, что у вас в секции текущего сетевого профиля Частная (текущий профиль) включены опции:
- Включить сетевое обнаружение
- Включить доступ к файлам и принтерам
- Разрешить Windows управлять подключениями домашней группы
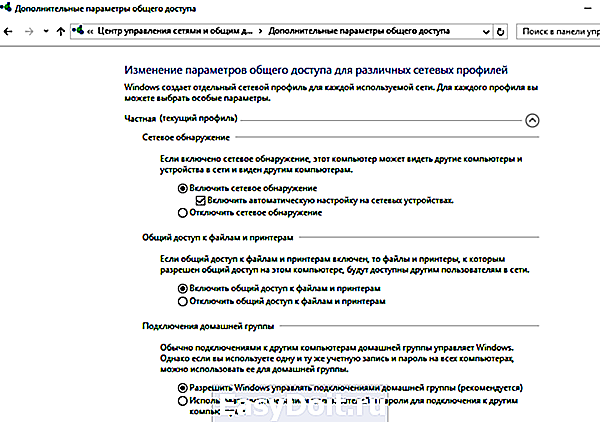
Затем в профили Все сети активируйте опции:
- Включить общий доступ, чтобы сетевые пользователи могли читать и записывать файлы в общих папках
- Отключить парольную защиту (если вы доверяете всем устройствам в вашей сети)

Затем откройте пункт Параметры Windows -> Сеть и Интернет -> Ethernet (в том случае, если вы подключены к локальной сети через беспроводное подключение, выберите Wi-Fi). Щелкните по сетевому значку и проверьте, что включена опция Сделать этот компьютер доступным для обнаружения.
В некоторых случаях для включения обнаружения нужно в командной строке с правами администратора выполнить команду:
netsh advfirewall firewall set rule group=»Network Discovery» new enable=Yes
В некоторых случаях компьютер с Windows может не отображаться в сетевом окружении из-за неправильных настроек рабочей группы. Попробуйте заново добавить этот компьютер в рабочую группу, переписав параметры (Панель управления -> Система -> Дополнительные параметры системы -> Имя компьютера -> кнопка Идентификация).

В открывшемся мастере присоединения к домену или рабочей группе выберите последовательно: Компьютер входит в корпоративную сеть -> Моя организация использует сеть без доменов -> имя вашей рабочей группы. После этого нужно перезагрузить компьютер.
Если после перезагрузки компьютер появился в сетевом окружении, но зайти на него не удается, проверьте тип сети компьютера. Скорее всего ваша локальная сеть распозналась как Публичная. Нужно сменить тип сети на Частная. Для этого откройте Параметры -> Сеть и Интернет -> Состояние -> Домашняя группа -> Изменение расположения в сети.
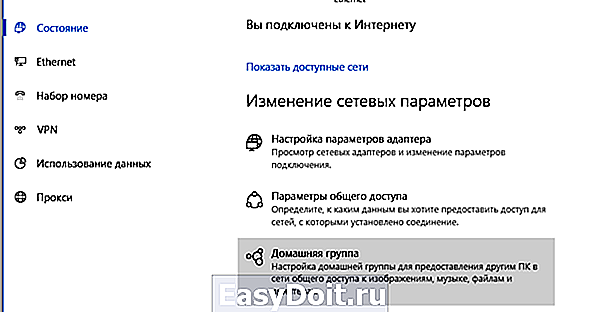
Нажмите на ссылку Изменение расположения в сети, после этого в боковой панели с запросом «Вы хотите разрешить другим компьютерам и устройства в этой сети обнаруживать ваш ПК? Рекомендуем делать это в домашней или рабочей сети, а не в общедоступных», выберите Да.
Откройте сетевое окружение и проверьте, появились ли компьютеры.

Если указанные советы не помогли, и компьютеры в рабочей группе все еще не отображаются, попробуйте сбросить настройки сети (Параметры -> Сеть и Интернет -> Состояние -> Сброс сети).

Сбросить сетевые настройки и правила файервола можно командами:
netsh int ip reset reset.txt
netsh winsock reset
netsh advfirewall reset
После чего нужно перезагрузить компьютер.
Также проверьте запущены ли следующие службы (для корректного отображения сетевого окружения они должны находится в состоянии автоматического запуска):
- Function Discovery Provider Host
- Function Discovery Resource Publication (см. ниже)
- DNS Client
- SSDP Discovery
- UPnP Device Host
SMB 1.0 и проблемы с Master Browser в Windows 10
Бывает, что проблемы с отображением компьютеров в сетевом окружении связаны со службой Обозревателя сети (Master Browser). Эта служба отвечает за построение и поддержание списка активных компьютеров в сети (подробнее о службе Computer Browser). В локальной сети может быть только один активный компьютер с ролью главного обозревателя.
В Windows 10 1703 служба Обозревателя сети работает некорректно. Рекомендуется полностью отключить эту службу на Windows 10 и использовать в качестве основного обозревателя сети компьютер с Windows 7 (через реестр).
Кроме того, в Windows 10 1709 и выше по-умолчанию отключен протокол SMB v1.0, тем самым отключается и служба Computer Browser, которая как мы говорили отвечает за составление списка компьютеров в сети и их отображение. Если в сети у вас остались компьютеры только с Win 10 1709 и выше (см. таблицу совместимости версий SMB v1), чтобы решить проблему придется включить протокол SMB v1.0 хотя бы на одном компьютере (небезопасно!), который и будет у вас главным обозревателем сети (Master Browser). Установка SMB 1.0 выполняется путем добавления 3 компонентов в панели управления.

Компьютер не виден в сети после обновления до Windows 10 1803
В Windows 10 1803 (Spring Creators Update) разработчики убрали возможность создавать домашнюю группу компьютеров, кроме того компьютеры с Windows 10 перестают отображаться в сетевом окружении проводника при просмотре устройств сети.
Дело в том, что с точки зрения Microsoft рабочие группы – это устаревший функционал организации локальной сети для доступа к общим ресурсам и принтерам. Вместо использования рабочей группы Microsoft предлагает использовать свои облачные сервисы (OneDrive, доступ через учетные записи Microsoft Account). На мой взгляд, это неоправданно.
Однако по факту в 1803, чтобы получить доступ к ресурсам другого компьютера в локальной сети нужно знать его имя (\pcname1) или ip адрес (в формате \192.168.1.100), но в сетевом окружении соседние компьютеры не отображаются. Однако это можно исправить.
Дело в том, что за обнаружение компьютеров в сети в Windows 10 отвечает отдельная служба Function Discovery Resource Publication, которая после установки 1803 по умолчанию не запускается (тип запуска с Автоматического изменен на Отключен). Если эта служба остановлена, компьютер не обнаруживает в сети другими компьютерами. Включить службу автообнаружения в Windows 10 1803 можно так.
- Откройте консоль управления службами Windows (services.msc)
- В списке служб найдите службу Function Discovery Resource Publication (Публикация ресурсов обнаружения функции). Она должна быть отключена.
- Измените тип запуска службы с Manual на автоматический с отложенной загрузкой — Automatic (Delayed Start).

- Перезагрузите компьютер
После перезагрузки другие компьютеры в локальной сети смогу обнаруживать данный компьютер и его ресурсы (принтеры и общие папки).
winitpro.ru
РЕШЕНО: Компьютер под Windows 10 не видит локальной сети
Похожие посты читал, но внятного решения нет. Поэтому пишу этот пост. Новый ПК под Вин 10, лицензия, не видит локальную сеть. При этом с других ПК этот комп виден прекрасно. Сетевое обнаружение включено, папки расшарены, брандмауэр отключен. Задавал этот вопрос в чате со Службой техподдержки — Ekaterina Zh T. сказала обратиться на форумы .. ((
Сведения о вопросе
Решение нашлось. Надо прописать статические IP на роутере для компьютеров, на которые вы хотите расшарить папки (зайти в его админку и на вкладке DHSP добавить список компьютеров со статическим IP), далее прописать те же IP на их сетевых картах, с указанием шлюза через роутер (192.168.0.1 или 192.168.1.1
, смотря какой роутер) , а DNS-сервер использовать не провайдера интернет, а Гугл.ком — первичный DNS — 8.8.8.8, вторичный — 8.8.4.4. Если есть виртуальное сетевое подключение через Касперского — отключить (в папке Сетевые подключения), оставить только физическое подключение через сетевуху. Перезагрузиться и можно прыгать от счастья — все шАры заработают.
Этот ответ помог 87 польз.
Это помогло устранить вашу проблему?
К сожалению, это не помогло.
Великолепно! Спасибо, что пометили это как ответ.
Насколько Вы удовлетворены этим ответом?
Благодарим за отзыв, он поможет улучшить наш сайт.
answers.microsoft.com
Windows 10 не видит компьютеры в локальной сети (в сетевом окружении ничего нет). Почему?
У меня новый ноутбук с лицензионной Windows 10 (x64), который не видит другие компьютеры в локальной сети (у меня дома роутер, и подключено к нему 2 ноутбука и 2 ПК). Кстати, другие устройства друг друга видят (но у них стоит Windows 7, а на этот ноутбук я ее поставить не могу — нет драйверов).
PS В настройках Windows все вроде бы включил, папку расшарил, перезагружал, мастера по устранению ошибок запускал (кстати, интернет на этом ноутбуке работает, т.е. связь с роутером есть!).
Очень похоже на то, что вы пропустили где-то в настройках сетевое обнаружение компьютера (либо служба ресурсов обнаружения у вас просто отключена). Вообще, на мой взгляд, это «виновата» политика Microsoft по повышению уровня безопасности от всего и вся (лучше бы доработали «дырявые» протоколы. ).
И так, ниже приведу последовательно ключевые моменты, которые нужно проверить и до-настроить (если у вас что-то не так. ).
Причины и решения «невидимости»
Пару слов о роутере и антивирусах
Для начала посоветовал бы зайти в настройки роутера и посмотреть, все ли включенные компьютеры отображается в нем (обычно, это можно сделать во вкладке «Контроль пропускания полосы» ).
Обратите внимание на то, чтобы роутер не блокировал работу ваших ПК, не было каких-то ограничений. У всех компьютеров, подключенных к роутеру, должен значится IP-адрес вида: 192.168.0.100, 192.168.0.101, 192.168.0.102 и т.д. ( прим : не конкретно такие же, а подобная последовательность. )

Подключены ли эти два устройства к роутеру
Далее откройте настройки сетевого адаптера ноутбука (компьютера): для этого нажмите Win+R для вызова окна «Выполнить», и используйте команду ncpa.cpl .

ncpa.cpl — просмотр всех сетевых подключений
После нужно открыть свойства того адаптера, через которое осуществляется подключение (на ноутбуках чаще всего это беспроводное подключение, на ПК — Ethernet).
Далее перейти в свойства IP версии 4 (см. скриншот ниже) и поставить в настройках автоматическое получение IP-адреса. В качестве DNS рекомендовал бы указать 8.8.8.8 и 8.8.4.4 (это DNS Google, они быстрее и стабильнее чем у вашего провайдера).

Свойства адаптера / кликабельно
Если у вас установлен антивирус (например, Касперский) не забудьте отключить какое-нибудь виртуальное сетевое подключение. Вообще, желательно на время настройки и диагностики работу антивируса приостановить полностью.

Защита — сетевой экран
Имя ПК и название рабочей группы
Чтобы компьютеры в локальной сети могли увидеть друг друга у них должна быть одинаковая рабочая группа и разные имена . Чтобы узнать эти параметры — откройте проводник (сочетание Win+E), перейдите во вкладку «Этот компьютер» и откройте ее свойства . См. скриншот ниже.

Разумеется, проверить рабочую группу нужно на каждом ПК в локальной сети (она должна быть на всех одинакова. Для дома, обычно, используют значение по умолчанию — WORKGROUP).

Имя ПК и рабочая группа
Если вам потребовалось изменить рабочую группу или имя компьютера — не забудьте после этого перезагрузить устройство.

Разрешено ли сетевое обнаружение
По умолчанию в целях безопасности в Windows 10 данная функция выключена ! Чтобы ее включить, необходимо открыть панель управления и перейти в раздел «Сеть и интернет» . После открыть вкладку «Центр управления сетями и общим доступом» .

Сеть и интернет — панель управления
Далее в меню слева открыть доп. параметры общего доступа.

Изменить параметры общего доступа
Затем раскройте поочередно все три профиля (частная, гостевая и все сети) и:
- включите общий доступ к расшаренным папкам;
- отключите парольную защиту (см. пример на скринах ниже).


Включаем общий доступ и отключаем парольную защиту
Примечание : после изменения этих настроек необходимо перезагрузить компьютер.
«Перекрыт» протокол SMB
Протокол SMB необходим для работы службы Computer Browser, которая составляет список компьютеров в сети и отвечает за их отображение. Но в Windows 10 (1709 и выше) по умолчанию протокол SMB отключен (в целях безопасности).
Поэтому, для решения невидимости сетевого окружения — нужно проверить включен ли он у вас и при необходимости задействовать. Делается это достаточно просто: сначала следует открыть панель управления и перейти во вкладку «Программы/Программы и компоненты» .

Программы и компоненты
Далее в меню слева открыть ссылку «Включение и отключение компонентов Windows» .
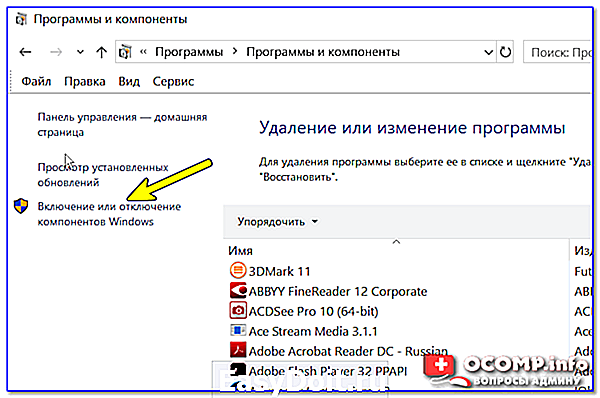
Включение и отключение компонентов
Найти вкладку «поддержка общего доступа к файлам SMB» и поставить галочки напротив клиента и сервера. Сохранить настройки (после Windows сама все найдет и поставит). Пример на скрине ниже.

Клиент — сервер SMB
Работает ли «Публикация ресурсов обнаружения функции» / «Function Discovery Resource Publication»
В Windows 10 (1803) была изменена работа службы Function Discovery Resource Publication (на рус. «Публикация ресурсов обнаружения функции») — по умолчанию она теперь не запускается. А если эта служба не работает — то ваш компьютер будет невидим другими ПК в локальной сети.
Чтобы это исправить, необходимо открыть вкладку в Windows службы . Для этого нажмите Win+R , и введите команду services.msc . Пример ниже.

Открываем службы — services.msc (универсальный способ)
В списке служб найдите «Публикация ресурсов обнаружения функции» и измените ее тип запуска на «Автоматический». Далее сохраните настройку и перезагрузите компьютер.

А расшарена ли папка/диск.
Ну и последний штрих. А расшарена ли ваша папка на ноутбуке (ПК), которую не видят другие пользователи? Чтобы просмотреть, что у вас открыто для общего пользования: зайдите в проводник (Win+E), раскройте вкладку «Сеть» , и нажмите по имени своего компьютера. Если у вас что-нибудь расшарено, вы должны увидеть эти папки.

Проверка — какие папки были расщарены
Для расшаривания какой-нибудь папки (диска): нажмите на нее ПКМ, и нажмите по «Предоставить доступ / Отдельные люди» .

Далее выберите пользователей (обычно, указывают «Все» — т.е. чтобы с папкой могли работать все пользователи локальной сети) и предоставьте им вариант доступа:
- чтение — из этой папки пользователи смогут только копировать файлы к себе на ПК (либо просто просматривать их, без редактирования и изменений!);
- чтение и запись — полный доступ к папке (любой пользователь может удалить из нее все файлы!).

Чтение для всех пользователей
Более подробно о том, как расшаривать папки можете узнать из статьи, ссылку на которую привожу ниже.
ocomp.info

