Ночной режим в Windows 10
Ночной режим в Windows 10
Ночной режим в операционной системе Windows 10 позволит решить проблемы, которые вызывает яркой свет монитора в вечернее и ночное время. Яркий свет экрана негативно влияет на зрение, и на состояние нервной системы.
В Windows 10 появилась новая функция «ночной режим», после включения которого, пользователь может самостоятельно отрегулировать ночной режим экрана, подобрав яркость свечения монитора компьютера, которая наиболее подходит для глаз конкретного человека.
Включенный ночной режим Виндовс 10 в настройках операционной системы называется «Ночной свет». Я думаю, что многие пользователи воспользуются этой полезной функцией, ставшей доступной в Windows 10 Creators Update.
Как включить ночной режим в Windows 10
Ночной режим для Windows включается в настройках операционной системы.
Войдите в меню «Пуск», затем в «Параметры», далее «Система». Первым из списка откроется параметр «Экран».
Здесь, в настройке «Цвет» можно сразу включить «Ночной свет», или перейти по ссылке в «Параметры ночного света» для дальнейших настроек ночного света монитора.
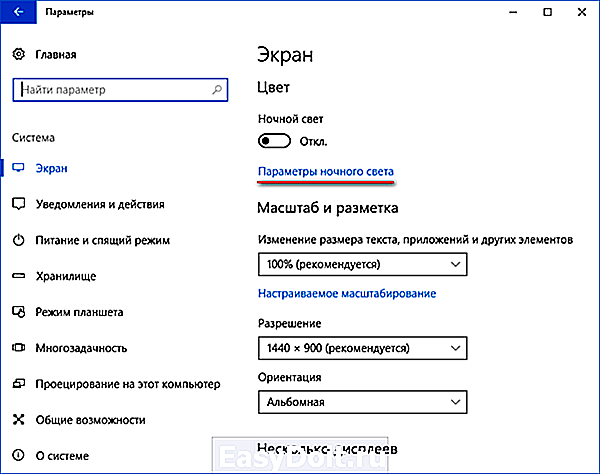
Как настроить ночной режим
В настойках «Параметры ночного света» есть кнопка «Включить сейчас» для включения ночного режима. Экраны излучают голубой цвет, который мешает уснуть ночью. При включенном «Ночном свете» отображаются более теплые тона.
По умолчанию, ночной режим отключен до заката (21:00), а затем включится и будет работать до восхода (7:00).
С помощью ползунка, передвигая его по шкале «Цветовая температура ночью», опытным путем отрегулируйте и выберите наиболее приемлемый для себя вариант ночного света монитора.
Пользователь может самостоятельно запланировать время, когда ночной режим включается, и когда нужно выключить ночной режим в Windows 10. Для этого в настройке «Запланировать» нужно включить переключатель «Планирование ночного цвета».
Если на вашем компьютере работает служба определения местоположения, то система может автоматически включать ночной режим в определенные часы, в зависимости от места проживания пользователя.
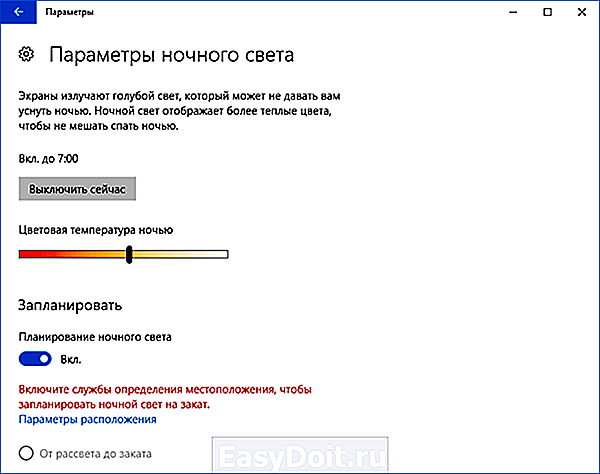
Многие пользователи, в целях большей безопасности, отключают настройку операционной системы для определения местоположения. В этом случае, пользователь самостоятельно устанавливает время для включения и отключения ночного режима.
Кликните курсором мыши по цифрам, выберите подходящие часы и минуты для включения и выключения функции «Ночного света».

Как отключить ночной режим
Ночной режим отключается в параметрах «Экрана». В настройке «Ночной свет» переведите переключатель в режим «Отключено».
Выводы статьи
Использование ночного режима в Windows 10 позволит сохранить зрение, уменьшить воздействие яркого цвета в темноте на глаза пользователя. В режиме «Ночной свет» изменяются характеристики цветового излучения экрана монитора.
vellisa.ru
Ночной свет Виндовс 10: как включить/отключить фильтр синего цвета

После очередного обновления Виндовс 10 пользователям стал доступен весьма полезный функционал, позволяющий снизить нагрузку на зрение. Сегодня узнаете про ночной режим Windows 10: как включить или отключить, как выполнить настройку и нужно ли вообще тратить своё время на это.
Ночной свет Виндовс 10 — что это?
Еще несколько лет назад я установил на свой Android смартфон приложение, которое активировало «синий фильтр» в темное время суток, чтобы сделать изображение не таким ярким и контрастным. Сначала я скептически относился к подобному софту, но на своем примере ощутил положительный эффект. Глаза не так быстро уставали, если долго смотреть на экран перед сном (вообще не рекомендую поздно ночью подолгу пользоваться мобильными гаджетами).
Теперь подобный функционал доступен и в Windows 10. Принцип действия прост: вечером цветовой оттенок изображения смещается от холодного тона (синего) в сторону более теплого спектра. Как результат, снижается нервное перенапряжение, быстрее наступает здоровый сон, утром Вы чувствуете себя лучше, раздраженности нет.

Автор советует:
Ночной режим Windows 10 как включить
Чтобы включить описанную выше возможность Виндовс 10, необходимо:
- нажать на клавиатуре комбинацию клавиш Win + A или просто кликнуть курсором мышки в правом нижнем углу по значку уведомлений. Отобразится несколько элементов быстрого доступа, среди которых будет пункт «Ночной свет»:

- Таким образом можно выполнять включение и отключение режима. Но есть и более удобный вариант, позволяющий автоматизировать процесс. Для этого придется войти в параметры ОС:

- Переходим к разделу «Система», а в новом окне выбираем вкладку «Экран». Справа увидите переключатель, который следует активировать:
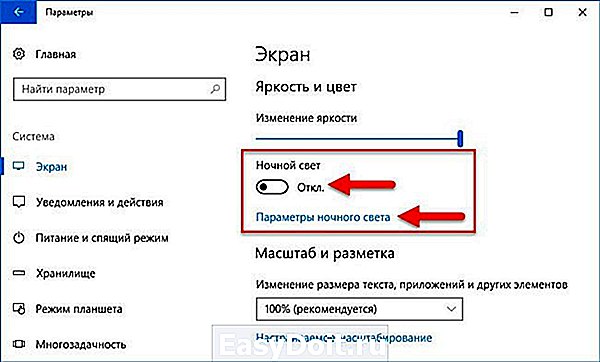
- Под ним есть ссылка, ведущая к детальным настройкам. Давайте разберем их детально.
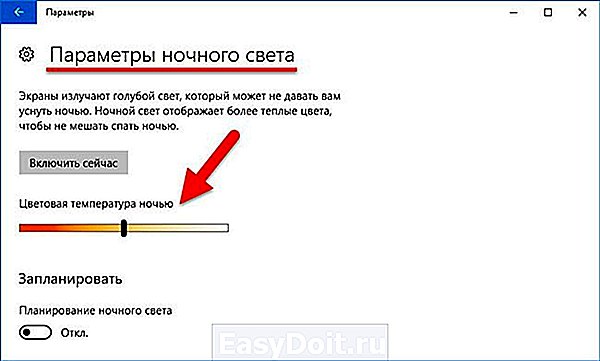
- Перемещая ползунок цветовой температуры, мы можем изменять её для получения приятных для глаз оттенков.
- Чуть ниже имеется блок «Запланировать», где можем включить график и задать два временных значения – когда функция будет включена, и когда – деактивирована:

- Кроме того, можно выбрать вариант «От заката до рассвета». В этом случае, система будет устанавливать диапазон автоматически, отталкиваясь от Вашего местоположения. Если в Windows 10 ночной режим не работает не работает по этому принципу и выдает ошибку (красный текст на скриншоте ниже), то необходимо нажать на кнопку изменения параметров расположения:

- Осталось только разрешить Виндовс получать Ваши геоданные, и автоматическая активация полезного функционала будет включена.
Хочу отметить, что описанный в статье инструмент обязательно придется по вкусу тем людям, которые много времени проводят за монитором компьютера. Ученые доказали, что яркий холодный свет способствует бодрствованию, уменьшая желание спать. В итоге, можно часами сидеть за ноутбуком, нарушить режим своего организма, а систематические сбои могут привести к нервозности, раздражительности, да и на зрении скажутся негативно. А вот теплые, мягкие оттенки приводят к выработке мелатонина, в результате чего появляется желание уснуть.
Как по мне, это одна из самых полезных вещей, реализованных разработчиками Майкрософт. Настоятельно советую применять подобные наработки. Тем более, Вы уже знаете про ночной режим Windows 10: как включить или отключить, как его настраивать оптимально для своих глаз.
Стоит отметить, что если он перестал работать, то следует его деактивировать в параметрах, а затем включить заново. Увы, пока присутствуют некоторые ошибки в работе, но в следующих обновлениях их обещают устранить.
it-tehnik.ru
Как отключить ночной режим в Windows 10
Наверное все уже слышали об ночном режиме в Windows 10. Хочу заметить что это не просто темная тема самой системы, а режим при котором меняется цветовая температура изображения. Что само собой должно уменьшить нагрузку на Ваши глаза при работе за компьютером в недостаточной освещенности.
В этой статье мы рассмотрим как отключить ночной режим в Windows 10, поскольку часто бывает что просто не отключается ночной режим. Здесь мы же рассмотрим все нюансы с работой и настройкой функции ночной свет в Windows 10.
Ночной свет в Windows 10
Если же Вы установили себе обновление Creators Update, тогда Вы можете попробовать функцию ночной свет. Несомненно сам ночной свет, так званый ночной режим появился ещё в предыдущих сборках Windows 10. Но в некоторых из них названия функции ночного режима отличалось, даже были сборки где активировать функцию ночной свет простым нажатием на одну кнопку не получалось.
Но в последнем обновлении Creators Update её более-менее допилили и теперь её можно в принципе даже использовать при работе за компьютером в ночное время суток. Плюсом этого режима есть то что он может включатся по времени. Если же Вы работаете ночью, тогда Вы можете настроить его так, что ночью он будет автоматически включаться, а утром выключаться.
Как отключить ночной режим в Windows 10
Самый простой способ отключить ночной режим это использовать привычный нам интерфейс в Windows 10. Итак, чтобы отключить ночной режим в Windows 10 следует сделать следующие шаги:
- Нажмите Win+A чтобы открыть центр уведомлений.

- Дальше отключите Ночной свет в Windows 10.
Или же отключим через новые параметры Windows 10.
- Откроем параметры нажав Win+I и перейдите в расположение Система => Экран.
- Дальше найдите и откройте пункт Параметры ночного света.

- В этом же разделе нажмите Выключить сейчас и отключите пункт Планирование ночного света.

Как отключить ночной свет в Windows 10 с помощью редактора реестра
Как и во всех наших статьях мы показываем способ решения проблемы с помощью внесения изменений в реестр. Это же мы сделаем не стандартным способом, потому что параметров нужно изменить несколько. Итак, приступим.
- Создайте на рабочем столе текстовый файл, в который вставьте следующий текст.
- Сохраните изменения, и измените расширение файла с .txt на .reg.
- Запустите файл и согласитесь на внесение данных в реестр.
А также Вам может понадобиться статья как включить отображение расширения файлов. Так как по умолчанию расширение файлов не отображаются.
В этой статье мы рассмотрели как отключить ночной режим в Windows 10 или так званый ночной свет. В принципе сама идея интересная, но как это реализовано в Windows 10 понравиться не каждому. Поэтому если же Вы ищете альтернативу тогда рекомендую использовать утилиту f.lux. Как сообщают разработчики, она поможет сохранить зрение при работе за компьютером при недостаточной освещенности.
Подробнее об режиме ночной свет Вы можете посмотреть в видео:
Сам же этим режимом я не пользуюсь, поскольку просто не работаю за компьютером при плохой освещенности. Надеюсь статья была для Вас полезной. Пишите в комментарии как Вы относитесь к этому режиму.
windd.ru
Как отключить ночной свет в Windows 10

Меня начала раздражать новая функция Windows 10 — «Ночной свет». Решил ее отключить, но не тут то было. Все параметры по настройке ночного света — не активные (серые). И включение выключение, и настройка времени включения-выключения, и температура — все настроено, но изменить параметры не возможно.
!ДАННАЯ СТАТЬЯ ПОЛЕЗНА ТЕМ, КТО НЕ МОЖЕТ ВЫКЛЮЧИТЬ НОЧНОЙ СВЕТ ПРОСТЫМ СПОСОБОМ — ПЕРЕКЛЮЧЕНИЕМ ПОЛЗУНКА В СОСТОЯНИЕ «ОТКЛ» В ПАРАМЕТРАХ ЭКРАНА!
Немного поискав в интернете пути решения, нашел всего три:
- Подключить второй монитор и войти в настройки ночного света через него (не у каждого дома есть 2 и более мониторов)
- Откатить систему на день назад и после можно будет отключить данную функцию (не лучшая идея, не правда ли?)
- Внести изменения в реестре для отключение режима «Ночной свет» (мне понравилась больше всего)
Вот как раз 3-м вариантом я и воспользовался, который мне помог.
Итак, что нам надо:
Открываем блокнот и копируем туда данный текст:
Предупреждение. Приведенный способ связан с изменением параметров реестра. Неправильное изменение реестра может вызвать серьезные неполадки. Всю ответственность за возможные последствия при изменении реестра автор ответственность не несет!
Теперь сохраняем данный файл с любым именем и расширением .reg

После сохранения файла идем в папочку, куда мы его сохранили, нажимаем на нем правой кнопкой мыши и нажимаем «Слияние»
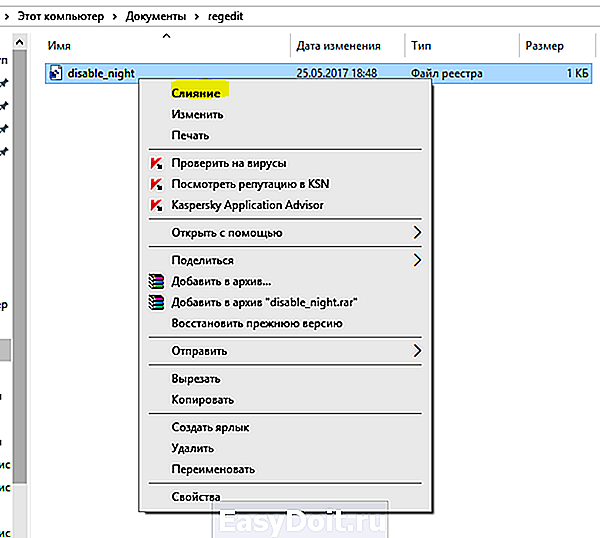
После чего операционная система в очередной раз нас предупреждает, что это может быть не безопасно ( не забывайте, Вы это делаете на свой страх и риск, но мне помогло )

Соглашаемся с внесением изменений и видим сообщение, что данные успешно внесены!
Теперь идем в «Параметры -> Экран» и видим, что функция ночной свет — ОТКЛЮЧЕНА!

Что за глюк в системе — не понятно. Может скоро это microsoft исправит, не знаю. Но пока проблема есть и она актуальна, я решил поделиться с вами данным методом отключения режима «Ночной свет».
На этом все. Я надеюсь что данная статья Вам помогла. Если вы знаете еще другие способы устранения данного «глюка», пишите в комментариях, так же пишите, помог ли Вам данный способ так же, как и мне.
sysadmin-note.ru
Как включить ночной режим в Windows 10
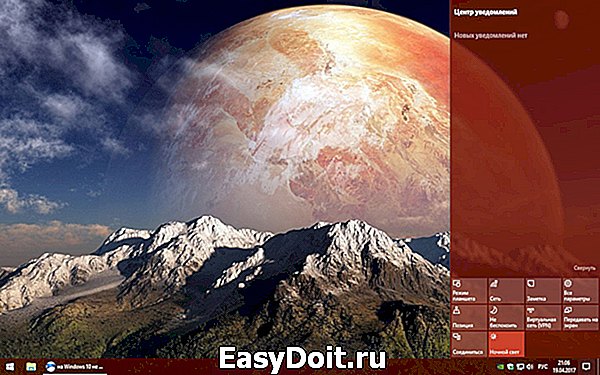
Обновление Windows 10 Creators включает Night Light — «фильтр синего света», который заставляет дисплей компьютера использовать более теплые цвета ночью, чтобы уменьшить зрительное напряжение.
Экраны излучают яркий синий свет, который очень похож на солнце, предотвращают секрецию мелатонина, из-за чего вы становитесь сонными. Night Light заставляет ваш экран использовать более темные, теплые цвета ночью, помогая Вам спать. Помимо лучшего сна, многие пользователи также сообщают, что использование более мягких цветов — особенно в темных комнатах — лучше воспринимаются зрительно.
Как включить?
Зайдите в раздел «Настройки»> «Система»> «Экран». Установите для параметра «Ночной свет» значение «Вкл.», чтобы включить его, или «Выкл.» — чтобы отключить.
Если Вы включите эту функцию в течение дня, Night Light не вступит в силу немедленно, а дождется пока в Вашем текущем местоположении не произойдет заход солнца, автоматически активируя фильтр Night light. Windows автоматически отключает его на восходе солнца.
Настройка ночного освещения
Чтобы начать работу с Night Light, Вы можете настроить его, нажав «Настройки ночного освещения» под переключателем.
Нажмите кнопку «Включить сейчас» или «Отключить сейчас», чтобы немедленно включить или отключить функцию ночного освещения, независимо от того, какое сейчас время суток. Вы можете использовать эту кнопку, чтобы посмотреть как выглядит режим Night Light, не дожидаясь заката.
Отрегулируйте ползунок «Цветовая температура ночью», чтобы цвета на экране выглядели более прохладными или теплыми, если хотите. Когда вы перетащите ползунок, вы увидите, как цвета меняются на экране.
Выберите любую цветовую температуру, наиболее удобную для вас. Однако выбор цветовой температуры в правой части слайдера приведет к тому, что Windows 10 не будет полностью фильтровать синий свет, что снижает эффективность Night Light.
Windows автоматически устанавливает расписание для Night Light после его включения, активируя ночной свет от заката до восхода солнца и автоматически корректирует эти времена, чтобы оставаться в синхронизации с движениями солнца в вашем географическом местоположении.
Вы можете вручную назначить время для Night Light: включите «Расписание ночного освещения» > выберите опцию «Установить часы».
Windows также предлагает кнопку быстрого действия Night Light, что позволит включить или выключить функцию без погружения в настройки. Если вы не видите режим в верхнем ряду кнопок быстрого действия, нажмите «Развернуть».
ioboot.in
Ночной режим в Windows 10: что это такое, как включить и отключить

Многие люди допоздна засиживаются за компьютером: они могут играть или работать. Вне зависимости от причины это влияет на здоровье человека, в частности, его зрение и нервную систему. В таких случаях рекомендуют включать «Ночной свет», если установлена ОС Windows 10. Что это за режим и как его активировать? Рассмотрим сегодня способы его включения и выключения, а также настройку света.
Что такое ночной режим и для чего он нужен
В Windows 10 ночной режим называется «Ночной свет». Это стандартная встроенная возможность, которую пользователь вправе сам активировать у себя на устройстве в нужное ему время. Она доступна для компьютеров с установленным обновлением Windows 10 Creators Update.
 С помощью опции «Ночной свет» в Windows 10 меняется тон освещения с синего на оранжевый
С помощью опции «Ночной свет» в Windows 10 меняется тон освещения с синего на оранжевый
Что из себя представляет «Ночной свет»? Это специальное ночное освещение экрана вашего компьютера, которое поможет уберечь глаза от перенапряжения, если вы работаете ночью. По какому принципу работает «Ночной свет»? Холодный тон экрана (в частности, синий) заменяется тёплым тоном (от светло-розового до оранжевого), который благоприятно влияет на глаза и нервную систему. Это позволяет уменьшить перенапряжение и снизить риск развития нервных расстройств и даже серьёзных заболеваний. В результате у вас будет здоровый и спокойный сон — утром вы проснётесь отдохнувшим и нераздраженным.
Видео: тестируем режим «Ночной свет» в Windows 10
Как включить «Ночной свет» в Windows 10
Активировать опцию «тёплого» освещения экрана можно двумя способами: в окне с уведомлениями и в разделе «Параметры». Первый способ гораздо быстрее, чем второй. Рассмотрим сначала его:
- На своей клавиатуре зажмите одновременно две клавиши Win и A.
- В правой части окна появится область с уведомлениями о последних действиях и плитками внизу. Если плиток только четыре, нажмите на ссылку «Развернуть», чтобы их стало больше.
 Кликните по «Развернуть», чтобы увидеть больше плиток
Кликните по «Развернуть», чтобы увидеть больше плиток - В предпоследнем ряду найдите плитку «Ночной свет». Щёлкните по нему левой кнопкой мыши. Вы сразу увидите, что экран сменил холодные оттенки на тёплые.
 Найдите плитку «Ночной свет» и кликните по ней левой кнопкой мыши
Найдите плитку «Ночной свет» и кликните по ней левой кнопкой мыши
Активировать ночной режим можно и другим методом: с помощью окна «Параметры».
- В системном меню «Пуск» отыщите пункт «Параметры». Он будет с иконкой в виде шестерёнки.
 Найдите раздел «Параметры» в меню «Пуск»
Найдите раздел «Параметры» в меню «Пуск» - В появившемся большом окне откройте первый раздел «Система».
 Откройте раздел «Система» в окне «Параметры Windows»
Откройте раздел «Система» в окне «Параметры Windows» - Вы сразу попадёте в необходимую вам первую вкладку «Дисплей».
- В пункте «Ночной свет», перетащите переключатель на позицию «Вкл.».
 Переставьте переключатель на позицию «Вкл.» левой кнопкой мыши
Переставьте переключатель на позицию «Вкл.» левой кнопкой мыши
Настройка «Ночного света» на Windows 10
Под переключателем «Ночного света» находится ссылка «Параметры ночного света». Кликните по ней левой кнопкой мыши, чтобы открыть настройки режима. Что можно изменить в открывшемся разделе с параметрами?
 Измените настройки режима в разделе «Параметры ночного света»
Измените настройки режима в разделе «Параметры ночного света»
- Кнопка «Включить сейчас». По умолчанию Windows 10 не будет включать режим «Ночного света», если у вас не зашло солнце (это время определяется автоматически системой). Даже если вы активировали режим в разделе «Дисплей», он может включиться не сразу, если у вас ещё на улице светит солнце. Чтобы принудительно включить этот режим нажмите на кнопку «Включить сейчас». После этого кнопка поменяет название на «Выключить сейчас».
 Режим «Ночной свет» был принудительно включён
Режим «Ночной свет» был принудительно включён - Цветовая температура ночью. Настройте интенсивность тёплых оттенков с помощью линейки. Перетаскивайте его левой кнопкой мыши влево или вправо, чтобы изменить цвет экрана. Вы можете его сделать насыщенно-оранжевым или розоватым.
- Планирование ночного света. Вы вправе включить или отключить функцию запланированного «Ночного света». Для этого просто поставьте «бегунок» в нужную позицию.
- Время для планирования ночного режима. «Ночной свет» с тёплыми оттенками будет включаться автоматически в период от заката до рассвета. Само время при этом определяется системой.
- Если вы хотите поставить свой конкретный промежуток времени для этого режима, поставьте отметку рядом с «Установить часы». Определитесь со временем включения и отключения «Ночного света».
 Установите промежуток времени для работы «Ночного света»
Установите промежуток времени для работы «Ночного света»
Видео: как включить и настроить «Ночной свет» в Windows 10
Как отключить ночной режим в Windows 10
Чтобы компьютер перестал работать в режиме «Ночной свет» и вернулся в обычный, просто отключите его любым из трёх представленных ниже способов.
Через окно уведомлений
Отключается «Ночной свет» через то же окно с уведомлениями, которые рассматривали в разделе «Как включить «Ночной свет» в Windows 10» в этой статье. Это способ отключения очень быстрый:
- Снова зажмите уже знакомую комбинацию клавиш Win + A, чтобы появилась область уведомлений в правой части экрана.
- Найдите плитку с режимом «Ночной свет». Её цвет будет насыщеннее, чем у других плиток, которые отключены.
- Щёлкните левой кнопкой мыши по этой плитке — она сразу потускнеет, а экран вернётся в обычный режим с холодными оттенками.
 Режим «Ночной свет» был отключён в области уведомлений
Режим «Ночной свет» был отключён в области уведомлений
Через меню «Параметры»
Как деактивировать «Ночной свет» в разделе «Дисплей»? Достаточно просто щёлкнуть по переключателю, чтобы экран вернулся в обычный режим.
- Через меню «Пуск» запустите окно «Параметры» с помощью иконки в виде шестерёнки, которая находится над кнопкой отключения.
- Откройте первый блок «Система».
- Во вкладке «Дисплей» передвиньте переключатель «Ночного света» на позицию «Откл.».
 Переставьте переключатель на позицию «Откл.»
Переставьте переключатель на позицию «Откл.»
Отключение с помощью «Редактора реестра»
Деактивировать «Ночной свет» в Windows 10 можно необычным способом: за счёт «Редактора реестра». Им пользуются редко. Многие люди даже и не знают об этом методе, но всё же полезно иметь его в виду.
Перед самой процедурой отключения ночного режима нужно включить показ расширения файлов в «Проводнике Windows». Как это сделать?
- Откройте «Панель управления» через меню «Пуск». Этот раздел будет в списке программ и сервисов.
 Найдите раздел «Панель управления» в меню «Пуск»
Найдите раздел «Панель управления» в меню «Пуск» - Теперь переключитесь на мелкие значки и запустите в списке блок с названием «Параметры Проводника».
 Откройте раздел «Параметры Проводника»
Откройте раздел «Параметры Проводника» - В новом маленьком окне открываем раздел «Вид». Находим параметр «Скрывать расширения для зарегистрированных типов файлов». Отключите его, сняв отметку.
 Найдите пункт «Скрывать расширения для зарегистрированных типов файлов»
Найдите пункт «Скрывать расширения для зарегистрированных типов файлов» - Щёлкните по «Применить», а затем по ОК, чтобы закрыть окно.
Теперь переходим непосредственно к отключению «Ночного света».
- По свободной области на «Рабочем столе» кликните правой кнопкой мыши. В контекстном меню выберите «Создать», а затем «Документ Microsoft Word».
 Выберите «Создать» в контексном меню, а затем «Документ Microsoft Word»
Выберите «Создать» в контексном меню, а затем «Документ Microsoft Word» - Откройте созданный документ. Скопируйте и вставьте следующий текст: Windows Registry Editor Version 5.00 [-HKEY_CURRENT_USERSoftwareMicrosoftWindowsCurrentVersionCloudStoreStoreCacheDefaultAccount$$windows.data.bluelightreduction.bluelightreductionstateCurrent] [HKEY_CURRENT_USERSoftwareMicrosoftWindowsCurrentVersionCloudStoreStoreCacheDefaultAccount$$windows.data.bluelightreduction.bluelightreductionstate] [HKEY_CURRENT_USERSoftwareMicrosoftWindowsCurrentVersionCloudStoreStoreCacheDefaultAccount$$windows.data.bluelightreduction.bluelightreductionstateCurrent] [HKEY_CURRENT_USERSoftwareMicrosoftWindowsCurrentVersionCloudStoreStoreCacheDefaultAccount$$windows.data.bluelightreduction.settings] [HKEY_CURRENT_USERSoftwareMicrosoftWindowsCurrentVersionCloudStoreStoreCacheDefaultAccount$$windows.data.bluelightreduction.settingsCurrent] «Data»=hex:02,00,00,00,5e,b6,ca,5c,aa,bc,d2,01,00,00,00,00,43,42,01,00,ca,14, 0e,15,00,ca,1e,0e,07,00,ca,32,00,ca,3c,00,00
 Вставьте текст в документ Microsoft Word
Вставьте текст в документ Microsoft Word - Сохраните изменения и переименуйте файл на Windows Registry Editor Version 5.00.
- Измените расширение файла на .reg. Для этого кликните по файлу правой кнопкой мыши и выберите последний пункт «Свойства». В поле с названием файла напишите вместо .doc .reg. Нажмите на ОК, чтобы сохранить изменения.
 Вместо .doc напишите .reg
Вместо .doc напишите .reg - Кликните по «Да», чтобы подтвердить изменение расширения.
 Подтвердите изменения файла
Подтвердите изменения файла - В результате файл поменяет иконку. Запустите его двойным щелчком левой кнопки мыши.
 Иконка текстового файла изменилась
Иконка текстового файла изменилась - Нажмите на «Да», чтобы разрешить «Редактору реестра» вносить изменения в систему.
 Кликните по «Да», чтобы разрешить «Редактору реестра» вносить изменения
Кликните по «Да», чтобы разрешить «Редактору реестра» вносить изменения
Режим «Ночной свет» очень полезен для людей, которые сидят по ночам за компьютером: уменьшается нервное перенапряжение, снижается нагрузка на глаза. Активировать эту опцию можно как в окне уведомлений, которое вызывается горячей комбинацией клавиш Win + A, так и в системном разделе «Параметры». В блоке «Параметры ночного света» вы можете настроить время включения и отключения ночного режима, а также изменить интенсивность тёплого освещения.
winda10.com



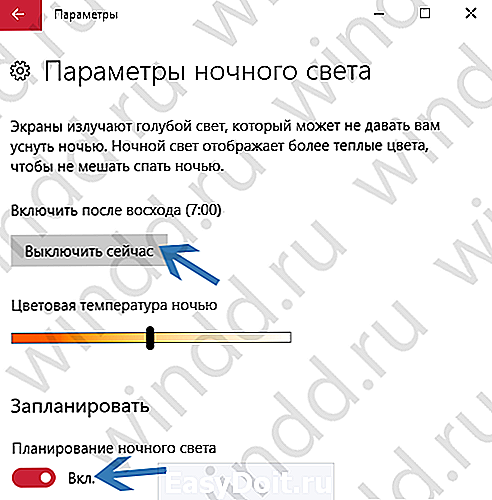
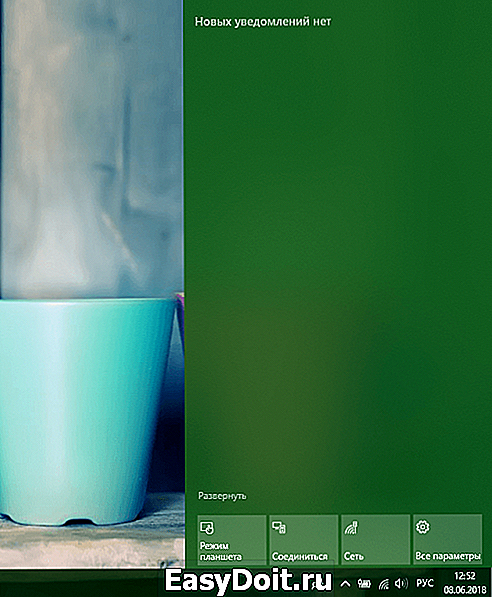 Кликните по «Развернуть», чтобы увидеть больше плиток
Кликните по «Развернуть», чтобы увидеть больше плиток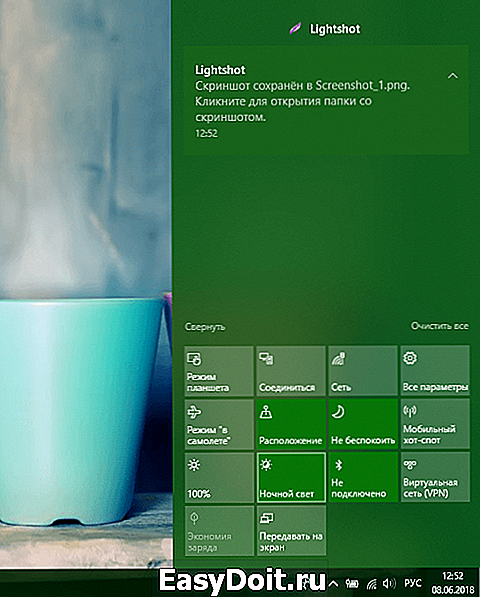 Найдите плитку «Ночной свет» и кликните по ней левой кнопкой мыши
Найдите плитку «Ночной свет» и кликните по ней левой кнопкой мыши Найдите раздел «Параметры» в меню «Пуск»
Найдите раздел «Параметры» в меню «Пуск» Откройте раздел «Система» в окне «Параметры Windows»
Откройте раздел «Система» в окне «Параметры Windows» Переставьте переключатель на позицию «Вкл.» левой кнопкой мыши
Переставьте переключатель на позицию «Вкл.» левой кнопкой мыши Режим «Ночной свет» был принудительно включён
Режим «Ночной свет» был принудительно включён Установите промежуток времени для работы «Ночного света»
Установите промежуток времени для работы «Ночного света» Режим «Ночной свет» был отключён в области уведомлений
Режим «Ночной свет» был отключён в области уведомлений Переставьте переключатель на позицию «Откл.»
Переставьте переключатель на позицию «Откл.»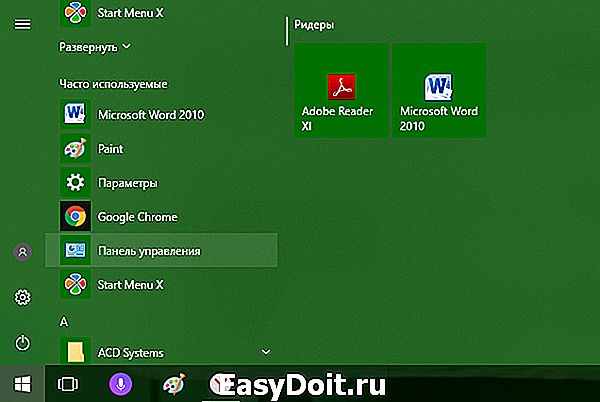 Найдите раздел «Панель управления» в меню «Пуск»
Найдите раздел «Панель управления» в меню «Пуск» Откройте раздел «Параметры Проводника»
Откройте раздел «Параметры Проводника» Найдите пункт «Скрывать расширения для зарегистрированных типов файлов»
Найдите пункт «Скрывать расширения для зарегистрированных типов файлов» Выберите «Создать» в контексном меню, а затем «Документ Microsoft Word»
Выберите «Создать» в контексном меню, а затем «Документ Microsoft Word» Вставьте текст в документ Microsoft Word
Вставьте текст в документ Microsoft Word Вместо .doc напишите .reg
Вместо .doc напишите .reg Подтвердите изменения файла
Подтвердите изменения файла Иконка текстового файла изменилась
Иконка текстового файла изменилась Кликните по «Да», чтобы разрешить «Редактору реестра» вносить изменения
Кликните по «Да», чтобы разрешить «Редактору реестра» вносить изменения