Не запускается Windows 10
Не запускается Windows 10
 Вопросы о том, что делать, если Windows 10 не запускается, постоянно перезагружается, синем или черном экране при запуске, сообщает о том, что компьютер запущен некорректно, об ошибках Boot Failure — одни из самых часто задаваемых пользователями. В этом материале собраны наиболее распространенные ошибки, в результате которых компьютер с Windows 10 не загружается и способы решения проблемы.
Вопросы о том, что делать, если Windows 10 не запускается, постоянно перезагружается, синем или черном экране при запуске, сообщает о том, что компьютер запущен некорректно, об ошибках Boot Failure — одни из самых часто задаваемых пользователями. В этом материале собраны наиболее распространенные ошибки, в результате которых компьютер с Windows 10 не загружается и способы решения проблемы.
При исправлении таких ошибок всегда полезно помнить, что происходило с компьютером или ноутбуком непосредственно перед этим: Windows 10 перестала запускаться после обновления или установки антивируса, возможно, после обновления драйверов, БИОС или добавления устройств, или после неправильного выключения, севшего аккумулятора ноутбука и т.п. Все это может помочь правильнее определить причину возникновения проблемы и исправить ее.
Внимание: действия, описанные в некоторых инструкциях, могут приводить не только к исправлению ошибок запуска Windows 10, но в некоторых случаях и к тому, что они усугубятся. Беритесь за описанные шаги лишь в случае, если готовы к этому.
«Компьютер запущен некорректно» или «Кажется, система Windows загрузилась неправильно»

Первый распространенный вариант проблемы, когда Windows 10 не запускается, а вместо этого сначала (но не всегда) сообщает о некой ошибке (CRITICAL_PROCESS_DIED, например), а после этого — синий экран с текстом «Компьютер запущен некорректно» и двумя вариантами действий — перезагрузкой компьютера или дополнительными параметрами.
Чаще всего (за исключением некоторых случаев, в частности, ошибки INACCESSIBLE_BOOT_DEVICE) это бывает вызвано повреждением системных файлов вследствие их удаления, установок и удалений программ (часто — антивирусов), использования программ для очистки компьютера и реестра.

Попробовать решить такие проблемы можно путем восстановления поврежденных файлов и реестра Windows 10. Подробная инструкция: Компьютер запущен некорректно в Windows 10.
Появляется логотип Windows 10 и компьютер выключается
Своими причинами проблема, когда Windows 10 не запускается, а компьютер сам выключается, иногда после нескольких перезагрузок и появлений логотипа ОС, аналогична первому описанному случаю и возникает обычно после неудачного автоматического исправления запуска.
К сожалению, в данной ситуации мы не можем попасть в среду восстановления Windows 10, имеющуюся на жестком диске, а потому нам потребуется либо диск восстановления, либо загрузочная флешка (или диск) с Windows 10, сделать которые придется на каком-либо другом компьютере (если у вас такой накопитель отсутствует).
Подробно о том, как загрузиться в среду восстановления с помощью установочного диска или флешки в руководстве Диск восстановления Windows 10. После загрузки в среде восстановления пробуем способы из раздела про «Компьютер запущен некорректно».
Ошибки Boot Failure и An operating system wasn’t found
Еще один частый вариант проблемы с запуском Windows 10 — черный экран с текстом ошибки Boot failure. Reboot and Select Proper Boot device or insert boot media in selected boot device или An operating system wasn’t found. Try disconnecting any drives that don’t contain an operating system. Press Ctrl+Alt+Del to restart.
В обоих случаях, если это не неверный порядок устройств загрузки в БИОС или UEFI и не повреждение жесткого диска или SSD, почти всегда причиной ошибки запуска является испорченный загрузчик Windows 10. Шаги, которые помогут исправить эту ошибку описаны в инструкции: Boot Failure и An operating system wasn’t found в Windows 10.
INACCESSIBLE_BOOT_DEVICE
Существуют несколько вариантов причин появления ошибки на синем экране Windows 10 INACCESSIBLE_BOOT_DEVICE. Иногда это просто некий баг при обновлении или сбросе системы, иногда — следствие изменения структуры разделов на жестком диске. Реже — физические проблемы с жестким диском.

Если в вашей ситуации Windows 10 не запускается именно с этой ошибкой, подробные шаги, чтобы исправить ее, начиная с простых и заканчивая более сложными вы найдете в материале: Как исправить ошибку INACCESSIBLE_BOOT_DEVICE в Windows 10.
Черный экран при запуске Windows 10
Проблема, когда Windows 10 не запускается, а вместо рабочего стола вы видите черный экран, имеет несколько вариантов:
- Когда судя по всему (например, по звуку приветствия ОС), в действительности все запускается, но видите вы только черный экран. В этом случае, используйте инструкцию Черный экран Windows 10.
- Когда после каких-то действий с дисками (с разделами на нем) или неправильного выключения вы видите сначала логотип системы, а потом сразу черный экран и больше ничего не происходит. Как правило, причины этого те же, что и в случае INACCESSIBLE_BOOT_DEVICE, попробуйте использовать способы оттуда (инструкцию указывал выше).
- Черный экран, но есть указатель мыши — попробуйте способы из статьи Не загружается рабочий стол.
- Если после включения не появляется ни логотипа Windows 10 ни даже экрана BIOS или логотипа производителя, особенно если до этого у вас и без этого случались проблемы с запуском компьютера с первого раза, вам пригодятся следующие две инструкции: Компьютер не включается, Не включается монитор — я их писал довольно-таки давно, но в целом они актуальны и сейчас и помогут разобраться, в чем именно дело (а оно, вероятнее всего, не в Windows).
Это пока все, что мне удалось систематизировать из наиболее общих для пользователей проблем с запуском Windows 10 на текущий момент времени. Дополнительно рекомендую обратить внимание на статью Восстановление Windows 10 — возможно, она также сможет помочь при решении описываемых проблем.
А вдруг и это будет интересно:
Почему бы не подписаться?
Рассылка новых, иногда интересных и полезных, материалов сайта remontka.pro. Никакой рекламы и бесплатная компьютерная помощь подписчикам от автора. Другие способы подписки (ВК, Одноклассники, Телеграм, Facebook, Twitter, Youtube, Яндекс.Дзен)
21.11.2017 в 19:34
Добрый день, я поставил новый Windows 10 и просто сменил название пользователя, и сразу же возникла проблема! ПК загружается, проходит загрузка виндовс, но потом начинается загрузка профиля и экран начинает моргать и с этим ничего не могу сделать..
22.11.2017 в 10:12
А как именно моргать? Можно ли зайти в безопасный режим, происходит ли проблема там?
28.11.2017 в 10:23
Здравствуйте.
У меня возникла проблема. При включении компьютера с Windows 10 после появления значка Windows и вращающегося колёсика загрузки экран гаснет (появляется чёрный экран). Системный раздел зашифрован VeraCrypt-ом.
Ранее на данном компьютере довольно часто возникали другие проблемы: он периодически не включался (после включения в левом верхнем углу мигала белая чёрточка, при этом дальнейшая загрузка не происходила), периодически происходило внезапное отключение всех USB-устройств во время работы с внешними жёсткими дисками (при этом компьютер часто намертво зависал, т.е. не помогали никакие нажатия клавиш, и приходилось делать холодную перезагрузку нажатием кнопки).
В этот раз я проводил очистку внешнего жёсткого диска CCleaner-ом. Во время этого процесса снова внезапно произошло отключение всех USB-устройств, и компьютер намертво завис, так что мне пришлось нажать кнопку перезагрузки. При этом компьютер сначала попытался установить обновления — появился голубой экран с вращающимся колёсиком, но обновление не происходило (полагаю потому, что компьютер завис). Таким образом, подождав несколько минут, я принудительно его выключил нажатием кнопки.
При последующем включении компьютера: после успешной загрузки VeraCrypt Boot Loader и успешного ввода пароля, как всегда, появился значок Windows и вращающееся колёсико загрузки, однако после этого экран погас (чёрный экран). Значка мыши нет, нажатия клавиш бесполезны. Как я понимаю, Windows не запускается (т.к. никаких звуков работы системы нет).
Я много раз перезагружал, выключал и снова включал компьютер, но всегда одно и то же — после появления значка Windows и вращающегося колёсика загрузки экран гаснет.
Попытка загрузиться с загрузочной флешки и восстановить систему ничего не дала, вероятно, потому что системный раздел зашифрован VeraCrypt-ом.
Можно ли что-то сделать в данной ситуации, чтобы восстановить систему? Или единственный выход — переустановка системы?
Если сделать ничего нельзя, то можно ли будет после извлечения системного жёсткого диска расшифровать зашифрованный системный раздел с помощью VeraCrypt (с целью извлечения своих данных)?
Спасибо.
28.11.2017 в 12:39
Здравствуйте.
По последнему вопросу: насколько я знаю, да, расшифровать будет возможно. Но в идеале вообще на другом компьютере это сделать перед переустановкой и скопировать данные важные.
Насчет исправления ситуации: сложно сказать, в чем там дело, но в теории можно использовать какой-то LiveCD на базе Win7-10, на нем же разместить Veracrypt, открыть зашифрованный раздел и попробовать вот это: https://remontka.pro/registry-recovery-windows-10/ не уверен, что дело в реестре, но есть вероятность.
03.01.2018 в 17:17
У меня такая проблема , включаю ноутбук выскакивает надпись в нижнем левом углу (press the ESC key for startup menu) , затем в левом верхнем углу моргает 1-2 раза черточка и черный экран , а после он снова перезапускается и этот процесс начинается с начала
04.01.2018 в 10:33
А виден ли жесткий диск в биос?
30.11.2017 в 11:08
Ваша инструкция помогла. С помощью Live USB удалось загрузиться, открыть зашифрованный раздел, сохранить данные и скопировать файлы реестра.
Теперь система запускается и работает как раньше.
Огромное спасибо за помощь!
Другой важный вопрос: почему периодически происходит внезапное отключение всех USB-устройств во время работы с внешними жёсткими дисками (при этом компьютер намертво зависает)? Можно ли это как-то исправить?
Собственно, это и послужило первоначальной причиной той проблемы с запуском системы, поскольку произошло некорректное выключение компьютера, и не удалось установить обновления.
Кроме того, компьютер периодически не включается: после включения в левом верхнем углу мигает белая чёрточка, при этом дальнейшая загрузка не происходит. Приходится нажимать кнопку перезагрузки или выключения и перезагружать или включать позже. Иногда не включается несколько раз подряд, но в конечном итоге всегда включается. Проблема эта наблюдалась сразу же после покупки данного компьютера (полтора года назад), и с тех пор она периодически возникает. В чём может быть причина и можно ли это как-то исправить?
01.12.2017 в 09:05
По USB: от проблем с питанием, от большого количества устройств на одном USB контроллере, из-за неисправностей самого внешнего HDD. Учитывая, что речь идет именно о HDD, смахивает на питание (ну и много устройств не исключены).
Насчет не включения: могут быть проблемы с питанием (блок питания выходит из строя), драйверами управления электропитанием (с сайта материнской платы все на чипсет поставьте), если речь идет о Win 10, иного простое отключение быстрого запуска решает такую же проблему.
04.12.2017 в 07:41
По поводу отключения USB-устройств: то есть, из-за недостаточного питания по USB? Дело в том, что отключаются вообще все USB-устройства: приёмник Wi-Fi (через который работает интернет), мышь, клавиатура, жёсткие диски, внешний картридер. Все эти устройства одновременно отключаются, при этом компьютер намертво зависает. Компьютер новый, собран из дорогих деталей (в расчёте на беспроблемную работу с UltraHD видео и другими энергозатратными процессами): с мощными процессором, видеокартой, 16 GB оперативной памяти. То есть, недостатка питания, как мне кажется, быть не должно. Опция энергосбережения (отключение USB-устройств при недостатке питания по USB) отключена. Да и подключено всего два портативных жёстких диска, которые я постоянно меняю. (Для сравнения: на старом слабеньком компьютере я подключал до восьми дисков, и всё работало нормально.)
И по поводу не включения компьютера: как я понимаю, при проблеме с блоком питания, системный блок вообще бы не включался, но он всегда включается (загораются лампочки, появляется шум работы вентилляторов и т.д.), но периодически не происходит дальнейшая загрузка системы после мигающей белой чёрточки в левом верхнем углу. Быстрый запуск Windows 10 отключил несколько месяцев назад, при этом данная проблема не устранилась.
04.12.2017 в 09:35
Это просто догадка, я могу и ошибаться, но точнее тут дистанционно не скажешь. При этом, недостаток питания не исключен, в том числе и второй пункт — при проблемах с блоком питания лампочки и вентиляторы вполне себе работают (если только это не сгоревший блок питания).
03.12.2017 в 09:52
Добрый день! После отключения электричества в квартире, компьютер перезагрузился неоднократно и пошло «автоматическое восстановление», диагностика, а затем вышел экран с надписью «автоматическое восстановление». Перезагрузку пробовала, итог тот же. Доп. параметры: тоже. Когда через командную строку запрашиваю: diskpart, получаю ответ что это не является внутренней или внешней командой. Получается у меня слетел Windows?
03.12.2017 в 14:04
а если в дополнительных параметрах сброс системы с сохранением данных запустить?
remontka.pro
Не загружается Windows 10 – все причины и исправление ошибок при загрузке

Если вы столкнулись с тем, что не загружается Windows 10, не спешите переустанавливать систему. В большинстве случаев проблему можно решить самостоятельно. Рассмотрим все возможные случаи проблем с включением Виндовс 10 и способы решения этой неполадки.
Почему не загружается или долго грузится Windows 10
Перед началом устранения проблемы вспомните, что вы делали до её появления (играли в игру, установили новую программу, запустили сканирование антивирусом, переустанавливали драйвера, очищали жесткий диск и так далее). Это поможет быстро выявить, как именно нужно действовать для исправления системы.
Причины, почему Windows 10 долго загружается при включении:
- Некорректное выключение компьютера. Часто пользователи вместо выключения через меню «Пуск» предпочитают выдернуть компьютер из розетки. Также, некорректное выключение может произойти, когда батарея компьютера разряжена. Из-за этого могут быть повреждены системные файлы;
- В другом разделе накопителя была установлена еще одна операционная система. Если вы не создали для дополнительной ОС свой жесткий диск, возникнут проблемы при включении компьютера, ведь один загрузчик заменяется другим и компьютер «не понимает», какую ОС включить;
- Ранее вы проделывали операции с памятью жесткого диска – форматировали или архивировали данные. Загрузчик операционной системы мог быть заархивирован. В этом случае, вместо стартового экрана появляется окно с текстом « BOOTMGR is compressed »;
- Редактирование системного реестра;
- Использование программ для ускорения работы системы. Как правило, они наносят серьёзный вред компьютеру, вплоть до необходимости в переустановке ОС;
- Сбой в работе драйверов оборудования;
- Поражение компьютера вирусным ПО;
- Слишком большое количество программ в автозапуске. В этом случае рабочий стол загружается, но дальше появляется окно с ошибкой, и система зависает.
Если же вы столкнулись с ситуацией, когда не загружается Windows 10 и крутится загрузка, скорее всего, в системе просто устанавливаются обновления. Подобное состояние может длится даже несколько часов, а иконка прогресс бара может не появляться.
Советуем не отключать компьютер, а оставить его в состоянии загрузки на 1-2 часа. Если рабочий стол не загрузился, проблему нужно решать поочередным выполнением описанных ниже методов.
Способы восстановления загрузки Виндовс 10
Все программные сбои, из-за которых Виндовс 10 не включается, можно решить с помощью комплексного подхода. Рекомендуем выполнить следующие способы. Если один из них повторить не удается – переходите к другому, и так пока не решите проблему.
Убираем синий экран при перезагрузке
Часто можно встретить случай, когда Windows 10 очень долго загружается, а в результате появляется синий экран смерти. На экране отображается сообщение о необходимости в перезагрузке, но каждый раз после повторного включения проблема повторяется.
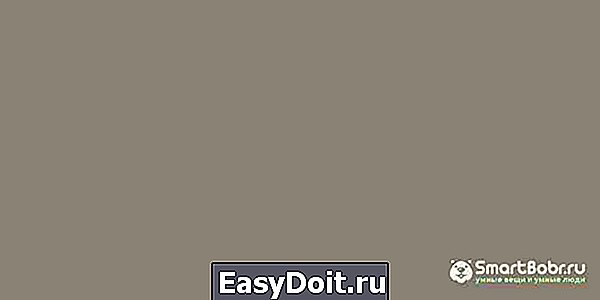
Для исправления ошибки выполните следующие действия:
- Проверьте порядок загрузки в БИОСе. Возможно, сначала система запускает утилиту загрузки второй установленной на компьютере ОС;
- Отключите от устройства максимально возможное количество периферийных гаджетов – клавиатуру, мышку, колонки, геймпад и так далее. Перезагрузите ПК;
- Выключите ноутбук и достаньте его батарею. Если вы используете десктопный компьютер, рекомендуем почистить куллер. Часто причиной появления синего экрана смерти при запуске является сильный перегрев процессора.
Принудительная перезагрузка
В случае, когда компьютер не загружается с Windows 10 и вы не помните, какие действия выполнялись до появления проблемы, попробуйте запустить принудительную перезагрузку. В 90% случаев этот метод помогает решить единовременный баг системы.
Нажмите на кнопку «Питание», чтобы начать запуск ОС. В первые несколько секунд после включения (до появления заставки Виндовс) нажмите на клавишу ESC . На экране появится окно «Параметры загрузки». В нем откройте поле «Дополнительные параметры»-«Параметры загрузки» и внизу кликните на «Перезагрузить».
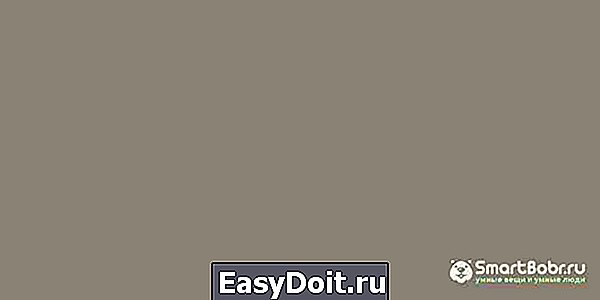
В результате выполнения действия, система запустит автоматический анализ и решение неполадок в фоновом режиме. Компьютер будет включен.
Заметьте! Этот способ сработает только в том случае, если сбой возник в результате единовременной фатальной ошибки в работе игры или программы. Если же причина неполадки заключается в сбое обновлений или вирусном ПО, принудительная перезагрузка не поможет.
Отсоединение патч-корда сетевой карты
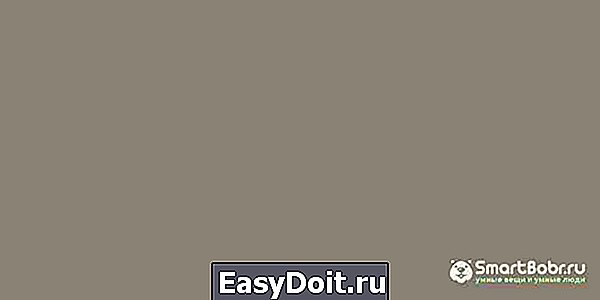
Если вы столкнулись с тем, что появился черный экран и не загружается Windows 10, причиной такого бага может стать неудачная попытка подключения к интернету. Возможно, система пытается установить автоматические обновления или одна из установленных программ требует соединения с сетью.
Решить неполадку можно с помощью отсоединения патч-корда (кабеля интернета). Если вы используете беспроводное подключение, выньте из розетки маршрутизатор Wi – Fi и перезагрузите компьютер.
Запуск в безопасном режиме
Безопасный режим – это особый вариант загрузки ОС, с помощью которого можно включить Виндовс даже после серьезного сбоя. Система включается с минимальным набором запущенных программ и устройств.
Windows 10 не загружается после обновления, необходимо включить безопасный режим. Следуйте инструкции:
- С помощью другого компьютер скачайте с сайта Майкрософт образ Windows 10, который соответствует вашей сборке (например, Home Edition , Professional , Enterprise и так далее);
- Создайте загрузочный диск Виндовс с помощью диска или USB -накопителя и программы Live CD , Alcohol или Daemon Tools ;
Внимание! Если у вас уже есть установочный дик с Windows 10 пропустите первые два шага.
- Измените в БИОС очередь загрузки, выставив на первое место ваш загрузочный носитель. Порядок загрузки остальных модулей неважен;
- Сохраните изменения, выключите компьютер и подключите флешку (диск). Нажмите на кнопку «Питание»;
- В результате загрузки ПК появится окно установки Виндовс 10. В нем нажмите на поле «Восстановление системы», как показано ниже на рисунке;
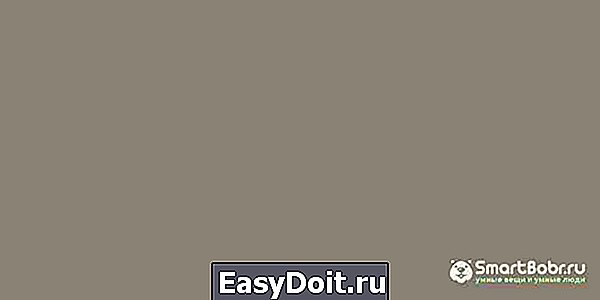
- В открывшемся окне выберите пункт «Командная строка»;
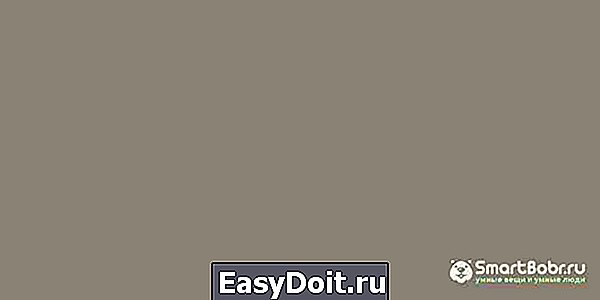
- В строке введите команду bcdedit /set
safeboot network – это позволит выполнить следующую загрузку ОС уже в безопасном режиме. При этом, будет поддерживаться соединение с сетью.
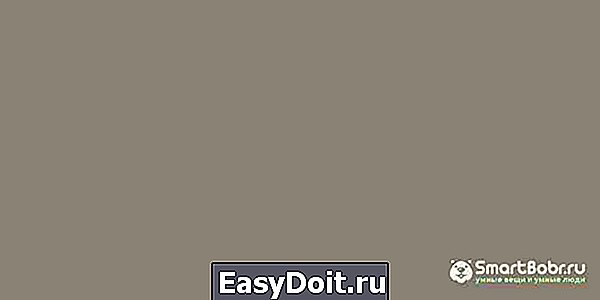
Осталось только перезагрузить компьютер. Он автоматически включит безопасный режим. Появится рабочий стол с черной заставкой.
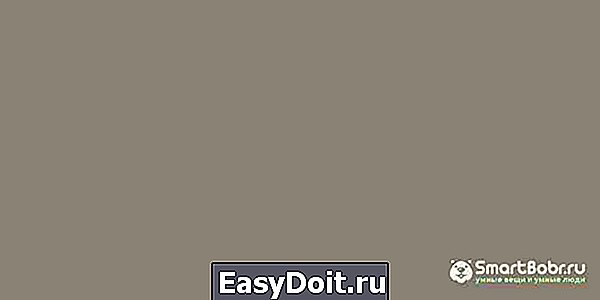
Теперь необходимо выполнить действия, которые решат проблему долгого включения системы. В первую очередь, зайдите в диспетчер устройств и обновите конфигурацию всего подключённого оборудования:
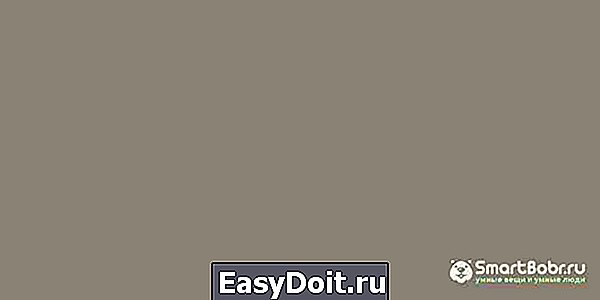
Теперь зайдите в Диспетчер задач. Откройте вкладку «Автозагрузка» и отключите в ней все программы, кроме стандартных (Защитник Виндовс, . NET служ бы и прочие).
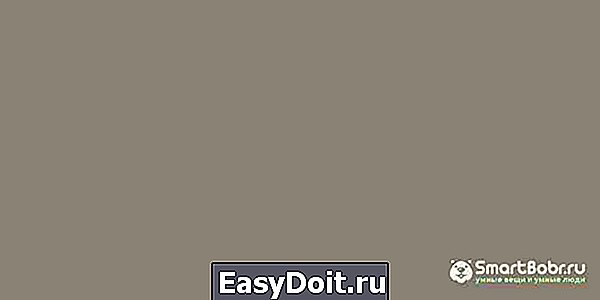
Зайдите в окно «Все параметры» и запустите утилиты для автоматической диагностики и исправления проблем.
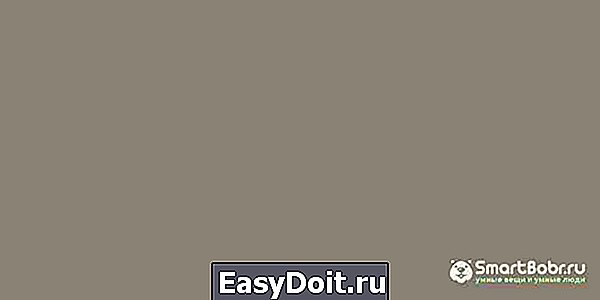
После выполнения вышеуказанных действий выключите ПК. Извлеките загрузочный накопитель, в БИОСе измените очередь загрузки (на первом месте – установленная ОС). Перезагрузите компьютер. Система должна запускаться без торможений.
Заметьте, что безопасный режим не всегда помогает решить проблему включения. После попытки запуска в стандартном режиме проблема может повториться заново. В таком случае, рекомендуем просканировать систему антивирусом, который установлен на загрузочном диске.
Проверка компьютера на вирусы
Несмотря на успешные попытки в борьбе с вирусами, разработчикам из Майкрософт еще далеко до успеха Mac OS . Вредоносное ПО для Виндовс все еще является одним из самых распространённых в мире.
При выявлении вирусов на компьютер в течении 1-2 дней приходит пакет с обновлениями, которые способны исправить проблему. Если же вы отключили функцию автоматического апдейта или ваш компьютер был заражен еще до релиза служб, которые уничтожают вирус, необходимо удалить вредоносную программу самостоятельно.
Даже если не загружается система Windows 10, вы все еще можете создать загрузочный диск с портативной версией антивируса. Сделайте это с помощью флешки, другого компьютера, программы Live CD и портативного установщика антивирусной программы.
Рекомендуем использовать Dr . Web , Norton Avast или Каперский. Их портативные сборки отлично работают с вредоносными файлами, которые влияют на системный загрузчик Виндовс.
Следуйте инструкции:
- После создания загрузочного диска перейдите в меню БИОС на вашем компьютере и измените очередь загрузки таким образом, чтобы на первом месте стояла не операционная система, а накопитель USB ;
- Теперь подключите флешку к устройству и перезагрузите компьютер;
- В результате включения, на экране появится окно антивируса;
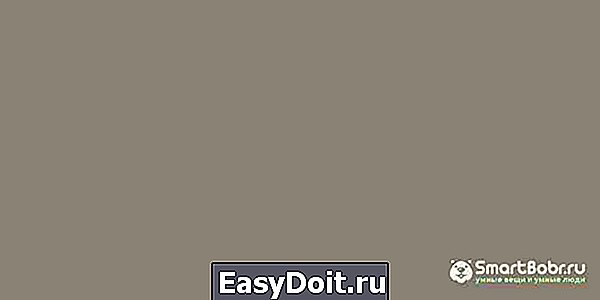
- Откройте встроенный сканер и запустите детальную проверку всех файлов системы. Не рекомендуется использовать быстрое сканирование, так как оно практически никогда не обращается к данным загрузчика и не выявляет проблемы. Процедура может длиться до часа. Все зависит от количества файлов в системе и от производительности вашего компьютера.
После обнаружения зараженных файлов удалите их (если они вам не нужны) или нажмите на клавишу «Лечить», если эти файлы являются частью системной директории или стандартных программ.
Рекомендуем также проверить с помощью антивируса и свободное место на жестком диске. Часто не загружается Windows 10 после обнаружения недостатка памяти. Удалите приложения, которые не используете. В Dr . Web открыть режим очистки памяти можно с помощью вкладки «Инструменты».
Восстановление из бэкапа системы
Если ранее вы создавали резервную копию операционной системы, для устранения неполадки с включением можно сделать бэкап Виндовс 10. Все ваши настройки, установленные программы и файлы, которые были созданы после охранения резервной копии, будут удалены. В то же время, вы получите полностью рабочую систему.
Необходимо запустить загрузочный диск Windows 10 и открыть вкладку «Восстановление». В появившемся окне выберите пункт «Восстановление образа системы».
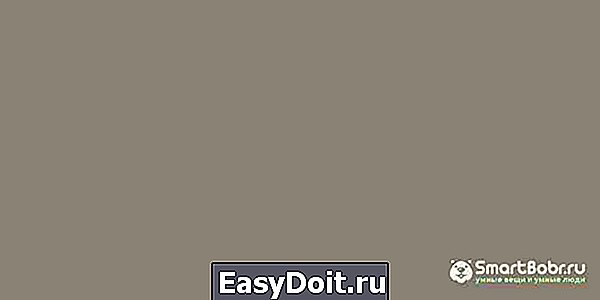 не загружается WIndows 10
не загружается WIndows 10
Далее утилита автоматически найдет все доступные на жестком диске резервные копии. Пользователю будет предложено выбрать нужную копию из списка. Также, можно указать расположение бэкапа вручную.
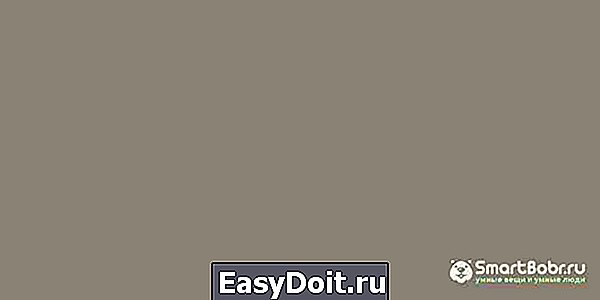
Важно, чтобы дата создания бэкапа совпадала с датой нормальной работы системы. В противном случае, ошибка будет повторяться. Нажмите на клавишу «Далее», чтобы начать процесс восстановления. Компьютер может несколько раз перезагрузиться, а в среднем через 15-20 минут включится рабочий стол.
Сброс Windows 10
Последний и наиболее действенный вариант решения ошибки – полный сброс системы, то есть её откат до первоначального состояния. Минус этого метода заключается в том, что никакие данные сохранены не будут. Вы получите абсолютно «чистую» копию операционной системы.
Следуйте инструкции:
- Запустите загрузочный диск Виндовс 10;
- Нажмите на «Установить»;
- В открывшемся окне кликните на «Удалить все»;
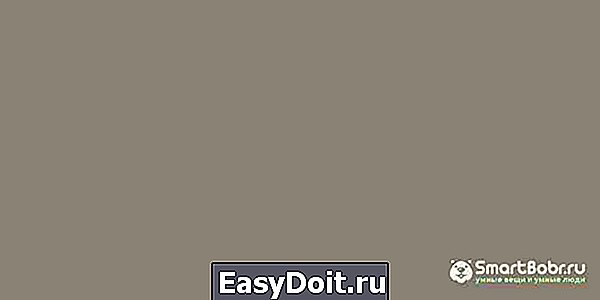
- Теперь нажмите на клавишу «Сброс» и дождитесь выполнения действия. Компьютер перезагрузится автоматически.
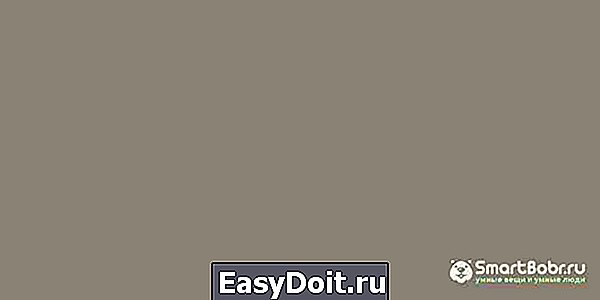
Если после восстановления или сброса вы снова столкнулись с медленной загрузкой компьютера, причина поломки заключается в аппаратной неисправности. Рекомендуем обратиться за помощью в сервисный центр.
Теперь вы знаете, как решить проблему загрузки Windows 10. Заметьте, что рассмотренные выше способы касаются только программных причин неисправности. Если ноутбук упал и ОС перестала включаться или вы подозреваете, что есть другая аппаратная поломка, обратитесь в сервисный центр для получения профессиональной консультации.
Пишите, с какими видами проблемы включения Виндовс 10 сталкивались вы и как удалось решить ошибку.
smartbobr.ru
