Не запускается Скайрим
Не запускается Скайрим
Сегодня большое распространение получили ролевые компьютерные игры. Так, из новинок можно выделить The Elder Scrolls 5 – Skyrim, в которой прекрасная графика, четко прописанные пейзажи, отличные саундтреки. Ролевая игра содержит разнообразные квесты, плюс прокачка героя и тысячи видов оружия на любой вкус.

Почему не запускается Skyrim на Windows 7, 10?
Следует отметить, что геймеры отмечают проблемы, связанные с запуском Скайрим. В случае если указанная проблема возникла, требуется определить момент, с которого игра перестала работать. Решение проблемы напрямую будет зависеть от времени, в котором произошел сбой. Так, Skyrim может не запуститься при первой же попытке скачать игру, а также его работа может сбиться в процессе.
Учитывая тот факт, что технические параметры машин отличаются, следует понимать – Скайрим может не запуститься по множеству причин, и каждая из них индивидуальна. Однако, несмотря на различие проблем, решение может быть на поверхности.
Итак, если знать какие действия привели к некорректной работе приложения, можно попробовать различные варианты решения проблемы. В случае, когда игрок только что скачал игру, а она не запускается, можно попробовать скачать другую доступную версию. Также, рекомендуется тщательно изучить инструкцию по установке игры на сайте, откуда она была скачана. Нередко на помощь приходит форум.
Правда такой вариант подходит для тех клиентов, у которых версия не лицензионная. Когда лицензия была куплена, претензии стоит предъявлять разработчику. Компания, выпустившая приложения обладает прекрасной службой поддержки, специалисты которой решат возникшую проблему.
Что делать если не запускается лаунчер?
В некоторых случаях Скайрим может не запуститься после того, как игра находилась в рабочем состоянии. Здесь решающую роль в исправлении ошибки будет играть последовательность действий, совершенных последними. Так, причиной сбоя мог стать установленный плагин или же дополнение к игре. Рекомендуется создать копию всей необходимых сохранений игры. Сейвы (сохранения) могут располагаться в разных местах, но начинать их поиск следует с установочной папки, где хранятся файлы игры. После этого приложению необходимо переустановить.
Еще одной проблемой, которая влияет на запуск Skyrim, являются устаревшие драйвера компьютера, решить ее можно, установив необходимые обновления и насладиться игрой.
Что делать, если ничего не помогло?
Вам необходимо проделать определенную работу с вашей системой. Предлагаем сделать это с помощью двух полезных программ.
1. Обновление драйверов с Driver Booster. Это действительно крутой софт, который часто помогает. Обновление старых драйверов на новые – одно из ключевых требований для нормального функционирования игр и программ на компьютере.
Возможно, вы думаете, что Windows всегда оповещает пользователей о наличии новых обновлений. Так и есть, он показывает оповещения, но только на наличие обновлений для Windows и видеокарты. Но, кроме этого, есть еще множество драйверов, которые необходимо регулярно обновлять.
Перейдите по ссылке на страницу программы, скачайте ее, проверьте компьютер на наличие старых драйверов и обновите их. Гарантируем, что бы будете удивлены количеством необновленных драйверов.
2. Ремонт ПК с Reimage Repair. Запустите эту программу, чтобы проанализировать вашу систему на наличие ошибок (а они будут 100%). Затем вам будет предложено вылечить их, как по отдельности, так и все сразу.
notworking.ru
Skyrim не запускается в винде — решение проблем
Добрый день! Далеко не все современные приложения запускаются так хорошо и без ошибок, как хотелось бы их любимым пользователям. Например, Skyrim SE иногда не запускается даже через steam, загружает windows и выдает множество ошибок с абсолютно непонятным другим людям кодом и текстом. И в такой ситуации у вас только два выхода: попытаться решить баг самостоятельно или же прочитать нашу статью.
Почему не запускается лаунчер скайрим
На некоторых версиях любимой игры, в том числе и на Special Edition, часто возникают проблемы с лаунчером. Он не запускается, даже если вы пытаетесь открыть игру через стим. Обычно это значит, что на вашем компьютере не хватает каких-либо файлов или же дополнительных программ, драйверов.

Для начала скачайте с официального сайта вашей операционной системы Microsoft visual C++ и Microsoft .NET Framework 4. Эти программы нужны для корректной работы приложения, в том числе с сетевыми функциями. Также они влияют на отображение графики и работу с несколькими функциями.
Если это не помогло, попробуйте отключить антивирус и вновь запустить скайрим. Некоторые файлы, особенно если речь идет о пиратской копии, конфликтуют с официальными антивирусными программами. Если «защитник» выдавал какие-то сообщения во время загрузки ― значит, он что-то удалил или заблокировал. Переустановите игру заново.
Попробуйте и такой способ:
- Пройдите по пути Мои Документы/My Games/Skyrim/SkyrimPrefs.ini.
- Откройте файл при помощи обычного блокнота.
- Найдите там строку, начинающуюся с bEnableFileSelection.
- Измените там «0» на «1».
- Сохраните изменения.
- Зайдите в свойства файла, нажав на него правой кнопкой, и поставьте галочку на «Только для чтения».
Есть и еще один вариант.
- Пройдите по пути «Пуск» ― «Выполнить».
- Введите в открывшееся окно «regedit».
- Откройте системный реестр.
- В боковом меню разделов перейдите на HKEY_LOCAL_MACHINE/SOFTWARE/Bethesda Softworks/Skyrim/.
- Найдите там строку «Installed Path».
- Проверьте, указан ли там корректный путь к игре.
Почему skyrim запускается в окне — решение
В Legendary Edition и стандартной версии часто возникает глюк, при котором рабочее поле игры окружают раздражающие стандартные рамки операционной системы. Они иногда не исчезают даже после того, как вы поставите галочку напротив «полноэкранный режим». Обычно подобная ошибка связана с неполадками в системных файлах приложения.

Для начала попробуйте сочетание клавиш Alt+Enter. Оно переводит программу в полноэкранный режим, даже если в настройках стоит другое. Но подобное решение действует только до закрытия. При новом сеансе игры придется повторять сочетание, а это не всегда удобно.
Второй вариант ― это пройти по пути Мои Документы/My Games/Skyrim/SkyrimPrefs.ini и открыть файл при помощи любого текстового редактора. Найдите там строку bFull Screen и поставьте напротив нее 1.
После этого в строках iSize H и iSize W укажите разрешение вашего монитора ― высоту и ширину соответственно.
Почему не запускается скайрим после установки
Если игра не просто перестала работать, а и не начинала этого делать, проблема обычно кроется в установочных файлах. Лучше полностью удалите приложение с компьютера при помощи программы Ccleaner и поставьте его заново. Но с выключенным антивирусом ― на всякий случай.
Проверьте, все ли файлы у вас на месте. Зайдите в папку SteamsteamappscommonSkyrimDataStrings и посмотрите, что там находится. Для ванильной игры должно быть три файла с соответствующим названием. Под каждое ДЛС также нужны три файла.
Что делать если skyrim не запускается — все причины и решения
Если вы поставили несколько модов, но при этом не установили Skse loader, игра работать не будет. Обязательно проверьте, нет ли каких-либо конфликтов. Для этих целей служит LOOT ― программа для винды, переставляющая все модификации в нужном порядке.

Если на экране не появляется ничего, кроме заставки, попробуйте удалить последнее быстрое сохранение и зайти через обычное. Может, часть информации в сейве повреждена, а приложение пытается его прогрузить.
Попробуйте также следующее:
- Зайдите в панель управления.
- Нажмите на «Звук».
- Кликните на иконку со своими динамиками.
- Найдите кнопку «Свойства».
- Перейдите во вкладку «Дополнительно».
- В выпадающем списке измените частоту на значение менее 96000.
- Сохраните изменения.
Обязательно проверьте, что ваше железо соответствует всем минимальным системным требованиям. Обновите все возможные драйвера, скачав их с официального сайта, а не со сторонних ресурсов.
Попробуйте удалить уже упомянутые выше файлы «SkyrimPrefs.ini» и Skyrim.ini. Они находятся в каталоге по пути Мои Документы/My Games/Skyrim. Это сбросит все настройки, но решит баг.
Также попробуйте это:
- Зайдите в «Пуск».
- Нажмите правой клавишей на «Мой компьютер».
- Кликните на «Свойства».
- «Дополнительно» ― «Быстродействие» ― «Параметры».
- Предотвращение выполнения данных.
- В поле «включить, кроме» указываем путь к .exe файлу игры.
Можете также попробовать способы, указанные в нашей статье выше и предназначенные для запуска лаунчера. Обычно причиной обеих ошибок ― с игрой и лаунчером ― становятся одинаковые баги.
Большинство багов решается простой переустановкой игры. Еще небольшая часть ― запуском скайрима от имени системного администратора. И лишь несколько глюков требуют использование достаточно сложного и витиеватого алгоритма.
Плюсы решения багов:
- Игра начнет хорошо работать.
- Исчезнут любые проблемы с запуском.
- Лаунчер перестанет выдавать странные ошибки.
Минусы решения багов:
- Для этого нужны права администратора.
- Не все глюки исправляются в несколько кликов.
nashkomp.ru
Не запускается Скайрим — что делать?
Все игры отличаются друг от друга не только жанром или сюжетом, но и собственным набором багов, лагов и проблем с запуском. К сожалению, обладателям компьютеров и ноутбуков придется с этим смириться.
В отличие от консолей, поставляемых со стандартным железом, компьютеры очень отличаются комплектацией, а потому нередко случается так, что игра не запускается из-за проблем с каким-то одним элементом.
В большинстве случаев причиной является слабая видеокарта, отсутствие драйверов или необходимого программного обеспечения, но бывают и исключения. Так поразглагольствуем же на тему того, почему не запускается Скайрим и что можно сделать, дабы исправить ситуацию…
Скайрим не запускается из-за настроек звуковой карты
Решение проблемы занимает не больше минуты. Справа внизу на панели задач (в трее) необходимо найти значок динамика и нажать на нем правой кнопкой мыши. В выпадающем меню следует выбрать «Устройства воспроизведения». Выбрав из списка стандартное устройство воспроизведения (чаще всего это динамики), нужно открыть его свойства и перейти к разделу «Дополнительно». После уменьшения значения дискретизации проблема должна исчезнуть.
Необходимо проверить минимальные системные требования
Для TES: Skyrim они следующие: Windows XP или новее, двухъядерный процессор с тактовой частотой от 2 ГГц, 2 ГБ ОЗУ, видеокарта на 512 Мб памяти, поддержка DirectX 9.
При возникновении лагов, подвисаний или вылетов – необходимо снизить настройки графики и перезапустить игру. Не стоит забывать и о программах, позволяющих разогнать процессор и видеокарту, оптимизировать их работу.
Нужно обновить программное обеспечение компьютера
Если игра запускается с ноутбука, он должен быть переведен в режим максимальной производительности и подключен к электросети. Кроме того, во время запуска Скайрим должна активироваться высокопроизводительная, а не интегрированная видеокарта.
Помимо этого на компьютере должны быть установлены последние версии DirectX, VisualC++ и Java, а их разрядность должна быть как у операционной системы.
games-reviews.net
Как правильно установить GTA 4 на Windows 10

Grand Theft Auto IV (GTA 4) — это игра из культовой серии GTA, которая вышла в свет в 2008 году на платформах PlayStation 3 и Xbox 360. Затем, спустя некоторое время, была адаптирована под Windows. К сожалению, основной контент игры адаптирован под Windows Vista, потому с «Десяткой» часто возникают проблемы, но их несложно устранить.
Как правильно установить GTA 4 на Windows 10
Для того чтобы в Windows 10 не возникало проблем с запуском GTA 4, необходимо придерживаться некоторых правил во время установки, основное из которых — это запуск программы инсталляции в режиме совместимости.
- Вставляем диск в привод или монтируем образ с игрой в виртуальный DVD-ROM.
- Открываем корневую папку, переходим в директорию RGSC.
- Щёлкаем правой кнопкой по файлу setup.exe, выбираем пункт «Свойства» (Properties). Далее переходим во вкладку «Совместимость» (Compatibility), ставим галочку у пункта «Запустить программу в режиме совместимости». Затем меняем фильтр на Windows Vista (Пакет обновления 2). И сохраняем изменения через кнопку OK.
 Во вкладке «Совместимость» устанавливаем режим с Windows Vista (Пакет обновления 2)
Во вкладке «Совместимость» устанавливаем режим с Windows Vista (Пакет обновления 2) - Далее возвращаемся в корневую папку диска и переходим в GTAIV. Проводим аналогичную операцию с фалом setup.exe.
- Затем поочерёдно запускаем файлы setup.exe, сначала из папки RGSC, затем из GTAIV. Пользуясь подсказками программы (выбрать путь к директории игры, затем согласиться с условиями установки) инсталлируем игру.
При запуске игра возможно потребует дополнительное ПО, установка которого пройдёт в автоматическом режиме.
Почему игра может не запускаться
Существует не так много причин, по которым любая игра может не запуститься:
- недостаточно прав в учётной записи пользователя;
- не хватает графических библиотек;
- слишком слабый ПК;
- неактуальные драйверы видеокарты;
- некачественный дистрибутив игры (пиратская версия, скачанная с сомнительного сайта).
Любой из этих факторов (кроме слабого компьютера) можно довольно просто решить. И первым делом нужно перескачать игру с другого источника и повторить инсталляцию. Если есть возможность, проверить работоспособность дистрибутива на другом ПК, так проще всего понять, причина в игре или в компьютере.
Решение проблем с запуском GTA 4 на Windows 10
В случае, когда в учётной записи не хватает прав, игру необходимо запустить от имени администратора. Для этого необходимо щёлкнуть правой кнопкой по ярлыку на рабочем столе или исполняющему файлу в директории с игрой, затем выбрать «Запуск от имени администратора».
 Щёлкаем по файлу или ярлыку правой кнопкой и выбираем «Запуск от имени администратора»
Щёлкаем по файлу или ярлыку правой кнопкой и выбираем «Запуск от имени администратора»
Установка графических библиотек
Графические библиотеки — это важные строительные кирпичики, из которых состоит визуализация файлов во время работы игры. Порой данные библиотек могут повреждаться или изначально быть неполными. Исправление ситуации в обновлении с помощью онлайн-загрузчиков.
- Переходим на официальную страницу для скачивания DirectX, скачиваем файл dxwebsetup и запускаем его.
 Скачиваем файл dxwebsetup, запускаем и пользуясь подсказками мастера устанавливаем DirectX
Скачиваем файл dxwebsetup, запускаем и пользуясь подсказками мастера устанавливаем DirectX - Далее стандартно: соглашаемся с лицензионным соглашением, несколько раз щёлкаем «Далее» и ожидаем, пока программа скачает и обновит недостающие элементы.
Кроме DirectX также необходимо установить среду net.Framework.
- Переходим на официальную страницу для скачивания net.Framework, скачиваем и запускаем файл.
- Ожидаем, пока программа в автоматическом режиме распакует и установит все компоненты.
Видео: как скачать и установить DirectX
Обновление необходимых драйверов
Драйверы — это специальные программные оболочки, которые позволяют вести общение операционной системе с подключённым к компьютеру устройствам. Без этих приложений девайсы работать просто не будут, а без актуальных версий не раскроют свой потенциал полностью. Очень важно следить за новинками в сфере драйверов, именно они нужны для корректной жизнедеятельности ПК и всех запущенных процессов.
- В поиске Windows прописываем devmgmt.msc и выбираем лучшее соответствие.
 В поиске Windows прописываем devmgmt.msc и выбираем лучшее соответствие
В поиске Windows прописываем devmgmt.msc и выбираем лучшее соответствие - Открываем вкладку с видеокартами, дважды щёлкаем по устройству, чтобы вызвать свойства.
 Открываем вкладку с видеокартами, и дважды щёлкаем по устройству
Открываем вкладку с видеокартами, и дважды щёлкаем по устройству - В окне свойств переходим во вкладку «Драйвер», нажимаем кнопку «Обновить драйвер».
 В окне свойств переходим во вкладку «Драйвер», нажимаем кнопку «Обновить драйвер»
В окне свойств переходим во вкладку «Драйвер», нажимаем кнопку «Обновить драйвер» - Далее щёлкаем на «Автоматический поиск» и ожидаем, пока программа найдёт, скачает и установит наилучший продукт.
 Щёлкаем на «Автоматический поиск» и ожидаем, пока программа найдёт, скачает и установит наилучший продукт
Щёлкаем на «Автоматический поиск» и ожидаем, пока программа найдёт, скачает и установит наилучший продукт - Перезагружаем компьютер.
Насколько я могу судить по своему опыту, наиболее частая проблема незапуска или тормозов в игре — это отсутствие актуального драйвера видеокарты. Дело в том, что при установке ОС в систему инсталлируются базовые драйверы видеокарт, которые поддерживают только основные их функции. Занимаясь ремонтом и обслуживанием ПК, при жалобе на «слабую производительность в играх» первым делом всегда обновляю именно эти программы для устройств. И это почти всегда срабатывает и дает наилучший результат.
Играть в Grand Theft Auto IV на Windows 10 можно так же, как и в «Семёрке». Нужно лишь провести небольшую операцию по установке приложения в режиме совместимости, а также исправить возможные недочёты графических библиотек.
winda10.com
Windows 10 не загружается: почему это происходит и как восстановить запуск

Сбой загрузки Виндовс – явление заурядное, но по закону подлости оно обычно случается тогда, когда компьютер очень нужен. Дабы ситуация не застала вас врасплох, важно подготовиться к ней заранее. Поговорим, что делать, если Windows 10 не загружается, почему это происходит и что должен иметь каждый пользователь, чтобы решить эту проблему максимально быстро.
Почему она не грузится
- Установка еще одной операционной системы в другой раздел накопителя (новая ОС заменяет загрузчик старой своим).
- Эксперименты с разделами диска – сжатие, объединение, разделение, форматирование и прочее. Типичная ошибка, которая как раз является следствием подобного, – «Bootmgriscompressed» (системный загрузчик сжат).
- Неквалифицированная правка руками системного реестра.
- Использование различных «чистилок-твикалок» для ускорения и украшения системы, которые «случайно» изменяют ответственные за запуск ключи реестра, патчат файлы и т. п.
- Некорректно вставшие обновления Windows или выключение ПК в ходе установки обновлений.
- Вирусы и антивирусы. Не удивляйтесь, последние могут принести вреда не меньше, чем первые, если использовать их бездумно. Это все равно что глотать без разбора таблетки, надеясь, что среди них окажется подходящая.
- Сбойные драйвера оборудования. Загрузка в таких случаях обычно прерывается синим экраном смерти, иногда с указанием имени драйвера, который вызвал проблему.
- «Корявые» приложения в автозапуске. Сбой при этом происходит на поздних этапах загрузки – незадолго до появления рабочего стола.
Аппаратные причины нестарта Windows 10:
- Изменение порядка опроса загрузочных носителей в BIOS (компьютер ищет загрузчик винды не на системном диске, а, например, на флешках).
- Подключение диска к не тому порту на материнской плате, на котором он работал раньше – если сбой произошел после извлечения и повторной установки жесткого диска в компьютер. Проявляется ошибкой INACCESSIBLE_BOOT_DEVICE на синем экране смерти.

- Неисправность или плохое подключение системного накопителя. Часто проявляется сообщением «Bootmgrismissing» (системный загрузчик недоступен) на черном экране. Иногда – остановками, рестартами, BSoD’ами на любом этапе загрузки.
- Неисправность оперативной памяти. Как и при проблемах с диском, проявляется перезагрузками и синими экранами на любом этапе запуска.
- Выход из строя элементов видеоподсистемы. Windows при этом может загружаться, но вы этого не увидите, так как экран останется черным. Иногда о том, что система загрузилась, можно узнать только по характерному звуку.
- Прочие неполадки оборудования, например, неисправность блока питания, материнской платы, периферии и т. д.
Готовиться к худшему лучше заранее
Итак, чтобы восстановить нормальный запуск винды, компьютер нужно загрузить в среду восстановления. Если вы ранее пользовались Windows 7, то знаете, что эта самая среда устанавливается на диск вместе с основной системой. И чтобы в нее войти, нужно открыть меню дополнительных способов загрузки (нажав после включения компа F8) и перейти в раздел «Устранение неполадок».
В «десятке» среда восстановления тоже есть, но так как время ее загрузки в сравнении с Виндовс 7 ощутимо уменьшилось, интервал, когда можно вызывать загрузочное меню, также стал намного короче. Шанс успеть в это время нажать нужную клавишу (точнее, сочетание F8 и Shift) остался только в одном случае: если система установлена на жесткий диск стандарта MBR и в параметрах электропитания ПК или ноутбука отключена опция быстрого запуска. Если же система стоит на SSD или жестком диске стандарта GPT, понадобится загрузочный носитель.
Дистрибутивы MS DaRT (в прошлом носили название «ERD Commander»), официально распространяются только по платной подписке, однако их несложно найти в сети. Например, на торрент-трекерах. Образы Windows 10 доступны для загрузки с сайта Microsoft.
Я в качестве примера буду использовать домашний выпуск «десятки», записанный на загрузочную флешку, поскольку все необходимое в нем есть.
Грузимся в среду восстановления Windows 10

Вариант сбоя, отображенный на скриншоте, можно считать относительно благоприятным. Нажав, «Дополнительные параметры» вы попадете в среду восстановления, установленную на жесткий диск, и вам не придется грузиться в нее с внешнего носителя. Но мы рассмотрим более тяжелый случай, когда система не проявляет никаких признаков жизни.
Будем считать, что носитель с дистрибутивом «десятки» у вас уже наготове. Если нет, приготовьте его сейчас, чтобы в самый ответственный момент не тратить на это время.
Подключите носитель к компьютеру, перезагрузитесь, войдите в настройки BIOS и сделайте его первым загрузочным устройством.
Окно, которое вы увидите первым после загрузки с флешки (DVD), предложит вам выбрать язык системы. Если выбран русский, нажмите «Далее».

Следом будет предложено перейти к инсталляции или восстановлению Windows. Нажмите «Восстановление системы».

На экране «Выбор действия» нажмите «Поиск и устранение неисправностей». Вот вы и на месте.

Параметры восстановления запуска «десятки»
- Восстановление системы. При выборе это опции запускается стандартная виндовая утилита rstrui.exe, назначение которой – откат системы на одну из сохраненных контрольных точек.
- Восстановление образа системы. Запускает мастер развертывания Виндовс из резервной копии, созданной собственными средствами ОС.
- Восстановление при загрузке. Исправляет ошибки загрузочных файлов и разделов.
- Командная строка. Позволяет запускать различные системные утилиты.
- Возврат к предыдущей сборке. Выполняет откат к ранее установленной версии ОС в случае, если она была обновлена до Windows 10.
Дальше разберемся, когда и какой инструмент применять.
Откат на контрольную точку

Кликом по первому пункту запускается, скорее всего, уже знакомая вам утилита восстановления. В ней достаточно выбрать дату и время, на которое вы хотите произвести откат, и следовать инструкциям на экране.
Смотрите также:

Чтобы воспользоваться этой опцией, необходимо наличие хотя бы одной сохраненной контрольной точки и исправно работающей функции восстановления системы. Если последняя была отключена еще до сбоя, пропустите этот шаг и пробуйте другие методы.
Восстановление при загрузке

Командная строка

Если откат на контрольную точку и автовосстановление при запуске (первая и вторая опции) не дали нужного результата, поднять загрузку «десятки» часто помогает консольная утилита BCDBoot. Она пересоздает скрытый раздел «Зарезервировано системой» и копирует на него загрузочные файлы из каталога Windows.
Для корректной работы BCDBoot необходимо указать расположение папки Windows на жестком диске. Чтобы это узнать, можно воспользоваться утилитой Diskpart, но я считаю, что удобнее это делать через проводник.
Итак, чтобы попасть в проводник, откроем командную строку и запустим в ней блокнот (notepad).
Находясь в блокноте, зайдем в меню «Файл», выберем «Открыть» и перейдем в папку «Этот компьютер». Дальше пройдемся по разделам диска и определим, в каком из них размещен системный каталог. В моем примере это диск D.

Следом возвращаемся в командную строку и выполняем инструкцию:
BCDboot D:Windows
Обратите внимание, у вас путь к системной папке может быть другим.
В 80% случаев этого достаточно, чтобы «десятка» смогла нормально запуститься. Но примерно в 20% случаев команда отрабатывает некорректно – восстанавливает не все загрузочные файлы. Чтобы немного помочь утилите, перед выполнением инструкции в командной строке нужно отформатировать зарезервированный загрузочный раздел (в моем примере – диск С) в FAT32. Это также можно сделать с помощью diskpart, но я считаю, что удобнее – через проводник.
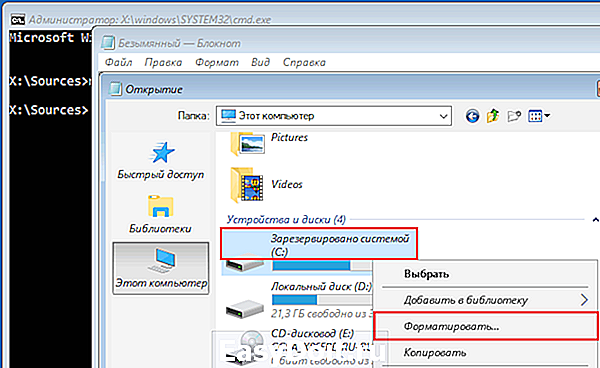
Две следующие консольные команды пересоздают загрузочные записи всего накопителя (MBR) и системного раздела (VBR). Их применяют для решения проблем с запуском Виндовс на дисках стандарта MBR.
Выполняют команды друг за другом в таком порядке:
bootrec /fixmbr
bootrec /fixboot
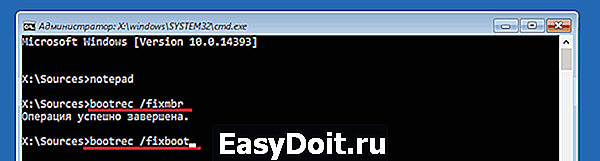
Если вы случайно выполните их на диске GPT, ничего страшного не произойдет.
В ряде случаев проблемы с запуском возникают из-за повреждения не загрузочных, а основных системных файлов, например, после вирусной атаки. Как вы, возможно, знаете, для их исправления в Windows есть специальная утилита Sfc.exe. Так вот, благодаря командной строке ее тоже можно запускать в среде восстановления.
Команда на поиск и исправление ошибок защищенных системных файлов в среде восстановления выглядит так:
sfc /scannow /offbootdir=D: /offwindir=D:

Параметр offbootdir определяет расположение основного загрузочного раздела (в моем примере, как вы помните, это диск D), а offwindir – путь к системной папке.
Используя командную строку, можно исправить и ошибки реестра незагружаемой системы. Но, в отличие от предыдущих инструкций, это требует определенного опыта и квалификации, ведь пользователю точно нужно знать, что исправлять и как ошибочные записи должны выглядеть в норме.
Останавливаться на ошибках реестра, приводящих к сбою загрузки Windows 10, я не буду, так как это тема отдельной большой статьи. Опишу только методику запуска редактора RegEdit.exe в среде восстановления и открытие в нем файлов реестра, чтобы у вас появилась возможность исправить ошибки, о которых вы знаете.
Итак, чтобы запустить редактор, пишем в командной строке слово regedit и нажимаем Enter.
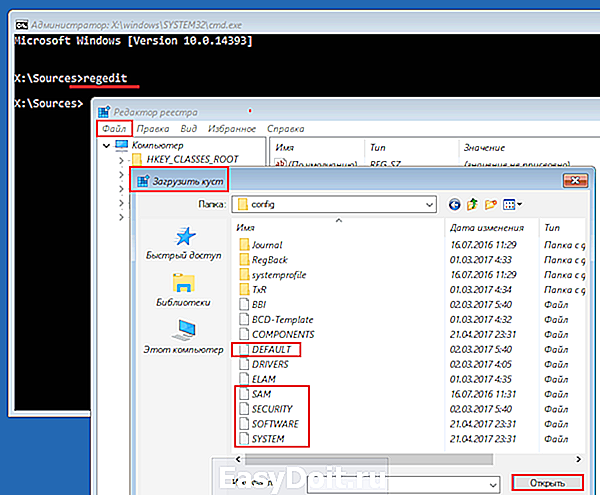
Вы увидите, что в открывшемся окне утилиты уже присутствует какой-то реестр, однако не тот, что нужен. Перед нами – собственный реестр среды восстановления, а нас интересует основная система.
Для загрузки в RegEdit файлов реестра Windows 10 выделим в левой половине окна редактора раздел HKEY_LOCAL_MACHINE или HKEY_USERS, откроем меню «Файл» и щелкнем пункт «Загрузить куст».
В окне проводника, которое откроется после этого, перейдем в папку D:WindowsSystem32Config (у вас буква диска может быть другая) и выберем нужный файл.
Дадим кусту любое понятное имя (оно будет временным, пока вы его не выгрузите) и нажмем ОК.
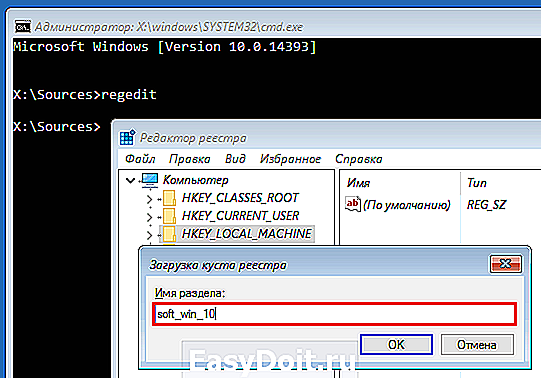
Следом откроем раздел, в который мы загружали куст, и вот он – перед нами, доступный для редактирования. В моем примере это файл реестра software, который я временно переименовал в soft_win_10.
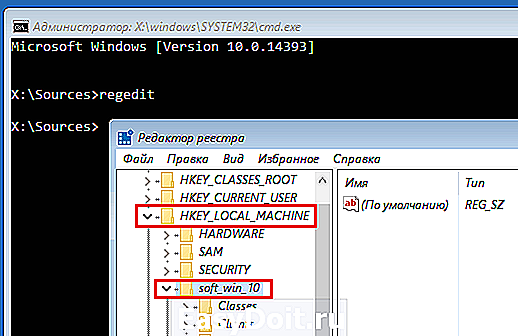
После внесения правок снова зайдем в меню редактора «Файл» и нажмем «Выгрузить куст».
Возврат к предыдущей сборке

Э тот способ восстановления доступен непродолжительное время (10-30 дней в зависимости от условий лицензии) после обновления Windows 7 или 8 до «десятки». Он возможен только при условии сохранения файлов предыдущей ОС, которые помещены в папку Windows.old.
При возврате к ранее установленной сборке личные файлы пользователя останутся нетронутыми, но всё, что сделано после обновления, будет отменено.
Восстановление образа системы
Если вы – исключение из правил и счастливый обладатель относительно свежей резервной копии, выберите в списке параметров отмеченный на скриншоте пункт,

укажите программе восстановления место хранения образа и следуйте ее инструкциям.

Все данные неработоспособной ОС будут заменены исправными копиями из архива. Если в его составе есть файлы пользователя, это коснется также и их.
f1comp.ru

 Во вкладке «Совместимость» устанавливаем режим с Windows Vista (Пакет обновления 2)
Во вкладке «Совместимость» устанавливаем режим с Windows Vista (Пакет обновления 2) Скачиваем файл dxwebsetup, запускаем и пользуясь подсказками мастера устанавливаем DirectX
Скачиваем файл dxwebsetup, запускаем и пользуясь подсказками мастера устанавливаем DirectX В поиске Windows прописываем devmgmt.msc и выбираем лучшее соответствие
В поиске Windows прописываем devmgmt.msc и выбираем лучшее соответствие Открываем вкладку с видеокартами, и дважды щёлкаем по устройству
Открываем вкладку с видеокартами, и дважды щёлкаем по устройству В окне свойств переходим во вкладку «Драйвер», нажимаем кнопку «Обновить драйвер»
В окне свойств переходим во вкладку «Драйвер», нажимаем кнопку «Обновить драйвер» Щёлкаем на «Автоматический поиск» и ожидаем, пока программа найдёт, скачает и установит наилучший продукт
Щёлкаем на «Автоматический поиск» и ожидаем, пока программа найдёт, скачает и установит наилучший продукт