Не работает прокрутка страниц на тачпаде
Не работает прокрутка страниц на тачпаде
Сведения о вопросе
Этот ответ помог 3 польз.
Это помогло устранить вашу проблему?
К сожалению, это не помогло.
Великолепно! Спасибо, что пометили это как ответ.
Насколько Вы удовлетворены этим ответом?
Благодарим за отзыв, он поможет улучшить наш сайт.
Насколько Вы удовлетворены этим ответом?
Благодарим за отзыв.
Попробуйте проверить, чтобы жест «листание двумя пальцами» был включен в настройках драйвера тач пада. А также попробуйте изменить кол-во строк которые пролистываються за раз. После обновления у меня сбросились все настройки тач пада в том числе и прокрутка( только у меня не двумя пальцами, а с боку тача). И за раз прокручивал он всего 1-2 строчки, что почти не ощущалось.
В настройках вроде все в порядке,а покопалась прежде чем писать. Хотя могу ошибаться. Вот все что нашла
Это помогло устранить вашу проблему?
К сожалению, это не помогло.
Великолепно! Спасибо, что пометили это как ответ.
Насколько Вы удовлетворены этим ответом?
Благодарим за отзыв, он поможет улучшить наш сайт.
Насколько Вы удовлетворены этим ответом?
Благодарим за отзыв.
Это помогло устранить вашу проблему?
К сожалению, это не помогло.
Великолепно! Спасибо, что пометили это как ответ.
Насколько Вы удовлетворены этим ответом?
Благодарим за отзыв, он поможет улучшить наш сайт.
Насколько Вы удовлетворены этим ответом?
Благодарим за отзыв.
Нашла вроде драйвер, поверх старого отказался ставиться пришлось тот удалить, прокрутка заработала но вот как то наоборот и очень быстро. А новый драйвер ставиться отказывается выдает вот такую ошибку :
Это помогло устранить вашу проблему?
К сожалению, это не помогло.
Великолепно! Спасибо, что пометили это как ответ.
Насколько Вы удовлетворены этим ответом?
Благодарим за отзыв, он поможет улучшить наш сайт.
Насколько Вы удовлетворены этим ответом?
Благодарим за отзыв.
Этот ответ помог 2 польз.
Это помогло устранить вашу проблему?
К сожалению, это не помогло.
Великолепно! Спасибо, что пометили это как ответ.
Насколько Вы удовлетворены этим ответом?
Благодарим за отзыв, он поможет улучшить наш сайт.
Насколько Вы удовлетворены этим ответом?
Благодарим за отзыв.
Тоже долго мучилась с этим! Удаляла/переустанавливала драйвера, все ровно скролл не работал. В итоге — надо было просто покопаться в настройках!
Открываете: Параметры — Устройства — Мышь и сенсорная панель — Дополнительные параметры мыши — Вкладка Параметры устройства (там будет ваш тачпад) — Кнопка Параметры — Ставите галочку Прокрутка — в строке Прокрутка появятся значки Шестеренки и Вопросительный знак — нажимаете на Шестеренки — Там выбираете Включить функцию вертикальной прокрутки (или ещё и горизонтальной если надо) (там е, к стати можно убрать галочку в строке «включить изменение направления прокрутки», чтобы страницы прокручивались как обычно а не наоборот) — потом везде ОК и Применить где требуется — Все, ГОТОВО!
Этот ответ помог 9 польз.
Это помогло устранить вашу проблему?
К сожалению, это не помогло.
Великолепно! Спасибо, что пометили это как ответ.
Насколько Вы удовлетворены этим ответом?
Благодарим за отзыв, он поможет улучшить наш сайт.
Насколько Вы удовлетворены этим ответом?
Благодарим за отзыв.
Тоже долго мучилась с этим! Удаляла/переустанавливала драйвера, все ровно скролл не работал. В итоге — надо было просто покопаться в настройках!
Открываете: Параметры — Устройства — Мышь и сенсорная панель — Дополнительные параметры мыши — Вкладка Параметры устройства (там будет ваш тачпад) — Кнопка Параметры — Ставите галочку Прокрутка — в строке Прокрутка появятся значки Шестеренки и Вопросительный знак — нажимаете на Шестеренки — Там выбираете Включить функцию вертикальной прокрутки (или ещё и горизонтальной если надо) (там е, к стати можно убрать галочку в строке «включить изменение направления прокрутки», чтобы страницы прокручивались как обычно а не наоборот) — потом везде ОК и Применить где требуется — Все, ГОТОВО!
Была аналогичная проблема на 10-ке, долго искал драйвер на свой ноут HP. В итоге решил проблему довольно быстро — также залез в настройки указанные выше, но в настройке прокрутки не было, пока не нажал кнопку обновить драйвер, далее — Автоматический поиск, потом установка и перезагрузка, и прокрутка с тачпада заработала! Плюс появилось много полезных функций тачпада, такие как, смарт, поворот пальцами, переключение приложений и т.п.
Вы не зря обновляли драйвер, это нужно сделать обязательно!
Этот ответ помог 4 польз.
Это помогло устранить вашу проблему?
К сожалению, это не помогло.
Великолепно! Спасибо, что пометили это как ответ.
Насколько Вы удовлетворены этим ответом?
Благодарим за отзыв, он поможет улучшить наш сайт.
answers.microsoft.com
Исправляем неработающую функцию прокрутки на тачпаде в Windows 10

Согласитесь, что сложно представить ноутбук без тачпада. Он представляет из себя полноценный аналог обычной компьютерной мышки. Как и любая периферия, данный элемент изредка может выходить из строя. Причем проявляется это не всегда полной неработоспособностью устройства. Иногда отказывают лишь некоторые жесты. Из данной статьи вы как раз и узнаете о том, как исправить проблему с неработающей функцией прокрутки тачпада в Windows 10.
Методы решения проблемы со скроллингом тачпада
К сожалению, нет единого и универсального способа, который гарантированно восстановит работоспособность прокрутки. Все зависит от разных факторов и нюансов. Но мы выделили три основных метода, которые помогают в большинстве случаев. Причем среди них есть как программное решение, так и аппаратное. Приступим к их детальному описанию.
Способ 1: Официальный софт
Первым делом необходимо проверить, включена ли вообще на тачпаде функция прокрутки. Для этого необходимо прибегнуть к помощи официальной программы. По умолчанию в Windows 10 она автоматически инсталлируется со всеми драйверами. Но если по каким-то причинам этого не случилось, то нужно самостоятельно загрузить ПО для тачпада с сайта производителя. С обобщенным примером выполнения этой процедуры вы можете ознакомиться по следующей ссылке.
После установки программного обеспечения вам необходимо сделать следующее:
-
Нажмите на клавиатуре сочетание клавиш «Windows+R». На экране появится окно системной утилиты «Выполнить». В него необходимо вписать следующую команду:
Затем нажмите кнопку «OK» в этом же окне.

Таким образом откроется «Панель управления». При желании можно использовать любой другой метод ее запуска.
Подробнее: Открытие «Панели управления» на компьютере с Windows 10
Далее мы рекомендуем включить режим отображения «Крупные значки». Это поможет быстрее найти необходимый раздел. Его название будет зависеть от производителя ноутбука и самого тачпада. В нашем же случае это «ASUS Smart Gesture». Жмем на его названии один раз левой кнопкой мыши.


Остается лишь протестировать работоспособность прокрутки. В большинстве ситуаций такие действия помогают решить проблему. В противном случае попробуйте следующий метод.
Способ 2: Программное включение-отключение
Этот способ весьма обширный, так как включает в себя несколько подпунктов. Под программным включением подразумевается изменение параметров БИОСа, повторная установка драйверов, изменение параметров системы и использование специальной комбинации клавиш. Ранее мы уже писали статью, которая содержит в себе все вышеперечисленные пункты. Поэтому все что от вас требуется – перейти по ссылке ниже и ознакомиться с материалом.

Кроме того, в некоторых случаях может помочь банальное удаление устройства с его последующей установкой. Делается это очень просто:
-
Нажмите на меню «Пуск» правой кнопкой мышки, а затем выберите из появившегося контекстного меню пункт «Диспетчер устройств».

В следующем окне вы увидите древовидный список. Найдите раздел «Мыши и иные указывающие устройства». Откройте его и, если указывающих устройств несколько, найдите там тачпад, после чего нажмите на его названии ПКМ. В открывшемся окне кликните по строке «Удалить устройство».

Далее в самом верху окна «Диспетчер устройств» нажмите по кнопке «Действие». После этого выберите строчку «Обновить конфигурацию оборудования».

В результате тачпад будет повторно подключен к системе и Windows 10 снова инсталлирует необходимое ПО. Вполне вероятно, что функция прокрутки снова заработает.
Способ 3: Очистка контактов
Этот метод самый сложный из всех описываемых. В данном случае мы прибегнем к физическому отключению тачпада от материнской платы ноутбука. По разным причинам контакты на шлейфе могли окислиться или попросту отойти, отсюда и неисправность тачпада. Обратите внимание, что делать все нижеописанное нужно лишь в том случае, если другие способы совсем не помогли и есть подозрения на механическую поломку устройства.
Помните, что мы не несем ответственность за неисправности, которые могут возникнуть в ходе выполнения рекомендаций. Все действия вы осуществляете на свой страх и риск, поэтому если не уверены в собственных силах, лучше обратиться к специалистам.
Отметим, что в примере ниже будет показан ноутбук ASUS. Если у вас устройство от другого производителя, процесс демонтажа может и будет отличаться. Ссылки на тематические руководства вы найдете ниже.
Так как нужно всего лишь почистить контакты тачпада, а не заменять его на другой, то разбирать ноутбук полностью не придется. Достаточно сделать следующее:
-
Выключите ноутбук и отключите его от питания. Извлеките для удобства провод зарядного устройства из гнезда в корпусе.

Затем откройте крышку ноутбука. Возьмите плоскую небольшую отвертку или любой другой подходящий предмет, и аккуратно подденьте край клавиатуры. Ваша цель – вытащить ее из пазов и при этом не повредить крепления, которые расположены по периметру.

После этого загляните под клавиатуру. При этом не тяните ее сильно на себя, так как есть вероятность порвать контактный шлейф. Необходимо его аккуратно отключить. Для этого поднимите вверх пластиковое крепление.

Под клавиатурой, немного выше тачпада, вы увидите похожий шлейф, но значительно меньшего размера. Он отвечает за подключение тачпада. Аналогичным образом отключите и его.

Как мы упоминали ранее, некоторые модели ноутбуков требуют куда большей разборки для доступа к разъемам тачпада. В качестве примера вы можете использовать наши статьи по демонтажу следующих марок: Packard Bell, Samsung, Lenovo и HP.
Как видите, существует достаточное количество способов, которые помогут решить проблему с функцией прокрутки тачпада на ноутбуке.
Отблагодарите автора, поделитесь статьей в социальных сетях.
lumpics.ru
Не работает прокрутка на тачпаде Windows 10: способы решения
Прокрутка тачпада может не работать по двумя главным причинам: программные неисправности и поломка самого устройства. В первом случае нужно воспользоваться советами, описанными ниже. Если же тачпад просто сломался, без ремонта в сервисном центре не обойтись.
Включение тачпада
Возможно, причина неработающей прокрутки банальна и проста – у вас просто не включен тачпад. Мы писали большую статью о том, как включить тачпад. В зависимости от марки ноутбука (Asus, Sony Vaio, Lenovo и других) потребуются разные комбинации клавиш. Главная клавиша – Fn в сочетание с кнопками F1-F12. Также не забудьте проверить настройки тачпада, о которых мы подробно рассказали в указанной статье.
Установка драйверов
Ключевая программная причина неисправности прокрутки – неактуальные драйвера. Не все производители после выхода Windows 10 успевали создать хорошее программное обеспечение, исправляющее работу тачпада.
Автоматически обновить драйвера для тачпада можно из Диспетчера устройств. Как в него заходит и как с ним работать – мы писали здесь.
В Диспетчере находим раздел «Мыши и иные указывающие устройства». Там будет обязательно два пункта – подключенная мышка и тачпад. У нас он под названием ELAN Input Device. Кликаем на него правой кнопкой мышки и выбираем пункт «Обновить драйвера».

Далее кликаем на «Автоматический поиск драйверов» и дожидаемся окончания поиска. Если Windows найдет новую версию драйвера, она установит его.

Также для автоматического обновления драйвера можно воспользоваться программой Driver Pack. О ней мы делали подробный обзор всех возможностей и настроек.
Обновить драйвер можно вручную. Для этого нужно зайти на сайт производителя и скачать установочный файл. Кстати, в нашем случае ELAN Inpact Device – это системное устройство. Драйвера на него предлагает сам Microsoft. Отдельно для ноутбуков Asus предусмотрена утилита Smart Gesture.
Настройки BIOS
Некоторые пользователи настраивают BIOS – включают через него устройство. На разных моделях компьютеров параметры биос отличаются. Зачастую наименование устройство ввода звучит как Internal Pointing Device. Его нужно найти в настройках и выставить значение на Enable.
Не работающая прокрутка тачпада связана, прежде всего, с неправильно работающими драйверами. Переустановите программное обеспечение одним из описанных выше способов. Если это не помогло, и даже настройка BIOS не дала результатов, обратитесь в сервисный центр. С большой долей вероятности неисправно само устройство.
public-pc.com
Включение, отключение и настройка жестов тачпада в Windows 10
У большинства ноутбуков есть встроенный тачпад, который в Windows 10 можно настроить по собственному усмотрению. Также существует возможность использования стороннего устройства для управления жестами.
Включение тачпада
Активация тачпада выполняется через клавиатуру. Но если этот способ не работает, то придётся проверять настройки системы.
Через клавиатуру
В первую очередь просмотрите иконки на клавишах F1, F2, F3 и т.д. Одна из этих кнопок должна отвечать за включение и отключение тачпада. Если есть возможность, просмотрите инструкцию, которая шла в комплекте с ноутбуком, в ней обычно расписаны функции основных клавиш быстрого доступа.

Нажмите на горячую клавишу, чтобы включить или отключить тачпад
На некоторых моделях используются комбинации клавиш: кнопка Fn + какая-либо кнопка из списка F, отвечающая за включение и отключение тачпада. Например, Fn+F7, Fn+F9, Fn+F5 и т.д.

Зажмите нужную комбинацию для включения или отключения тачпада
В некоторых моделях ноутбуков присутствует отдельная кнопка, находящаяся возле тачпада.

Чтобы включить или отключить тачпад, нажмите на специальную кнопку
Для отключения тачпада повторно нажмите кнопку, включающую его.
Через настройки системы
- Перейдите к «Панели управления».

Откройте «Панель управления»

Откройте раздел «Мышь»
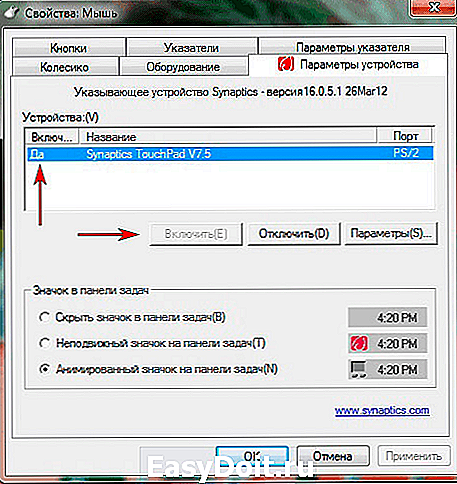
Кликните по кнопке «Включить»
Видео: как включить/отключить тачпад на ноутбуке
Настройка жестов и чувствительности
Настройка тачпада производится через встроенные параметры системы:
-
Откройте раздел «Мышь» в «Панели управления», а в нём подраздел Touchpad. Выберите вкладку «Параметры».

Откройте раздел «Параметры»

Настройте чувствительность и жесты тачпада
Востребованные жесты
Следующие жесты позволят вам полностью заменить все функции мыши возможностями тачпада:
- пролистывание страницы — проведите двумя пальцами вверх или вниз;

Двумя пальцами листайте вверх или вниз

Двумя пальцами двигайте вправо или влево

Нажмите двумя пальцами на тачпад

Проведите тремя пальцами вверх для вызова списка приложений
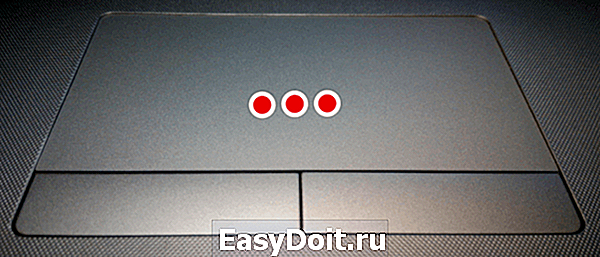
Нажмите тремя пальцами для вызова поиска

Масштабируйте через тачпад
Решение проблем с тачпадом
Тачпад может не работать по следующим причинам:
- вирус блокирует работу сенсорной панели;
- тачпад отключён в параметрах BIOS;
- драйверы устройства повреждены, устарели или отсутствуют;
- физическая часть тачпада повреждена.
Первые три вышеприведённых пункта можно исправить самостоятельно.
Устранение физического повреждения лучше доверить специалистам технического центра. Учтите, если вы самостоятельно решите вскрыть ноутбук, чтобы починить тачпад, гарантия перестанет быть действительной. В любом случае рекомендуется сразу обращаться в специализированные центры.
Удаление вирусов
Запустите антивирус, установленный на компьютере, и включите полное сканирование. Удалите найденные вирусы, перезагрузите устройство и проверьте, заработал ли тачпад. Если нет, то есть два варианта: тачпад не работает по другим причинам, или вирус успел нанести вред файлам, отвечающим за работу тачпада. Во втором случае нужно переустановить драйверы, а если это не поможет, то переустановить систему.

Запустите полное сканирование и удалите вирусы с компьютера
Проверка параметров BIOS
- Чтобы войти в BIOS, выключите компьютер, включите его и в процессе загрузки несколько раз нажмите клавишу F12 или Delete. Для входа в BIOS могут использоваться и любые другие кнопки, это зависит от компании, разработавшей ноутбук. В любом случае в процессе загрузки должна появиться подсказка с горячими клавишами. Узнать нужную кнопку можно также в инструкции на сайте компании.


Активируйте использование Pointing Device

Сохраните изменения и закройте BIOS
Переустановка и обновление драйверов
- Разверните «Диспетчер устройств» через поисковую системную строку.

Откройте «Диспетчер устройств»

Начните обновление драйверов тачпада

Выберите способ обновления драйверов
Видео: что делать, если тачпад не работает
Что делать, если ничего не помогло
Если ни один из вышеописанных способов не помог устранить проблему с тачпадом, то остаётся два варианта: повреждены системные файлы или физическая составляющая тачпада. В первом случае нужно переустановить систему, во втором — отнести ноутбук в мастерскую.
Тачпад — удобная альтернатива мыши, особенно в том случае, когда изучены все возможные жесты быстрого управления. Сенсорную панель можно включить и отключить через клавиатуру и настройки системы. Если тачпад перестал работать, удалите вирусы, проверьте BIOS и драйверы, переустановите систему или отдайте ноутбук в ремонт.
pcpro100.info
