Не работает панель управления windows 10
Не работает панель управления windows 10
В случае, если у вас на ПК не работает панель управления windows 10, или же не работает кнопка Пуск, то есть несколько вариантов исправления этой возникшей неприятной проблемы:
1.- Необходимо будет нажать сочетание клавиш Windows + R и ввести в поле «CMD», после чего нажать на «Enter».
В случае, если это меню не откроется, то необходимо нажать сочетание клавиш CTRL + ALT + DEL, где после этого действия должен будет открыться «Диспетчер задач». После этого жмём «Новая задача» и вводим в поле «CMD».
Следующим по очереди шагом будет введение 2-х команд, где необходимо будет дождаться полного окончания каждой из них в отдельности:
Первая команда может проверять довольно таки долго и вам может показаться то, что она типо зависла, но необходимо будет совсем немного подождать.
Вторая покажет вам полученный результат в настоящем времени.
2.- Есть и второе решение проблемы, если не работает панель управления windows 10.
Непосредственно перед выполнением данных операций необходимо закрыть все плиточные приложения, магазин, а также браузер Edge:
— Нажмите сочетание клавиш Windows + R и после этого у вас появится UAC окно.
— Далее в поле ввода вводим «PowerShell» и нажимаем на клавишу «Enter».
— После этого необходимо будет скопировать и вставьте этот код в окно и затем также нажать клавишу «Enter».
— Перезагрузите вашу систему и все должно заработать.
3.- Если не работает меню пуск или же панель управления в windows10, то нужно зайти в реестр:
— Win + R и ввести команду «regedit» и нажмите кнопку «Enter».
— В открывшемся реестре необходимо перейти будет по следующему адресу:
— В правой части области окна реестра нужно щёлкнуть правой кнопкой мышки и в появившемся контекстном меню необходимо выбирать «Создать» >>> «Параметр DWORD» (32 бита).
Новому созданному параметру нужно присвоить следующее имя:
EnableXAMLStartMenu
Его значение по умолчанию будет установлено на 0 (нуль). Если уже такой параметр существует в реестре, то необходимо просто изменить его значение на 0 (нуль).
— После всего проделанного закройте редактор реестра и перезагрузите ваш PC.
— После совершения перезагрузки вашей системы, кнопка меню «Пуск» начнёт выполнять свою назначенную функцию.
4.- Попробовать откатить систему к прежнему рабочему состоянию, используя точку восстановления системы.
windowsteam.ru
Как открыть панель управления Windows
 Пишешь в инструкции: «откройте панель управления, выберите пункт программы и компоненты», после чего оказывается, что не все пользователи знают, как открыть панель управления, да и этот пункт не всегда присутствует. Заполним пробел.
Пишешь в инструкции: «откройте панель управления, выберите пункт программы и компоненты», после чего оказывается, что не все пользователи знают, как открыть панель управления, да и этот пункт не всегда присутствует. Заполним пробел.
В этом руководстве — 5 способов войти в панель управления Windows 10 и Windows 8.1, часть из которых работают и в Windows 7. А заодно и видео с демонстрацией указанных способов в конце.
Примечание: обратите внимание, что в подавляющем большинстве статей (и здесь и на других сайтах), при указании какого-то пункта в панели управления, она включена в вид «Значки», в то время как по умолчанию в Windows включен вид «Категория». Рекомендую учитывать это и сразу переключаться на значки (в поле «Просмотр» вверху справа в панели управления).
Открываем панель управления через «Выполнить»
Диалоговое окно «Выполнить» присутствует во всех последних версиях ОС Windows и вызывается сочетанием клавиш Win+R (где Win — клавиша с эмблемой ОС). Через «Выполнить» можно запустить что угодно, в том числе и панель управления.

Для этого просто введите слово control в поле ввода, а затем нажмите кнопку «Ок» или клавишу Enter.
Кстати, если вам по какой-то причине потребовалось открыть панель управления через командную строку, в ней вы так же можете просто написать control и нажать Enter.
Есть и еще одна команда, с помощью которой можно войти в панель управления с помощью «Выполнить» или через командную строку: explorer shell:ControlPanelFolder

Быстрый вход в панель управления Windows 10 и Windows 8.1
Обновление 2017: в Windows 10 1703 Creators Update пункт Панель управления пропал из меню Win+X, но его можно вернуть: Как вернуть Панель управления в контекстное меню Пуск Windows 10.
В Windows 8.1 и Windows 10 вы можете попасть в панель управления буквально в один-два клика. Для этого:
- Нажмите клавиши Win+X или кликните правой кнопкой мыши по кнопке «Пуск».
- В меню, которое появится, выберите пункт «Панель управления».

Впрочем, в Windows 7 это можно сделать не менее быстро — нужный пункт присутствует в обычном меню «Пуск» по умолчанию.
Используем поиск
Один из самых разумных способов запустить что-то, что вы не знаете, как открывается в Windows — использовать встроенные функции поиска.
В Windows 10 поле поиска вынесено по умолчанию на панель задач. В Windows 8.1 вы можете нажать клавиши Win+S или просто начать набирать текст, находясь на начальном экране (с плитками приложений). А в Windows 7 такое поле присутствует внизу меню «Пуск».

Если вы просто начнете набирать «Панель управления», то в результатах поиска вы быстро увидите нужный пункт и сможете запустить его, просто кликнув.
Дополнительно, при использовании данного способа в Windows 8.1 и 10, вы можете кликнуть правой кнопкой мыши по найденной панели управления и выбрать пункт «Закрепить на панели задач» для быстрого ее запуска в будущем.
Отмечу, что в некоторых предварительных сборках Windows, а также в некоторых других случаях (например, после самостоятельной установки языкового пакета), панель управления находится только по вводу «Control Panel».
Создание ярлыка для запуска
Если вам часто требуется доступ к панели управления, то вы можете просто создать ярлык для ее запуска вручную. Для этого кликните правой кнопкой мыши на рабочем столе (или в какой-либо папке), выберите пункт «Создать» — «Ярлык».

После этого, в поле «Укажите расположение объекта» введите один из следующих вариантов:
Нажмите «Далее» и введите желаемое отображаемое имя ярлыка. В дальнейшем, через свойства ярлыка вы можете так же изменить и значок, при желании.
Горячие клавиши для открытия Панели управления
По умолчанию, в Windows не предусмотрена комбинация горячих клавиш для того, чтобы открыть панель управления, однако вы можете ее создать, в том числе и без использования дополнительных программ.
Для этого, выполните следующие действия:
- Создайте ярлык, как это описано в предыдущем разделе.
- Кликните правой кнопкой мыши по ярлыку, выберите пункт «Свойства».
- Кликните в поле «Быстрый вызов».
- Нажмите желаемую комбинацию клавиш (обязательно Ctrl+Alt+ Ваша клавиша).

- Нажмите Ок.
Готово, теперь по нажатию выбранной вами комбинации, будет запускаться панель управления (только не удаляйте ярлык).
Видео — как открыть панель управления
И наконец видео-инструкция на тему запуска панели управления, в которой показаны все перечисленные выше способы.
Надеюсь, эта информация была полезной для начинающих пользователей, а заодно и помогла увидеть, что почти все в Windows можно делать далеко не одним способом.
А вдруг и это будет интересно:
Почему бы не подписаться?
Рассылка новых, иногда интересных и полезных, материалов сайта remontka.pro. Никакой рекламы и бесплатная компьютерная помощь подписчикам от автора. Другие способы подписки (ВК, Одноклассники, Телеграм, Facebook, Twitter, Youtube, Яндекс.Дзен)
16.07.2015 в 06:27
не могу обновить плагин Adobe Flash Player. Может это от того, что я в Севастополе?
16.07.2015 в 09:39
Может. А вы можете скачать установщик с сайта Adobe? Просто, как вариант, вы можете удалить плагин с компьютера, скачать последнюю версию и установить ее.
16.07.2015 в 14:25
добавлю, после сноса АФП, заход на сайт Адобе закрыт. Прямо безысходность, ютьюб накрылся полностью.
17.07.2015 в 12:50
Как это накрылся? Там же HTML5 проигрыватель, без Flash работает. Flash, теоретически, можно скачать со сторонних источников, только проверяйте перед установкой на virustotal.com
17.07.2015 в 13:25
Я потому и зашёл в раздел «для начинающих». По поводу HTML5 попробовать его установить? А скачать Адобе пробовал на десятке источников результат одинаково безрезультатный.
17.07.2015 в 13:36
Ну как так, не понимаю. Ну установите себе Яндекс Браузер тогда, там встроенный Flash и продукт российский. А HTML5 — его не устанавливать нужно, а просто включить проигрыватель HTML5 в YouTube (хотя вроде бы он по умолчанию сейчас и включен).
18.07.2015 в 09:43
Яплакал, Ютьюб, етс. ролики закрутились после установки и запуска проигрывателя HTVL5. Предварительно снёс Адобе. Кстати, установил Яндекс- с ним та же история. «Устарел и не обновляется АФП». Вот такая история с, надеюсь, счастливым концом. Спасибо за помощь в расширении горизонтов т.с.
20.04.2016 в 21:20
Хотелось бы добавить, что можно просто установить ярлык Панели управления на Рабочем столе:
Параметры — Персонализация — Темы — нажать на ссылку «Параметры значков Рабочего стола» — в появившемся окне выбрать Панель управления.
23.05.2017 в 02:40
В вин 10 1703 в меню пуск нет панели управления, есть вариант добавления этого пункта?
23.05.2017 в 08:27
02.06.2017 в 00:40
Постоянно меняется вид просмотра, можно ли как сделать постоянный ее вид, а не переключать все заново?
02.06.2017 в 15:37
По идее, он сохраняться должен навсегда. возможно, у вас какие-то программы для очистки, очищают автоматически и параметры сохраненные.
24.10.2017 в 17:42
После обновления Windows 10 до версии 1709 перестала работать панель управления, после открытия, она сразу же сама закрывалась, помог совет с сайт, ча что вам огромное спасибо!
С помощью «Выполнить» или через командную строку — explorer shell:ControlPanelFolder
Увы но через ярлык или команду control так и не открывает : (
08.11.2017 в 21:17
Предлагаю как альтернативный вариант доступ к панели управления через «Центр управления сетями и общим доступом»: щелкаем правой кнопкой мыши по значку сетевого подключения, выбираем «Центр управления сетями и общим доступом», в открывшемся окне щелкаем «Панель управления» в строке адреса : )
09.11.2017 в 08:03
Можно еще интереснее: открываем проводник и в адресную строку вводим «Панель управления» (правда странным образом в данном случае она открывается всегда в виде «категории»).
26.01.2018 в 21:39
Не работает большинство пунктов в панели управления. Меня заинтересовало Электропитание, решил поменять некоторые параметры, и бац-нельзя зайти. Нажимаю, никакой реакции. Если понажимать раза 2-3 выскакивает ошибка мол не найдено то и то в реестре. Помогите, плиз)
27.01.2018 в 11:08
Попробуйте выполнить проверку целостности системных файлов с помощью sfc /scannow
27.01.2018 в 15:23
Здравствуйте, Dmitry. Выполнил проверку через командную строку: Программа защиты Windows обнаружила поврежденные файлы, но не может восстановить некоторые из них. Подробная информация в файле CBS.log. Файл нашел, но не сильно понял что там к чему. Я так понимаю, поможет только переустановка Windows, или есть способы? (Просто не очень хочется переустанавливать, ибо заново настраивать и скачивать программы)
28.01.2018 в 09:32
А какая версия ОС? В 10 и 8 можно сброс с сохранением данных еще сделать.
29.01.2018 в 20:22
Здравствуйте Dmitry. Переустановил винду — все заработало. Извините за то что отнял зря ваше время. ; )
23.08.2018 в 16:00
Где на диске С находится папка «программы и компоненты»? Как занести её в меню пуск по правой кнопке мыши?
24.08.2018 в 13:13
Она не находится на диске C. А вот в правый клик можно добавить: https://remontka.pro/control-panel-start-context-menu-windows-10/
Примечание: после отправки комментария он не появляется на странице сразу. Всё в порядке — ваше сообщение получено. Ответы на комментарии и их публикация выполняются ежедневно днём, иногда чаще. Возвращайтесь.
remontka.pro
Expert Users
не работает панель управления windows, как ее настроить?
Похожие записи:
Комментарии к записи “ не работает панель управления windows ”
Возможно панель управления была отключена в групповых политиках.
Чтобы включить панель управления, введите команду gpedit.msc. Далее User Configuration > Administrative templates > Control Panel > Prohibit Access to the Control Panel (Запретить доступ к Панели управления), установите Disabled.
спосибо помогло ,но у меня всё по русски )
Я хоть так и сделал но когда я хочу войти у меня просто виснет комп и только перезагрузкой я могу дальше пользоваться компьютером. Что делать? Помогите прошу!
Если не открывается панель управления в Windows 7, удалите файл C:WindowsSystem32Firebird2Control.cpl
У меня не открывалась панель управления, выскакивала ошибка. Мне только что помогло вот это: http://www.microsoft.com/ru-ru/download/details.aspx? >
Пока с панелью управления мучаетесь, можно получить доступ к настройке системы через Windows God Mode – скрытая папка виндовс, открывающая доступ ко всем уголкам оси. вот тут можно почитать: http://www.loadboard.ru/index.php?option=com_content&view=article& >
Через God Mode вы действительно получите доступ к пунктам меню через которые вызываются все настройки, однако вызываются они тем-же методом что и обычно, следовательно доступа к панели управления вы не получите. Сия метода – просто оболочка для стандартных вызовов.
users.ask-ru.net
Не открывается меню пуск в Windows 10
 После обновления до Windows 10 многие (судя по комментариям) столкнулись с проблемой, заключающейся в том, что новое меню Пуск не открывается, также не работают и некоторые другие элементы системы (например, окно «Все параметры»). Что делать в этом случае?
После обновления до Windows 10 многие (судя по комментариям) столкнулись с проблемой, заключающейся в том, что новое меню Пуск не открывается, также не работают и некоторые другие элементы системы (например, окно «Все параметры»). Что делать в этом случае?
В этой статье я собрал способы, которые могут помочь если у вас не работает кнопка Пуск после обновления до Windows 10 или установки системы. Надеюсь, они помогут решить возникшую проблему.
Обновление (июнь 2016): Майкрософт выпустила официальную утилиту для исправления работы меню Пуск, рекомендую начать именно с неё, а если не поможет, вернуться к этой инструкции: Утилита исправления меню Пуск Windows 10.
Перезапуск explorer.exe
Первый способ, которые иногда помогает — простой перезапуск процесса explorer.exe на компьютере. Чтобы проделать это, сначала нажмите клавиши Ctrl+Shift+Esc чтобы открыть диспетчер задач, а затем нажмите кнопку «Подробнее» внизу (при условии, что она там есть).
На вкладке «Процессы» найдите процесс «Проводник» (Windows Explorer), кликните по нему правой кнопкой мыши и нажмите «Перезапустить».

Возможно, после перезапуска меню Пуск заработает. Но срабатывает это далеко не всегда (только в тех случаях, когда особой проблемы на самом деле нет).
Заставляем меню Пуск открываться с помощью PowerShell
Внимание: этот способ одновременно помогает в большинстве случаев при проблемах с меню пуск, но так же может нарушить работу приложений из магазина Windows 10, учитывайте это. Рекомендую сначала использовать следующий вариант исправить работу меню Пуск, а если он не поможет, вернуться к этому.
Во втором способе будем использовать PowerShell. Поскольку Пуск и, вероятно, поиск у нас не работают, для того, чтобы запустить Windows PowerShell, зайдите в папку Windows System32 WindowsPowerShell v1.0
В этой папке найдите файл powershell.exe, кликните по нему правой кнопкой мыши и выберите запуск от имени Администратора.
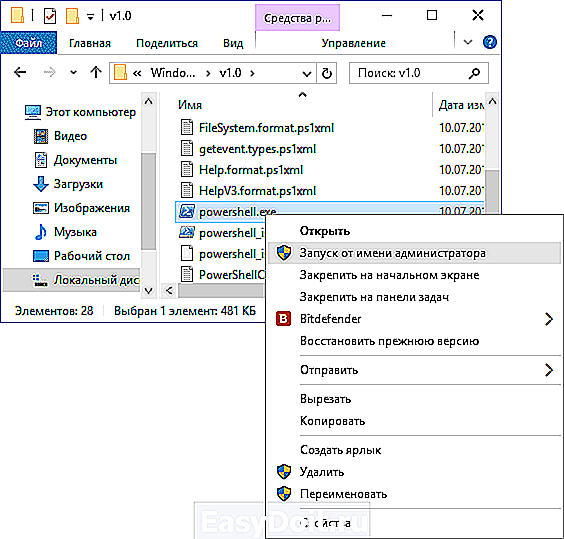
Примечание: еще один способ запустить Windows PowerShell от имени Администратора — кликнуть правой кнопкой мыши по кнопке «Пуск», выбрать «Командная строка (администратор)», а в командной строке набрать «powershell» (при этом отдельное окно не откроется, команды можно вводить прямо в командной строке).
После этого, запустите следующую команду в PowerShell:
Get-AppXPackage -AllUsers | Foreach
По завершении ее выполнения, проверьте, получается ли открыть меню Пуск теперь.
Еще два способа исправить проблему, когда Пуск не работает
В комментариях также были предложены следующие решения (они могут помочь, в случае если после исправления проблемы одним из первых двух способов, после перезагрузки кнопка Пуск снова не работает). Первое из них — использование редактора реестра Windows 10, для его запуска, нажмите клавиши Win+R на клавиатуре и введите regedit затем выполните следующие шаги:
- Зайдите в раздел HKEY_CURRENT_USER Software Microsoft Windows CurrentVersion Explorer Advanced
- Кликните в правой части правой кнопкой мыши — Создать — DWORD и задайте имя параметра EnableXAMLStartMenu (если только этот параметр уже не присуствует).
- Дважды кликните по данному параметру, задайте значение 0 (ноль для него).
Также, по имеющейся информации, проблема может быть вызвана русским именем папки пользователя Windows 10. Тут поможет инструкия Как переименовать папку пользователя Windows 10.
И еще один способ из комментариев от Алексея, по отзывам тоже у многих срабатывающий:
Была подобная проблема (меню Пуск — это сторонняя программа которая требует часть производительности для своей работы). решил проблему просто: свойства компьютера, снизу слева безопасность и обслуживание, по центру экрана «обслуживание», и выбрать начать. через полчаса все проблемы которые были у Windows 10 были исчезли. Примечание: чтобы зайти быстро в свойства компьютера можно нажать правой кнопкой по Пуск и выбрать пункт «Система».
Создание нового пользователя
Если ничто из описанного выше не помогло, вы можете также попробовать создать нового пользователя Windows 10, через панель управления (Win+R, затем ввести Control, чтобы попасть в нее) или командную строку (net user Имя_пользователя /add).
Обычно, для вновь созданного пользователя меню пуск, настройки и рабочий стол работают как положено. Если вы использовали этот способ, то в дальнейшем вы можете перенести файлы предыдущего пользователя в новую учетную запись и удалить «старый» аккаунт.
Что делать, если указанные способы не помогают
Если ни один из описанных способов не решил проблемы, то могу предложить лишь воспользоваться одним из методов восстановления Windows 10 (возврат в исходное состояние), либо, если вы недавно обновились — выполнить откат до предыдущей версии ОС.
А вдруг и это будет интересно:
Почему бы не подписаться?
Рассылка новых, иногда интересных и полезных, материалов сайта remontka.pro. Никакой рекламы и бесплатная компьютерная помощь подписчикам от автора. Другие способы подписки (ВК, Одноклассники, Телеграм, Facebook, Twitter, Youtube, Яндекс.Дзен)
31.03.2018 в 17:30
Спасибо огромное, недавно удалил папку пользователи и все перестало работать в том числе и пуск. Но тут вы рассказали как решить и все очень круто. Помог способ с повершел.
16.04.2018 в 20:52
Спасибо, помогло с проводником)
19.04.2018 в 15:07
Настолько «отличная» система, просто до нервного тика. полчаса назад поставил, уже не работает пуск и поиск, до этого стояла стабильно пару месяцев, дальше бесконечные обновления в рандомное время. а про выключить комп вообще можно забыть — будет настраивать эти обновления еще полночи.
05.05.2018 в 22:18
обновился до 1803 и …дальше без матов писать нечего! Первым отвалился «пуск», за ним центр уведомлений и параметры! Даже откатиться не получается — все диалоговые окна выдают разные ошибки! Это че за пляски?
07.05.2018 в 08:23
Антивирусов сторонних при обновлении не стояло? Они могут так влиять.
10.05.2018 в 20:15
Спасибо! Помогло через powershell
20.05.2018 в 08:15
Помог способ с PowerShell! Спасибо!
16.06.2018 в 08:08
Похоже, Microsoft не дремлет и продолжает пакостить своими непроверенными обновлениями. В W-10 pro (обновлена до последней версии) 15.06.18 прошла автоматическая установка обновления безопасности. После этого Кнопка «Пуск» не работает. На панели задач у большинства закрепленных программ не работает контекстное меню. Точки восстановления не работают. Команда sfc /scannow восстановить системные файлы не может. Обновление не удаляется. Ни редактирование реестра о котором путем добавления параметра EnableXAMLStartMenu в ключ HKEY_CURRENT_USERSoftwareMicrosoftWindowsCurrentVersionExplorerAdvanced ни команда Get-appxpackage… не дает ничего. Видимо придется переустанавливать ОС. Может эти вредители вдогонку новое обновление выпустят? Но когда это будет? Компьютером пользоваться чертовски неудобно. Да и что еще всплывет, один Бог знает. Удивляет то, что на форуме микрософт тишина. Неужели я один такой везунчик?
20.06.2018 в 09:11
Не один, всё произошло после установки пака иконок.
28.06.2018 в 09:28
спасибо! помогло автоматическое обслуживание. Действительно запустил и через некоторое время все заработало! : )
12.07.2018 в 16:05
спасибо! мне помогло!
15.07.2018 в 06:20
Как же включить ПУСК? Объясните для чайника. Утилита не работает.
15.07.2018 в 07:15
Так а способы с PowerShell и редактором реестра, описанные выше? вроде бы максимально подробно описал.
19.07.2018 в 18:17
не помогает ничего, к сожалению(
15.08.2018 в 01:37
Спасибо. Мне помог первый способ. Огромная благодарность Вам!
15.08.2018 в 08:54
Огромное спасибо! Помогло
17.08.2018 в 16:33
Спасибо, всё помогло!
21.08.2018 в 20:22
Да что ж это за конченая такая винда что так много проблем обсуждается в интрнете. У меня вообще как ни одно так другое. А с меню пуском так на каждом компе такая лажа, и дома и на работе. Стояла 7-ка проблем никогда не было, а тут
29.08.2018 в 12:16
Спасибо огромное, панель вернулась на место, когда перезапустила проводник в панели задач, ещё раз спасибо)
22.09.2018 в 13:38
Благодарю за советы, помогли)
02.10.2018 в 17:23
Большое спасибо! Первый способ помог сразу!
18.11.2018 в 18:04
Способ с PowerShell помог, спасибо. Мне интересно что конкретно это команда делала
кто-то может вкратце объяснить?
19.11.2018 в 13:47
Она перерегистрировала приложения Windows 10 (а меню пуск, по сути — тоже приложение Windows 10)
10.12.2018 в 22:17
Я тоже перепробовал всё, в том числе и то, что здесь подсказано, да ничего… Исправил случайно — в правом нижнем углу зашёл в окно уведомлений, переключился в режим планшета и, опаньки, там у меня режим окна «Пуск». Полазил там, вышел, оно запускается, ура!
30.05.2019 в 23:38
win+r
cmd
start control
программы
просмотр установленных обновлений
удаляем кривое обновление и перезапускаем компьютер
14.01.2019 в 18:48
Спасибо 1 способ помог
26.01.2019 в 11:36
Спасибо, Помогло с помощью powershell )
09.02.2019 в 19:15
Что делать если даже окно уведомлений не работает? ничего на пуск не работает!
10.02.2019 в 11:50
А способ с powershell опробован?
18.02.2019 в 12:58
К разделу: «Заставляем меню Пуск открываться с помощью PowerShell»
Нажимаем на кнопке «Пуск» правой клавишей мыши и выбираем пункт «Запустить PowerShell (администратор)»
06.03.2019 в 16:08
Ни один из способов не помог на Windows 10 1803, скачал MediaCreationTool с официального сайта MS и через этот инструмент накатил обновления, в итоге обновился до 1809 и все заработало. Господа, избегайте сборок
29.04.2019 в 09:22
спасибо,помогло через проводник.
27.05.2019 в 20:02
Спасибо! Первый способ помог сразу.
02.07.2019 в 11:36
У меня была эта же проблема… И ни один из описанных способов не помог…. Но я ее решила!
Прежде всего установила новую версию StartIsBack (в данный момент это 2.8.6) и поскольку StartIsBack требовал активацию, ее я тоже выполнила. Все, кнопка ПУСК заработала!
09.07.2019 в 20:48
Спасибо! Способ с PowerShell помог! Была такая ситуация: после чистки диска С было удалено 5 гб манифест-файлов из обновлений винды, перестали работать кнопка Пуск, поиск, календарь, громкость и центр уведомлений
13.07.2019 в 14:08
Я тоже использовал Ccleaner и пуск у меня не работал. и восстановил систему через командную строку win+R —> rstrui.exe. после восстановлению скачал Classic Shell. И все хорошо работает.
Примечание: после отправки комментария он не появляется на странице сразу. Всё в порядке — ваше сообщение получено. Ответы на комментарии и их публикация выполняются ежедневно днём, иногда чаще. Возвращайтесь.
remontka.pro


