Не работает микрофон в Скайпе на Windows 10
Не работает микрофон в Скайпе на Windows 10/8/7
Проверьте, включен ли микрофон.
Если ваш микрофон не работает после обновления Windows 10, то возможно, он выключен.
- Перейдите в раздел «Настройки Windows», используя ярлык «Win + I» и перейдите на вкладку «Конфиденциальность».
- Найдите «Микрофон» на левой панели и включите его.
- Вы так же можете выбрать программу, через которую хотите использовать ваш микрофон.

Поврежденный или устаревший драйвер микрофона
Это одна из самых распространенных причин любых сбоев в работе ПК. Ваш микрофон не будет работать должным образом, если драйверы повреждены или устарели. Поэтому вам нужно установить или обновить драйвер устройства.
- Запустите Диспетчер Устройств и перейдите к разделу «Звуковые, видео и игровые контроллеры».
- Нажмите на него и выберите «Аудио Высокой четкости Realtek» (в моем случае)
- Щелкнув дважды, вы увидите новое всплывающее окно с параметрами программы и настройками драйвера.
- Перейдите на вкладку «Драйвер» и нажмите «Обновить драйвер».
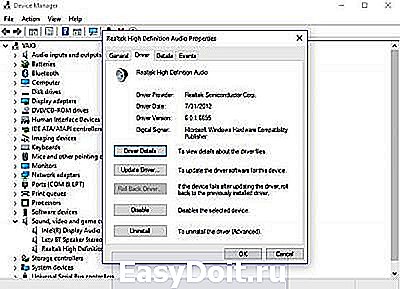
Как настроить микрофон в Скайпе в Windows 10
- Перейдите к значку аудио на панели задач, щелкните правой кнопкой мыши, и выберите Устройства записи.
- Выберите микрофон и нажмите дважды, чтобы открыть его свойства.
- Здесь вы можете настроить уровень и настроить такие параметры как: «Подавление шума», «Отмена смещения DC», «Отмена эха» и т. д.
- Иногда отключение всех звуковых эффектов, также может устранить проблемы с микрофоном.
- На вкладке «Дополнительно» отключите флажок «Разрешить приложениям получать особый контроль над этим устройством».

Перезапустите Аудио Сервис Windows
Некоторые незначительные проблемы с вашим Аудио Сервисом Windows также могут быть причиной ошибок в работе микрофона, и перезапуск — это лучший способ все исправить. Выполните следующие действия, чтобы перезапустить Аудио Сервис Windows.
- Откройте команду «Выполнить запуск» и введите services.msc.
- Это откроет весь список Windows Сервисов на вашем ПК.
Выберите Windows Аудио, щелкните правой кнопкой мыши и выберите «Перезапустить».

Проблемы с микрофоном в Skype обычно связаны с самими устройствами. Это означает, что одно и то же действие, не для всех срабатывает. Попробуйте методы устранения неполадок, упомянутые выше, и посмотрите, помогут ли они вам, но если ваш микрофон все еще не работает в Skype, попробуйте перезапустить приложение Skype. В этом посте есть дополнительные советы по устранению проблем с аудио и видео в Skype.
Оставьте свой комментарий ниже, если у вас есть другие методы исправления, которые могут быть добавлены в этот список.
sysedit.ru
Сегодня все, кто использует электронные системы с доступом в Интернет, обязательно пользуются программным обеспечением облегчающим связь между контрагентами, причем независимо от расстояния и совершенно бесплатно. Таким приложением является Skype, который уже более 12 лет присутствует в среде обеспечения наиболее доступной системы связи, позволяя совершенно бесплатно пересылать текстовые сообщения, фотографии и видеофайлы. Именно с его применением стали доступны и текстовое общение в реальном времени и голосовая связь, а сегодня – видеозвонки среди пользователей этой программы.
Переходим к настройке Skype на ноутбуке
Для использования всех возможностей этого программного обеспечения требуется наличие гаджета: компьютера, ноутбука, других приспособлений с возможностью доступа в Интернет. Но в каждом конкретном случае требуется установка этой программы с дальнейшей ее настройкой.
Для тех, кто использует ноутбук, проблем с установкой и настройкой нет. Программа доступна всем и в ней может разобраться даже школьник. И если ноутбук оснащен вебкамерой и микрофоном, то его обладатель может позволить себе совершать даже видеозвонки. Так что мнение, что скайп демонстрирует все свои возможности только на компьютере, а на ноутбуке его функциональность ограничена – в корне не верно. На самом деле все зависит от скорости интернета и характеристик оборудования. Даже при отсутствии вебкамеры и микрофона, можно прослушивать собеседника через систему звуковоспроизведения, отвечая ему в письменном виде.

Это приложение функционирует и как телефон, и в режиме видеофона. Важно, чтобы параметра Интернета позволяли производить видеосвязь. Для этого нужно, чтобы для телефонной связи интернет-траффик составлял не менее 56Кб/с, а для видео – 512Кб/с. Вопрос как настроить скайп на ноутбуке , возникающий у пользователей этого оборудования имеет очень простой ответ.
Бесплатная регистрация и установка Skype на ноутбук
При наличии Интернета, имеющего требуемые характеристики для работы программы, процесс установки и настройки скайпа очень прост. Интернет может быть, как подключенный к стационарной точке, оптоволоконного типа, так и мобильный – главное, чтобы возможности оператора и технические характеристика такого Интернета соответствовали требованиям. Во втором случае нужно проконсультироваться у своего провайдера о возможности использования Skype. Как зарегистрироваться в Скайпе вы можете узнать по ссылке.
Первым шагом является посещение официального сайта разработчика программы www.skype.com, где нужно по указателю о бесплатной загрузке скачать архив установочного файла на ноутбук, указав, для какой системы идет скачивание.



Скачанный файл раскрывается и производится установка программы посредством установочного элемента setup. После завершения установки нужно будет обязательно пройти быструю регистрацию, где нужно придумать себе пароль и логин. После ввода этих параметров произойдет вход в программу, где и имеются все необходимые элементы для совершения настройки.
После ввода пароля и логина будет открыто окошко, в котором имеется несколько полей, выбор которых (поставить галочку) позволит производить запуск скайпа автоматически, сразу после загрузки системы и дальнейшую визуализацию фотографий аватаров своих собеседников, если они их установили. Авто вход не потребует в дальнейшем постоянного ввода пароля, однако именно этот пункт увеличит нагрузку на всю систему ноутбука. Так что важно выбирать, что удобнее.
Настроить скайп бесплатно на ноутбуке бесплатно
Теперь можно программу перезапустить и приступить к основной части – настроить скайп бесплатно на ноутбуке. Первый вход сразу активирует проверку работы программы на всех режимах. Она предложит подсоединить гарнитуру, микрофон, вебкамеру. На самом деле, на этом этапе важно провести пока только проверку звука. Все остальные пункты – не трогать, сохранив их исходные данные. При отсутствии ответного звучания или не слышно голоса пользователя необходимо провести проверку подключения всех элементов. Видеокамера в рабочем режиме должна транслировать изображение прямо на экран ноутбука.


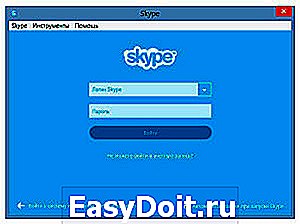
После этой проверки можно заняться установкой собственного аватара, если в этом есть необходимость. Сюда подойдет ужатая до требуемых параметров имеющаяся личная фотография или фото, которое можно сделать при помощи вебкамеры. Или вместо нее просто установить какое-то изображение, взятое из сети Интернет. Далее необходимо нажать кнопку – «Использовать скайп».

Дальнейшую настройку можно провести в любое удобное время. Для этого имеется в верхней рабочей панели окна программы раздел «Инструменты», в котором выбирается пункт «Настройки». Здесь уже каждый пользователь волен совмещать собственные желания с возможностями программы соответственно в области настроек. Здесь появляется окно, состоящее из нескольких пунктов, выбрать и настроить, которые предлагает сама программа.

Звук и его настройка в скайпе на ноутбуке
Ноутбук, обладающий встроенным микрофоном, позволяет из списка предложений выбрать дополнительный. Здесь имеется и выбор динамиков, кроме встроенных. При подключении наушников и их определении системой можно начать регулировку громкости.
Настройка видео в Skype
Раздел, посвященной с работой изображения в программе позволяет произвести регулировки яркости, контраста, четкости и многих видеопараметров «под себя». Допускает применение при видеозвонке установленного аватара, который и будет транслироваться собеседнику. Очень удобно, когда нет желания, чтобы он видел пользователя.
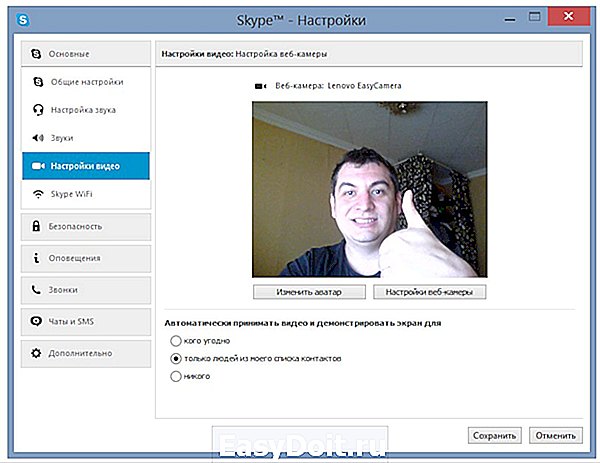
Основные пункты, которые встречаются в меню настроек:
- «Безопасность» – сортирует данные звонящих на желаемых и нет.
- «Оповещения» – позволяет установить уровень громкости вызова и выбрать сам сигнал оповещения, что кто-то пытается дозвониться или пришло сообщение.
- «Звонки» – позволяют переадресовать звонок на обычный телефон.
- «Чат и СМС» – раздел позволяющий менять оформление чата, переписки, организовывает рассылку смс на телефоны.
- «Дополнительные настройки» – работа с установкой новых портов, указание на совершение автоматических обновлений и многое другое.
xn——6kcbabg6a4aidr1aoehwfgqh4hrf.xn--p1ai
Установка и настройка скайпа на ноутбуке

Операционная система может быть практически любая: Windows 7, 8, 10, Mac, Linux. А также установка доступна на планшет на Андройде и Айпаде. Преимущество скайпа в том, что вы можете его использовать и как телефон и как видеофон.
Минимальная скорость интернет-трафика, для нормальной работы программы, составляет: для телефонной связи 56 Кб/с, для видеосвязи 512 Кб/с.
В конце данной статьи есть видео, в котором подробно показано как настраивать и пользоваться скайпом на ноутбуке.
Как зарегистрироваться и установить skype бесплатно
Прежде всего нужно чтобы у вас был ноутбук с выходом в интернет, причем лучше с достаточной для использования программы скоростью. В данных случаях подойдет и стационарный (например, оптоволоконный) и мобильный интернет (уточните у своего мобильного оператора наличие услуги выхода во всемирную паутину).
Для установки скайпа вам нужно зайти на официальный сайт программы www.skype.com и скачать на ноутбук дистрибутив программы бесплатно на русском языке. После того как вы скачаете программу, вам необходимо ее установить. Дальше вам будет предложено войти под существующим логином, с вводом пароля. Если таковых не имеется, пройдите недолгую регистрацию. Она пошагово описана при нажатии на кнопку «Зарегистрироваться».

После проделанных манипуляций и ввода логина и пароля (активации аккаунта), для удобства можно установить галочку автоматического входа в программу. После этого вам не потребуется постоянно вводить логин и пароль.
Настройка скайпа на ноутбуке
Следующим шагом должен стать запуск программы и ее настройка. Первым делом, при входе вам будет предложено настроить ваши наушники и микрофон, а также вебкамеру.

Чтобы не путаться в технических терминах, просто выполните проверку звука и остальное оставьте по умолчанию. Если по какой то причине у вас отсутствует звук, либо не слышен ваш голос, проверьте, все ли устройства у вас подключены. При включенной видеокамере изображение автоматически будет выведено на экран.
Следующий шаг это установка аватара, фотографии или другого рисунка. При установке аватара возможно так же сделать фотографию с существующей вебкамеры или загрузить свое изображение с ноутбука, если оно есть. После первичной настройки нажмите «Использовать».
Настройки скайпа на ноутбуке доступны в любой момент если вы нажмете в верхней панели программы раздел «Инструменты» и далее «Настройки». После этого сможете менять настройки по своему усмотрению, но если у вас все отлично работает, к данному пункту можно не возвращаться.

После чего вам откроется окно с настройками, где несколько пунктов, каждый из которых отвечает за определенные настройки.

Настройка звука
Можно выбрать микрофон из списка, если, кроме встроенного в ноутбук микрофона, у вас еще есть дополнительный. Также можно выбрать динамики. Опять же либо встроенные в ноутбук или наушники, если у вас они имеются и выбрать громкость звука. Аккуратная настройка позволит комфортно разговаривать по скайпу и хорошо слышать собеседника.

Настройка видео
В разделе «настройка видео» можно установить яркость, контрастность и другие параметры видео, а также установить аватар, если вы не хотите показывать себя собеседнику.
 Устанавливаем skype для windows 10
Устанавливаем skype для windows 10
Устанавливаем skype для windows 10

Всем привет сегодня я хочу рассказать вам как установить skype для windows 10. если кто не в курсе это программа мессенджер, для отправки мгновенных сообщений и видео звонков. Для многих, это не составляет труда, но периодически меня все же про это спрашивают, особенно после знакомства со скайпом в Windows 8, где Microsoft все сделало, чтобы отбить у людей пользоваться этой версией. После прочтения данной заметки вопросов у вас не останется и вы смело сможете добавить себе в багаж знаний данное умение.
Как установить skype на windows 10
Напомню, что в Windows 8.1 Microsoft хотела при поднести нам новую версию skype, но она была такая ужасная, что им пришлось возвращать версию skype для рабочего стола и ее мы устанавливали в 8.1. В Windows 10, мы также ее будем использовать, для этого открываем Windows 10 пуск, если он у вас не открывается, то вам по ссылке слева.
В пуске запускаем Загрузить Skype.

Если у вас значка сразу нет, то жмем на значок лупы (поиск) и в строке поиска вводим skype,

У вас откроется браузер, по умолчанию в Windows 10 это Edge, в нем нажимаем Загрузить Skype.
Скачать skype для windows 10

Начнется скачивание небольшого дистрибутива

После скачивания жмем Выполнить

Откроется мастер установки скайпа для windows 10, жмем Я согласен > далее

При желании можете установитьClick to Call, мне он не нужен, его смысл иметь возможность щелкнуть по номеру на веб странице и набрать в Skype
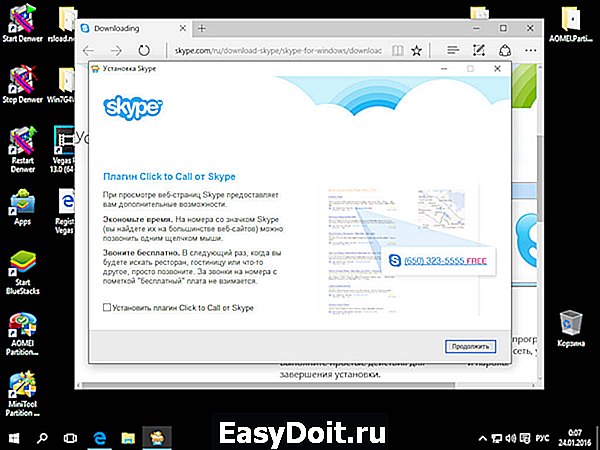
Начнется процесс установки скайпа

Через парус мгновений вы получите приглашение на авторизацию в скайпе.
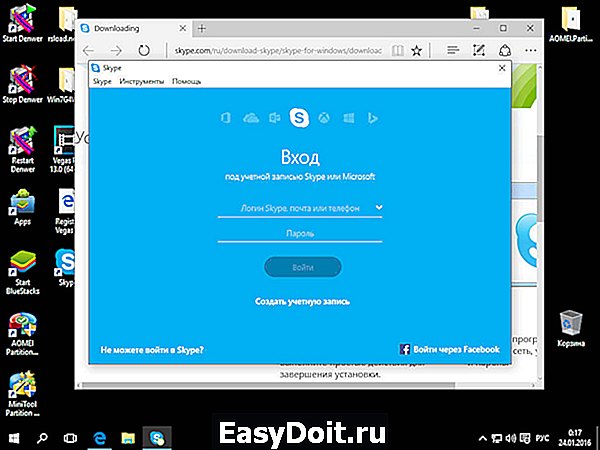
Использование Skype Offline дистрибутива
При использовании тонкого клиента, вас стало перебрасывать в магазин Windows 10, теперь, чтобы установить skype для windows 10, вы можете воспользоваться полным дистрибутивом, называется он skype offline installer.
Как видите сама установка скайпа в Windows 10, очень простая и не требует мега знаний.
Популярные Похожие записи:
17 Responses to Устанавливаем skype для windows 10
Спасибо, что осветили вопрос как установить skype на windows 10 redstone
И вам спасибо за комментарий
Это всё просто. Эту процедуру делал несколько раз. Всё идёт нормально,но когда вводишь учётную запись и пароль — то Майкрософт пишет, что данные не распознаны.
такой косяк бывает, когда нет привязки к телефону.
установлена последняя версия Skipe,звуковой тест не проходит,»у вас не правильно настроен Skipe»,микрофон и камера в норме.Ноут ASUS N73J.
А можете зайти в панель управления — звук — запись, выбрать ваш микрофон и поставить галку прослушать с данного устройства, и попробовать, что-то сказать в идеале ы должны себя услышать. Это нужно для того, чтобы проверить работоспособность микрофона без скайпа.
Спасибо, легко скачала и запустила, но только какой-то он медленный стал.
Так ,а в чем преимущество этой версии перед обычной версиeй
Она стабильнее, хотя в последнее время к скайпу это понятие вообще не применимо.
мне пересылают аудиофайлы, как настроить, чтобы я сам решал в какую папку мне их закидывать на компьютере, где в этой версии эти настройки?
все функции активной работы
Хотелось бы тоже узнать, как настроить, чтобы я сам решал в какую папку направить загрузки файлов? Где в этой версии эти настройки?
Легко расскажу об этом
У меня установка не происходит. Программа закрывается и говорит, что «Для беспроблемной работы установите Скайп из Микрософт Сторе».
А в Микрософт Сторе эта программа не скачивается, ошибку выдает.
Пукан разрывает уже! Что за бред ввели в Виндоус 10?! Спокойно установить программу не дают((((((
Прочел Вашу статью про ошибку соединения. Скачал прогу, сбросил настойки Ишака, вычистил Аппдату, менял порты, по шинам стучал, стекла протирал. Результат нулевой, в сеть Скайп не выходит. Ссылка на дистр на сегодня пересылает в Магазин, где нам сообщают, что Скайп уже установлен ( а он и правда установлен у меня, только шестая версия). И никакого дистрибутива мы не имеем. Возюкаться с этой поганой программкой больше не буду. Нашел вариант, где эта шняга просто через браузер работает. Буду пользовать ее. Да, началось все с того, что штатный десятковский скайп, седьмой с чем-то там в сеть вылезти не смог. Но за Ваше желание помочь людям все равно большое человеческое спасибо))
Самый простой вариант для Win10:
Заходим на сайт скайпа -> Загрузки -> на кнопке «Скачать скайп для Windows» нажимаем на стрелку и выбираем «Скачать классическую версию скайпа».
pyatilistnik.org
