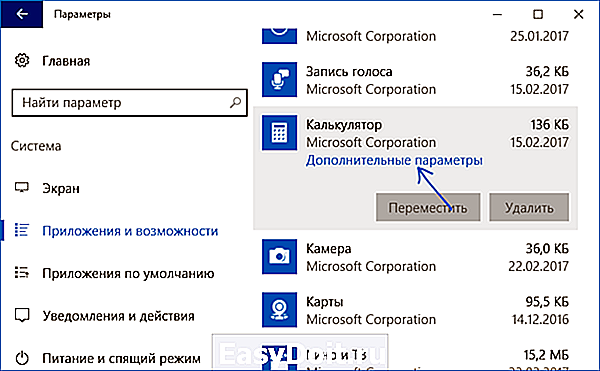Не работает калькулятор Windows 10
Не работает калькулятор Windows 10
 Для некоторых пользователей калькулятор — одна из самых часто используемых программ, а потому возможные проблемы с его запуском в Windows 10 могут вызывать серьезный дискомфорт.
Для некоторых пользователей калькулятор — одна из самых часто используемых программ, а потому возможные проблемы с его запуском в Windows 10 могут вызывать серьезный дискомфорт.
В этой инструкции подробно о том, что делать, если не работает калькулятор в Windows 10 (не открывается или закрывается сразу после запуска), где находится калькулятор (если вдруг вы не можете найти, как его запустить), как использовать старую версию калькулятора и другая информация, которая может оказаться полезной в контексте использования встроенного приложения «Калькулятор».
Где находится калькулятор в Windows 10 и как его запустить
Калькулятор в Windows 10 по умолчанию присутствует в виде плитки в меню «Пуск» и в списке всех программ под буквой «К».
Если по какой-то причине найти его там не удается, вы можете начать набирать слово «Калькулятор» в поиске на панели задач для запуска калькулятора.
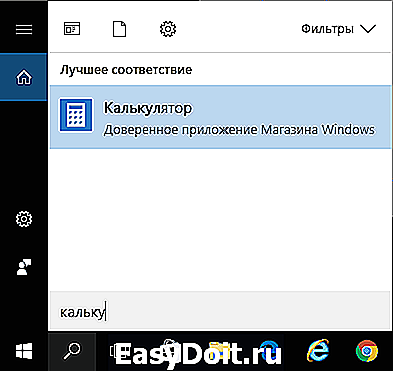
Еще одно расположение, откуда возможен запуск калькулятора Windows 10 (и этот же файл можно использовать, чтобы создать ярлык калькулятора на рабочем столе Windows 10) — C: Windows System32 calc.exe
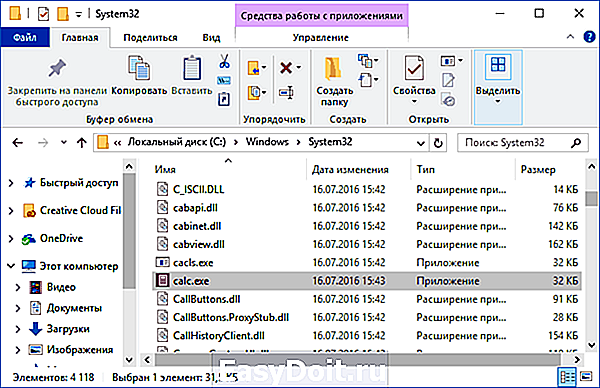
В том случае, если ни поиском ни в меню Пуск обнаружить приложение не удается, возможно, оно было удалено (см. Как удалить встроенные приложения Windows 10). В такой ситуации вы легко можете переустановить его, зайдя в магазин приложений Windows 10 — там он находится под именем «Калькулятор Windows» (и там же вы обнаружите множество других калькуляторов, которые, возможно, вам приглянутся).

К сожалению, нередко случается, что даже при наличии калькулятора, он не запускается или же закрывается сразу после запуска, разберемся с возможными способами решения этой проблемы.
Что делать, если не работает калькулятор Windows 10
Если калькулятор не запускается, можно попробовать выполнить следующие действия (за исключением тех случаев, когда вы видите сообщение о том, что он не может быть запущен из встроенной учетной записи Администратора, в этом случае вам стоит попробовать создать нового пользователя, с именем, отличным от «Администратор» и работать из под него, см. Как создать пользователя Windows 10)
- Зайдите в Пуск — Параметры — Система — Приложения и возможности.
- Выберите «Калькулятор» в списке приложений и нажмите «Дополнительные параметры».

- Нажмите кнопку «Сбросить» и подтвердите сброс.

После этого попробуйте снова запустить калькулятор.
Еще одна возможная причина того, что калькулятор не запускается — отключенный контроль учетных записей (UAC) Windows 10, попробуйте включить — Как включить и отключить UAC в Windows 10.
Если это не сработало, а также проблемы запуска возникают не только с калькулятором, но и другими приложениями, вы можете попробовать способы, описанные в руководстве Не запускаются приложения Windows 10 (обратите внимание, что способ сброса приложений Windows 10 с помощью PowerShell иногда приводит к обратному результату — работа приложений нарушается еще больше).
Как установить старый калькулятор из Windows 7 в Windows 10
Если вам непривычен или неудобен новый вид калькулятора в Windows 10, вы можете установить старый вариант калькулятора. До недавних пор с официального сайта Майкрософт можно было скачать Microsoft Calculator Plus, однако на текущий момент времени его оттуда убрали и найти его можно только на сторонних сайтах, и он немного отличается от стандартного калькулятора Windows 7.
Для загрузки стандартного старого калькулятора можно использовать сайт http://winaero.com/download.php?view.1795 (используйте пункт Download Old Calculator for Windows 10 from Windows 7 or Windows 8 внизу страницы). На всякий случай, проверьте установщик на VirusTotal.com (на момент написания статьи всё чисто).

Несмотря на то, что сайт англоязычный, для русской системы устанавливается калькулятор на русском языке и, при этом, он становится калькулятором по умолчанию в Windows 10 (например, если у вас на клавиатуре есть отдельная клавиша для запуска калькулятора, по ее нажатии будет запущен именно старый вариант).
На этом всё. Надеюсь, для кого-то из читателей инструкция оказалась полезной.
remontka.pro
Как использовать калькулятор Windows 10 для расчета даты
Приложение Калькулятор развивается, чтобы стать действительно мощным инструментом.
Приложение «Калькулятор» является важным инструментом в Windows 10, и хотя ранее оно легко выполняло свои задачи, Microsoft стремилась сделать что-то еще.
Таким образом, с выпуском новых обновлений функций Windows 10, Калькулятор превратился в гораздо более продвинутое решение, которое может выполнять гораздо больше, чем просто математические операции.
В качестве примечания следует отметить, что приложение «Калькулятор» в ближайшие годы улучшится еще больше, поскольку Microsoft недавно открыла приложение с открытым исходным кодом, поэтому разработчики могут вносить свои собственные новые функции и совместно с гигантом программного обеспечения работать над дополнительными обновлениями.
Возвращаясь к текущей версии приложения «Калькулятор», инженер Microsoft Джен Джентльмен недавно выделила одну из самых полезных функций, доступных в Windows 10, но многие пользователи даже не подозревают, что она существует: вычисление даты.
Если вам интересно, кому нужно вычислять даты, это очень полезно, особенно когда вы пытаетесь определить количество дней между двумя датами. Кроме того, приложение «Калькулятор Windows 10» позволяет добавлять или вычитать дни из определенной даты, используя один и тот же простой и понятный интерфейс.
Прежде всего, вам нужно запустить Калькулятор, и почти все знают, как это сделать — просто введите Калькулятор в меню Пуск, и все. Затем перейдите в верхнее левое меню > Калькулятор > Расчет даты.

В этом меню доступны две опции, и они называются:
Difference between dates
Add or subtract days
Эти две функции имеют довольно простые имена, но давайте посмотрим, что делает каждая из них.
1. Разница между датами
Прежде всего, вы можете рассчитать разницу между двумя датами. Для этого необходимо указать первую и вторую дату, например, если вы хотите определить, сколько дней прошло с тех пор, как Microsoft отключила Windows XP 8 апреля 2014 года, вот что вам нужно сделать.
В поле «От» необходимо выбрать 8 апреля 2014 года, а в разделе «До» выбрать сегодня, в нашем случае — 12 марта 2019 года. Приложение «Калькулятор Windows 10» должно затем показать результат, который для данного примера составляет 4 года, 11 месяцев и 4 дня или 1799 дней.
Совет. Если вы хотите быстро перейти к определенному году, не используйте стрелки на экране выбора, а щелкните дату в верхнем левом углу, чтобы упростить выбор.
Калькулятор пока не позволяет определять разницу между двумя датами в часах, минутах или других единицах.

2. Сложение и вычитание дней
Вторая функция позволяет добавлять или вычитать дни, поэтому вам нужно определить дату «От», а затем выбрать то, что вы хотите сделать, и определить количество лет, месяцев и дней для расчета. Например, если вы хотите добавить 100 дней к сегодняшней дате, просто выберите сегодня и отметьте «Добавить», а затем введите 100 в поле «Дни». Когда вы закончите, приложение Windows 10 Calculator автоматически вычислит результат, который в этом примере будет четверг, 20 июня 2019 года.
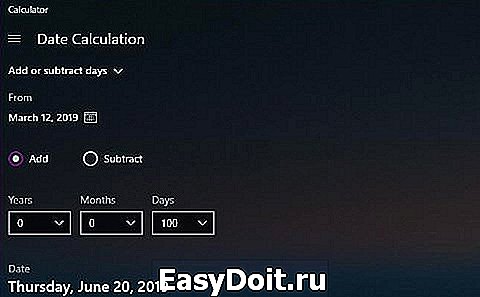
Совет: Вы можете ввести большее значение, например, 100, в любое из трех полей, просто набрав число на клавиатуре.
Калькулятор Windows 10 значительно не улучшится в предстоящем обновлении, которое выйдет в апреле 2019 года и выйдет в следующем месяце, но, с другой стороны, как я уже говорил ранее, он должен получить гораздо более существенные улучшения, как только разработчики начнут вносить свой вклад в проект на GitHub.
Приложение уже имеет намного больше опций, чем предыдущие версии, и вы можете использовать калькулятор для валюты, объема, веса и массы, температуры, энергии, площади и скорости.
schel4koff.ru
Калькулятор из Windows 7 для Windows 10

Если, по тем или иным причинам, вы хотели бы использовать классическое приложение «Калькулятор» из Windows 7 в операционной системе Windows 10, вместо соответствующего универсального приложения, то существует простой способ, который поможет вернуть его обратно.

Как вернуть старый калькулятор из Windows 7 в Windows 10
- Скачайте программку Old Calculator for Windows 10 (888 КБ);
- Установите программу, следуя указаниям на русском языке (локализация зависит от языка операционной системы);

- По завершении процесса в меню Пуск появится новый ярлык;

- Всё. Вы можете пользоваться полноценным классическим калькулятором из Windows 7 в Windows 10, запускать его как «calc.exe» из диалогового окна «Выполнить», окна поиска на панели задач или из Cortana и так далее.

Удаление программы осуществляется стандартно через меню «Программы и компоненты» (Удаление или изменение программы).
alpinefile.ru
Как исправить: Приложение Калькулятор не открывается в Windows 10.
Операционная система Windows 10 включает в себя встроенное приложение калькулятор. Новое приложение калькулятор заменило программу классического калькулятора, но возможность запустить классический калькулятор в Windows 10 осталась.
Калькулятор не работает или не открывается в Windows 10?
Как и другие встроенные приложения, приложение калькулятор иногда может не запускаться или сразу закрывается после запуска. Если у вас возникли проблемы с приложением Калькулятор, следующие шаги могут помочь вам исправить универсальное приложение калькулятор в Windows 10.
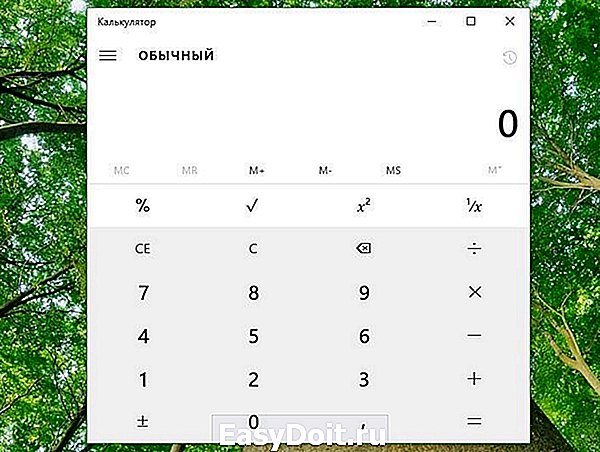
Сбросить параметры приложения Калькулятор.
В Параметрах Windows 10 существует возможность для сброса настроек приложений. Если приложение Калькулятор работает не правильно, сбросьте его настройки.
Шаг 1: Откройте «Параметры» Windows, нажав сочетание клавиш Win + I,
Перейдите — «Параметры» → «Приложения» → «Приложения и возможности».

Шаг 2: Найдите запись приложения Калькулятор. Выберите приложение Калькулятор, нажав на него. Теперь вы должны увидеть ссылку «Дополнительные параметры». Нажмите ссылку, открыв страницу сброса приложения.

Шаг 3: Здесь, нажмите кнопку «Сбросить». Откроется окно подтверждения, нажмите кнопку Сбросить еще раз, чтобы полностью сбросить настройки приложения Калькулятор.
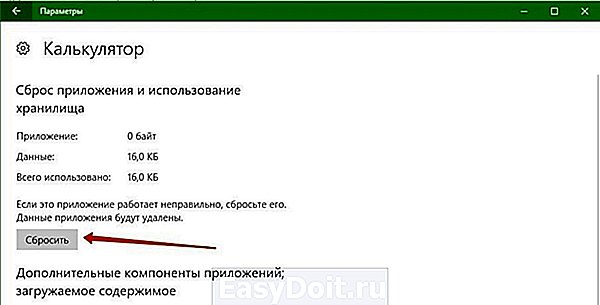
Переустановите приложение калькулятор в Windows 10
Если проблема с запуском приложения сохраняется, даже после сброса настроек приложения, вы можете рассмотреть возможность переустановки калькулятора. Поскольку Windows 10 не предлагает простой способ для удаления калькулятора, вам необходимо использовать PowerShell чтобы удалить приложение перед повторной установкой его же из магазина Windows. См.
Чтобы переустановить приложение «Калькулятор», вы должны указать специальную команду PowerShell, как описано ниже.
- Откройте PowerShell в качестве администратора.
- Скопируйте и вставьте следующую команду:
Эта команда удалит современное приложение Калькулятор.

- Теперь откройте Магазин Microsoft и установите калькулятор. Введите «Калькулятор» в поле поиска, чтобы установить официальное приложение.

Совет. Вот прямая ссылка на официальное приложение Калькулятор.
Вот и все, надеюсь, теперь приложение будет работать как надо.
Запустите восстановление системы Windows 10.
Если ни один из вышеперечисленных способов не исправил проблему калькулятора, можно востановить Windows 10, для решения данной проблемы. Тем не менее, помните, что при восстановлении Windows 10 удалятся все установленные сторонние программы и приложения. См, Как переустановить Windows 10 без потери данных.
Установите программу Калькулятор стороннего разработчика
Если встроенный калькулятор не работает даже после всех способов упомянутых выше, вы можете установить — Calculator Plus одно из многих приложений из магазина Windows 10.
g-ek.com
Эволюция калькулятора Windows 10
В Windows 10 Microsoft существенно переработала встроенный калькулятор, сделав из невзрачного приложения многофункциональный и полезный элемент системы.

Одно из старейших приложений Windows, «калькулятор», было переделано в соответствии с обновлённым пользовательским интерфейсом новой операционной системы, чтобы соответствовать современным стандартам.
Сегодня ночью Microsoft выпустила на всеобщее обозрение Windows 10 build 9926, которую может скачать любой желающий (сделать это можно здесь). Среди различных нововведений система получила обновлённый калькулятор (разработчики называют его «современный»), который стал функциональнее, удобнее и красивее своего предшественника в предыдущих ОС.
Вспомним на что похож калькулятор Windows 7. На изображении ниже показан его обычный вид (слева) и инженерный вид с конвертером (справа). Привычный многим помощник в вычислениях.

С выходом Windows 8 приложение практически не изменилось, разве что выглядеть стало чуть иначе благодаря системному интерфейсу.

Двойственность и непродуманность интерфейсов Windows 8.1 породила версию калькулятора специально под новый интерфейс Metro Modern для планшетов. В нём доступно только три экрана: стандартный и инженерный вид, плюс конвертер.

Как оказалось, пользоваться планшетной версией на ПК неудобно: размер окна нельзя изменить, можно только свернуть и развернуть приложение на полный экран, да и возможности сильно ограничены. В итоге, немногочисленные пользователи «восьмёрки» остались на привычной десктопной версии.
С выходом Windows 10 build 9926 мы увидели действительно обновлённого приложение, соответствующее современным требованиям к интерфейсам. Содержимое калькулятора отлично адаптируется к размеру окна.


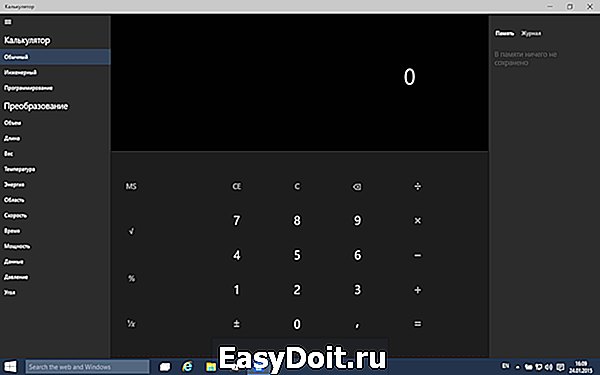

Как видите, калькулятор не лишился привычных функций, но приобрёл новые, стал современным и удобным в использовании. Нельзя судить по одному приложению, но то направление, что выбрали разработчики при создании Windows 10, определённо, верное. Приложение выше — одно из подтверждений. Скачайте Windows 10 и убедитесь сами.
winlined.ru
Как в Windows 10 включить калькулятор

В этой заметке мы расскажем вам, что делать если у вас в windows 10 нет калькулятора.
После перехода с win 7 на win 10 не каждый пользователь может найти некоторые привычные ему инструмента в обновленной версии windows.
Калькулятор относится как раз к этим инструментам :). Но всё не так просто, как может казаться на первый взгляд. Если вы обнаружили что у вас в windows 10 нет калькулятора, то попробуйте следующее:
Возможно вы его просто не нашли и он сидит себе спокойно в одном из системных разделов вашего компьютера 🙂
-нажмите win+r
-введите calc в открывшееся окошко и нажмите enter
-должен открыться калькулятор
Если система сругается «не удается найти calc. «, то приступайте ко второму способу.
Возможно вашего у вас и впрямь в windows 10 нет калькулятора.
— Тогда мы идем в Магазин Windows (По умолчанию он торчит в меню пуск в плитках, но если вы его скрыли оттуда ищите во всех программах Пуска)
— Вводим в магазине, в поиске » Калькулятор Windows»
— Найдется наш калькулятор, жмем на кнопку Установить , и наслаждаемся 🙂
Если у вас нет магазина Windows, вы его не нашли, или вообще не хотите с ним связываться, то переходите к способу три.
— Скачайте архив внизу поста
— Распакуйте и запустите файл
— Следуйте шагам установки мастера
— После чего на рабочем столе появится ярлык для запуска калькулятора
Вот и всё, вы узнали, что делать если в windows 10 нет калькулятора! Успехов!
easy-comp.ru
Windows 10 — все инструкции
 На этой странице собраны все важные материалы о Windows 10 — по установке, обновлению, настройке, восстановлению и использованию. Страница обновляется по мере появления новых инструкций. Если вам требуются руководства и статьи по предыдущим версиям операционной системы, вы можете найти их здесь.
На этой странице собраны все важные материалы о Windows 10 — по установке, обновлению, настройке, восстановлению и использованию. Страница обновляется по мере появления новых инструкций. Если вам требуются руководства и статьи по предыдущим версиям операционной системы, вы можете найти их здесь.
Как скачать Windows 10, сделать загрузочную флешку или диск
- Как скачать Windows 10 с официального сайта — официальный легальный способ скачать оригинальный ISO Windows 10, а также видео инструкция.
- Как скачать Windows 10 Enterprise ISO — (ознакомительная бесплатная версия на 90 дней).
- Загрузочная флешка Windows 10 — подробно о создании загрузочного USB для установки системы.
- Загрузочная флешка Windows 10 на Mac OS X
- Загрузочный диск Windows 10 — как сделать загрузочный DVD для установки.
Установка, переустановка, обновление
- Установка Windows 10 с флешки — подробная инструкция и видео о том, как установить Windows 10 на компьютер или ноутбук с USB флешки (подойдет и для установки с диска).
- Установка Windows 10 на Mac
- Обновление до Windows 10 May 2019 Update, версия 1903
- Что нового в Windows 10 1903 May 2019 Update
- Что нового в Windows 10 1809 October 2018 Update
- Установка Windows 10 Fall Creators Update (версия 1709)
- Ошибка Установка Windows на данный диск невозможна (решение)
- Ошибка: Нам не удалось создать новый или найти существующий раздел при установке Windows 10
- Как поменять Windows 10 32-бит на Windows 10 x64
- Запуск Windows 10 с флешки без установки на компьютер
- Создание загрузочной флешки Windows To Go в программе Dism++
- Установка Windows 10 на флешку в программе FlashBoot
- Как перенести Windows 10 на SSD (перенос уже установленной системы)
- Обновление до Windows 10 — пошаговое описание процесса обновления с лицензионных Windows 7 и Windows 8.1, запуск обновления вручную.
- Активация Windows 10 — официальная информация по процессу активации ОС.
- Как пользоваться Windows 10 без активации
- Как сбросить Windows 10 или автоматическая переустановка системы
- Автоматическая чистая установка Windows 10
- Как скачать и установить русский язык интерфейса Windows 10
- Как удалить язык Windows 10
- Как исправить отображение кириллицы или кракозябры в Windows 10
- Как отказаться от обновления до Windows 10 — пошаговая инструкция, как убрать загрузку обновления, значок получить Windows 10 и другие детали.
- Как выполнить откат с Windows 10 до Windows 8.1 или 7 после обновления — о том, как можно вернуть старую ОС, если после обновления Windows 10 вам не понравилась.
- Как удалить папку Windows.old после обновления до Windows 10 или переустановки ОС — инструкция и видео по удалению папки с информацией предыдущих установок ОС.
- Как узнать ключ продукта установленной Windows 10 — простые способы посмотреть ключ Windows 10 и OEM-ключ продукта.
- Не приходит обновление Windows 10 1511 (или другое) — что делать
- Установка Windows 10 Creators Update, версия 1703
- BIOS не видит загрузочную флешку в Boot Menu
- Как узнать размер файлов обновлений Windows 10
- Как перенести папку обновлений Windows 10 на другой диск
- Конвертация диска из MBR в GPT без потери данных с помощью встроенной утилиты MBR2GPT.EXE в Windows 10
- Ошибка 0xc1900101 при установке обновления Windows 10
Восстановление Windows 10
- Восстановление Windows 10 — подробно о функциях восстановления Windows 10 для решения проблем с ОС.
- Не запускается Windows 10 — что делать?
- Резервная копия Windows 10 — как сделать и восстановить систему из бэкапа.
- Создание резервной копии драйверов Windows 10
- Резервная копия Windows 10 в Macrium Reflect
- Проверка и восстановление целостности системных файлов Windows 10
- Создание диска восстановления Windows 10
- Точка восстановления Windows 10 — создание, использование и удаление.
- Как исправить ошибку 0х80070091 при использовании точек восстановления.
- Безопасный режим Windows 10 — способы зайти в безопасный режим в различных ситуациях для восстановления системы.
- Восстановление загрузчика Windows 10
- Восстановление реестра Windows 10
- Ошибка «Восстановление системы отключено администратором» при настройке точек восстановления
- Восстановление хранилища компонентов Windows 10
- Как запустить среду восстановления Windows 10
Исправление ошибок и проблем
- Средства устранения неполадок Windows 10
- Что делать, если не открывается меню Пуск — несколько способов решить проблему с неработающим меню Пуск.
- Не работает поиск Windows 10
- Не работает клавиатура Windows 10
- Автоматическое исправление ошибок Windows 10 в утилите Microsoft Software Repair Tool
- Не работает Интернет после обновления Windows 10 или установки системы
- Что делать, если приложения Windows 10 не подключаются к Интернету
- Неопознанная сеть Windows 10 (Нет подключения к Интернету)
- Не работает Интернет на компьютере по кабелю или через роутер
- Как сбросить сетевые параметры и настройки Интернета в Windows 10
- Что делать, если не скачиваются обновления Windows 10
- Нам не удалось завершить (настроить) обновления. Отмена изменений. — как исправить ошибку.
- Соединение Wi-Fi не работает или ограничено в Windows 10
- Что делать, если диск загружен на 100 процентов в Windows 10
- Ошибка INACCESSIBLE_BOOT_DEVICE в Windows 10
- Ошибка UNMOUNTABLE BOOT VOLUME Windows 10
- Не найден необходимый драйвер носителя при установке Windows 10
- Отсутствуют один или несколько сетевых протоколов в Windows 10
- Ошибка Компьютер запущен некорректно в Windows 10
- Что делать, если компьютер или ноутбук с Windows 10 не выключается
- Windows 10 перезагружается при выключении — как исправить
- Что делать, если Windows 10 сама включается или просыпается
- Пропал звук в Windows 10 и другие проблемы со звуком
- Служба аудио не запущена в Windows 10, 8.1 и Windows 7 — что делать?
- Ошибки «Выходное аудио устройство не установлено» или «Наушники или динамики не подключены»
- Не работает микрофон Windows 10 — как исправить
- Нет звука с ноутбука или ПК по HDMI при подключении к телевизору или монитору
- Это устройство уже используется другим приложением при выводе звука по HDMI — как исправить
- Что делать, если звук в Windows 10 хрипит, шипит и трещит
- Настройка вывода и ввода звука отдельно для разных приложений Windows 10
- Как открыть устройства воспроизведения и записи в Windows 10
- Как исправить размытые шрифты в Windows 10 и программах
- Что делать, если процесс Система и сжатая память грузит процессор или RAM
- Что делать, если TiWorker.exe или Windows Modules Installer Worker грузит процессор
- Автоматическое исправление ошибок Windows 10 в программе FixWin
- Не работают приложения Windows 10 — что делать?
- Не работает калькулятор Windows 10
- Черный экран Windows 10 — что делать, если вместо рабочего стола или окна входа вы видите черный экран с указателем мыши.
- Некоторыми параметрами управляет ваша организация в настройках Windows 10 — почему появляется такая надпись и как ее убрать.
- Как сбросить локальные групповые политики и политики безопасности на значения по умолчанию
- Что делать, если Windows 10 тратит Интернет трафик
- Что делать если не работает принтер или МФУ в Windows 10
- .Net Framework 3.5 и 4.5 в Windows 10 — как скачать и установить компоненты .Net Framework, а также исправить ошибки при установке.
- Вы вошли в систему с временным профилем в Windows 10 — как исправить
- Как установить и изменить программы по умолчанию в Windows 10
- Ассоциации файлов Windows 10 — восстановление ассоциаций файлов и их редактирование
- Исправление ассоциаций файлов в File Association Fixer Tool
- Установка драйвера видеокарты NV >В случае, если у вас есть какие-либо вопросы, связанные с Windows 10, не рассмотренные на сайте, задавайте их в комментариях, я буду рад ответить. Правда следует учитывать, что мой ответ иногда приходит через сутки.
19.03.2019 в 09:48
«но звучит странно конечно»
1. Создан ярлык на адаптер Ethernet, в папке не создается, только на Рабочий стол.
2. Если окно, в котором создан ярлык не закрыть, то ярлык вкл/откл Ethernet.
3. Если закрыть это окно, то ярлык не работает!
19.06.2019 в 23:55
Привет, а после удаления из win10 функционала домашних групп стало невозможно открыть общий доступ к библиотекам? Вручную галочку «общий доступ» не поставить, а мастера больше нет…
30.04.2019 в 21:22
После попытки склонировать систему на новый ССД (неудачной) при загрузке системы получаю запрос о выборе раздела загрузки: один windows 10 on volume 3, второй просто windows 10. Последний раздел битый, т.е загрузка с него не идет, наверное куски системы от клонирования. Как это убрать? Macrium Reflect показывает 5 разделов:
1- System Fat 32 LBA Primary 25 Mb,
2-(None), Unformatted Primary 16 Mb,
3-Windows C: NTFS Primary ,
4-(None) NTFS primary 396 Mb,
5- WinRE NTFD Primary 403 Mb
01.05.2019 в 09:42
Здравствуйте.
А меню выбора стандартное от Windows (синие прямоугольники) или какое-то от материнки? Если первый вариант, то:
Обычный Windows on Volume 3 грузится? Тогда из под него попробуйте Win+R — msconfig и зайти на вкладку «Загрузка». Там «второй» Windows отображается? Если да, там же его можно и удалить. Также можно для этих целей использовать EasyBCD.
Также: судя по структуре, у вас UEFI загрузка, а следовательно в БИОС/UEFI в качестве первого устройства загрузки нужно выбрать Windows Boot Manager, а не непосредственно какой-то диск.
09.05.2019 в 12:05
Дмитрий здравствуйте, с праздником ДЕНЬ ПОБЕДЫ, у меня вопрос — могу ли я установить одинаковую учетную запись и пароль. на компьютер, ноутбук и на планшет. Спасибо.
09.05.2019 в 13:06
Здравствуйте, и вас с праздником!
Да, конечно, можете. Более того, если вы используете учетную запись Майкрософт, то там и так везде будет одна и та же учетная запись с одним паролем.
14.05.2019 в 23:52
Дмитрий, здравствуйте. Подскажите, существует ли в Windows 10 возможность сохранения файлов в облаке посредством OneDrive без их перемещения в папку данного облачного хранилища? Например, у меня на компьютере множество различных текстовых файлов, которые находятся в разных местах и я их постоянно редактирую. И мне нужно, чтобы они там и продолжали находиться, на своих местах, никуда перемещать мне их не нужно. Например, заметки Sticky Notes. Есть ли такая возможность в облачном сервисе OneDrive? Может быть я чего-то не понимаю? Какая ещё существует возможность для этого? Яндекс диск позволит так делать. Как было бы удобно, чтобы, при нажатии на файл правой кнопкой мыши, в контекстном меню отображалось бы «Отправить в OneDrive». Именно отправить, а не переместить. Хотя даже и такого нет. Наверняка для большинства это является актуальным.
15.05.2019 в 10:28
Здравствуйте.
Sticky Notes в общем-то и так умеют синхронизироваться с вашей учетной записью Майкрософт, обычно по умолчанию это выполняется (или запустите само приложение, а не конкретную заметку, зайдите в настройки — там увидите).
Насчет OneDrive — произвольные папки на компьютере выбрать не получится, вот что доступно:
— Выбрать те папки внутри основной папки OneDrive, которые всегда будут доступны и в облаке и на компьютере (по умолчанию — они хранятся в облаке и скачиваются только когда нужны), делается это в настройки — учетная запись — выбрать папки (и это не касается новых папок и файлов, которые изначально на компьютере созданы, а только тех, которые уже есть в облаке, но еще нету на компьютере, надеюсь понятно смог объяснить, не уверен).
— В настройках OneDrive в разделе «Резервное копирование» включить копирование в облако содержимого папок «Рабочий стол», «Мои документы», «Изображения».
Я и сам работаю с OneDrive, это мое основное хранилище, использую такой подход:
1. При установке/переустановке Windows с форматированием настраиваю OneDrive так, чтобы его основная папка находилась в нужном мне месте (в корне диска). Если без форматирования — просто указываю в настройках OneDrive на уже имеющуюся папку.
2. Включаю доступность всех файлов как в облаке так и на компьютере. Если нужно, дожидаюсь синхронизации из облака.
3. Работаю. Внутри OneDrive у меня необходимая структура папок со всем, что нужно. Для часто нужных папок из OneDrive создаю ярлыки, где мне удобно. Меняю-создаю файлы, все есть и на компьютере и в облаке в актуальном состоянии.
При этом, обратите внимание на пункт 1. В принципе, если ваши рабочие файлы находятся на отдельном разделе диска (условно, диск D), то вы целиком этот диск можете указать как основную папку OneDrive и всё его содержимое всегда будет и тут и там.
15.05.2019 в 18:56
Благодарю за такой развёрнутый ответ. Я пропустил вопросительный знак в конце этого предложения: «Яндекс диск позволит так делать.» У вас есть ответ на этот вопрос? Всё-таки мне очень важно не менять расположение файлов и папок, не менять текущую структуру. Видимо, в OneDrive такой фокус всё же не пройдёт.
16.05.2019 в 11:21
Нет, по этому вопросу у меня нет ответа, нужно пробовать. Я непатриотично не пользуюсь российскими облаками)
17.05.2019 в 09:37
Добрый день. Такой вопрос. При щелчке по значку «Сеть» на панели задач открывается окно где перечислены все возможные подключения.
Недавно стало самопроизвольно (никакой закономерности не заметил) возникать «Высокоскоростное подключение» (VPN) работающее одновременно с тем которое использую я (тоже VPN от провайдера).
Это результат взлома компьютера? Или что то ещё? Можно ли как то запретить этот процесс?
17.05.2019 в 11:15
Не могу ответить. Быть может вы какое-то ПО просто поставили для анонимизации в сети или чего-то подобного. Но вообще, тут глянуть бы, заочно не скажешь точно.
19.05.2019 в 18:23
Доброго дня Дмитрий! у меня такой вопрос, у меня есть файл VGA AMD 15.201.1101.0 Win10x64 весит 769 Мгб. программа оптимизатор ASC, просит его удалить. у меня Win10x32. можно ли мне удалить вышеупомянутый файл без последствий? Спасибо.
20.05.2019 в 10:04
Здравствуйте. Это установщик драйвера видеокарты. Можно удалять, т.е. он используется единожды, чтобы выполнить установку, а потом уже и не нужен. Если понадобится — с официального сайта AMD всегда можно скачать.
23.05.2019 в 13:52
Добрый день! Дмитрий, уже «пошла в массы» новая версия десятки — 19н1, в связи с этим вопрос — нет ли у вас уже какой нибудь информации о серьезных багах или недоработках, из-за которых стоит пока не обновляться?
23.05.2019 в 20:10
Здравствуйте.
Пока у меня нет такой информации. Но предвижу, что распространены будут стандартные вещи типа не работающего интернета, звука, камеры и подобных вещей. Они не столько с самой Windows связаны, сколько с особенностями оборудования, уже установленного ПО и самого процесса обновления и затрагивают не так много пользователей.
30.05.2019 в 20:25
Добрый день
У меня такая беда — в играх Солитер, Паук, Косынка при попытке переместить какую-либо карту выскакивает окно с выбором рубашки карт. И так происходит постоянно, при перемещении любой карты. Я уже удалял их и заново устанавливал, не помогает.
Как-то можно это исправить?
31.05.2019 в 13:14
Здравствуйте. Я уж давно не играл в эти игры, не помню, как там все сделано. Но: не правым ли кликом это окно открывается? Если да, то можно предположить, что на мыши почему-то правая кнопка срабатывает.
31.05.2019 в 05:59
Добрый день. Обновлялся с windows 7 до десятки не помню в каком году, когда постоянно всплывало назойливое предложение перейти win 10. Поставил, больше двух месяцев не выдержал, вернулся на семерку. Сейчас попробовал установить win 10, не получается, пытался и через перевод всей системы с сохраненными данными, и через чистую установку — не идет. Когда переустанавливал, встает без ошибок, но после нескольких минут настройки, появлялось стартовое окно десятки и все действия блокировались, система лицензионная. Компьютер тот же, только поменял SSD диск, не пойму в чем дело?
31.05.2019 в 16:25
Точно сказать не могу, но, из идей: если на этапе установки чистой, где вам предлагают подключиться к Интернету вы это делаете, попробуйте не делать — т.е. полностью завершить установку без подключения к интернету.
31.05.2019 в 17:17
Пробовал установку и с отключенным интернетом, все то же. Последний раз устанавливал облегченную версию LTSC. Также встает нормально, несколько минут позволяет делать настройки, а потом падает в ребут и как будто из подводной лодки — из меню пуск все все функции и настройки видно, можно переходить, но запущенные процессы или программы попадают на панель задач в виде значков.
01.06.2019 в 09:30
Загадочно.
Т.е. по первому комменту казалось, что просто Windows после (или сразу после) установки что-то из драйверов не того скачивает, но если вы пишете, что и без интернета та же ситуация, Теряюсь в догадках…
06.06.2019 в 10:29
Добрый день!
Подскажите, пожалуйста. Windows 10 имеет специфическую особенность: при выключении ПК — монитор гаснет раньше (иногда значительно раньше) системного блока. Это как-то лечится?
Спасибо!
06.06.2019 в 10:34
Здравствуйте.
Можно отключить быстрый запуск — https://remontka.pro/fast-startup-windows-10/ в этом случае слегка иначе будет себя вести, быстрее выключаться, почти синхронно. Но в некоторых случаях (не всегда) и медленнее включаться.
19.06.2019 в 19:26
Здравствуйте, вопрос немного не по теме, но не знаю, где его еще можно задать. Купил флешку Samsung Bar Plus на 64 GB на Ozon, не обратил внимания, сколько там Gb при покупке (или просто уже забыл). Сегодня, спустя почти месяц, форматирую флешку (так как делал из нее загрузочный диск с помощью офиц. программы) и вижу, что форматировать можно только под 32 Гб и загрузочной она была на 32. Что это такое? На самой флешке написано 64 Gb, возможно ли такое или брак?
21.06.2019 в 11:59
Здравствуйте.
Возможно, была разбита на разделы. Посмотрите вот это (способ с командной строкой): https://remontka.pro/delete-partitions-usb/
01.08.2019 в 18:50
можно ли сейчас обновиться с вин 7 домашняя расширенная до вин 10
02.08.2019 в 11:22
Прямо про сейчас не скажу, но когда последний раз пробовал (когда уже версия 1903 вышла) — активация по ключу от 7-ки еще работала.
03.08.2019 в 11:40
Дмитрий здравствуйте, помогите, не могу перенести фото на компьютер, у меня стоит последняя версия Windows 10 1903, программа ваш телефон переносятся только последние фотки 25 фотографий, остальные не сбрасываются. На других версиях устанавливались все фотки. Спасибо
03.08.2019 в 11:42
Здравствуйте.
Боюсь, у меня нет ответа. Я сам, если честно, «Ваш телефон» не пользуюсь (а чтобы вам ответить, нужно заново все настроить и перепроверить), вместо этого OneDrive и на компе и на телефоне автоматом все синхронизирует.
Примечание: после отправки комментария он не появляется на странице сразу. Всё в порядке — ваше сообщение получено. Ответы на комментарии и их публикация выполняются ежедневно днём, иногда чаще. Возвращайтесь.
remontka.pro