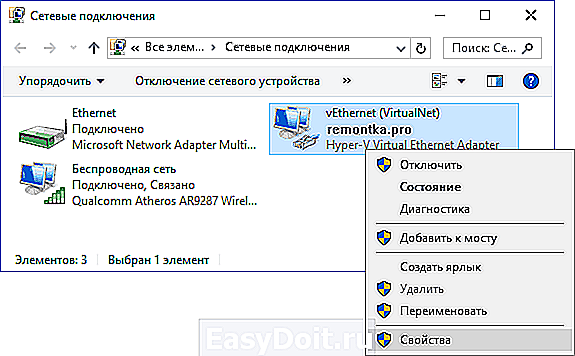Не подключается VPN на Windows 10
Не подключается VPN на Windows 10
Всем привет! Есть рабочая сеть, к которой по работе подключается сотрудники по VPN. Возникла проблема подключения на ноутбуке с Windows 10. Не подключается. Хотя я в логах удаленного роутера вижу запрос, но клиент не авторизуется.
Мои действия:
1. Пробовал с этого компьютера подключиться к другим VPN-серверам, у других провайдеров — бесполезно.
2. Отключал фаерволы, антивирусники, сбрасывал winsock — не помогло.
3. Подключался через другого провайдера интернета и пробовал подключится к VPN-серверу — бесполезно!
4. И самое невероятное — привезли другой ноутбук человеку, на котором есть уже настроенный VPN-клиент, и, который ранее подключался к серверу (Но я опять же Windows 10 ). Не работает! И его тоже проверяли на уже трех разных провайдеров. Один из них проводной интернет, два других расшарены через телефон — Билайн и Мегафон.
Есть, конечно, малая вероятность того, что все три провайдера блокируют VPN, но что-то не верится. Скорее поверишь, что Windows 10 корявое обновление установилось.
Заранее благодарен за помощь
Не подключается к VPN
Всем привет! В общем ситуация такая, есть FreeBSD 6.3, на нем поднят VPN, но при попытке.
Не подключается к VPN
Здравствуйте. Подскажите почему не подключается к VPN. Вот сам текст. Mar 6 09:50:28 i.
Не подключается ноутбук. Радиосеть видит, но не подключается, windows XP
Я в этих делах, извините конечно, чайник!:) У меня стационарный компьютер подключен к ADSL. Купил я.
VPN подключается но ничего не видит
Добрый вечер. Для подключения тонкого клиента на 1С решили настроить VPN. Open VPN на Windows 2003.
Не подключается компьютер к рабочему VPN
Есть роутер Zyxel в режиме основной точки — раздает интрнет по Wi-fi (дом.ру PPOE, DHCP разрешен).
www.cyberforum.ru
Не подключается vpn Windows 10
Сообщения: 26926
Благодарности: 3916
Профиль | Сайт | Отправить PM | Цитировать
——-
ВНИМАНИЕ ознакомьтесь, прежде чем создать тему! Процессор — мозг компьютера, блок питания — сердце и печень.
Сообщения: 12
Благодарности: 1
Сообщения: 25159
Благодарности: 3787
| Конфигурация компьютера | |
| Материнская плата: Gigabyte GA-EP35-DS3L | |
| HDD: HDD-500ГБ | |
| Звук: Realtek ALC888 | |
| Конфигурация компьютера | |
| Материнская плата: MSI G41M-P33 Combo | |
| HDD: SSD OCZ-AGILITY3 — 120GB | |
| ОС: Windows 10 Pro x64 (11082) |
| необходимо в свойствах протокола IP4 изменить кое что, свойства не открываются, также как и свойства IP6 » |
Сообщения: 8
Благодарности: 0
Сообщения: 25027
Благодарности: 4143
Сообщение оказалось полезным? Поблагодарите автора, нажав ссылку Полезное сообщение чуть ниже.
Сообщения: 21
Благодарности: 0
| Конфигурация компьютера | |
| Материнская плата: MSI Boston | |
| HDD: ST3500620AS ATA Device (500 Гб, 7200 RPM, SATA-II) | |
| Звук: Realtek ALC662 @ Intel 82801GB ICH7 — High Definition Audio Controller [A-1] | |
| Монитор: Samsung SyncMaster T190(G)/MagicSyncMaster T190(G) (Analog) [19″ LCD] (HVDQ602481 | |
| Индекс производительности Windows: 4 |
| создает vpn подключение со снятой галкой шлюза, помогло, все работает. » |
Сообщения: 1
Благодарности: 0
Сообщения: 183
Благодарности: 2
Это сообщение посчитали полезным следующие участники:
Сообщения: 32
Благодарности: 4
forum.oszone.net
Как подключиться к VPN по PPTP в Windows 10
Подключение VPN может потребоваться для доступа к офисным ресурсам, северам.
Чтобы настроить VPN, вам потребуются следующие данные:
— адрес сервера VPN;
— имя пользователя и пароль.
1. Нажмите на значок уведомлений в правом нижнем углу экрана

2. Выберите Виртуальная сеть (VPN).

3. В новом окне Параметры выберите Добавить VPN-подключение.

4. Укажите следующие данные:
Поставщик услуг VPN — Windows (встроенные).
Имя подключения — удобное для вас имя подключения, например Office.
Имя или адрес сервера — адрес сервера VPN.
Тип VPN — Автоматически или PPTP.
Тип данных для входа — Имя пользователя и пароль.
Имя пользователя — Имя пользователя для подключения.
Пароль — Пароль для подключения.
Поставьте галочку напротив Запомнить мои данные для входа.
Нажмите Сохранить.

5. Выберите Подключиться.

6. Дождитесь окончания подключения и закройте окно Параметры.

После того, как вы закончили работать с подключением, рекомендуется отключиться от VPN.
1. Нажмите на значок уведомлений в правом нижнем углу экрана

2. Выберите Виртуальная сеть (VPN).

3. Выберите Отключиться и закройте окно Параметры.
help.shortcut.ru
Мой первый баг в Windows 10 – изменяем настройки шлюза в VPN-соединении
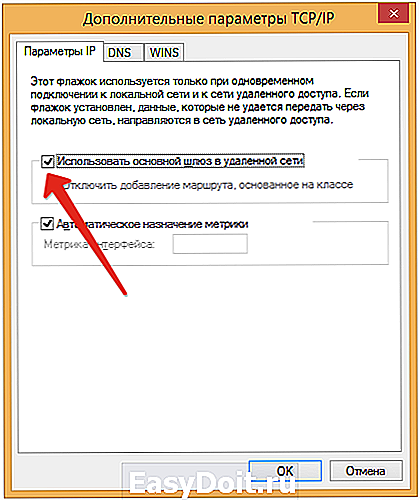

2. … выбрать вкладку Сеть:

Войти в свойства TCP/IP4
3. теперь кнопка “Дополнительно”. Чуете как глубоко уже влезли
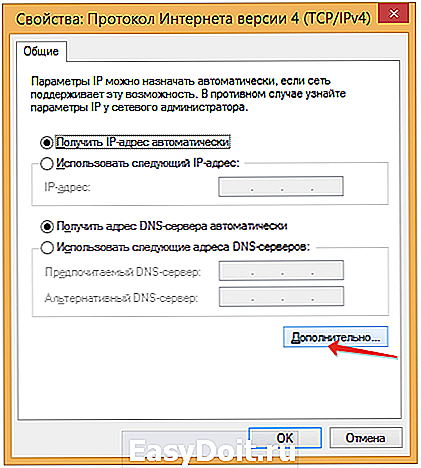
4. И наконец-таки убрать галочку, что шлюз будет по умолчанию. После этого перезапустить соединение. Должно заработать:
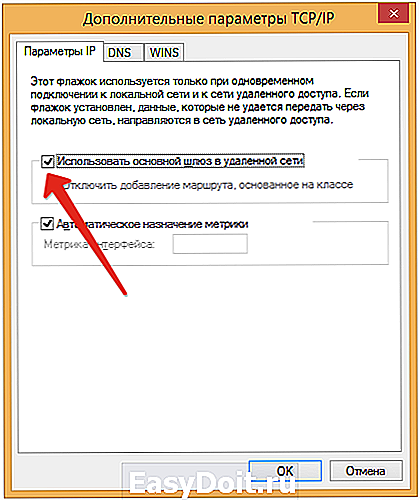
Настройки шлюза для VPN-соединения в Windows 10:
Дело в том, что еще с версии Technical Preview есть такой баг, что (см. второй скриншот) в свойства TCP/IP система просто не пускает. При нажатии ничего не происходит. Надеюсь, исправят. Все-таки, если я юзаю винду, то мне, наверно, приятнее все делать через графический интерфейс. Но что поделать, работать как-то надо. Можно поменять все в Powershell с помощью командлета Set-VPNCeonnection, а можно пойти другим путем – путем изменения конфига самого соединения текстово.
Оказывается, все соединения в Windows описаны в текстовой файле “C:Users[YOURUSER]AppDataRoamingMicrosoftNetworkConnectionsPbkrasphone.pbk”. Идем по тому пути, открываем в текстовом редакторе это файл и меняем значение IpPrioritizeRemote на 0 (ноль). Теперь все должно работать. Вот такие есть баги в новой ОС.
Друзья! Вступайте в нашу группу Вконтакте, чтобы не пропустить новые статьи! Хотите сказать спасибо? Ставьте Like, делайте репост! Это лучшая награда для меня от вас! Так я узнаю о том, что статьи подобного рода вам интересны и пишу чаще и с большим энтузиазмом!
Также, подписывайтесь на наш канал в YouTube! Видео выкладываются весьма регулярно и будет здорово увидеть что-то одним из первых!
litl-admin.ru
Решаем проблему подключения к L2TP/ IPSec VPN серверу за NAT
У одного из заказчиков столкнулись с проблемой при перенастройке VPN сервера Windows Server 2012 с PPTP на L2TP/ IPSec, вызванной отключением поддержки PPTP VPN в iOS. Изнутри сети VPN клиенты без каких-либо проблем подключаются к VPN серверу, а вот внешние Windows клиенты при попытке установить соединение с L2TP VPN сервером, получают такую ошибку:
The network connection between your computer and the VPN server could not be established because the remote server is not responding. This could be because one of the network devices (e.g. firewalls, NAT, routers, etc) between your computer and the remote server is not configured to allow VPN connections. Please contact your Administrator or your service provider to determine which device may be causing the problem.
 В других версиях Windows о наличии аналогичной проблемы могут свидетельствовать ошибки подключения 800, 794 или 809.
В других версиях Windows о наличии аналогичной проблемы могут свидетельствовать ошибки подключения 800, 794 или 809.
Стоит отметить, что данный VPN сервер находится за NAT, а на маршрутизаторе настроен проброс портов, необходимых для работы L2TP (UDP 1701, UDP 500, UDP 4500 и Protocol 50 ESP). Т.е. используется классическая конфигурация.
Как оказалось, проблема эта уже известна и описана в статье https://support.microsoft.com/en-us/kb/926179. В том случае, если VPN сервер L2TP/IPsec находится за NAT, для корректного подключения внешних клиентов через NAT необходимо на стороне сервера и клиента внести изменение в реестр, разрешавшее UDP инкапсуляцию пакетов для L2TP и поддержку (NAT-T) для IPsec.
- Откройте редактор реестра exe и перейдите в ветку:
- Для Windows XP — HKEY_LOCAL_MACHINESYSTEMCurrentControlSetServicesIPSec
- Для Windows 10,8,7, Vista — HKEY_LOCAL_MACHINESYSTEMCurrentControlSetServicesPolicyAgent
- Создайте DWORD параметр с именем AssumeUDPEncapsulationContextOnSendRuleи значением 2

Примечание. Возможные значение параметра AssumeUDPEncapsulationContextOnSendRule
- 0 – (значение по-умолчанию), предполагается, что сервер подключен к интернету без NAT
- 1 – сервер находится за NAT
- 2 — и сервер и клиент находятся за NAT
winitpro.ru
Не работает интернет в Windows 10
 Одна из частых проблем после обновления до Windows 10, а также после чистой установки системы или просто установки «больших» обновлений в ОС — не работает интернет, причем проблема может касаться как проводного, так и Wi-Fi подключения.
Одна из частых проблем после обновления до Windows 10, а также после чистой установки системы или просто установки «больших» обновлений в ОС — не работает интернет, причем проблема может касаться как проводного, так и Wi-Fi подключения.
В этой инструкции — подробно о том, что делать, если интернет перестал работать после обновления или установки Windows 10 и о распространенных причинах этого. В равной степени способы подойдут для тех пользователей, которые используют финальные и Insider-сборки системы (причем последние чаще сталкиваются с затронутой проблемой). Также будет рассмотрен случай, когда после обновление Wi-Fi соединение стало «ограничено без доступа в Интернет» с желтым восклицательным знаком. Дополнительно: Как исправить ошибку «Сетевой адаптер Ethernet или Wi-Fi не имеет допустимых параметров настройки IP», Неопознанная сеть Windows 10.
Обновление: в обновленной Windows 10 появился быстрый способ сбросить все сетевые параметры и настройки Интернета в изначальное состояние при появлении проблем с подключениями — Как сбросить настройки сети Windows 10.
Руководство разделено на две части: в первой перечислены более типичные причины пропадания Интернет-соединения после обновления, а во второй — после установки и переустановки ОС. Однако способы из второй части могут подойти и для случаев появления проблемы после обновления.
Интернет не работает после обновления до Windows 10 или установки обновлений в ней
Вы обновились до Windows 10 или установили последние обновления на уже установленную десятку и Интернет (по проводу или Wi-Fi) пропал. Ниже по порядку перечислены шаги, которые следует предпринять в этом случае.
Первый шаг — проверьте, а включены ли все необходимые протоколы для работы Интернета в свойствах подключения. Для этого сделайте следующее.
- Нажмите клавиши Windows + R на клавиатуре, введите ncpa.cpl и нажмите Enter.

- Откроется список подключений, кликните по тому, которое вы используете для выхода в Интернет, правой кнопкой мыши и выберите пункт «Свойства».

- Обратите внимание на список «Отмеченные компоненты используются этим подключением». Для нормальной работы Интернета должен быть включен, как минимум, протокол IP версии 4. Но вообще, обычно по умолчанию включен полный список протоколов, обеспечивающий также поддержку локальной домашней сети, трансформацию имен компьютеров в IP и т.д.

- Если у вас важные протоколы оказались выключенными (а такое случается после обновления), включите их и примените настройки соединения.
Теперь проверьте, появился ли доступ в Интернет (при условии, что проверка компонентов показала, что протоколы по какой-то причине действительно оказались отключены).
Примечание: если для проводного Интернета используются сразу несколько подключений — по локальной сети + PPPoE (высокоскоростное подключение) или L2TP, PPTP (VPN-подключение), то проверьте протоколы и для того и для другого подключения.
Если этот вариант не подошел (т.е. протоколы включены), то следующая по распространенности причина того, что Интернет не работает после обновления до Windows 10 — установленный антивирус или фаервол.
То есть, если перед обновлением у вас был установлен какой-либо сторонний антивирус, и вы, не удаляя его, обновились до 10-ки, это может вызвать проблемы с Интернетом. Такие проблемы были замечены с ПО от ESET, BitDefender, Comodo (включая фаервол), Avast и AVG, но думаю, что список не полный. Причем простое отключение защиты, как правило, не решает проблемы с Интернетом.
Решение — полностью удалить антивирус или фаервол (при этом лучше использовать официальные утилиты удаления с сайтов разработчиков, подробнее — Как полностью удалить антивирус с компьютера), перезагрузить компьютер или ноутбук, проверить, работает ли Интернет, и если работает — то уже после этого установить нужное вам антивирусное ПО заново (а можно и поменять антивирус, см. Лучшие бесплатные антивирусы).
Помимо антивирусного ПО, аналогичную проблему могут вызывать ранее установленные сторонние программы для VPN, если у вас есть что-то подобное, попробуйте удалить такой софт с компьютера, перезагрузить его и проверить работу Интернета.
Если же проблема возникла с Wi-Fi подключением, причем после обновления Wi-Fi продолжает подключаться, но всегда пишет, что соединение ограничено и без доступа в Интернет, в первую очередь попробуйте следующее:
- Зайдите в диспетчер устройств через правый клик по пуску.
- В разделе «Сетевые адаптеры» найдите ваш Wi-Fi адаптер, кликните по нему правой кнопкой мыши, выберите «Свойства».
- На вкладке «Управление электропитанием» снимите отметку «Разрешить отключение этого устройства для экономии энергии» и примените настройки.

По опыту, именно это действие чаще всего оказывается работоспособным (при условии, что ситуация с ограниченным подключением по Wi-Fi возникла именно после обновления до Windows 10). Если это не помогло, попробуйте способы отсюда: Соединение Wi-Fi ограничено или не работает в Windows 10. См. также: Wi-Fi подключение без доступа в Интернет.
Если ничто из приведенных вариантов не помогло исправить проблему, рекомендую также ознакомиться со статьей: Страницы в браузере не открываются, а Skype работает (даже если и он у вас не подключается, в указанной инструкции есть советы, которые могут помочь восстановить Интернет-подключение). Также полезными могут оказаться и советы, которые приведены далее для неработающего интернета после установки ОС.
Если Интернет перестал работать после чистой установки или переустановки Windows 10
Если интернет не работает сразу после установки Windows 10 на компьютер или ноутбук, то с наибольшей вероятностью проблема вызвано драйверами сетевой карты или Wi-Fi адаптера.
При этом некоторые пользователи ошибочно полагают, что если в диспетчере устройств показывает, что «Устройство работает нормально», а при попытке обновить драйвера Windows сообщает, что они не нуждаются в обновлении, то дело точно не в драйверах. Однако это не так.
Первое, чем следует озаботиться после установки системы при подобных проблемах — скачать официальные драйвера для чипсета, сетевой карты и Wi-Fi (при наличии). Сделать это следует с сайта производителя материнской платы компьютера (для ПК) или с сайта производителя ноутбука, конкретно для вашей модели (а не использовать драйвер-паки или «универсальные» драйвера). При этом, если на официальном сайте нет драйверов для Windows 10, можно загрузить и для Windows 8 или 7 в той же разрядности.
При их установке лучше сначала удалить те драйверы, которые Windows 10 установила сама, для этого:
- Зайдите в диспетчер устройств (правый клик по пуску — «Диспетчер устройств»).
- В разделе «Сетевые адаптеры» кликните по нужному адаптеру правой кнопкой мыши и выберите пункт «Свойства».
- На вкладке «Драйвер» удалите имеющийся драйвер.

После этого запустите ранее загруженного с официального сайта файла драйвера, он должен установиться нормально и, если проблема с Интернетом была вызвана именно этим фактором, всё должно заработать.
Еще одна возможная причина, по которой Интернет может не работать сразу после переустановки Windows — для его работы требуется какая-то настройка, создание подключения или изменение параметров имеющегося подключения, такая информация почти всегда имеется на сайте провайдера, проверьте (особенно если вы первый раз установили ОС и не знаете, нужна ли для вашего провайдера настройка Интернета).
Дополнительная информация
Во всех случаях появления необъяснимых проблем с Интернетом не стоит забывать о средствах устранения неполадок в самой Windows 10 — нередко оно может помочь.
Быстрый способ запустить устранение неполадок — кликнуть правой кнопкой мыши по значку подключения в области уведомлений и выбрать пункт «Диагностика неполадок», после чего следовать указаниям мастера автоматического исправления проблем.
remontka.pro
Добавить комментарий
Ваш e-mail не будет опубликован. Все поля обязательны для заполнения.
detector