Настройка способа получения обновлений в Windows 10
Настройка способа получения обновлений в Windows 10
Посетителей: 123483 | Просмотров: 174422 (сегодня 23) Шрифт:
Содержание
Параметры центра обновления Windows 10 полностью перенесены из классической панели управления в Параметры системы. Начиная с ранних сборок Insisder Preview в параметрах центра обновления Windows 10 отсутствует возможность настройки способа получения обновлений, как и возможность отключения обновлений Windows.
Как и в предыдущих версиях Windows вы можете управлять параметрами центра обновлений используя групповые политики, которые также регулируются путем правки параметров реестра.
Использование редактора групповой политики
- Откройте редактор групповой политики ( Win + R – gpedit.msc)
- Перейдите в раздел Конфигурация компьютера – Административные шаблоны – Компоненты Windows – Центр обновления Windows
- В правой части редактора откройте двойным щелчком параметр Настройка автоматического обновления
Установите состояние параметра в положение Включено. В блоке Параметры выберите подходящий вам вариант проверки, загрузки и установки обновлений.
В правой части окна настройки параметра содержится подробная справка по каждому варианту настройки.
Предпочитаемым вариантом является №2 – Уведомление о загрузке и установке. В этом случае будет производиться поиск доступных обновлений, но решение о загрузке и установке обновлений принимает пользователь.
Для того, чтобы изменения вступили в силу выполните проверку обновлений в Параметрах системы:
-
Нажмите кнопку Пуск, выберите Параметры, перейдите в раздел Обновление и безопасность и нажмите кнопку Проверка наличия обновлений.
После применения изменений способ получения обновлений будет изменен в параметрах системы, а его настройка будет возможна только путем настройки политики.

Когда обновления будут доступны для вашей системы, вы получите уведомление в виде баннера, которое будет сохранено в Центре уведомлений.

Этот способ настройки недоступен в редакции Windows 10 Home ввиду отсутствия в ней редактора групповой политики. Тем не менее, настройка способов получения обновлений в Windows 10 Home возможна путем редактирования параметров реестра.
Использование параметров реестра
- Откройте редактор реестра ( Win + R – regedit)
- Перейдите в раздел HKEY_LOCAL_MACHINESOFTWAREPoliciesMicrosoftWindows
- Нажмите правую кнопку мыши на разделе Windows и выберите пункт Создать – Раздел
- Введите имя раздела WindowsUpdate
- В новом разделе аналогичным образом создайте подраздел с именем AU.
- Установите курсор мыши на подраздел AU. В правой части редактора реестра нажмите правую кнопку мыши и выберите пункт Создать – Параметр DWORD (32-бита).
- Присвойте новому параметру имя AUOptions
- Аналогичным образом создайте еще три параметра со следующими именами: NoAutoUpdate, ScheduledInstallDay , ScheduledInstallTime (опционально NoAutoRebootWithLoggedOnUsers).
Теперь установите значения этих параметров в зависимости от вашего выбора:
Параметр
Описание
Доступные значения
AUOptions
Параметр регулирует способ получения и установки обновлений
2 — Уведомлять перед загрузкой и установкой любых обновлений
3 — Автоматически загружать обновления и уведомлять об их готовности к установке (значение по умолчанию)
4 — Автоматически загружать обновления и устанавливать их по указанному расписанию
5 — Разрешить локальным администраторам выбирать режим конфигурации уведомления и установки для автоматического обновления
NoAutoUpdate
Параметр позволяет отключить поиск и установку обновлений
0 – Автоматическая установка обновлений включена. Обновления будут загружаться и устанавливаться в зависимости от установок параметра AUOptions
1 – Автоматическая установка обновлений отключена (не рекомендуется)
ScheduledInstallDay
Параметр позволяет запланировать установку обновлений на определенный день недели.
Работает только если значение параметра AUOptions = 4
0 — ежедневно
1 – каждый понедельник
2 – каждый вторник
3 – каждую среду
4 – каждый четверг
5 – каждую пятницу
6 – каждую субботу
7 – каждое воскресенье
ScheduledInstallTime
Параметр позволяет запланировать установку обновлений на определенное время.
Работает только если значение параметра AUOptions = 4
Для этого параметра доступны значения от 0 до 23, что соответствует часам в сутках.
NoAutoRebootWithLoggedOnUsersПараметр указывает, что для завершения установки по расписанию служба автоматического обновления будет ожидать перезагрузки компьютера любым вошедшим пользователем вместо автоматической перезагрузки компьютера.
Работает только если значение параметра AUOptions = 4
1 — отключить автоматическую перезагрузку
0 — включить автоматическую перезагрузку
Готовые файлы реестра для добавления необходимых разделов и параметров
Скачайте Windows_Update_Settings.zip и извлеките файлы из архива. Описание файлов в архиве:
- WU_Notify_Updates.reg – устанавливает значение №2: Уведомлять перед загрузкой и установкой любых обновлений
- WU_Never_Notify_Updates.reg – отключает автоматический поиск и установку обновлений (не рекомендуется).
Отключение автоматической установки драйверов устройств
Если в результате автоматической установки одного или нескольких драйверов, полученных из центра обновления Windows, происходят неполадки в работе устройств или Windows, вы можете временно отключить автоматическую установку драйверов.
- Откройте классическую панель управления ( Win + X – панель управления)
- Перейдите в категорию Система и безопасность и выберите Система
- В левой части окна сведений о системе нажмите Дополнительные параметры системы
- В открывшемся окне свойств системы перейдите на вкладку Оборудование и нажмите кнопку Параметры установки устройств
В окне настройки установки устройств включите параметр Нет, предоставить возможность выбора и поставьте флажок на параметре Никогда не устанавливать драйверы из Центра обновления Windows, а затем нажмите кнопку Сохранить.
Вы также можете добиться аналогичного эффекта путем настройки политики ограничения установки устройств.
- Откройте редактор групповой политики ( Win + R – gpedit.msc)
- Перейдите в раздел Конфигурация компьютера — Административные шаблоны — Система — Установка устройства — Ограничения на установку устройств
- В правой части редактора откройте параметр Запретить установку устройств, не описанных другими параметрами политики и переведите его состояние на Включено
- Перезагрузите компьютер для применения изменений
Включение этой политики также возможно через реестр:
Смотрите также статьи:
Если у вас что-то не получается или остались вопросы по настройке центра обновления Windows, вы можете обратиться в эту тему на форуме: Все вопросы по настройке Центра обновления Windows
Павел Кравченко занимается развитием компьютерного портала OSzone.net, объединяющего сайт, форум и каталог программного обеспечения. Он отвечает на вопросы участников форума OSZone с 2003 года, а на сайте публикует статьи о клиентских операционных системах Microsoft.
С 2006 года Павел ежегодно становится обладателем награды Наиболее ценный специалист Microsoft (MVP), присуждаемой за вклад в развитие технических сообществ.
www.oszone.net
Установка обновлений Windows 10

Компания Microsoft вскоре после релиза Виндовс 10 объявила, что новая версия ОС вряд ли появится, и вместо этого разработка будет сосредоточена на улучшении и обновлении существующего варианта. Поэтому важно своевременно обновлять «десятку», в чём мы вам сегодня и поможем.
Пути и варианты обновления Windows 10
Строго говоря, существуют только два метода установки обновлений рассматриваемой ОС — автоматический и ручной. Первый вариант может происходить вовсе без участия пользователя, а во втором он сам выбирает, какие апдейты устанавливать и когда. Первый более предпочтителен вследствие удобства, тогда как второй позволяет избежать неприятностей, когда установка обновлений приводит к тем или иным проблемам.
Также рассмотрим обновления до конкретных версий или редакций Windows 10, поскольку многие пользователи не видят смысла менять привычный вариант на более новый, несмотря на улучшения безопасности и/или повышение юзабилити системы.
Вариант 1: Обновление Windows в автоматическом режиме
Автоматическое обновление представляет собой самый простой способ получения апдейтов, от пользователя не требуется никаких дополнительных действий, всё происходит самостоятельно.
Впрочем, многих пользователей раздражает требование немедленной перезагрузки сразу для обновления, особенно если на компьютере идёт обработка важных данных. Получение обновлений и плановые перезагрузки после них можно легко настроить, следуйте инструкции ниже.
-
Откройте «Параметры» сочетанием клавиш Win+I, и выберите в них пункт «Обновление и безопасность».
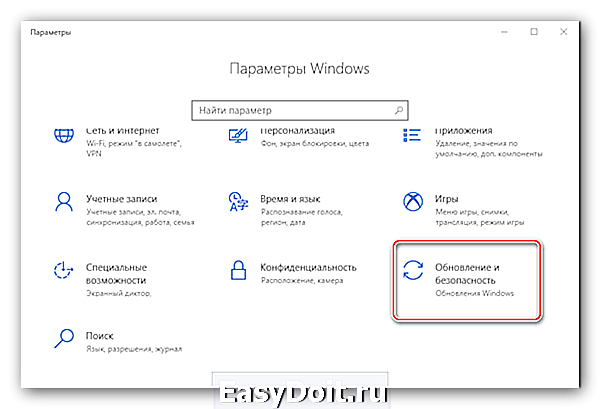

В этой оснастке вы можете настроить период активности – время, когда компьютер включён и используется. После настройки и включения этого режима Виндовс не будет беспокоить требованием перезагрузки.

По окончании настройки закрывайте «Параметры»: теперь ОС будет автоматически обновляться, но все сопутствующие неудобства выпадут на время, когда компьютер не используется.
Вариант 2: Обновление Виндовс 10 вручную
Некоторым требовательным пользователям всё равно недостаточно мер, описанных выше. Подходящим для них вариантом будет установка тех или иных апдейтов вручную. Конечно, это чуть сложнее, чем автоматическая инсталляция, однако каких-либо специфических навыков процедура не требует. 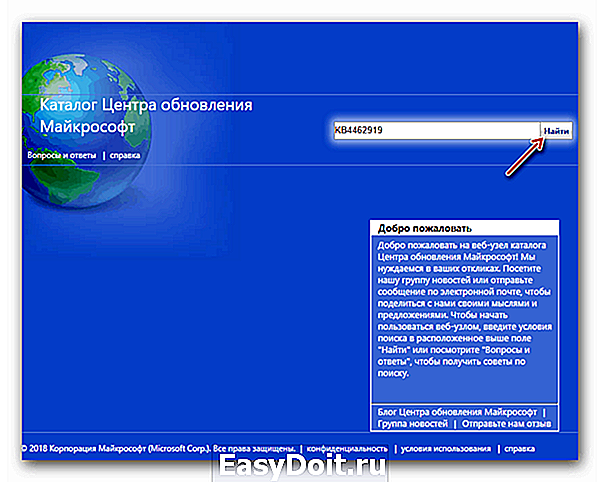
Вариант 3: Обновление редакции Windows 10 Home до Pro
С «десяткой» корпорация Microsoft продолжает придерживаться стратегии выпуска разных редакций ОС под разные нужды. Однако некоторые из версий могут не устраивать пользователей: набор инструментов и возможностей в каждой из них отличаются. Например, опытному юзеру функционала версии Home может оказаться недостаточно – в таком случае есть способ обновиться до самой полной редакции Pro. 
Вариант 4: Обновление устаревших версий
Самой новой на текущий момент является сборка 1809, выпущенная в октябре 2018 г. Она принесла с собой много изменений, в том числе на уровня интерфейса, которые понравились далеко не всем пользователям. Для тех из них, кто до сих пор использует ещё самый первый стабильный релиз, мы можем порекомендовать обновиться до версии 1607, она же Anniversary Update, или же до 1803, датированную апрелем 2018 г.: эти сборки принесли с собой наиболее значимые изменения, сравнительно с релизной Виндовс 10.
Урок: Обновление Windows 10 до сборки 1607 или сборки 1803
Вариант 5: Обновление Windows 8 до 10
По мнению многих любителей и некоторых специалистов, Виндовс 10 представляет собой доведённую до ума «восьмёрку», как это было с Vista и «семёркой». Так или иначе, десятая версия «окон» действительно во многом практичнее восьмой, поэтому имеет смысл обновиться: интерфейс тот же, а возможностей и удобства значительно больше. 
Устранение некоторых проблем
К сожалению, в процессе установки апдейтов системы могут возникать сбои. Давайте рассмотрим самые частые из них, а также способы их устранения.
Установка обновлений идёт бесконечно
Одна из самых частых проблем – зависание установки апдейтов при загрузке компьютера. Возникает эта неполадка по множеству причин, но большинство из них всё-таки программные. С методами устранения этого сбоя можно ознакомиться в статье по ссылке ниже. 
В процессе обновления возникает ошибка с кодом 0x8007042c
Ещё одной частой проблемой является появление ошибок в процессе инсталляции апдейтов. Основную информацию о проблеме содержит в себе код сбоя, по которому можно вычислить причину и найти метод его устранения. 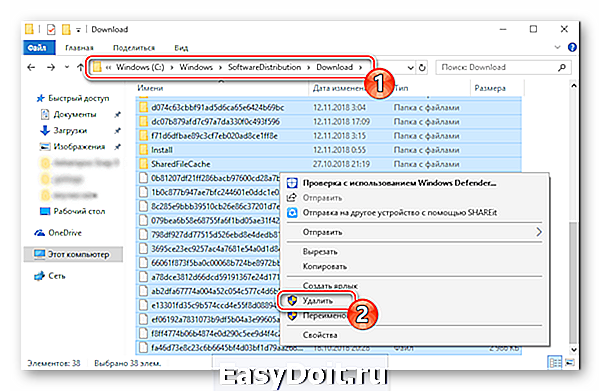
Ошибка «Не удалось настроить обновления Windows»
Ещё один неприятный сбой, который возникает на этапе установки обновлений системы — ошибка «Не удалось настроить обновления Windows». Причина проблемы заключается в «битых» или же недозагруженных файлах апдейтов. 
Система не запускается после обновления
Если система после установки апдейта перестала запускаться, то скорее всего, что-то не в порядке с существовавшей до этого конфигурацией. Возможно, причина проблемы кроется во втором мониторе, а может, в системе поселился вирус. Для уточнения причины и возможных решений ознакомьтесь со следующим руководством. 
Заключение
Установка обновлений в Windows 10 представляет собой достаточно простую процедуру, независимо от редакции и конкретной сборки. Так же легко обновиться с более старой Виндовс 8. Ошибки, которые возникают в процессе установки апдейтов, чаще всего легко устранимы силами неопытного пользователя.
Отблагодарите автора, поделитесь статьей в социальных сетях.
lumpics.ru
Скачать Windows 10
обновление Windows 10 за май 2019 г.
Средство Update Assistant может помочь вам выполнить обновление до последней версии Windows 10. Чтобы начать, щелкните Обновить сейчас.
Хотите установить Windows 10 на своем компьютере?
Чтобы приступить к работе, вам потребуется лицензия на установку Windows 10. Затем можно будет установить и запустить средство создания носителя. Подробнее о том, как работать с этим средством, см. в инструкциях, приведенных ниже.
Эти инструкции можно использовать в следующих случаях:
- У вас есть лицензия на установку Windows 10 и вы обновляете операционную систему компьютера с Windows 7 до Windows 8.1.
- Вам нужно переустановить Windows 10 на компьютере, где уже была успешно активирована эта ОС.
Если вы устанавливаете Windows 10 на компьютере с Windows XP или Windows Vista или вам нужно создать установочный носитель с Windows 10 на другом компьютере, ознакомьтесь с разделом Использование средства для создания установочного носителя (USB-устройства флэш-памяти, DVD-диска или ISO-файла) для установки Windows 10 на другом компьютере ниже.
Примечание. Прежде чем устанавливать Windows 10, убедитесь, что ваш компьютер соответствует требованиям к системе для Windows 10. Кроме того, рекомендуем посетить веб-сайт производителя компьютера, чтобы получить дополнительные сведения об обновленных драйверах и совместимости оборудования.
- Нажмите Скачать средство, а затем — Запустить. Для запуска этого средства необходимы права администратора.
- Если вы согласны с условиями лицензионного соглашения на странице Условия лицензии, нажмите Принять.
- На странице Что вы хотите сделать? выберите Обновить этот компьютер сейчас, а затем нажмите Далее.
После загрузки и установки программное обеспечение предоставит инструкции по настройке Windows 10 на вашем ПК. По ссылке Windows 10 доступны все версии Windows 10, кроме Корпоративная. Дополнительную информацию о версии Корпоративная см. на веб-сайте Volume Licensing Service Center.
- Если у вас нет лицензии для установки Windows 10 и вы еще не выполнили обновление до этой версии, можете приобрести экземпляр здесь: https://www.microsoft.com/ru-ru/windows/get-windows-10.
- Если вы уже обновили операционную систему на этом компьютере до Windows 10 и сейчас переустанавливаете ее, вам не нужно вводить ключ продукта. Ваш экземпляр Windows 10 будет активирован автоматически позже с помощью цифровой лицензии.
Следуйте этим указаниям, чтобы создать установочный носитель (USB-устройство флэш-памяти или DVD-диск), с помощью которого можно установить новую копию Windows 10, выполнить чистую установку или переустановить Windows 10.
Прежде чем устанавливать средство, убедитесь, что у вас есть:
- Подключение к Интернету (интернет-провайдер может взимать плату за услуги).
- Достаточно свободного места на диске компьютера, USB-устройстве или внешнем носителе.
- Пустое устройство флэш-памяти USB объемом не менее 8 ГБ или чистый DVD-диск (а также устройство для записи DVD-дисков), если требуется создать носитель. Рекомендуем использовать чистый носитель USB или чистый DVD-диск, поскольку все его содержимое будет удалено.
- Если при записи ISO-файла на DVD-диск появится сообщение, что файл образа диска имеет слишком большой размер, необходимо использовать двухслойный DVD-диск (DL).
Проверьте характеристики компьютера, на котором требуется установить Windows 10:
- 64-разрядный или 32-разрядный процессор (ЦП). Вы создадите 64-разрядную или 32-разрядную версию Windows 10. Чтобы проверить эту характеристику компьютера, откройте раздел Сведения о компьютере в параметрах компьютера или Система в панели управления и найдите Тип системы.
- Системные требования. Убедитесь, что ваш компьютер соответствует требованиям к системе для Windows 10. Кроме того, рекомендуем посетить веб-сайт производителя компьютера, чтобы получить дополнительные сведения об обновленных драйверах и совместимости оборудования.
- Язык Windows. При установке Windows 10 потребуется выбрать тот же язык. Чтобы узнать, какой язык используется в настоящее время, откройте раздел Время и язык в параметрах компьютера или Регион в панели управления.
- Выпуск Windows. Вам также потребуется выбрать тот же выпуск Windows. Чтобы узнать, какой выпуск используется, откройте раздел Сведения о компьютере в параметрах компьютера или Система в панели управления и найдите выпуск Windows. Windows 10 Корпоративная недоступна в средстве для создания носителя. Больше об этом можно узнать на веб-сайте Volume Licensing Service Center.
- Продукты Microsoft Office. Если вы только что приобрели новое устройство, на котором установлен Office 365, рекомендуем активировать (установить) Office перед обновлением до Windows 10. Сведения об активации копии Office читайте в статье Скачивание и установка Office 365 для дома, Office 365 персональный или Office 365 для студентов. Дополнительные сведения читайте в статье Обновление до Windows 10 на новых устройствах, включающих Office 365.
Если у вас установлен Office 2010 или более ранней версии и вы хотите выполнить чистую установку Windows 10, необходимо найти ключ продукта Office. Советы по поиску ключа продукта читайте в статье Поиск ключа продукта для Office 2010 или Ввод ключа продукта для программы Office 2007.
Создание установочного носителя с помощью средства:
- Нажмите Скачать средство сейчас, а затем — Запустить. Для запуска этого средства необходимы права администратора.
- Если вы согласны с условиями лицензионного соглашения, нажмите Принять.
- На странице Что вы хотите сделать? выберите Создать установочный носитель для другого компьютера, а затем нажмите Далее.
Выберите для Windows 10 язык, выпуск и архитектуру (32- или 64-разрядная версия). Приведенная ниже таблица поможет вам решить, какой выпуск Windows 10 нужно установить.
| Текущий выпуск Windows | Выпуск Windows 10 |
|---|---|
| Windows 7 Starter Windows 7 Home Basic Windows 7 Home Premium Windows 7 Professional Windows 7 Ultimate Windows 8/8.1 Windows 8.1 with Bing Windows 8 Pro Windows 8.1 Pro Windows 8/8.1 Professional with Media Center Windows 8/8.1 Single Language Windows 8 Single Language with Bing Windows 10 Home Windows 10 Pro |
Windows 10 |
| Windows 8/8.1 Chinese Language Edition Windows 8 Chinese Language Edition with Bing |
Windows 10 Home China |
- USB-устройство флэш-памяти. Подключите пустое USB-устройство флэш-памяти емкостью не менее 8 ГБ. Все содержимое устройства будет удалено.
- ISO-файл. Сохраните ISO-файл на компьютере, чтобы создать DVD-диск. Скачав файл, вы можете открыть папку, в которой он сохранен, или выбрать команду Открыть устройство записи DVD-дисков и следовать указаниям по записи файла на DVD-диск. Дополнительные сведения об использовании ISO-файла читайте в разделе Дополнительные методы использования ISO-файла для установки Windows 10 ниже.
После выполнения установки Windows 10, пожалуйста, убедитесь в том, что у вас установлены все необходимые драйверы устройств. Чтобы проверить наличие обновлений, нажмите кнопку «Пуск», щелкните Настройки > Обновление и безопасность > Центр обновления Windows и выберите команду «Проверить наличие обновлений». Вы также можете посетить веб-сайт технической поддержки изготовителя своего устройства, чтобы загрузить какие-либо дополнительные драйверы, которые могут быть необходимы.
Примечание. Драйверы для устройств Surface доступны на странице загрузки драйверов и встроенного ПО для устройств Surface.
Прежде чем устанавливать Windows 10, рекомендуется сохранить все необходимые данные и создать резервную копию компьютера. Если вы скачали ISO-файл для Windows 10 с помощью средства для создания носителя, необходимо записать его на DVD-диск, прежде чем следовать приведенным ниже указаниям.
- Подключите USB-устройство флэш-памяти или вставьте DVD-диск в компьютер, на котором требуется установить Windows 10.
- Перезапустите ПК.
Если ПК не загрузится автоматически с загрузочного USB-накопителя или DVD-диска, может потребоваться открыть меню загрузки или изменить порядок загрузки в настройках BIOS или UEFI. Чтобы открыть меню загрузки или изменить порядок загрузки, обычно необходимо нажать клавишу (например, F2, F12, Delete или Esc) сразу после включения питания ПК. Инструкции о доступе к меню загрузки или изменении порядка загрузки ПК см. в документации, входящей в комплект ПК, или на веб-сайте производителя. Если в списке вариантов загрузки отсутствует USB-накопитель или DVD-диск, вам может потребоваться обратиться к производителю ПК за инструкциями для временного отключения режима безопасной загрузки в настройках BIOS.
Если изменение меню загрузки или порядка загрузки не работает, а ПК сразу загружает операционную систему, которую вы хотите заменить, возможно, что ПК не был полностью выключен. Чтобы обеспечить полное выключение ПК, нажмите кнопку питания на экране входа или в меню «Пуск» и выберите «Завершение работы».
Если вы скачали ISO-файл для Windows 10, он сохранен в указанной вами папке на локальном компьютере. Если на компьютере установлена сторонняя программа для записи DVD-дисков, которую вы хотите использовать для создания установочного DVD-диска, откройте папку, в которой сохранен файл и дважды щелкните ISO-файл или щелкните его правой кнопкой мыши, выберите команду Открыть с помощью, а затем выберите предпочитаемую программу.
Чтобы создать установочный DVD-диск с помощью средства записи образов Windows, откройте папку, в которой сохранен ISO-файл. Щелкните ISO-файл правой кнопкой мыши и выберите Свойства. На вкладке «Общие» нажмите Изменить и выберите проводник Windows в качестве программы для открытия ISO-файлов, а затем нажмите кнопку Применить. Затем щелкните ISO-файл правой кнопкой мыши и выберите команду Записать образ диска.
Чтобы установить Windows 10 непосредственно из ISO-файла, не используя DVD-диск или устройство флэш-памяти, вы можете подключить ISO-файл. При этом текущая операционная система будет обновлена до Windows 10.
www.microsoft.com
