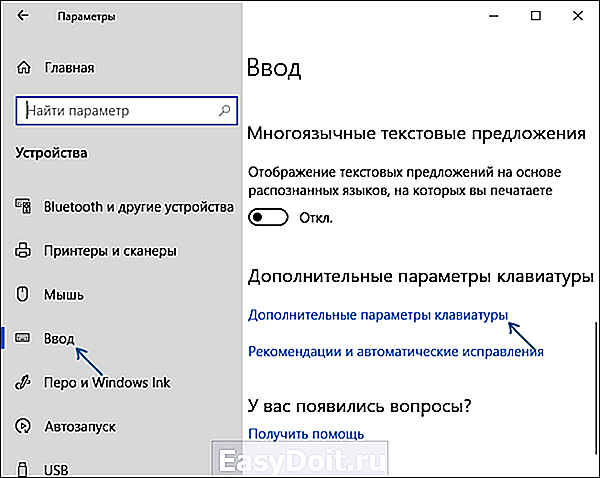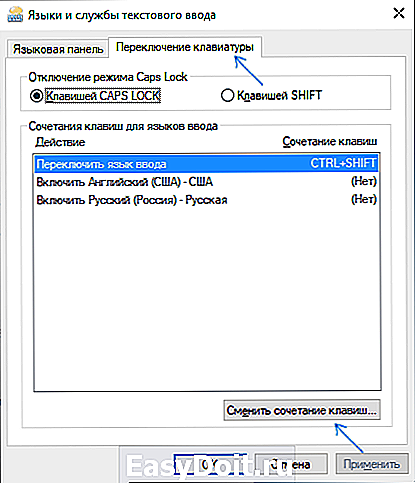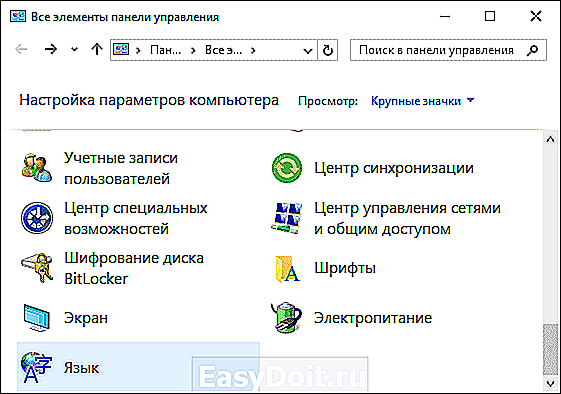Настройка горячих клавиш Windows 10
Настройка горячих клавиш Windows 10
Согласитесь, удобно, когда интерфейс компьютера сделан под вас и не нужно тратить время на поиск нужной команды или активирования какой-то функции. Нужно просто нажать определенную комбинацию клавиш и вуаля — за пару секунд ПК выдаст нужную информацию.
В Windows 10 настройка горячих клавиш осталась такой же, как в 7-й и 8-й версиях, но так же появились некоторые новинки, о которых сейчас и пойдет речь.
Как изменить сочетание горячих клавиш в Windows 10 с помощью специальной программы MKey
Cмена горячих клавиш Windows 10
К сожалению в новой версии Windows назначить свои сочетания клавиш нельзя, это доступно лишь в языковой панели. Горячие клавиши чаще всего нужны для настройки программ. Для того, чтобы изменить настройку клавиш, лучше воспользоваться прочими программами. К примеру, приложение MKey. Оно предназначено для прибавления дополнительных функций единичных клавиш.
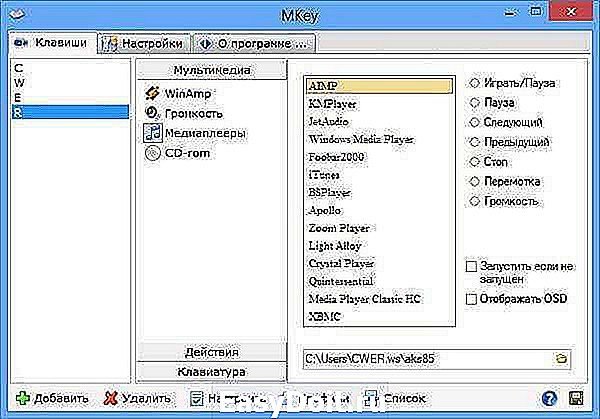
В начале приложение MKey задумывалось как программа для быстрой смены клавиш, но чуть позже она расширила свой функционал, благодаря чему клавиатуру можно полностью превратить в поле постоянных комбинаций горячих клавиш. В чем смысл? Да в банальной экономии времени: вам не надо будет тратить ненужное время на поиск того или иного ярлыка или открытия команды.
Особенно наличие горячих клавиш хорошо в случае большого количества программ и приложений. Предположим, вам нужно открыть сразу несколько программ, но вам некогда или даже просто лень двигать рукой, просто быстро наберите выбранные вами сочетания клавиш и открытие программ займет у вас в 2-3 раза меньше времени, чем обычно. Если ярлыков накопилось слишком много на рабочем столе, благодаря MKey можно поместить их в одну папку и через приложение поставить горячие клавиши на нужные ярлыки.
Дизайн MKey выглядит как таблица, в которой первая колонка — комбинации применяемых горячих клавиш, вторая — еще возможные варианты сочетаний, третья — настройка каждой операции. Для ознакомления с программой можете нажать на клавишу «Добавить» в левом нижнем углу, выбрать сочетание клавиш и попробовать его применить.

Благодаря MKey можно с помощью одних клавиш:
Открывать папки
Легко запускать приложения
Изменять обои на рабочем столе
Выключать, включать, перезапускать компьютер
Сохранять файлы
Подключаться и отключаться от сетей
Управлять рабочими окнами, то есть изменять их размер, сворачивать и разворачивать, закрывать и т. д.
Как настроить горячие клавиши в Windows 10 с помощью MKey
1. Нажмите клавишу «Добавить» внизу, в левом углу экрана
2. Затем нажмите одну или две клавиши, которыми и будет выполняться нужная вам команда
3. Назовите вашу команду
4. Нажмите на кнопку «Действия» и выберите функцию, которую и будет выполнять команда

Таким образом благодаря такой простой программе как MKey можно за пару минут назначить нужные комбинации горячих клавиш, благодаря которым процесс работы на ПК ускорится и упростится. Единственное то, что нужно быть запомнить эти сочетания, но спустя пару дней использования комбинаций все будет нажиматься автоматически.
www.softo-mir.ru
Как изменить клавиши для смены языка в Windows 10
 По умолчанию, в Windows 10 для переключения языка ввода работают следующие комбинации клавиш: Windows (клавиша с эмблемой) + Пробел и Alt + Shift. Однако, многие и я в том числе предпочитают использовать Ctrl + Shift для этого.
По умолчанию, в Windows 10 для переключения языка ввода работают следующие комбинации клавиш: Windows (клавиша с эмблемой) + Пробел и Alt + Shift. Однако, многие и я в том числе предпочитают использовать Ctrl + Shift для этого.
В этой короткой инструкции — о том, как изменить комбинацию для переключения раскладки клавиатуры в Windows 10, если по той или иной причине, параметры, используемые в текущий момент, вам не подходят, а также включить эту же комбинацию клавиш экрана входа в систему. В конце этого руководства есть видео, на котором показан весь процесс.
Изменение сочетания клавиш для изменения языка ввода в Windows 10
С выходом каждой новой версии Windows 10 шаги, необходимые для смены сочетания клавиш немного меняются. В первом разделе инструкции пошагово о смене в последних версиях — Windows 10 1903 May 2019 Update и предыдущих, 1809 и 1803. Шаги для того, чтобы поменять клавиши для изменения языка ввода Windows 10 будут следующими:
- ВWindows 10 1903 и 1809 откройте Параметры (клавиши Win+I) — Устройства — Ввод. В Windows 10 1803 — Параметры — Время и язык — регион и язык. На скриншоте — как это выглядит в последнем обновлении системы. Нажмите по пункту Дополнительные параметры клавиатуры ближе к концу страницы настроек.

- В следующем окне нажмите Параметры языковой панели.

- Перейдите на вкладку «Переключение клавиатуры» и нажмите «Сменить сочетание клавиш».

- Укажите нужное сочетание клавиш для переключения языка ввода и примените настройки.

Внесенные изменения вступят в силу сразу после изменения настроек. Если вам требуется, чтобы заданные параметры были применены также к экрану блокировки и для всех новых пользователей, об этом — ниже, в последнем разделе инструкции.
Также, в последней версии Windows 10 сразу после установки, при первой же смене языка вы увидите уведомление, предлагающее быстро поменять сочетание клавиш, можно воспользоваться им:

Шаги для смены сочетания клавиш в предыдущих версиях системы
В более ранних версиях Windows 10 сменить сочетание клавиш для изменения языка ввода можно также и в панели управления.
- Прежде всего, зайдите в пункт «Язык» панели управления. Для этого начните набирать «Панель управления» в поиске на панели задач и когда найдется результат, откройте его. Ранее достаточно было кликнуть правой кнопкой мыши по кнопке «Пуск», выбрать «Панель управления» из контекстного меню (см. Как вернуть панель управления в контекстное меню Windows 10).
- Если в панели управления включен вид «Категория», выбрать пункт «Изменение способа ввода», а если «Значки», то — «Язык».

- На экране изменения языковых параметров выберите слева пункт «Дополнительные параметры».

- Затем, в разделе «Переключение методов ввода» нажмите «Изменить сочетания клавиш языковой панели».

- В следующем окне, на вкладке «Переключение клавиатуры» нажмите кнопку «Сменить сочетание клавиш» (должен быть выделен пункт «Переключить язык ввода»).

- И последний этап — выбрать нужный пункт в «Смена языка ввода» (это не совсем то же, что смена раскладки клавиатуры, но задумываться об этом не стоит, если у вас на компьютере имеется лишь одна русская и одна английская раскладки, как практически у всех пользователей).

Примените изменения, нажав пару раз Ок и один раз «Сохранить» в окне дополнительных параметров языка. Готово, теперь язык ввода в Windows 10 будет переключаться нужными вам клавишами.
Изменение комбинации клавиш переключения языка на экране входа в Windows 10
Чего не делают описанные выше шаги, так это не изменяют сочетание клавиш для экрана приветствия (там, где вы вводите пароль). Тем не менее, его легко изменить и там на нужную вам комбинацию.
Сделать это просто:
- Откройте панель управления (например, используя поиск в панели задач), а в ней — пункт «Региональные стандарты».
- На вкладке «Дополнительно» в разделе «Экран приветствия и учетные записи новых пользователей» нажмите «Копировать параметры» (требуются права администратора).

- И последнее — отметьте пункт «Экран приветствия и системные учетные записи» и, при желании, следующий — «Новые учетные записи». Примените настройки и после этого, на экране ввода пароля Windows 10 будет использоваться то же сочетание клавиш и тот же язык ввода по умолчанию, который вы установили в системе.

Ну и заодно видео инструкция по смене клавиш для переключения языка в Windows 10, в которой наглядно показано все, что только что было описано.
Если в результате у вас все равно что-то не получается, пишите, будем решать проблему.
remontka.pro
Горячие клавиши ОС Windows 10 — список, настройка и назначение
Ничто так не облегчает работу за ПК, как клавиатурные сокращения. Нажал — и нет надобности рыскать по меню, открывая вкладку за вкладкой в поисках нужного действия.
С ростом функциональных возможностей растет и число задач, доступных для управления горячими клавишами.
Содержание:
В Windows 10 работают те же клавиатурные сочетания, что в «семерке» и «восьмерке», плюс появились новые. Познакомимся с ними поближе и разберемся, как их настроить «под себя».
Новое в Windows 10
Виртуальные рабочие столы
Одна из новинок «десятки» — это виртуальные рабочие столы, где можно размещать открытые документы и запущенные программы.
Это добавочное пространство помогает пользователю разгрузить рабочую область, «раскидав» раскрытые окна на несколько экранов.
Виртуальные рабочие столы создаются и управляются с помощью мыши и клавиатурных сокращений.
Горячие клавиши переключения, создания и закрытия рабочих столов в Windows 10:
- Windows (клавиша с одноименным значком) + Ctrl + D — создание нового стола;
- Windows + Ctrl + клавиша со стрелочкой вправо или влево — переключение между соседними столами;
- Windows + Ctrl + F4 — закрытие активного рабочего стола.
- Windows + Ctrl + Tab — просмотр всех окон на открытых рабочих столах.
Размещение открытых окон рядом друг с другом

Другое усовершенствование «десятки» — это функция Snap — размещение двух открытых окон на соседних половинах экрана, что удобно при сравнении документов и копировании файлов из одного каталога в другой.
В Виндовс 7 и 8 это делалось только с помощью мыши, а в Виндовс 10 — и мышью, и горячими клавишами.
Вот эти комбинации:
- Windows + стрелочка вправо — смещение активного окна вправо;
- Windows + стрелочка влево — смещение активного окна влево;
- Windows + стрелочка вверх — смещение активное окна наверх;
- Windows + стрелочка вниз — смещение активное окна вниз.
Командная строка

Поддержка клавиатурных сокращений добавилась и в оболочку командной строки Виндовс 10.
Чтобы ее задействовать, откройте свойства консоли правым кликом по верхней панели рамки и поставьте флажок напротив «Дополнительных клавиш для выделения текста».
Как работают горячие клавиши в командной строке Виндовс 10:
- Ctrl + A — выбрать весть текст;
- Ctrl + C и Ctrl + V — скопировать и вставить текст в консоль;
- Shift + стрелочка вправо — выбрать текст в строке справа от курсора;
- Shift + стрелочка влево — выбрать текст в строке слева от курсора;
- Shift + Ctrl + стрелочка влево — выбрать блок текста слева от курсора;
- Shift + Ctrl + стрелочка вправо — выбрать блок текста справа от курсора.
Полезная информация:
Обратите внимание на программу Tweaker. Она способна обеспечить тонкую настройку ОС Виндоус. С помощью такого твикера можно настроить внешний вид графического интерфейса, работу служб и приложений. Возможности утилиты выше, чем у любого встроенного средства операционной системы.
Проводник, поиск и программы

Здесь собраны клавиатурные сочетания, которые управляют функциями поиска, открытием служебных программ, игровой панели и т. д. Это то, что впервые появилось или изменились в Виндовс 10.
- Windows + G — открытие игровой панели приложения Xbox для записи видео с экрана и получения скриншотов.
- Windows + Q — открытие окна поискового модуля, то же, что и нажатие на значок «лупа» в панели задач.
- Windows + S — запуск виртуального помощника Cortana, который в русскоязычной версии Windows не работает. Нажатие этого сочетания открывает поиск.
- Windows + I — открытие приложения «Параметры» — новинки «десяточки».
- Windows + A — разворот центра уведомлений, который также открывается кликом мыши по значку в трее.
- Windows + Alt + G — включение фоновой записи с экрана.
- Windows + Alt + R — остановка фоновой записи с экрана.
- Windows + плюс на числовом блоке клавиатуры — увеличение изображения с помощью экранной лупы.
- Windows + минус на числовом блоке клавиатуры — уменьшение изображения с помощью экранной лупы.
к содержанию ↑
Настройка горячих клавиш
«Десятка», к сожалению, не дает возможности переназначать клавиатурные сочетания по своему усмотрению, за исключением языковой панели.
Тем из вас, кто ищет, где и как изменить горячие клавиши в реестре Виндовс 10, советуем лучше использовать для этого сторонний софт. Например, бесплатную утилиту MKey.
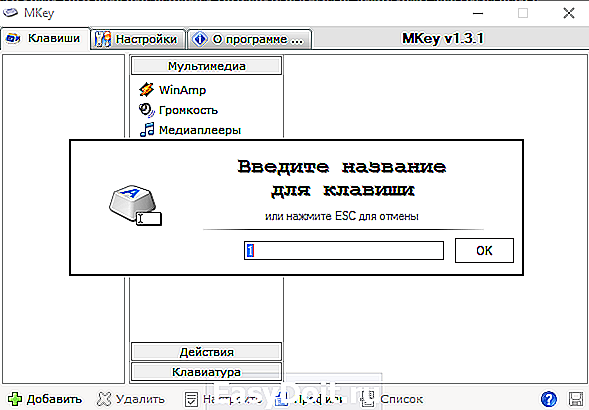
Эту программку создали для назначения действий дополнительным клавишам мультимедийных клавиатур, но она поддерживает и обычные.
MKey способна наделить новыми функциями как единичные клавиши, так и сочетания с Shift, Alt, Ctrl и Windows.
С помощью MKey можно назначить клавишам следующие действия:
- управление мультимедийными функциями: включить проигрывание, изменить громкость и т. д.;
- открытие папок;
- запуск приложений;
- выключение и перезапуск компьютера, переход в спящий режим и гибернацию, завершение сеанса пользователя;
- изменение размеров и расположений рабочих окон, сворачивание окон на панель задач, разворачивание и закрытие окон;
- открытие, закрытие, сохранение и печать документов;
- подключение к сетям и отсоединение от них;
- изменение обоев рабочего стола;
- копирование, вставку, блокировку ПК, PrintScreen, завершение задач и многое другое.
И это малая часть того, что умеет программа.
Порядок настройки горячих клавиш Виндовс 10 в MKey:
- кликните кнопку «Добавить» в нижнем левом углу окна;
- нажмите 1-2 клавиши, которым собираетесь назначить действие;
- дайте название новой комбинации;
- разверните вкладку «Действия» и выберите задачу, которую комбинация будет выполнять.
Чтобы удалить горячие клавиши или изменить их параметры, кликните правой кнопкой мыши по их названию и выберите «Удалить» или «Настроить».
Все назначения в MKey вступают в действие немедленно.
Горячие клавиши Windows 10
Горячие клавиши ОС Windows 10 — список, настройка и назначение
geek-nose.com
Горячие клавиши Windows 10, которые необходимо знать
Каждый опытный пользователь знает, что клавиатурные сокращения позволяют сделать работу за компьютером гораздо удобнее и продуктивнее. В этой статье мы собрали для вас самые полезные горячие клавиши Windows 10, которые пригодятся всем пользователям без исключения.
В приведённом ниже списке вы сможете найти как хорошо знакомые по предыдущим версиям клавиатурные сокращения, так и появившиеся только в Windows 10. Совершенно нет необходимости учить их все сразу, да это и невозможно. Просто выберите 3–4 операции, которыми вы пользуетесь чаще всего, запишите соответствующие им клавиши на стикер и прикрепите его на видном месте. Вы сами не заметите, как очень скоро выучите их назубок и не сможете без них обходиться. А когда это произойдёт, можно будет переходить к освоению следующих комбинаций горячих клавиш.
Управление окнами и приложениями

Win + стрелка влево — присоединить окно приложения к левому краю экрана.
Win + стрелка вправо — присоединить окно приложения к правому краю экрана.
Win + стрелка вверх — развернуть окно приложения на весь экран. Или, если окно было ранее прилеплено к одному из краёв, оно займёт четверть экрана в верхней части.
Win + стрелка вниз — свернуть активное окно. Или, если окно было ранее прилеплено к одному из краёв, оно займёт четверть экрана в нижней части.
Win + D — отобразить и скрыть рабочий стол.
Win + Shift + M — восстановить свёрнутые окна.
Win + Home — свернуть все окна, кроме активного (восстановление всех окон при вторичном нажатии).
Alt + Tab — переключиться между запущенными приложениями.
Alt + F4 — закрыть активное окно.
Win + Shift + стрелка влево (или вправо) — переместить окно на другой монитор.
Win + T — последовательно перебрать иконки на панели задач. Нажмите «Ввод», чтобы запустить приложение.
Win + 0…9 — запустить с панели задач приложение, иконка которого закреплена на позиции, соответствующей цифре.

Win + E — запустить файловый менеджер.
Ctrl + N — открыть новое окно.
Ctrl + колесо прокрутки мыши — изменить представление элементов (иконки, таблица, эскизы и так далее).
Alt + стрелка вверх — подняться вверх на один уровень.
Alt + стрелка влево — просмотреть предыдущую папку.
Alt + стрелка вправо — просмотреть следующую папку.
Виртуальные рабочие столы

Win + Ctrl + D — добавить виртуальный рабочий стол.
Win + Ctrl + стрелка влево — переключиться между виртуальными рабочими столами справа налево.
Win + Ctrl + стрелка вправо — переключиться между виртуальными рабочими столами слева направо.
Win + Ctrl + F4 — закрыть используемый виртуальный рабочий стол.
Win + Tab — отобразить все рабочие столы и приложения на них.
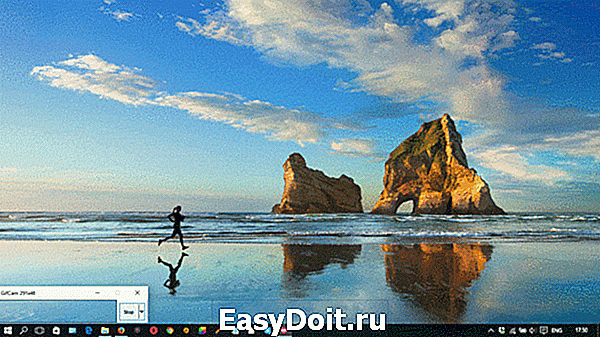
Ctrl + Shift + Esc — запустить диспетчер задач.
Win + R — открыть диалоговое окно « Выполнить» .
Shift + Delete — удалить файлы, минуя корзину.
Alt + Enter — отобразить свойства выбранного элемента.
Win + пробел — переключить язык ввода и раскладку клавиатуры.
Win + A — открыть «Центр поддержки».
Win + S — открыть окно поиска.
Win + H — вызвать панель «Поделиться».
Win + I — открыть окно «Параметры».
Скриншоты и игры
Win + PrtScr — сделать скриншот и сохранить его в папке с изображениями.
Win + Alt + PrtScr — сделать снимок экрана игры.
Win + G — открыть игровую панель для записи процесса прохождения.
Win + Alt + G — записать последние 30 секунд в активном окне.
Win + Alt + R — начать или остановить запись.
Win + P — переключиться между режимами отображения (при наличии второго дисплея).
А вы используете в своей работе клавиатурные сокращения?
lifehacker.ru