Могу ли я выполнить чистую установку после обновления до Windows 10
Могу ли я выполнить чистую установку после обновления до Windows 10?
Сведения о вопросе
Когда Ваше устройство обновляется до Windows 10 по предложению бесплатного обновления и автоматически активируется через интернет, статус активации для оборудования Вашего ПК и версия Windows 10, до которой Вы обновились. Вы можете убедиться, что этот процесс был выполнен по пути Настройки — Обновление и Безопасность — Активация, статус «Активация Windows выполнена».
Теперь Вы сможете выполнить чистую установку (т.е. загрузиться с образа и установить Windows 10) той же версии Windows 10 без ввода какого-либо ключа продукта.
Шаги для чистой установки:
Пожалуйста, сначала убедитесь, что активация выполнена пройдя по пути: Настройки — Обновление и Безопасность — Активация. Если активация не выполнена, Вы можете нажать на кнопку Активировать сейчас, чтобы выполнить процесс активации.
Создайте загрузочный образ для выполнения чистой установки на том же ПК по ссылке.
Пропустите ввод ключ продукта во время установки. Windows 10 автоматически пройдёт активацию через интернет на том же устройстве. Пропустить ввода ключа можно только выполняя установку с загрузочного образа.
Автоматическая активация через интернет после чистой установки пройдёт успешно если до этого устройство было обновлено до Windows 10 и активировано, и если устанавливается та же версия Windows 10.
Вы НЕ МОЖЕТЕ активировать Windows используя ключ продукта от Windows 7 или Windows 8/8.1. Обновлённый до Windows 10 компьютер НЕ ИСПОЛЬЗУЕТ уникальный ключ для активации — все компьютеры обновлённые до Windows 10 используют один тот же ключ продукта, который может быть актирован ТОЛЬКО если Вы запускали обновление из под системы Windows 7 или Windows 8.1.
Помните, что если конфигурация оборудования Вашего устройства с Windows 10 измениться значительно (например, замена материнской платы), Windows может потребовать повторной активации на этом устройстве. Та же ситуация наблюдалась с предыдущими версиями Windows (например, Windows 7 и Windows 8.1) и Вам нужно обратиться в Поддержку.
answers.microsoft.com
Как выполнить чистую установку Windows 10 (версия 1903)

Обновление Windows 10 May 2019 Update стало доступно для загрузки и установки 21 мая 2019 года. Если вы хотите избежать потенциальных проблем, то лучше всего выполнить чистую установку системы.
Несмотря на то, что обновление с помощью Центра обновления Windows является самым простым способом для установки версии 1903, существует вероятность, что вы столкнетесь с проблемами и ошибками, которые являются следствием несовместимости программного обеспечения и драйверов, проблем настройки и др. Чистая установка системы минимизирует риск столкнуться с проблемами, потому что в этом случае на жестком диске удаляются все данные и выполняется установка новой копии Windows 10 May 2019 Update.
Кроме того, если вы используете одну установку долгое время, то чистая установка Windows 10 может улучшить производительность, время загрузки, потребление памяти и исправить многие существующие проблемы.
Для создания загрузочного накопителя рекомендуется использовать официальный инструмент Microsoft – Media Creation Tool.
Как выполнить чистую установку Windows 10 (версия 1903)
После создания загрузочного USB-накопителя вы можете приступить к чистой установке Windows 10:
- Вставьте загрузочный накопитель Windows 10 и запустите ПК.
- Нажмите любую клавишу, чтобы начать процесс установки.
- Нажмите кнопку “Далее”.
- На экране «Активация Windows» нажмите ссылку “У меня нет ключа продукта”, если вы переустанавливаете систему (после установки Windows 10 автоматически выполнит повторную активацию).
- Выберите операционную систему, которую вы хотите установить и нажмите кнопку “Далее”.
- Поставьте галочку “Я принимаю условия лицензии”, ознакомившись с лицензионным соглашением. и нажмите кнопку “Далее”.
- Выберите тип установки “Выборочная: только установка Windows (для опытных пользователей)”.
- На экране «Где вы хотите установить Windows?» выберите раздел на вашем жестком диске или SSD, куда вы хотите установить Windows 10, и нажмите кнопку “Удалить”. Обычно установка выполняется на “Диск 0”.
- Выберите «Незанятое пространство на диске 0» для установки Windows 10 и нажмите кнопку “Далее”.
- Дождитесь окончания установки Windows 10. Компьютер перезагрузится несколько раз.
- Выберите ваш регион на первой странице мастера предварительной настройки после завершения процедуры установки и нажмите кнопку “Да”.
- Выберите раскладку клавиатуры и нажмите кнопку “Да”.
- Если вам не нужно настраивать вторую раскладку, нажмите кнопку “Пропустить”.
- Если ваше устройство использует проводное Ethernet подключение, то ваш компьютер подключиться к сети автоматически. Если вы используете беспроводное соединение, то вам придется настроить его вручную, указав данные Wi-Fi-сети.
- На экране «Выбор способа настройки» выберите опцию “Настроить для личного использования” и нажмите кнопку “Далее”.
- Введите электронную почту / телефон учетной записи Microsoft или аккаунт Skype. Вы также можете выбрать «Автономная учетная запись», если не хотите создавать учетную запись Microsoft.
- Настройте вашу учетную запись.
- И настройте дополнительные параметры безопасности (контрольные вопросы).
- Выберите параметры конфиденциальности, которые вам лучше всего подходят и нажмите кнопку “Принять”.
- Дождитесь завершения установки учетной записи. Это может занять несколько минут.
- После установки проверьте наличие последних накопительных обновлений через Центр обновления Windows. Для проверки и установки перейдите в меню Параметры > Обновление и безопасность и нажмите Проверить наличие обновлений .
Совет. Чтобы быстро узнать номер версии Windows 10, введите в поисковую строку winver , нажмите Enter, и вы увидите диалоговое окно с информацией о текущей версии ОС.
Нашли опечатку? Выделите и нажмите Ctrl + Enter
www.comss.ru
Скачать Windows 10
обновление Windows 10 за май 2019 г.
Средство Update Assistant может помочь вам выполнить обновление до последней версии Windows 10. Чтобы начать, щелкните Обновить сейчас.
Хотите установить Windows 10 на своем компьютере?
Чтобы приступить к работе, вам потребуется лицензия на установку Windows 10. Затем можно будет установить и запустить средство создания носителя. Подробнее о том, как работать с этим средством, см. в инструкциях, приведенных ниже.
Эти инструкции можно использовать в следующих случаях:
- У вас есть лицензия на установку Windows 10 и вы обновляете операционную систему компьютера с Windows 7 до Windows 8.1.
- Вам нужно переустановить Windows 10 на компьютере, где уже была успешно активирована эта ОС.
Если вы устанавливаете Windows 10 на компьютере с Windows XP или Windows Vista или вам нужно создать установочный носитель с Windows 10 на другом компьютере, ознакомьтесь с разделом Использование средства для создания установочного носителя (USB-устройства флэш-памяти, DVD-диска или ISO-файла) для установки Windows 10 на другом компьютере ниже.
Примечание. Прежде чем устанавливать Windows 10, убедитесь, что ваш компьютер соответствует требованиям к системе для Windows 10. Кроме того, рекомендуем посетить веб-сайт производителя компьютера, чтобы получить дополнительные сведения об обновленных драйверах и совместимости оборудования.
- Нажмите Скачать средство, а затем — Запустить. Для запуска этого средства необходимы права администратора.
- Если вы согласны с условиями лицензионного соглашения на странице Условия лицензии, нажмите Принять.
- На странице Что вы хотите сделать? выберите Обновить этот компьютер сейчас, а затем нажмите Далее.
После загрузки и установки программное обеспечение предоставит инструкции по настройке Windows 10 на вашем ПК. По ссылке Windows 10 доступны все версии Windows 10, кроме Корпоративная. Дополнительную информацию о версии Корпоративная см. на веб-сайте Volume Licensing Service Center.
- Если у вас нет лицензии для установки Windows 10 и вы еще не выполнили обновление до этой версии, можете приобрести экземпляр здесь: https://www.microsoft.com/ru-ru/windows/get-windows-10.
- Если вы уже обновили операционную систему на этом компьютере до Windows 10 и сейчас переустанавливаете ее, вам не нужно вводить ключ продукта. Ваш экземпляр Windows 10 будет активирован автоматически позже с помощью цифровой лицензии.
Следуйте этим указаниям, чтобы создать установочный носитель (USB-устройство флэш-памяти или DVD-диск), с помощью которого можно установить новую копию Windows 10, выполнить чистую установку или переустановить Windows 10.
Прежде чем устанавливать средство, убедитесь, что у вас есть:
- Подключение к Интернету (интернет-провайдер может взимать плату за услуги).
- Достаточно свободного места на диске компьютера, USB-устройстве или внешнем носителе.
- Пустое устройство флэш-памяти USB объемом не менее 8 ГБ или чистый DVD-диск (а также устройство для записи DVD-дисков), если требуется создать носитель. Рекомендуем использовать чистый носитель USB или чистый DVD-диск, поскольку все его содержимое будет удалено.
- Если при записи ISO-файла на DVD-диск появится сообщение, что файл образа диска имеет слишком большой размер, необходимо использовать двухслойный DVD-диск (DL).
Проверьте характеристики компьютера, на котором требуется установить Windows 10:
- 64-разрядный или 32-разрядный процессор (ЦП). Вы создадите 64-разрядную или 32-разрядную версию Windows 10. Чтобы проверить эту характеристику компьютера, откройте раздел Сведения о компьютере в параметрах компьютера или Система в панели управления и найдите Тип системы.
- Системные требования. Убедитесь, что ваш компьютер соответствует требованиям к системе для Windows 10. Кроме того, рекомендуем посетить веб-сайт производителя компьютера, чтобы получить дополнительные сведения об обновленных драйверах и совместимости оборудования.
- Язык Windows. При установке Windows 10 потребуется выбрать тот же язык. Чтобы узнать, какой язык используется в настоящее время, откройте раздел Время и язык в параметрах компьютера или Регион в панели управления.
- Выпуск Windows. Вам также потребуется выбрать тот же выпуск Windows. Чтобы узнать, какой выпуск используется, откройте раздел Сведения о компьютере в параметрах компьютера или Система в панели управления и найдите выпуск Windows. Windows 10 Корпоративная недоступна в средстве для создания носителя. Больше об этом можно узнать на веб-сайте Volume Licensing Service Center.
- Продукты Microsoft Office. Если вы только что приобрели новое устройство, на котором установлен Office 365, рекомендуем активировать (установить) Office перед обновлением до Windows 10. Сведения об активации копии Office читайте в статье Скачивание и установка Office 365 для дома, Office 365 персональный или Office 365 для студентов. Дополнительные сведения читайте в статье Обновление до Windows 10 на новых устройствах, включающих Office 365.
Если у вас установлен Office 2010 или более ранней версии и вы хотите выполнить чистую установку Windows 10, необходимо найти ключ продукта Office. Советы по поиску ключа продукта читайте в статье Поиск ключа продукта для Office 2010 или Ввод ключа продукта для программы Office 2007.
Создание установочного носителя с помощью средства:
- Нажмите Скачать средство сейчас, а затем — Запустить. Для запуска этого средства необходимы права администратора.
- Если вы согласны с условиями лицензионного соглашения, нажмите Принять.
- На странице Что вы хотите сделать? выберите Создать установочный носитель для другого компьютера, а затем нажмите Далее.
Выберите для Windows 10 язык, выпуск и архитектуру (32- или 64-разрядная версия). Приведенная ниже таблица поможет вам решить, какой выпуск Windows 10 нужно установить.
| Текущий выпуск Windows | Выпуск Windows 10 |
|---|---|
| Windows 7 Starter Windows 7 Home Basic Windows 7 Home Premium Windows 7 Professional Windows 7 Ultimate Windows 8/8.1 Windows 8.1 with Bing Windows 8 Pro Windows 8.1 Pro Windows 8/8.1 Professional with Media Center Windows 8/8.1 Single Language Windows 8 Single Language with Bing Windows 10 Home Windows 10 Pro |
Windows 10 |
| Windows 8/8.1 Chinese Language Edition Windows 8 Chinese Language Edition with Bing |
Windows 10 Home China |
- USB-устройство флэш-памяти. Подключите пустое USB-устройство флэш-памяти емкостью не менее 8 ГБ. Все содержимое устройства будет удалено.
- ISO-файл. Сохраните ISO-файл на компьютере, чтобы создать DVD-диск. Скачав файл, вы можете открыть папку, в которой он сохранен, или выбрать команду Открыть устройство записи DVD-дисков и следовать указаниям по записи файла на DVD-диск. Дополнительные сведения об использовании ISO-файла читайте в разделе Дополнительные методы использования ISO-файла для установки Windows 10 ниже.
После выполнения установки Windows 10, пожалуйста, убедитесь в том, что у вас установлены все необходимые драйверы устройств. Чтобы проверить наличие обновлений, нажмите кнопку «Пуск», щелкните Настройки > Обновление и безопасность > Центр обновления Windows и выберите команду «Проверить наличие обновлений». Вы также можете посетить веб-сайт технической поддержки изготовителя своего устройства, чтобы загрузить какие-либо дополнительные драйверы, которые могут быть необходимы.
Примечание. Драйверы для устройств Surface доступны на странице загрузки драйверов и встроенного ПО для устройств Surface.
Прежде чем устанавливать Windows 10, рекомендуется сохранить все необходимые данные и создать резервную копию компьютера. Если вы скачали ISO-файл для Windows 10 с помощью средства для создания носителя, необходимо записать его на DVD-диск, прежде чем следовать приведенным ниже указаниям.
- Подключите USB-устройство флэш-памяти или вставьте DVD-диск в компьютер, на котором требуется установить Windows 10.
- Перезапустите ПК.
Если ПК не загрузится автоматически с загрузочного USB-накопителя или DVD-диска, может потребоваться открыть меню загрузки или изменить порядок загрузки в настройках BIOS или UEFI. Чтобы открыть меню загрузки или изменить порядок загрузки, обычно необходимо нажать клавишу (например, F2, F12, Delete или Esc) сразу после включения питания ПК. Инструкции о доступе к меню загрузки или изменении порядка загрузки ПК см. в документации, входящей в комплект ПК, или на веб-сайте производителя. Если в списке вариантов загрузки отсутствует USB-накопитель или DVD-диск, вам может потребоваться обратиться к производителю ПК за инструкциями для временного отключения режима безопасной загрузки в настройках BIOS.
Если изменение меню загрузки или порядка загрузки не работает, а ПК сразу загружает операционную систему, которую вы хотите заменить, возможно, что ПК не был полностью выключен. Чтобы обеспечить полное выключение ПК, нажмите кнопку питания на экране входа или в меню «Пуск» и выберите «Завершение работы».
Если вы скачали ISO-файл для Windows 10, он сохранен в указанной вами папке на локальном компьютере. Если на компьютере установлена сторонняя программа для записи DVD-дисков, которую вы хотите использовать для создания установочного DVD-диска, откройте папку, в которой сохранен файл и дважды щелкните ISO-файл или щелкните его правой кнопкой мыши, выберите команду Открыть с помощью, а затем выберите предпочитаемую программу.
Чтобы создать установочный DVD-диск с помощью средства записи образов Windows, откройте папку, в которой сохранен ISO-файл. Щелкните ISO-файл правой кнопкой мыши и выберите Свойства. На вкладке «Общие» нажмите Изменить и выберите проводник Windows в качестве программы для открытия ISO-файлов, а затем нажмите кнопку Применить. Затем щелкните ISO-файл правой кнопкой мыши и выберите команду Записать образ диска.
Чтобы установить Windows 10 непосредственно из ISO-файла, не используя DVD-диск или устройство флэш-памяти, вы можете подключить ISO-файл. При этом текущая операционная система будет обновлена до Windows 10.
www.microsoft.com
Как сделать чистую установку Windows 10 October Update версии 1809.
В этой статье мы подробно рассмотрим, как переустанавливать Windows 10, или как установить ОС с нуля если вы купили новый компьютер или решили сделать чистую установку. Установку Windows 10 можно сделать как на компьютерах с UEFI, так и на устаревших ПК с BIOS. Windows 10 версии 1809 / сборка 17763 является финальной версией обновления за октябрь 2018 года.
Как вы, возможно, помните, Microsoft выпустила обновление для Windows 10 за октябрь 2018 и после выпуска из-за ряда критических ошибок развертывание было приостановлено, а 20 марта 2019 года Microsoft снова сделала доступной версию Windows 10 для всех пользователей. Инструмент Media Creation Tool, и веб-сайт указывают пользователю на сборку 17763.379, которая включает обновления, выпущенные в марте 2019 года.
Стоит отметить, что Microsoft, как ожидается, сделает версию 1903 (следующее обновление функции) доступной для конечных пользователей в апреле 2019 года. Однако официальная дата выпуска пока не названа.
Чистая установка Windows 10 версии 1809.
1. Загрузите и подготовьте файл .ISO
Чтобы выполнить чистую установку обновления Windows 10 October Update, вам необходимо использовать физические носители (DVD или USB):
Загрузите.ISO из Windows 10 сборка 17763 с помощью средства Media Creation Tool или следуя инструкции, с сервера Microsoft.
У вас будет два варианта:
- Запишите файл. ISO на DVD. Если у вас Windows 8 / 8.1 / 10, просто кликните правой кнопкой мыши по файлу.ISO и выберите «Записать образ диска». Если у вас более старая версия Windows, вам придется прибегнуть к сторонним программам, таким как BurnAware, ImgBurn или Nero.
- Запишите файл. ISO на USB-носитель с помощью PowerShell, средства Media Creation Tool или Windows USB / DVD Download Tool, чтобы сделать флеш-накопитель загрузочным.
Примечание: Если вы обновляете ноутбук или планшет, подготовьте драйвера: при отсутствии нужных драйверов, устройство может работать неправильно. Все, что вам нужно сделать, это перейти на сайт производителя и загрузить соответствующую версию драйвера для вашего устройства.
2.1 Настройка BIOS для загрузки и установки Windows 10 с устройств DVD / USB .
BIOS (Basic Input-Output System) инициализирует и тестирует все аппаратные компоненты, установленные на вашем компьютере, а происходит загрузка операционной системы. Он присутствует на всех старых ПК и ноутбуках Windows. Чтобы начать установку Windows 10 версии 1809. Обновление с DVD или USB:
- Включите компьютер / ноутбук.
- Нажмите одну из этих клавиш несколько раз во время фазы POST, то есть на экране, который предшествует загрузке операционной системы: DELETE , F1 , F2 , F12 или CTRL + ESC (к сожалению, клавиша для доступа к BIOS отличается для каждой модели, вы можете заранее узнать какая из клавиш позволяет получить доступ к BIOS).
- Перейдите на вкладку «Boot» (загрузка вашего устройства, управляется с помощью параметров, в разделе BOOT) и откройте конфигурацию загрузки «Boot Device Priority».
- У вас будет две возможности:
4.1. Если вам нужно установить Windows с DVD-диска, найдите DVD-диск и поднимите его в списке устройств на первую позицию, это позволит произвести загрузку ПК при запуске с вашего DVD-диска (обычно для перемещения устройства просто нажмите клавиши F5 или F6 ).
4.2. Если вам нужно установить Windows с USB-устройства, найдите устройство USB и перенесите его в верх списка устройств, которые будут использоваться при запуске (обычно для перемещения устройства просто нажмите клавиши F5 или F6 ).
- Перейдите на вкладку Exit (выход) и нажмите Exit Saving Changes (Выход c сохранением изменений).
- Нажмите «Y» или «ОК», чтобы подтвердить операцию.
Если вы правильно выполнили операцию, ПК / ноутбук перезагрузится, и вам будет предложено нажать любую кнопку для загрузки с DVD / USB.
2.2 Windows 10 DVD / USB-загрузка в устройствах с UEFI.
UEFI (Unified Extensible Firmware Interface) является преемником BIOS. Он оснащен целой серией новых функций и графическим интерфейсом, который также можно использовать с мышью, разработанный с единственной целью решения недостатков, возникающих в BIOS. Благодаря использованию UEFI, операционную систему можно запустить еще быстрее, защищая запуск вашего компьютера от потенциальных вредоносных компьютерных вирусов. Он присутствует во всех новых ПК с ОС Windows, ноутбуках и планшетах. Чтобы начать установку Windows 10. Обновление с DVD или USB:
Для изменения настроек UEFI предполагается что уже установлена одна из предыдущих версий Windows 10.
- Запустите и войдите в Windows 10.
- Откройте «Параметры» → «Обновление и безопасность» → «Восстановление».
- В разделе «Особые варианты загрузки» нажмите кнопку «Перезагрузить сейчас».

- ПК / планшет будет перезагружен — подождите.
- После перезагрузки компьютера на странице «Выбор параметров» нажмите «Использовать устройство».

- У вас будет две возможности:
6.1 Если вам нужно установить Windows с DVD-диска, кликните EFI DVD / CDROM.
6.2 Если вам нужно установить Windows с USB-устройства, кликните USB-устройство EFI.
- Если вы сделали это правильно, ПК / ноутбук / планшет перезагрузится и загрузится с DVD / USB.
3. — Установка Windows 10.
Наконец, мы начинаем чистую установку Windows 10.
- Выберите, устанавливаемый язык, формат времени и денежных единиц, метод ввода (раскладку клавиатуры) и нажмите кнопку «Далее».
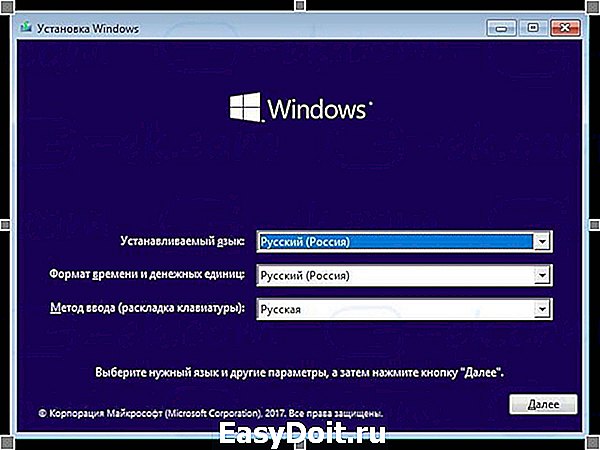
- Нажмите «Установить».
- Начнется Установка.
- Вам будет предложено ввести ключ продукта Windows, введите его или если вы переустанавливаете Windows нажмите «У меня нет ключа продукта», нажмите «Далее».
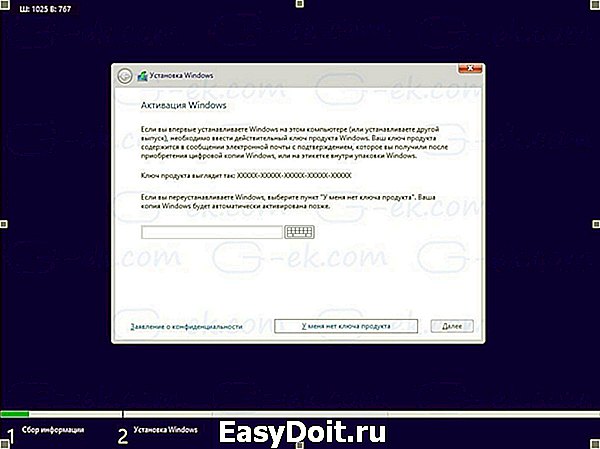
Примечание: Если вы ранее уже устанавливали Windows 10 с учетной записью Microsoft, лицензия уже привязана к вашей учетной записи. После Установки и входа в систему с этой же учетной записью она активируется автоматически, поэтому вы можете опустить ввод ключа продукта в этом случае, нажмите на ссылку «У меня нет ключа продукта». Подробнее см. В этой статье. Как связать лицензию Windows 10 с учетной записью Microsoft.
- Внимательно прочитайте лицензионное соглашение, примите условия лицензии, установив флажок и нажмите «Далее».

- В следующем окне, выберите «Выборочная: только установка Windows (для опытных пользователей)». Это позволит вам выполнить чистую установку. Не выполняйте установку обновление, даже если у вас есть эта опция, так как чистая установка имеет ряд преимуществ.

- Появится список всех дисков и их разделов. Оставьте только разделы восстановления / резервного копирования, чтобы восстановить ПК / планшет в заводское состояние в случае возникновения проблем или если вы знаете что делаете, вы можете удалить их все, появится подтверждающее сообщение, нажмите «ОК».
- После удаления всех бесполезных разделов вы найдете раздел диска с именем «Незанятое пространство на диске 0» (Unallocated space): выберите его и нажмите «Далее». Windows 10 автоматически отформатирует его и создаст все необходимые дополнительные разделы.

- Начнется процесс установки Windows.
- Во время установки система будет перезапущена несколько раз.
- Отобразится новый экран OOBE (Out-Of-Box-Experience):
- Помощник по установке встретит вас в новой версии Windows 10. (В последних сборках вы увидите помощника, который поможет вам предпринять дальнейшие шаги.)
Вам будет предложено выбрать потвердить
12.1 Регион: выберите нужный и нажмите «Да».
12.2 Раскладку клавиатуры: убедитесь, выбрана правильная, и нажмите «Да».


- Вы можете дополнительно добавить вторую раскладку клавиатуры, нажмите «Пропустить».
- Операционная система запустит процедуру подключения к Интернету; выберите нужное, если ваше устройство оснащено беспроводным адаптером, вы можете подключить его к беспроводной сети. Нажмите «Далее».
- Вам будет предложено настроить конфигурацию: выберите «Настроить для личного использования» и нажмите «Далее».
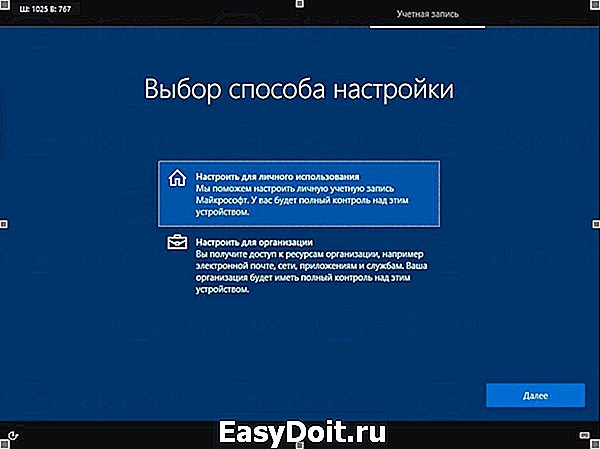
На следующей странице вы можете заполнить данные своей учетной записи Microsoft или нажать на ссылку «Автономная учетная запись» для настройки Windows 10 без учетной записи Microsoft и использовать локальную учетную запись. Устанавливать пароль для локального пользователя не обязательно, но, если вы используете пароль, вам будет предложено добавить вопросы безопасности для защиты учетной записи.
Кроме того, вы можете создать новую учетную запись Microsoft, если ваш компьютер подключен к Интернету.
- Введите учетную запись Microsoft (например, login@outlook.com) и нажмите «Далее», вы можете использовать Локальную учетную запись, для этого нажмите в левом нижнем углу ссылку «Автономная учетная запись».

- Введите пароль для учетной записи Microsoft и нажмите «Далее».
- Вам будет предложено настроить PIN-код: нажмите «Установить PIN-код», введите PIN-код и нажмите кнопку «ОК».
- В следующей настройке будет предложено подключить ваш телефон и ПК для синхронизации уведомлений, веб-страниц и т. Д.
- Windows 10 попросит вас выбрать параметры конфиденциальности:
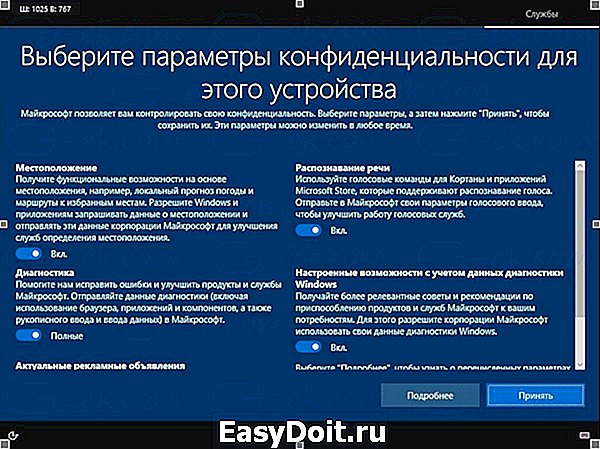
Настройте конфиденциальность согласно вашим предпочтениям и нажмите кнопку «Принять», позже вы сможете внести изменения в приложении «Параметры» → «Конфиденциальность».
Все! Windows 10 выполнит последние настройки и подготовит вашу учетную запись пользователя. Дождитесь завершения установки новых функций, компьютеру потребуется несколько минут.

Вы только что сделали чистую установку операционной системы Windows 10.
4. — Установка обновлений и драйверов из Центра обновления Windows.
После установки системы, необходимо установить последние версии драйверов для вашего компьютера / планшета Windows 10:
- Откройте приложение «Параметры», самый быстрый способ – нажать одновременно две клавиши на клавиатуре Win I
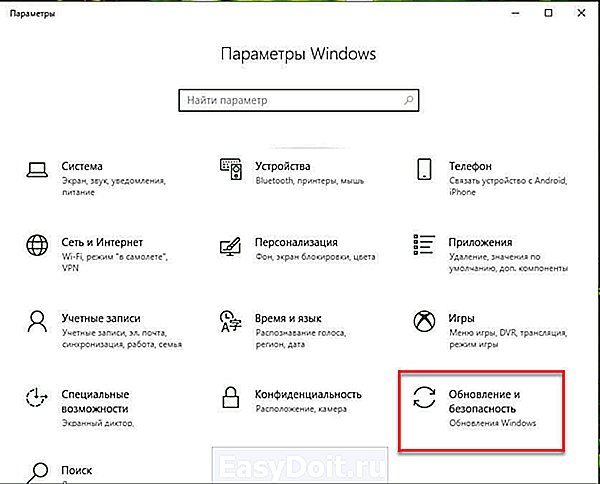
- В параметрах Windows перейдите в раздел «Обновление и безопасность» → «Центр обновления Windows». Нажмите ссылку «Дополнительные параметры» и установите переключатель в положение «ВКЛ.» для «При обновлении Windows предоставить обновления для других продуктов Microsoft».


- Вернитесь назад и нажмите кнопку «Проверка наличия обновлений». Компьютер / планшет начнет поиск, загрузку и установку обновлений для Windows, а также новых драйверов для вашего устройства.
- По завершении установки перезагрузите компьютер.
Чтобы проверить версию установленной операционной системы, откройте «Параметры» → «Система» → «О системе», прокрутите страницу до раздела «Характеристики Windows».

Все обновления и большинство драйверов (если не все) были установлены без проблем. Компьютер / планшет наконец готов к использованию.
Теперь пришло время установить ваши любимые программы и приложения из Магазина и настроить параметры операционной системы в соответствии с вашими предпочтениями с помощью приложения «Параметры» и «Панели управления».
А Вы успешно выполнили чистую установку Windows 10? Расскажите нам с помощью комментариев ниже.
g-ek.com
