Minecraft как запустить на Windows 10
Как установить Minecraft в Windows
Как установить Minecraft в Windows

Как установить Minecraft в Windows
Добрый день уважаемые читатели блога pyatilistnik.org, сегодня хочу рассказать как установить Minecraft в Windows. Данное руководство предназначено для тех, у кого есть желание самостоятельно установить Minecraft. Мы будем рассматривать установку официальной версии Minecraft, поэтому для того чтобы начать играть, вам необходимо создать учетную запись Mojang и купить игру на официальном сайте https://minecraft.net/store/minecraft.
Подробно о том, как установить пакет ресурсов для Minecraft на Windows, вы можете прочитать в моем руководстве «Установка пакета ресурсов для Minecraft на Windows». Узнать о том, как установить Minecraft Server на Ubuntu Server, вы можете прочитав мое руководство «Установка Minecraft Server на Ubuntu Server».
Как установить minecraft на windows 10
Так как недавно вышла свежая версия операционной системы от Microsoft под кодовым названием Redstone 2, то у вас может возникать вопрос как установить minecraft на windows 10, ниже мы разберем как это сделать.
Если лицензия приобретена, можно начинать загрузку дистрибутива и инсталляцию игры. Заходим на официальный сайт https://minecraft.net/download и в разделе “Minecraft for Windows” нажимаем на кнопку Download, чтобы загрузить установщик.
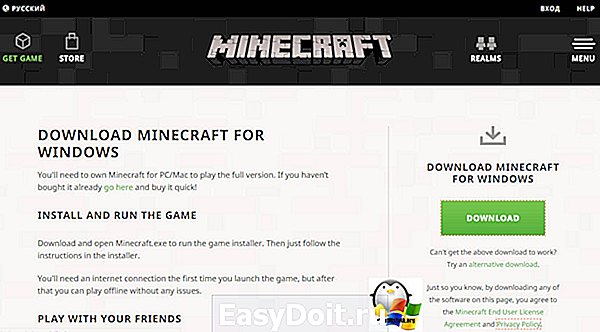
Сам дистрибутив весит не много, пару мегабайт. Далее нажимаем на кнопку “Сохранить”.
После того как файл будет загружен, нажимаем на кнопку “Выполнить”, чтобы запустить установку Minecraft.
Дистрибутив скачан и теперь можно установить minecraft на windows 10, запускаем его. В мастере установки Майгкрафт нажимаем на кнопку “Next”.

Далее можно выбрать, куда установить Minecraft, сама игра имеет 32 битную разрядность, так что папкой по умолчанию будет Program Files (x86). Нажимаем на кнопку “Next”.

Можно начинать процесс установки Minecraft. Нажимаем на кнопку “Install”
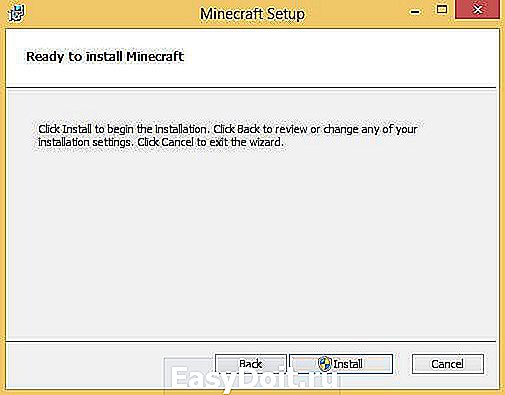
Необходимо разрешить установщику запустить программное обеспечение на вашем компьютере, если у вас включен контроль учетных записей пользователей (UAC). Нажимаем на кнопку “Да”

Установка Minecraft успешно завершена. Ставим галочку на пункте “Start Minecraft after closing the installer” и нажимаем на кнопку “Finish”

Вводим учетные данные, которые вы указывали при создании аккаунта Mojang в ходе процесса приобретения игры на официальном сайте Minecraft. Нажимаем на кнопку “Log In”.

Для запуска игры нажимаем на кнопку “Play”.

Теперь можно изменить язык интерфейса игры. В левом нижнем углу экрана нажимаем на значок земного шара.

Выбираем “Русский (Россия)” и нажимаем на кнопку “Готово”.

Далее, задаете будет ли это одиночная игра или сетевая и в бой.

Вот так вот просто установить Minecraft в Windows. Желаю всем приятной игры! Да если следует задать какие либо не стандартные настройки, то нажмите для этого внизу кнопку.
pyatilistnik.org
Вопросы и ответы по Minecraft: Windows 10 Edition
На этой странице можно узнать ответы на часто задаваемые вопросы о покупке и загрузке игры Minecraft: Windows 10 Edition, чего могут ожидать игроки предыдущей версии, и о том, как играть в новую версию игры для Windows 10.
На этой странице
Чего ожидать, если вы уже играете в Minecraft на других устройствах
Смогу ли я и дальше играть в свою предыдущую версию Minecraft для ПК или Mac?
Да. Версии для Windows 10 и ПК или Mac продолжат работать параллельно как отдельные игры.
Что произойдет с существующими мирами Minecraft? Можно ли будет играть в них на версии для Windows 10?
Процесс игры в Minecraft никак не изменится, так как версия для Windows 10 не является обновлением существующей игры. Вы сможете играть в версию для Windows 10 параллельно с Java-версией для ПК или Mac, получив при этом новые возможности и возможность оставить отзыв — и при этом сохранив все свои миры.
Я являюсь игроком на Xbox или Windows Phone. Могу ли я перенести свои существующие миры Minecraft в Windows 10?
Версия для Windows 10 в настоящее время не поддерживает перенос миров с других устройств.
Игровой процесс версии для Windows 10
Могу ли я играть по сети с другими пользователями в Windows 10? Или на других устройствах?
Можно будет играть с другими игроками Minecraft: Windows 10 Edition или Pocket Edition в своей локальной сети (не более 4 игроков). Кроме этого, вы сможете играть с друзьями в многопользовательскую игру через службу Xbox Live (не более 4 игроков).
Если вы и ваши друзья оформили подписку на Minecraft Realms, вы сможете играть по сети командой до 10 игроков с разных устройств в зависимости от типа подписки Realm. Дополнительные сведения см. на странице службы поддержки Minecraft Realms на веб-сайте Microsoft или странице поддержки на веб-сайте Mojang.
Я новый пользователь Minecraft. Что мне делать и как играть?
Начальный этап Minecraft — одна из самых захватывающих и уникальных особенностей этой игры. По ней не существует учебников и справочников — просто играйте в игру, самостоятельно нарабатывая навыки. Но если вы не знаете что делать или хотите узнать, как продвинуться дальше в игре, — например, как создавать вещи или расширить инвентарь, отправляйтесь на страницу Minecraft Wiki, где вам помогут миллионы других игроков.
Как изменить вид моего персонажа?
Если вы не хотите играть от имени Стива или Алекс, выберите один из наборов скинов, выбрав на главной странице «Skins», либо создайте и загрузите собственный персонифицированный скин. Дополнительные сведения см. в разделеСоздание пользовательских скинов для Minecraft: Windows 10 Edition.
Требуется ли для игры в Minecraft: Windows 10 Edition вход в учетную запись или подключение к Интернету?
Если вам предстоит провести время в месте без доступа в Интернет, например в самолете или на круизном лайнере, то можно подготовить свое устройство с Windows 10, чтобы играть в Minecraft: Windows 10 Edition в автономном режиме.
Сведения о настройке устройства с Windows 10 см. в статье Игры в автономном режиме в Windows 10.
Следующие режимы игры поддерживаются в автономном режиме:
- одиночный режим игры;
- многопользовательская игра по локальной сети.
Для следующих режимов игры требуется сетевое подключение:
- Realms
- многопользовательская игра в Xbox Live.
Если вы играете без подключения к сети, то некоторые возможности, например покупка дополнительных предметов в Microsoft Store, будут недоступны. Кроме того, вне сети недоступны списки лидеров.
Если вы добились достижений в автономном режиме, они будут синхронизированы с вашей учетной записью при следующем входе в службу Xbox Live на вашем устройстве. Прогресс в игре также синхронизируется после входа в службу Xbox Live.
Как записывать и загружать игровые клипы?
Дополнительные сведения о создании игровых клипов см. в разделе Запись игровых клипов с помощью DVR для игр на Windows 10.
Как оставлять отзывы об игре?
Группа разработчиков Minecraft активно работает с отзывами пользователей, чтобы сделать Minecraft как можно лучше. Если у вас есть комментарии или предложения для команды разработчиков, оставьте их на странице Отзывы по Minecraft.
Где узнать больше о Minecraft?
После создания мира Minecraft и знакомства с основами игры сообщество поможет вам изучить все функции игры и возможности мира. На сайте Minecraft Wiki вы можете узнать больше.
Если вы играете в Minecraft на устройстве с ОС, отличной от Windows 10, см. дополнительные сведения в разделе Получение справки по Minecraft на разных устройствах.
Игра в Minecraft на Oculus Rift
Чтобы играть в Minecraft на Oculus Rift, требуется копия игры Minecraft: Windows 10 Edition, приобретенная в Microsoft Store или в магазине Oculus. Купив игру, выполните вход в учетные записи Microsoft и Oculus, чтобы синхронизировать игру между двумя учетными записями. Это также означает, что все приобретенные дополнения и наборы скинов станут доступны для игры на Oculus Rift.
У меня нет Windows 10 — я использую Windows 7/Windows 8/Linux/OSX. Смогу ли я играть в Minecraft: Windows 10 Edition на Oculus Rift?
Для игры в Minecraft: Windows 10 Edition требуется операционная система Windows 10 версии 1511 или более поздней. Сведения об обновлении операционной системы до последней версии Windows см. на странице Обновление Windows: часто задаваемые вопросы (там же приводятся инструкции по обновлению операционной системы не выходя из игры).
Приложение Oculus Minecraft аварийно завершает работу с ошибкой с кодом 0x80070422. Что мне делать?
Убедитесь, что на устройстве разрешено обновление Windows.
- Нажмите клавишу Windows и введите Службы.
- Прокрутите вниз до пункта Центр обновления Windows.
- Щелкните его правой кнопкой мыши и выберите Пуск из меню.
Приложение Oculus Minecraft требует установки обновления 1511 для Windows 10. Что мне делать?
Перезапустите Oculus Store — возможно, проблема будет устранена в результате установки обновления для приложения Oculus Minecraft. В противном случае проблема может заключаться в неполадках при обновлении Windows или в том, что они не устанавливались. Чтобы устранить эту проблему, выполните следующие действия.
- Загрузите официальное средство для устранения неполадок при обновлении Windows отсюда: http://download.microsoft.com/download/F/E/7/FE74974A-9029-41A0-9EB2-9CCE3FC20B99/WindowsUpdateDiagnostic.diagcab и запустите его.
- Нажмите клавишу Windows и введите Проверить обновления.
- Проверьте, нет ли пропущенных обновлений Windows. При необходимости установите их.
- В меню завершения работы нажмите кнопку Перезапуск, чтобы перезагрузить компьютер.
Приложение Oculus Minecraft выдает сбои и сообщение об исключении в ucrtbase.dll. Как устранить их?
Выполните инструкции в разделе выше, чтобы убедиться в наличии всех необходимых обновлений Windows.
Приложение Oculus Minecraft выдает сообщение о том, что не удалось запустить Minecraft. Почему?
Убедитесь, что игра Minecraft: Windows 10 Edition еще не запущена. Если игра запущена, закройте ее и откройте приложение Oculus Minecraft. Если это не помогает решить проблему, попробуйте запустить Minecraft: Windows 10 Edition через приложение Xbox. Возможно, это позволит получить дополнительные сведения о том, почему игра не запускается. Если проблему не удалось решить, обратитесь в службу поддержки Xbox или перейдите по ссылке «Свяжитесь с нами» на странице отзывов Minecraft.
Во время игры появляются графические артефакты. Что происходит?
Убедитесь, что у вас установлена последняя версия драйвера для видеокарты. Если вы используете видеокарту Nvidia, посетите веб-сайт поддержки Nvidia, чтобы установить последнюю версию драйвера. Загрузите и установите новые драйверы и перезапустите компьютер.
Я использую две видеокарты и несколько мониторов. Я слышу музыку из игры Minecraft, но вижу только белый экран с сообщением «Подождите». Что делать?
Это может происходить из-за конфликта данных, получаемых приложением Rift через HDMI-вход. Если обе видеокарты подключены к HDMI-разъемам, отключите тот, который не связан с Oculus Rift.
Следите за обновлениями для Minecraft
Полный список новых возможностей, настроек и исправлений для Minecraft: Windows 10 Edition (включая Oculus Rift) см. в разделе «Последние объявления» на веб-сайте Mojang.
support.xbox.com
Cкачать Майнкрафт на Windows 10 edition
Дата выхода: 14 ноября 2016 года
Издатель и разработчик: Mojang AB.
Язык: русский интерфейс и субтитры.
Версия снапшота: 16w39c
Тип издания: Версия на Microsoft Windows 10.
Минимальные системные требования: Процессор: многоядерный на 1,4 ГГц или одноядерный на 2,0 ГГц. Оперативная память: 512 Мб для Windows 2000 / XP. 1 Гб для Windows Vista / 7. Видеокарта с поддержкой OpenGL 1.4. 200 Мб места на жестком диске
Рекомендуемые: Процессор: 2,4 ГГц и выше. Оперативная память: 2 Гб для Windows 2000 / XP. 2,5 Гб для Windows Vista / 7. Видеокарта с поддержкой OpenGL 1.4. 200 Мб места на жестком диске
Это версия Майнкрафт на Майкрософт Windows 10 edition.
Чтобы снапшоты заработали, нужно зайти в лаунчер — Edit Profile и поставить галочку напротив пункта Enable experimental development versions («snapshots»).
Обновления рассчитано на тех, кто любит отшельничать и путешествовать по миру Майнкрафта.
Добавлена возможность красить карты с помощью блоков в различные цвета.
Добавлены новые блоки:
- Наблюдатель (Observer). Это датчик наблюдение блоков, двигается поршнями и используется как датчик, проверющий обновления блоков. Раньше данный блок присутствовал в Pocket Edition, а сейчас перекочевал в ПК-версию. Польза от Наблюдателя есть для Рэдстоуна: его можно отлично использовать как в ловушках, так и для автоферм тростника
- Ящик Шалкера (Shalker box) — крафтится из осколкова Шалкеров. Визуально выглядит так же, как и Шалкер, но выполняет функцию сундука. Обводка (хит-бокс) ящика меняется в зависимости от того, как он открыт. Если мы поставим один ящик Шалкера вплотную к другому, то заблокируем тому возможность открыться. Если сломать ящик Шалкера, то все вещи в нем сохраняются. Таже в один шалкер бокс нельзя положить другой. Шалкер боксы можно покрасить в один из 16 цветов.
Добавлен новый подвид зачарования: проклятие. Хорошо подходят для карт на прохождение, также их можно добыть и в режиме Выживания. Самый легкий способ приобретения: купить у жителя.
- Проклятие Исчезновения (Vanishing) — после смерти не выпадает ваш инвентарь.
- Проклятие Binding — не позволяет снять броню, если игрок находится в режиме выживания.
Добавлены новые мобы:
- Вернули жителя с фартуком. Они по-прежнему ничего не продают и не спаунятся в деревнях.
- Житель-Картограф. Выглядит, как библиотекарь. Помимо обычных вещей продает карты. Карты предназначены для нахождения различных данжей.
- Поборник — выглядит, как бледный житель. При виде игрока, набрасывается на него с топором. Обитает только в новом данже — лесном особняке.
- Вызыватель — выглядит, как житель в богатом халате. Встречается только в лесном особняке. При виде игрока, спаунит Криперов, Досаждателей и подземные челюсти. После смерти данный моб спаунит тотем бессмертия. Благодаря тотему игрок получает дополнительную жизнь.
- Лама — мирные животные. Не нападают на игрока, если тот их не дарит. При нападении плюется в лицо игрока. Дикие волки боятся лам. Чтобы приручить ламу, нужно использовать блок сена (крафтится из 9 блоков пшеницы). Кататься на ламе нельзя, их можно только держать на поводке. Ходят друг за другом, как верблюды. На ламу можно накинуть ковер. Все ковры имеют разную стилистику и расцветку.
- Досаждатель.
Добавлены новые предметы: Яйца призывания (Яйцо скелета-иссушителя, Яйцо мула, Яйцо лошади-скелета,Яйцо лошади-зомби, Яйцо осла, Яйцо древнего стража, Яйцо зимогора,Яйцо кадавра), Панцирь Шалкера, Карта сокровищ, Тотем Бессмертия, Отрицательные часы.
Добавлена структура лесного особняка — огромная сокровищница генерируется только в темном лесу. Это самая большая структура в игре. В данном данже обязательно присутствует 1 Вызыватель. Он находится в центральной комнате со столом, на котором изображена карта мира.
Добавлены новая команда /locate, которая позволяет обнаружить данж.
У зомби-жителей появились новые более проработанные звуки.
pro-minecraft.com
Установка сервера Minecraft (Windows)
Для установки Java на сервер с Windows вам потребуется зайти на сервер по RDP, запустить интернет-браузер, зайти на страницу загрузки Java, скачать и произвести инсталляцию приложения.
И теперь более подробно по каждому пункту:
Содержание
Подключение к серверу с Windows
1. Чтобы подключиться к серверу под управлением Windows, требуется запустить ”Подключение к удаленному рабочему столу”, что расположен в меню “Пуск” → ”Программы” → ”Стандартные”
2. Ввести IP-адрес сервера
3. В появившемся окне приветствия, выбрать учетную запись и ввести пароль.
Установка Java
1. Запустите ближайший интернет-браузер.
2. Перейдите на страницу Java.
3. В появившемся окне нажмите на большую красную кнопку “Скачать Java бесплатно”.
4. Следуя указаниям, скачайте и установите Java.
Установка сервера Minecraft
1. Перейдите на официальном сайте в раздел Download.
2. Скачайте Minecraft_Server.exe.
3. Поместите его в директорию, где будут размещаться файлы сервера.
4. Запустите файл.
5. После первого запуска будут созданы все требуемые для работы и настройки файлы.
Некоторые хитрости
Увеличение выделенной ОЗУ для работы сервера
По умолчанию, сервер Minecraft использует всего 100 Мб ОЗУ, что несомненно мало, для увеличения выделяемой памяти (при условии, что на сервере есть требуемое количество памяти) следует создать пакетный файл следующего вида:
1. Создайте и откройте файл .. в блокноте и поместите туда следующее содержимое «C:Program FilesJavajre6binjavaw.exe» -Xmx2G -Xms2G -jar «Minecraft_Server.exe» где 2G это размер ОЗУ в Гб. Укажите на свое усмотрение.
2. Сохраните его, назвав, к примеру, start.bat и поместите в директорию, откуда запускается Minecraft_Server.exe
Запуск сервера в консольном режиме
При работе без нагрузки сервер потребляет около 50 Мб ОЗУ из выделенных и сама Java — не менее 170 Мб.
Для экономии ресурсов выделенного сервера можно воспользоваться режимом установки Windows 2008 — Server Core (консольный режим, облегченный для выполнения специфических задач, тем не менее, позволяющий запускать Блокнот и некоторые другие элементы управления). И запустить сервер в консольном режиме.
Строка запуска будет выглядеть следующим образом:
Единственное отличие от запуска .exe — параметр nogui.
Автоматический запуск сервера при загрузке системы
Создайте пакетный файл minecraft_start.bat с содержимым
(Зависит от того, в консольном или графическом режиме вы будете запускать сервер игры). И поместите его в директорию с файлами сервера. К примеру,
Этот файл будет запускать непосредственно сам сервер Minecraft. Далее создайте второй файл, который будет содержать следующие строки
И поместите его в директорию
Этот файл будет инициировать запуск загрузочного скрипта сервера Minecraft при старте системы.
Автоматический перезапуск сервера Minecraft при его “падении” Данное решение придумал пользователь HooKed с одного из форумов, посвященным Minecraft.
Это содержимое можно поместить в файл
Вышеописанного решения с автоматическим запуска сервера Minecraft.
Единственное, что требуется отредактировать — IP-адрес, на котором запущен сервер Minecraft в строке
firstwiki.ru
