Конвертация MBR в GPT с помощью в Windows 10
Конвертация MBR в GPT с помощью mbr2gpt.exe в Windows 10
 В Windows 10, начиная с версии 1703 появилась встроенная утилита MBR2GPT, позволяющая выполнить конвертацию диска из MBR в GPT в программе установки, в среде восстановления или даже в запущенной ОС, причем сделать это без потери данных и, при наличии уже установленной в режиме Legacy Windows 10, она продолжит исправно загружаться, но уже в режиме UEFI.
В Windows 10, начиная с версии 1703 появилась встроенная утилита MBR2GPT, позволяющая выполнить конвертацию диска из MBR в GPT в программе установки, в среде восстановления или даже в запущенной ОС, причем сделать это без потери данных и, при наличии уже установленной в режиме Legacy Windows 10, она продолжит исправно загружаться, но уже в режиме UEFI.
В этой инструкции — об использовании утилиты Майкрософт для конвертации дисков из MBR в GPT в разных сценариях и об имеющихся ограничениях, которые делают её пригодной не для любой задачи. Сама утилита располагается в C:WindowsSystem32MBR2GPT.EXE. Также может быть полезно: Как преобразовать GPT в MBR, Как узнать, MBR или GPT диск на компьютере.
Использование MBR2GPT в программе установки и среде восстановления
Особо интересным может оказаться использование утилиты конвертации диска из MBR в GPT без потери данных при установке Windows 10 при появлении ошибки «Установка на данный диск невозможна. На выбранном диске находится таблица MBR-разделов» и мы можем это сделать, но есть несколько важных ограничений.

Ограничения mbr2gpt.exe состоят в следующем: диск должен быть системным (с загрузочной областью Windows) с таблицей разделов MBR, содержать не больше 3-х разделов (и, соответственно, не содержать расширенного раздела, отображающегося в «Управлении дисками» зеленым цветом). У многих обычных пользователей эти условия соблюдаются, а соответственно можно использовать и утилиту. При наличии расширенного раздела и отсутствии на нем важных данных можно его предварительно удалить.
Таким образом, если вы ранее устанавливали систему в режиме Legacy на MBR и пока не успели удалить системные разделы, обычно вы можете конвертировать диск в GPT в программе установки без потери данных, действия будут выглядеть следующим образом:
- В программе установки, удобнее всего на этапе выбора раздела для установки, нажмите клавиши Shift+F10 (на некоторых ноутбуках — Shift+Fn+F10), откроется командная строка.
- Введите команду mbr2gpt /val >В результате mbr2gpt сохранит имеющиеся разделы и создаст новый раздел с EFI-загрузчиком системы или же преобразует в него раздел «Зарезервировано системой». В окне установки Windows 10 нажимаем «Обновить», получаем текущую конфигурацию разделов.
Далее на свое усмотрение можно производить какие-либо действия над разделами и продолжать установку Windows 10 без сообщений о том, что установка на данный диск невозможна из-за таблицы разделов MBR.
Другое применение MBR2GPT.exe
Если вы прочли предыдущую часть, то уже могли догадаться, для чего еще можно применить такого рода конвертацию из MBR в GPT и для чего, собственно, изначально задумана утилита mbr2gpt.exe — вы можете без переустановки Windows 10 конвертировать диск, автоматически создать загрузчик для UEFI и в будущем работать с той же системой на GPT диске без переустановки или потери данных.
Все шаги будут теми же самыми, что были описаны выше, разве что не потребуется дополнительно выполнять какие-либо действия с разделами и продолжать установку, а после конвертации в БИОС нужно выставить UEFI в качестве основного режима загрузки. При этом выполнить эти шаги можно не только загрузившись с загрузочной флешки, но и зайдя в командную строку в среде восстановления Windows 10. Для запуска среды восстановления используйте путь: Параметры — Обновление и безопасность — Восстановление — Перезагрузить сейчас.
Более подробно о mbr2gpt.exe, дополнительных параметрах и методах применения в официальном документе на сайте Майкрософт: https://docs.microsoft.com/ru-ru/windows/deployment/mbr-to-gpt
А вдруг и это будет интересно:
Почему бы не подписаться?
Рассылка новых, иногда интересных и полезных, материалов сайта remontka.pro. Никакой рекламы и бесплатная компьютерная помощь подписчикам от автора. Другие способы подписки (ВК, Одноклассники, Телеграм, Facebook, Twitter, Youtube, Яндекс.Дзен)
31.03.2019 в 12:55
Отличная статья. Спасибо.
01.04.2019 в 09:17
А зачем она нужна эта конвертация? Извините за банальность.
01.04.2019 в 10:54
Чтобы систему в UEFI режиме грузить с Secure Boot включенным, чтобы не было ограничений на количество основных разделов на диске, которое есть на MBR.
02.04.2019 в 09:39
На системном диске — более четырёх разделов? Серьёзно? А зачем?
Secure Boot — штука интересная и полезная, пока не разобрался, как ключи прописывать.
02.04.2019 в 12:03
А вот представьте себе: купили вы себе ноутбук с таблицей разделов MBR (хоть и нет таких в продаже уже, но всё же). И там у нас: раздел «зарезервировано системой», раздел с образом восстановления производителя, системный раздел… о-па… создаем еще один раздел — «диск D» и у нас уже появился «расширенный раздел» вместо основного, который в некоторых сценариях может создавать проблемы.
04.08.2019 в 06:18
вот у винды спросить бы! у меня там четырераздела — зарезервировано 100 мегабайт NTFS, (С:) с загрузкой, следом 501 мегабайт раздел восстановления
и D: с данными. и все, сабж не годится. потому что либо все основные либо один расширенный. Правда есть сторонние средства преобразования в GPT типа EaseUS Partition Master но я боюсь -а вдруг винда не загрузится!
14.05.2019 в 20:55
Не сработало оба способа, что с «/disk:0», что без неё. В обоих вариантах пишет «неудача».
Примечание: после отправки комментария он не появляется на странице сразу. Всё в порядке — ваше сообщение получено. Ответы на комментарии и их публикация выполняются ежедневно днём, иногда чаще. Возвращайтесь.
remontka.pro
Как узнать GPT или MBR диск на компьютере
 Тема таблиц разделов дисков GPT и MBR стала актуальной после распространения компьютеров и ноутбуков с предустановленной Windows 10 и 8. В этой инструкции — два способа узнать, какую таблицу разделов, GPT или MBR имеет диск (HDD или SSD) — средствами операционной системы, а также при установке Windows на компьютер (т.е. без загрузки ОС). Все способы можно использовать в Windows 10, 8 и Windows 7.
Тема таблиц разделов дисков GPT и MBR стала актуальной после распространения компьютеров и ноутбуков с предустановленной Windows 10 и 8. В этой инструкции — два способа узнать, какую таблицу разделов, GPT или MBR имеет диск (HDD или SSD) — средствами операционной системы, а также при установке Windows на компьютер (т.е. без загрузки ОС). Все способы можно использовать в Windows 10, 8 и Windows 7.
Возможно, вам также окажутся полезными материалы, имеющие отношение к конвертации диска из одной таблицы разделов в другую и решению типичных проблем, вызванных не поддерживаемой при текущей конфигурации таблицы разделов: Как конвертировать диск GPT в MBR (и наоборот), про ошибки при установке Windows: На выбранном диске находится таблица MBR-разделов, Диск имеет стиль разделов GPT.
Как посмотреть стиль разделов GPT или MBR в управлении дисками Windows
Первый способ предполагает, что определить, какая таблица разделов используется на жестком диске или SSD вы решили в работающей ОС Windows 10 — 7.
Чтобы сделать это, запустите утилиту управления дисками, для чего нажмите клавиши Win+R на клавиатуре (где Win — клавиша с эмблемой ОС), введите diskmgmt.msc и нажмите Enter.
Откроется «Управление дисками», с таблицей, отображающей все установленные на компьютере жесткие диски, SSD и подключенные USB-накопители.
- В нижней части утилиты «Управление дисками» кликните по имени диска правой кнопкой мыши (см. скриншот) и выберите пункт меню «Свойства».

- В свойствах откройте вкладку «Тома».
- Если в пункте «Стиль раздела» указано «Таблица с GU >Если по той или иной причине вам требуется конвертировать диск из GPT в MBR или наоборот (без потери данных), информацию о том, как это сделать вы можете найти в руководствах, которые были приведены в начале этой статьи.
Узнаем стиль разделов диска с помощью командной строки
Для использования этого способа вы можете либо запустить командную строку от имени администратора в ОС Windows, либо нажать клавиши Shift+F10 (на некоторых ноутбуках Shift+Fn+F10) во время установки Windows с диска или флешки, чтобы открылась командная строка.
В командной строке по порядку введите команды:

Обратите внимание на последний столбец в результатах выполнения команды list disk. Если там стоит отметка (звездочка), то этот диск имеет стиль разделов GPT, те диски, которые такой отметки не имеют — MBR (как правило MBR, так как могут быть и иные варианты, например, системе не удается определить, что это за диск).
Как узнать, MBR или GPT диск в Windows PowerShell
Ещё один способ — использовать Windows PowerShell и команду для получения информации о накопителях: запустите PowerShell (от Администратора или нет — не важно) и введите команду:
В результате в таблице вы получите сведения о дисках компьютера или ноутбука, в том числе о структуре разделов в последней колонке:

Косвенные признаки для определения структуры разделов на дисках
Ну и некоторые дополнительные, не дающие гарантий, но полезные в качестве дополнительной информации признаки, позволяющие узнать, GPT или MBR диск используется на вашем компьютере или ноутбуке.
- Если в БИОС (UEFI) компьютера установлена только EFI-загрузка, то системный диск — GPT.
- Если один из начальных скрытых разделов системного диска в Windows 10 и 8 имеет файловую систему FAT32, а в описании (в управлении дисками) — «Шифрованный EFI системный раздел», то диск — GPT.
- Если все разделы на диске с системой, включая скрытый раздел имеют файловую систему NTFS — это MBR диск.
- Если ваш диск имеет размер более 2Тб, это GPT диск.
- Если на вашем диске более 4 основных разделов, у вас GPT диск. Если же при создании 4-го раздела средствами системы создается «Дополнительный раздел» (см. на скриншоте), то это диск MBR.

Вот, пожалуй, и всё по рассматриваемому предмету. Если же остались вопросы — спрашивайте, буду отвечать.
А вдруг и это будет интересно:
Почему бы не подписаться?
Рассылка новых, иногда интересных и полезных, материалов сайта remontka.pro. Никакой рекламы и бесплатная компьютерная помощь подписчикам от автора. Другие способы подписки (ВК, Одноклассники, Телеграм, Facebook, Twitter, Youtube, Яндекс.Дзен)
10.07.2016 в 12:19
Спасибо, Дмитрий, за полезный материал. Хочу задать Вам интересующий меня вопрос. Возможно ли мне создать на моем жестком диске (HDD) четыре основных логических раздела со структурой MBR, на которых будут установлены разные операционные системы (Windows XP, 7, 8, 10)? Или лучше эти разделы создать в структуре GPT? В какой последовательности затем устанавливать эти ОС, чтобы функционировал общий загрузчик для них (а не затирался в процессе установки ОС)? И какой из этих (4-х) разделов должен быть активным? Заранее благодарен за ответ.
11.07.2016 в 10:02
Здравствуйте. Я тут боюсь не смогу дать четкого ответа, самому бы набраться терпения и подобным образом поэкспериментировать.
Как вижу ситуацию без предварительной проверки:
1) диск должен быть MBR (т.к. XP в списке)
2) порядок вижу таким: сначала Windows 7, потом XP, потом вручную с помощью EasyBCD добавить XP в меню загрузки, потом 8, потом 10. Почему XP не сначала — потому что она не создаст дополнительный нужный раздел «зарезервировано системой».
Предвижу проблемы:
в результате получается более 4 разделов, а потому не получится им быть основными логическими. Можно конечно попробовать начать с установки XP и тоже по идее может все работать, только без наличия отдельного раздела с загрузчиком, но тут точно нужно проверить. Конфигурация XP, затем — 7 точно работоспособна, а вот что произойдет при добавлении 8 и 10 не знаю точно.
Активный — раздел номер 0, на него же ставим первую по порядку ОС.
10.07.2016 в 13:22
Многие сейчас увлеклись конвертировать диск с МБР на ГПТ якобы это повлияет на быстроедействие, мое мнение , никакого быстродействия я не заметил, а вот проблемм набрался, то драйвера слетят то синий экран смерти вылетит после очередного обновления. все это вурчную решил, но все же зачем мучать комп, если он изначально заточен под старый БИОС сМБР, а не под УЕФИ, Это я так к слову, на будущее тем, кто захочет в режиме УЕФИ виндовс ставить
11.07.2016 в 14:08
Спасибо, Дмитрий, за вразумительный ответ! У меня сейчас на жестком диске 3 основных логических раздела, на них установлены: Windows XP (активный раздел), 7, 8. На семерке установлена виртуальная машина VMware, на которой стоит Windows 10 Pro. Правда, Windows 10 с некоторых пор (недели три) не может соединится с Интернетом (сообщает: у Вас не подсоединен кабель Ethernet, хотя Win 7 и 8 с Интернетом работают — парадокс!). Win XP у меня не функционирует, произошел системный сбой (уже с месяц) , и надо переустанавливать систему. Поэтому я и задал Вам интересующий меня вопрос 10.07.2016г. Создам 4-й основной логический раздел, установлю на нем Win 10 Pro. А предварительно переустановлю Win XP на 1-ом логическом разделе. Wn 7 и 8 переустанавливать не собираюсь. Установив Win XP, я восстановлю загрузчик Win 7 с помощью MultiBoot, а затем с помощью EasyBCD, наверное, можно будет восстановить и Win 8. На крайний случай, у меня имеется резервная копия (архив) Win 8, сделанная программой Paragon Drive Copy 12 Pro. Еще раз спасибо за совет.
22.03.2017 в 15:54
Добрый день!
Такой вопрос Акронис диск директор показывает структуру диска как среда в которой можно использовать носители как это понять стоит Windows 10 X64
23.03.2017 в 08:57
Николай, я не понял? что это означает: «Акронис диск директор показывает структуру диска как среда в которой можно использовать носители». Потому и не знаю, что ответить. (возможно, конечно, это какое-то особое статусное сообщение именно Acronis, мне неизвестное, т.к. не пользуюсь сейчас их софтом).
23.03.2017 в 13:30
Дмитрий!
Я имею в виду то что при открытии Acronis диск директор в верху в правом углу есть строка Структура диска вот у меня в этой строке синими буквами написано
среда в которой можно использовать носители и вот что это значить не мог понять раньше при Windows 7 там было написано что структура диска Windows 7 может это какая то фишка Windows 10 вот она меня за смущала и я решил узнать надо так или нет
24.03.2017 в 09:10
Не могу ответить, извините. Для этого сейчас самому придется качать Acronis и смотреть, а не могу это сделать.
24.03.2017 в 12:07
Спасибо за ответ но у меня получилось так прошёлся по системе доктором вебом и эта надпись изменилась на Windows 10X64 и всё каких либо изменений я не заметил
12.05.2017 в 18:51
Добрый день! Возможна ли установка одного ssd на который установлена ос с gpt. и два харда с таблицей mbr?
13.05.2017 в 06:56
Здравствуйте. Не совсем понял. Т.е. три физических диска, на одном ОС и она GPT, на двух — MBR и там не ОС? Если так, то да, будет работать.
Если диски, которые MBR так же с системами, то тоже будет работать, если переключать загрузку на них в БИОСе.
Возможны нюансы, но обычно все решается параметрами БИОС.
13.05.2017 в 21:27
Добрый день. Да имеется три физических диска, один из них SSD с установленной Win 10 GPT, а два других HDD MBR без систем. В общем я понял, что в такой конфигурации всё будет работать. Спасибо.
14.05.2017 в 08:55
Да, все должно работать обычным образом.
17.05.2017 в 12:31
У меня 3 физических диска на ноутбуке. 1 SSD 240 Гб с системой Win 10 x64 с разметкой GPT 2 и 3 диски HDD каждый по 500 Гб с разметкой MBR. Собираюсь на один из HDD установить ubuntu. Вопрос. Нужно ли мне все HDD перевести в GPT
18.05.2017 в 13:09
Эдуард, боюсь, я тут не отвечу. Я сам Ubuntu последний раз ставил, когда еще GPT-диск был редкостью. Вообще, предполагаю, что если ставить на диск MBR, предварительно поставив его первым в БИОС (т.е. так, чтобы не перезаписывать загрузчик 10-ки), а потом для загрузки разных ОС использовать boot menu, то конвертация не нужна. Если же загрузчик единый использовать на SSD в GPT, то не отвечу, нужно пробовать.
14.08.2017 в 14:35
Спасибо за статью.
Купил новый внешний хард взамен посыпавшемуся, а телек его не видит… На форуме нашел намёк, что причина может быть в стиле разделов. А после прочтения этой статьи смог нормально загуглить и получил подтверждение от других пользователей с такой же проблемой. Удачи Вам!
28.10.2017 в 16:52
спасибо! проверил всеми способами! остался доволен
28.06.2018 в 18:34
Здравствуйте! Подскажите пожалуйста по такому вопросу: можно ли как-то узнать какой тип раздела GPT или MBR имеет SSD-диск, до установки на него системы (по модели диска например), т.к. диск новый, системы на нем еще нет. Прочитала что флешка должна быть отформатирована в FAT32, если тип раздела GPT у диска. А как это узнать?
Заранее спасибо.
29.06.2018 в 08:58
Здравствуйте. скорее всего, никакого типа не имеет на этом этапе. Да это и не важно на новом диске. Смело ставьте в режиме UEFI, при выборе раздела для установки, если вдруг (маловероятно) ругнется, просто удалите все разделы с SSD (но их там и нет думаю).
15.07.2018 в 11:18
Добрый день! Выполнено преобразование в GPT. При запуске BitLocker сообщение — Не удается найти указанный файл.
15.07.2018 в 12:24
Здравствуйте. Как именно (на каком этапе — при установке, на рабочей системе) было выполнено преобразование? Или вы хотите сказать, что конвертировали диск, зашифрованный битлокером, с данными? Если последнее — то даже не знаю, что в этом случае будет… могу предположить, что мало хорошего.
02.03.2019 в 21:23
Здравствуйте. Ваша статья очень помогла! Спасибо!!
16.05.2019 в 18:00
Здравствуйте, у меня такой вопрос. На схему раздела жесткого диска (MBR) подходит ли файловая система NTFS?
17.05.2019 в 11:11
Да. MBR и GPT — это не о файловой системе, это другое. И там и там может быть файловая система NTFS.
22.05.2019 в 18:05
здравствуйте, возник один вопрос,сейчас у меня стоит виндовс 7 х64 в мбр, хочу установить виндовс 10 х64 в мбр, то есть не хочу стирать данные с диска Д чтобы преобразовать его в гпт, возможно ли это? очистить диск С и поставить виндовс 10 в мбр?
22.05.2019 в 20:28
Да, конечно, достаточно просто с флешки в Legacy режиме загрузиться, а не в UEFI.
10.07.2019 в 23:46
Здравствуйте! Можно ли узнать, сколько информации было на диске несколько дней назад? Может быть, это в каких-нибудь логах сохраняется?
11.07.2019 в 14:06
Здравствуйте. Насколько я знаю, нет, не хранится такая информация.
Примечание: после отправки комментария он не появляется на странице сразу. Всё в порядке — ваше сообщение получено. Ответы на комментарии и их публикация выполняются ежедневно днём, иногда чаще. Возвращайтесь.
remontka.pro
Как узнать MBR или GPT на моём компьютере
GPT или MBR? Этот вопрос возникает сегодня всё чаще у пользователя компьютера и ноутбука.
Первое, что запускается на компьютере при включении, это микросхема BIOS. Он тестирует, проверяет работоспособность комплектующих ПК или ноутбука. И затем, если всё в порядке, позволяет загрузиться операционной системе — Windows.
BIOS, при работе использует главную загрузочную запись (Master Boot Record (англ.) MBR), которая и позволяет передать управление ОС компьютера.
Объяснение довольно грубое, но вполне понятное любому пользователю.
Так было до недавнего времени. Сегодня всё больше новых компьютеров, в которых место BIOS занял более современный интерфейс.
Он называется UEFI (EFI). UEFI при работе использует GPT.
Стандарт разметки разделов жесткого диска GPT — пришел на смену MBR.
Согласно Wikipedia — GPT это стандарт формата размещения таблиц разделов на физическом жестком диске.
GPT и MBR — принято называть стилем раздела.
Своеобразным толчком, к переходу на UEFI со стилем раздела GPT стало массовое использование 64-х разрядных Windows 8, 8.1 и Windows 10.
У пользователя часто возникает вопрос: А какой формат использован на моём жестком диске? MBR или GPT?
Существует несколько способов узнать это.
Первый способ довольно простой и доступен пользователю с минимальным уровнем знаний. Он подойдёт в том случае, если ваш Windows находится в рабочем состоянии. То есть, компьютер нормально загружается.

Открываем Проводник и наводим мышь на Компьютер в случае, если у вас Windows 7, и нажимаем правую клавишу мыши (цифра 1 на рис.). Если у вас Windows 10, то наводить мышь нужно на Этот компьютер.
В открывшемся контекстном меню нажимаем пункт Управление (2).
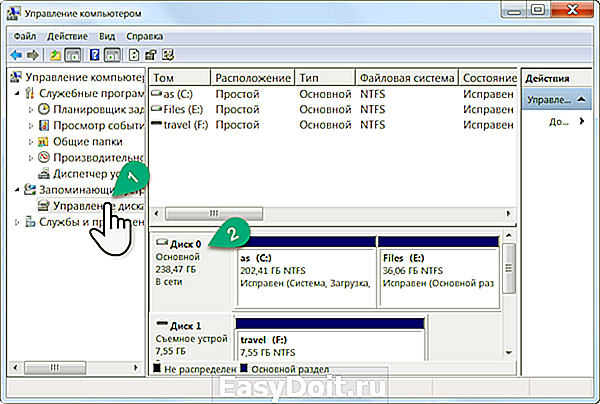
Перед нами открывается окно Управление компьютером. Здесь мы видим все диски, установленные в данный момент на вашем ПК или ноутбуке. Если у вас подключена флешка, то она тоже будет видна здесь.
В левой колонке находим и нажимаем на пункт Управление дисками (1).
В нижней части окна, по центру, находим нужный диск. Как правило, это Диск 0, Основной. Этот диск является загрузочным и на нём установлена операционная система (зеленая метка 2 на рис.). Наводим мышь прямо туда, куда показывает зеленая метка 2 и нажимаем правую клавишу.

В контекстном меню выбираем пункт Свойства.

В открывшемся окне Свойства диска, нажмите на вкладку Тома. Здесь мы видим стиль раздела выбранного диска. В данном случае это Основная загрузочная запись (MBR).
Это тоже может заинтересовать:
Получите 5 видео на ваш email по базовым основам ПК.
Сегодня это бесплатно.
У вас до сих пор нет email? Тогда нажимайте кнопку:
gps-pc.ru


