Контекстное меню отправить не работает Windows 10
Контекстное меню отправить не работает Windows 10
Полезная информация
Страницы: 1
- Форумы
- » Thunderbird
- » Перестало работать контекстное меню в Windows «отправить -Адресат»
№1 03-10-2007 09:18:15
Перестало работать контекстное меню в Windows «отправить -Адресат»
Пожохе MS высылает обновления для винды (XP) что переключило возможность отправки файлов через контекстное меню «Отправить -Адресат» что вызывается по клику правой кнопки мыши. Установлен Outlook 2003 для работы с корпоративной почтой.И пару недель назад и OpenOffice,также после обновления винды, перестал кидать по кнопке «отправить почтой» файл в TB (2.0.0.6 ). В настройках «програмы по умолчанию» стоит «Использовать текущую» т.е. -TB.
Все эти попытки на отправку пытаются создать почту в Outlooke, причем завершаются окном с сообщением об ошибки. В «Панеле инструментов-Почта», создать профиль для ТВ не получается, все профили только для настройки Outlook.
Похоже это обновление NetFramework .
Как с этим бороться, кроме как все переустановить?
№2 04-10-2007 23:33:57
Re: Перестало работать контекстное меню в Windows «отправить -Адресат»
Попробуйте сменить «программу по умолчанию» на Outlook, а потом снова на Thunderbird.
№3 05-10-2007 06:49:07
Re: Перестало работать контекстное меню в Windows «отправить -Адресат»
В программах по умолчанию идет речь только про OutlookExpress. В outlook НЕ стоит что он почтовик по умолчанию. Менял несколько раз.
Добавлено Fri Oct 5 07:00:19 2007 :
Контекстное меню победил. В настройках «Панель управления- Свойство обозревателя» в поле «Почта»- винда поменяла сама при обновлениях на MS Office Outlook.
OpenOffice пока не отправляет через TB 🙁
Будем искать дальше!
Страницы: 1
- Форумы
- » Thunderbird
- » Перестало работать контекстное меню в Windows «отправить -Адресат»
Powered by PunBB
Modified by Mozilla Russia
Copyright © 2004–2011 Mozilla Russia
Язык отображения форума: [Русский] [English]
forum.mozilla-russia.org
Как редактировать контекстное меню пуск Windows 10
 Среди различных новшеств, впервые представленных в Windows 10 есть одно с почти только положительными отзывами — контекстное меню Пуск, которое можно вызвать нажатием правой кнопкой мыши по кнопке «Пуск» или сочетанием клавиш Win+X.
Среди различных новшеств, впервые представленных в Windows 10 есть одно с почти только положительными отзывами — контекстное меню Пуск, которое можно вызвать нажатием правой кнопкой мыши по кнопке «Пуск» или сочетанием клавиш Win+X.
По умолчанию меню уже содержит многие элементы, которые могут пригодиться — диспетчер задач и диспетчер устройств, PowerShell или командную строку, «программы и компоненты», завершение работы и другие. Однако, при желании можно добавить собственные элементы (или удалить ненужные) в контекстное меню Пуск и иметь быстрый доступ к ним. О том, как редактировать элементы меню Win+X — подробно в этом обзоре. См. также: Как вернуть панель управления в контекстное меню Пуск Windows 10.
Примечание: если вам требуется просто вернуть командную строку вместо PowerShell в меню Win+X Windows 10 1703 Creators Update, сделать это можно в Параметры — Персонализация — Панель задач — пункт «Заменить командную строку оболочкой PowerShell».
Использование бесплатной программы Win+X Menu Editor
Самый простой способ редактировать контекстное меню кнопки Пуск Windows 10 — использовать стороннюю бесплатную утилиту Win+X Menu Editor. Она не на русском языке, но, тем не менее, очень проста в использовании.
- После запуска программы вы увидите уже присутствующие в меню Win+X пункты, распределенные по группам, так же, как это видно в самом меню.
- Выбрав любой из пунктов и нажав по нему правой кнопкой мыши, вы можете изменить его расположение (Move Up, Move Down), удалить (Remove) или переименовать (Rename).

- Нажав «Create a group» вы можете создать новую группу элементов в контекстном меню Пуск и добавить элементы в нее.
- Добавить элементы можно с помощью кнопки Add a program или через меню правого клика мышью (пункт «Add», элемент будет добавлен в текущую группу).

- Для добавления доступны — любая программа на компьютере (Add a program), предустановленные элементы (Add a preset. Опция Shutdown options в данном случае добавит сразу все опции завершения работы), элементы панели управления (Add a Control Panel Item), инструменты администрирования Windows 10 (Add an administrative tools item).

- По завершении редактирования нажмите кнопку «Restart explorer» чтобы перезапустить проводник.
После перезапуска проводника вы увидите уже измененное контекстное меню кнопки Пуск. При необходимости вернуть исходные параметры этого меню, используйте кнопку Restore Defaults в правом верхнем углу программы.

Скачать Win+X Menu Editor можно с официальной страницы разработчика http://winaero.com/download.php?view.21
Изменение пунктов контекстного меню Пуск вручную
Все ярлыки меню Win+X находятся в папке %LOCALAPPDATA%MicrosoftWindowsWinX (вы можете вставить этот путь в поле «адреса» проводника и нажать Enter) или (что то же самое) C: Users имя_пользователя AppData Local Microsoft Windows WinX.

Сами ярлыки располагаются во вложенных папках, соответствующих группам пунктов в меню, по умолчанию это 3 группы, причем первая — самая нижняя, а третья — верхняя.

К сожалению, если создать ярлыки вручную (любым способом, которым это предлагает сделать система) и поместить в папки контекстного меню пуск, в самом меню они не появятся, поскольку там отображаются только специальные «доверенные ярлыки».
Однако, возможность изменить собственный ярлык необходимым образом существует, для этого можно использовать стороннюю утилиту hashlnk. Далее — рассматриваем порядок действий на примере добавления пункта «Панель управления» в меню Win+X. Для других ярлыков процесс будет тем же самым.
- Скачайте и распакуйте hashlnk — github.com/riverar/hashlnk/blob/master/bin/hashlnk_0.2.0.0.zip (для работы требуются Распространяемые компоненты Visual C++ 2010 x86, которые можно скачать с сайта Майкрософт).
- Создайте свой ярлык для панели управления (в качестве «объект» можно указать control.exe) в удобном расположении.
- Запустите командную строку и введите команду путь_к_hashlnk.exe путь_к_ярлыку.lnk (Лучше всего поместить оба файла в одну папку и запустить командную строку в ней. Если пути содержат пробелы, используйте кавычки, как на скриншоте).

- После выполнения команды, ваш ярлык станет возможным расположить в меню Win+X и при этом он появится в контекстном меню.
- Скопируйте ярлык в папку %LOCALAPPDATA%MicrosoftWindowsWinXGroup2 (это добавит панель управления, но Параметры также останутся в меню во второй группе ярлыков. Вы можете добавлять ярлыки и в другие группы.). Если вы хотите заменить «Параметры» на «Панель управления», то удалите имеющийся в папке ярлык «Панель управления», а свой ярлык переименуйте в «4 – ControlPanel.lnk» (поскольку для ярлыков расширения не отображаются, вводить .lnk не требуется).
- Перезапустите проводник.
Аналогичным образом с помощью hashlnk вы можете подготовить любые другие ярлыки для помещения в меню Win+X.
На этом завершаю, а если вам известны дополнительные способы изменить пункты меню Win+X, буду рад увидеть их в комментариях.
remontka.pro
Настройка меню Отправить в Windows
Если нажать на файл или папку правой клавишей мыши, в контекстном меню вы увидите пункт «Отправить», в нем различные подпункты, эти подпункты вы можете изменять и в сегодняшней статье мы покажем как.
Удалить лишнее из Отправить в контекстном меню Windows.
1.Нажмите клавиши Win+R

2.В появившемся меню выполнить введите команду shell:sendto и нажмите «ОК». Данная команда открывает через проводник C: Users AppData Roaming Microsoft Windows SendTo

3.В открывшейся папке все пункты меню отправить, можете их переименовывать или удалять. К примеру очень редко кому нужно «Адресат» или «Получатель факса», выберите его и нажмите вверху «Удалить» (также удалить можно выбрав ненужное и нажав клавишу delete, или воспользовавшись меню правой кнопки мыши).

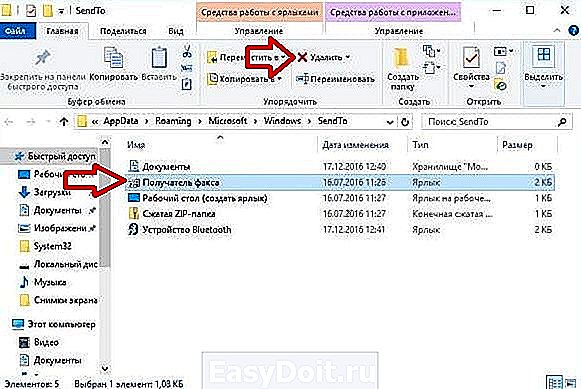
Добавление в меню Отправить.
Создайте ярлык для того приложения или папки, которое хотите добавить в меню Отправить. К примеру мы хотим добавить папку в меню отправить, нажимите на нужную папку правой клавишей мыши => отправить => рабочий стол (создать ярлык).

Нажмите на созданный ярлык правой клавишей мыши и из контекстного меню выберите «Переименовать».

Уберите лишнее с названия ярлыка, или назовите его по другому и нажмите Enter.


Проделайте 1 и 2 пункт с инструкции выше, когда откроется папка в проводнике — нажмите левой клавишей мыши на ярлык, который вы создали, и не отпуская левую клавишу тяните ярлык в папку меню Отправить (как на рисунке), дотянув ярлык в папку — отпустите клавишу.

Теперь нажав на файл или папку правой клавишей мыши и выбрав «Отправить» — вы увидите добавленный вами ярлык.

Так просто изменить «Отправить» в контекстном меню, на сегодня всё, если у вас есть дополнения — пишите комментарии! Удачи Вам
vynesimozg.com
Как убрать пункт «Отправить» (Поделиться) из контекстного меню Windows 10
 В Windows 10 последней версии в контекстном меню файлов появилось несколько новых пунктов (в зависимости от типа файла), один из них «Отправить» (Share или Поделиться в англоязычной версии. Подозреваю, что в скором времени и в русской версии перевод изменят, так как иначе в контекстном меню оказывается два пункта с одинаковым названием, но разным действием), при нажатии на который вызывается диалоговое окно «Поделиться», позволяющее предоставить общий доступ к файлу для выбранных контактов.
В Windows 10 последней версии в контекстном меню файлов появилось несколько новых пунктов (в зависимости от типа файла), один из них «Отправить» (Share или Поделиться в англоязычной версии. Подозреваю, что в скором времени и в русской версии перевод изменят, так как иначе в контекстном меню оказывается два пункта с одинаковым названием, но разным действием), при нажатии на который вызывается диалоговое окно «Поделиться», позволяющее предоставить общий доступ к файлу для выбранных контактов.
Как это происходит и с другими редко используемыми пунктами контекстного меню, уверен, многие пользователи захотят удалить «Отправить» или «Поделиться». О том, как это сделать — в этой простой инструкции. См. также: Как редактировать контекстное меню Пуск Windows 10, Как убрать пункты из контекстного меню Windows 10.
Примечание: даже после удаления указанного пункта, вы все равно сможете делиться файлами, просто используя вкладку «Поделиться» в проводнике (и кнопку «Отправить» на ней, которая вызовет всё то же диалоговое окно).

Удаление пункта Поделиться из контекстного меню с помощью редактора реестра
Для того, чтобы удалить указанный пункт контекстного меню потребуется воспользоваться редактором реестра Windows 10, шаги будут следующими.
- Запустите редактор реестра: нажмите клавиши Win+R, введите regedit в окно «Выполнить» и нажмите Enter.
- В редакторе реестра перейдите к разделу (папки слева) HKEY_ >Готово: пункт поделиться (отправить) будет удален из контекстного меню.

Если он все еще отображается, просто перезагрузите компьютер или перезапустите проводник: для перезапуска проводника можно открыть диспетчер задач, выбрать в списке «Проводник» и нажать кнопку «Перезапустить».

В контексте последней версии ОС от Майкрософт может пригодиться и этот материал: Как удалить Объемные объекты из проводника Windows 10.
А вдруг и это будет интересно:
Почему бы не подписаться?
Рассылка новых, иногда интересных и полезных, материалов сайта remontka.pro. Никакой рекламы и бесплатная компьютерная помощь подписчикам от автора. Другие способы подписки (ВК, Одноклассники, Телеграм, Facebook, Twitter, Youtube, Яндекс.Дзен)
28.10.2017 в 08:18
Спасибо! Нужная информация.
28.10.2017 в 08:43
Здравствуйте. Будьте добры, напишите , как в W10 в контекстном меню добавить создать «портфель»
28.10.2017 в 09:03
Здравствуйте. Вот с этой страницы можете взять первый файл tenforums.com/tutorials/24426-add-briefcase-new-context-menu-windows-10-a.html (Add_Briefcase_to_New_context_menu.reg), он добавить этот пункт (безопасно, проверено).
29.10.2017 в 18:23
Хотелось бы, чтобы в статьях приводились ссылки не так: «HKEY_CLASSES_ROOT * shellex ContextMenuHandlers», а без пробелов + полный путь, чтобы можно просто скопировать и вставить в адресную строку Реестра, сразу же перейдя в нужный раздел.
30.10.2017 в 09:59
На некоторых путях длинных в некоторых браузерах вылазят такие пути без пробелов за границы экрана. Да, конечно, я знаю overflow:auto, но не везде оно удобно применимо, особенно в списках. Но вообще подумаю ещё..
05.12.2017 в 07:53
Можно ли переместить этот новый «Отправить» в список старого (send to)?
Пробовал сам создать ярлык в %userprofile%AppDataRoamingMicrosoftWindowsSendTo с этим действиям но не вышло
05.12.2017 в 09:26
Не могу такого способа предложить и, боюсь, нет его.
29.07.2018 в 08:35
Пропал из контекстного меню к папкам Общий доступ, как вернуть?
Примечание: после отправки комментария он не появляется на странице сразу. Всё в порядке — ваше сообщение получено. Ответы на комментарии и их публикация выполняются ежедневно днём, иногда чаще. Возвращайтесь.
remontka.pro
Вадим Стеркин
Вопросы, задаваемые в форумах, нередко ложатся в основу моих записей блога, и сегодня как раз такой случай. Из этой записи вы узнаете, как ускорить свою работу с помощью контекстного меню «Отправить».
Меню «Открыть с помощью» для нескольких файлов
Иногда требуется открыть сразу несколько файлов в программе, отличной от той, что используется для этого типа файлов по умолчанию. Простейший пример — вы хотите воспроизвести несколько музыкальных композиций в другом проигрывателе.
Если выделить несколько файлов и щелкнуть по ним правой кнопкой мыши, то в меню не окажется пункта «Открыть с помощью». В Windows 7 он доступен только для одного файла.
Можно, конечно, открыть проигрыватель и перетащить в него файлы мышью. Но все-таки иногда меню будет удобнее. Например, это актуально для программ, группирующих окна на панели задач, либо при недостаточном навыке работы с тачпадом.
Именно такой вопрос был задан на форуме OSZone, причем в теме по твикам реестра. Очевидно, автор вопроса видел решение в каком-то волшебном твике. В общем, он мыслил в правильном направлении – можно править реестр, и ниже вы увидите подтверждение того, что такое решение тоже работает.
Однако я предпочитаю простые и быстрые решения, поэтому предложил ему легкий способ, позволяющий компенсировать данное ограничение операционной системы, обходясь без правки реестра. Можно посылать файлы в нужную программу, используя существующий пункт контекстного меню «Отправить»!
Это делается очень просто.
- Создайте ярлык к программе, в которой вы хотите открывать файлы. Щелкните по исполняемому файлу правой кнопкой мыши и выберите в меню пункт Создать ярлык.
- В Пуск – Поиск введите shell:sendto (о командах shell я уже рассказывал). Откроется папка SendTo, содержащая несколько ярлыков.
- Скопируйте или переместите ярлык в эту папку.
Теперь выделите несколько файлов, щелкните правой кнопкой мыши и выберите ваш ярлык в меню Отправить. Файлы откроются в указанной программе.
Можно не ограничиваться ярлыками программ. Если у вас есть любимые папки, их ярлыки тоже можно поместить в папку SendTo, что позволит копировать и перемещать в них файлы.
Но не спешите создавать ярлыки папок – возможно, они уже есть в меню, просто скрыты по умолчанию.
Расширяемое меню «Отправить»
Папка SendTo – это не единственное место, куда можно забросить ярлык к нужной программе, чтобы отобразить его в меню «Отправить». Вы, возможно, в курсе того, что если вызывать контекстное меню, удерживая нажатой клавишу SHIFT, то пунктов в нем становится больше.
Но не менее интересен тот факт, что и в меню «Отправить» при этом отображается больше пунктов! Наряду с ярлыками из папки SendTo, вы увидите там все папки, исполняемые файлы и ярлыки к программам, находящиеся в корне профиля (%UserProfile%).
Поскольку в корне профиля находятся все основные пользовательские папки, вы сразу получаете к ним доступ. Таким образом, для часто используемых папок можно задействовать ярлыки из папки SendTo, а для остальных пользовательских папок – вызов контекстного меню с нажатой клавишей SHIFT.
Выше я обещал показать подтверждение того, что правкой реестра тоже можно достичь желаемого результата. На втором рисунке видно, что у меня в расширенном контекстном меню два пункта для редактора Notepad++. Нижний пункт – это следствие собственной интеграции программы в контекстное меню, а верхний пункт (скрытый по умолчанию) я сделал сам, чтобы открывать файлы с повышенными правами. Но это – тема для отдельного рассказа, и он обязательно появится на страницах моего блога.
Копирование и перемещение файлов и папок
Я не случайно говорю как о копировании файлов и папок, так и об их перемещении. Когда вы щелкаете ярлык папки в меню «Отправить», выполняется копирование выделенных элементов. В другой теме форума был задан вопрос о том, как выполнять перемещение. Это делается очень просто!
Удерживайте клавишу SHIFT в момент щелчка по ярлыку, и файл или папка будут перемещены в указанное расположение.
Меню «Отправить», будучи частью оболочки Windows, доступно не только пользователям проводника, но и любителям альтернативным файловых менеджеров. А вы пользуетесь этим меню?
Вы можете отметить интересные вам фрагменты текста, которые будут доступны по уникальной ссылке в адресной строке браузера.
Об авторе
Вадим является владельцем этого блога, и большинство записей здесь вышло из-под его пера. Подробности о блоге и авторе здесь.
Вас также может заинтересовать:
Подпишитесь на бесплатные уведомления о новых записях и получите в подарок мою книгу об ускорении загрузки Windows!
www.outsidethebox.ms




