Как запустить файл ISO
Как запустить файл ISO?
Файл с расширением ISO обычно вызывает недоумение у новичков. Что это вообще за формат такой? Как его открыть? Что делать с файлом ISO?
Без паники. Открытие файлов ISO выполняется довольно просто. И все, что для этого нужно – установить программу, которая осуществляет чтение файлов ISO. После этого Вы легко сможете открыть любой из них двойным щелчком мыши.
Какой программой можно открыть файл ISO?
Файл формата ISO – образ виртуального диска, созданный с помощью специального софта. Проще говоря, что-то вроде архива. В нем может храниться что угодно: музыка, фильмы и т.д.
Существует очень много программ для распаковки ISO файлов:
- Alcohol 120%;
- PowerISO;
- WinRAR;
- Nero и др.
В данном случае необходимо учитывать то, что находится внутри образа. И уже отталкиваясь от этого выбирать подходящий софт.
Например, если это компьютерная игра, то ее нужно не открывать, а смонтировать. Проще говоря, запустить виртуальный диск, чтобы началась установка. В данном случае можно использовать Alcohol 120%. Подробнее об этом читайте здесь: как установить игру с образа ISO?
Если же это дистрибутив Windows, то его не нужно ни открывать, ни устанавливать. В данном случае можно скопировать лицензионный образ на загрузочную флешку, а затем выполнить перезагрузку и запустить ПК (или ноутбук) через BIOS. После этого начнется установка операционной системы.
Если же это книга, разбитая на главы, музыка (например, все альбомы любимого исполнителя) или определенные документы, то в данном случае можно воспроизвести файл ISO в прямом смысле этого слова.
Рекомендую использовать для этого Daemon Tools. Его преимущества:
- бесплатный (только версия Lite);
- занимает мало места;
- простой и понятный в использовании.
Чтение файла ISO на Windows 7?
Для начала рассмотрим чтение файла ISO на Windows 7 (также работает и для XP). О Windows 8 и 10 написано чуть ниже.
Итак, Daemon Tools – бесплатная программа для открытия и распаковки ISO файлов. Загрузить ее можно с оф. сайта разработчиков (ссылка).
Пользоваться этой программой очень просто. Когда Вы ее установите, все файлы формата ISO будут автоматически открываться через нее. Дважды нажимаете на нем левой кнопкой мышки, после чего тут же появится окно автозапуска. Выбираете пункт «Открыть папку», а дальше смотрите по ситуации.
 Автозапуск после открытия файла ISO
Автозапуск после открытия файла ISO

Если это игра – запускаете установочный файл setup.exe. Если же это фильм, музыка или что-то еще, тогда просто открываете их. Или скопируйте в любую другую папку на компьютере (для удобства).

После окончания установки игры или просмотра фильма, необходимо удалить ISO файл. А точнее – размонтировать его. Сделать это можно 2 способами:
-
Снова запустить Daemon Tools, нажать на файлике ПКМ и выбрать пункт «Размонтировать».
 Как размонтировать (удалить) файл ISO из Daemon Tools
Как размонтировать (удалить) файл ISO из Daemon Tools

После этого виртуальный образ будет удален.
Также есть еще один способ разархивировать файл ISO без Daemon Tools.
Как распаковать файл ISO?
Daemon Tools – специфическая программа, которая установлена не у всех пользователей. А вот WinRAR или 7-Zip наверняка есть у каждого. Поэтому, если Вам лень устанавливать еще одну программу, можете просто извлечь файлы из ISO с помощью архиватора.
Сделать это очень просто:
- Выделяете нужный файл.
- Нажимаете на нем ПКМ и выбираете пункт «Открыть с помощью».
- Выбираете строку «WinRAR» или «7-Zip».

- Откроется новое окно: нажимаете «Извлечь» и указываете путь, куда нужно разархивировать этот файлик.

Примечание: если архиватора нет в списке, тогда нажимаете «Выбрать программу» и ищете его в расширенном списке.

Если и там его нет, тогда нажимаете кнопку «Обзор», находите папку архиватора и выбираете установочный файлик WinRAR.exe.

Вот таким образом можно распаковать файл ISO без стороннего софта.
Как распаковать ISO файл на Windows 10 и 8?
Какой программой открыть файл с игрой ISO на Windows 8 или 10? В данном случае ничего устанавливать не придется. Ведь запустить его можно и без постороннего софта. Все, что нужно – выбрать файл и дважды кликнуть на нем левой кнопкой мыши. После этого образ смонтируется и запустится окно автозапуска. В конце не забудьте размонтировать его. Для этого откройте «Мой компьютер», выделите виртуальный дисковод, нажмите ПКМ и выберите пункт «Извлечь».
На этом все. Теперь Вы знаете, как можно запустить расширение ISO на Windows 7, 8 и 10. И если опять скачаете фильмы или игры с таким расширением, то легко сможете их открыть.
it-doc.info
Чем открыть файлы Docx и Doc?
 Файлы Docx и Doc относятся к текстовым файлам программы Microsoft Word. Формат Docx появился сравнительно недавно, начиная с версии 2007г. Что о нем можно сказать?
Файлы Docx и Doc относятся к текстовым файлам программы Microsoft Word. Формат Docx появился сравнительно недавно, начиная с версии 2007г. Что о нем можно сказать?
Ключевое, пожалуй в том, что он позволяет сжимать информацию в документе: из-за чего файл занимает меньше места на вашем жестком диске (актуально, у кого очень много таких файлов и ему каждый день приходится с ними работать). Кстати, степень сжатия довольна прилична, чуть менее, чем если бы формат Doc был помещен в архив Zip.
В этой статье я хотел бы привести несколько альтернативных вариантов, чем открыть файлы Docx и Doc. Тем более, что не всегда Word может оказаться на компьютере товарища/соседа/друга/родственника и пр.
1) Open Office
Альтернативный офисный пакет, причем бесплатный. Легко заменяет собой программы: Word, Excel, Power Point.
Работает как на 64 битных системах, так и на 32. Полная поддержка русского языка. Помимо поддержки форматов Microsoft Office, поддерживает и свои собственные.
Небольшой скриншот окна работающей программы:
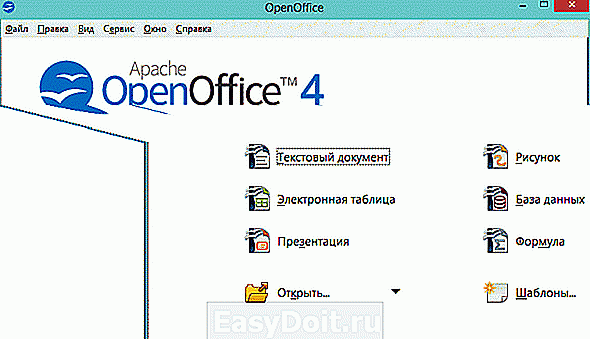
2) Сервис Яндекс-диск
Здесь все очень просто. Регистрируетесь на Яндексе, заводите почту и вдобавок вам дают диск на 10 Гб, в котором вы можете хранить свои файлы. Файлы форматов Docx и Doc в Яндексе легко можно просматривать, не выходя из браузера.
Кстати, удобно еще и тем, что если вы сядете работать за другой компьютер — то рабочие файлы у вас будут под рукой.

3) Doc Reader
Это специальная программа, предназначенная для того, чтобы открыть файлы Docx и Doc на компьютерах, где нет Microsoft Word. Ее удобно носить с собой на флешке: если что, по быстрому установил на компьютер и просмотрел нужные файлы. Ее возможностей хватит для большинства задач: просмотреть документ, распечатать, скопировать что-нибудь из него.
Кстати, размер программы просто смешной: всего 11 Мб. Рекомендуется для обязательного ношения с собой на флешке, тем, кто часто работает с ПК. 😛
А вот как выглядит открытый документ в ней (открыт файл формата Docx). Ничего не куда не съехало, все нормально отображается. Можно работать!

На этом сегодня все. Всем удачного дня…
pcpro100.info
Чем открыть файл PDF в Windows 10: шестёрка лучших программ

Многие текстовые документы хранятся в формате PDF. Открыть файлы данного разрешения можно разными способами: как через специальные сторонние программы, так и через стандартные, изначально имеющиеся в Windows 10.
Чем открыть файл с расширением PDF
В большинстве случаев в формате PDF хранятся оцифрованные книги или инструкции. В отличие от TXT и DOC, эти файлы не подлежат редактированию, то есть изменить текст, записанный в них, нельзя. Однако сделать это можно будет, если предварительно выполнить преобразование файла из формата PDF в DOC при помощи специальных ресурсов.
Microsoft Word
Приложение Word, входящее в состав всех версий пакета Office, умеет открывать PDF-файлы самостоятельно, но делает это не всегда корректно, так как определить, в какой кодировке записано содержимое файла, иногда не удаётся. В результате пользователь может увидеть вместо привычных букв и цифр непонятные знаки, иероглифы и прочие символы.
Если же вы всё-таки хотите открыть PDF-файл в Word, чтобы отредактировать его содержимое, выполните следующие действия:
- Запустив приложение Word, разверните вкладку «Файл» и выберите функцию «Открыть».
 Во вкладке «Файл» нажимаем кнопку «Открыть»
Во вкладке «Файл» нажимаем кнопку «Открыть» - Укажите поиск всех форматов, иначе PDF не будет отображаться в списке. Найдите подходящий файл, выберите его и кликните по кнопке «Открыть».
 Выбираем все форматы и указываем файл
Выбираем все форматы и указываем файл - Выберите одну из предложенных кодировок. Сначала Word постарается самостоятельно подобрать её, но, если он сделает это неправильно, найдите нужную кодировку самостоятельно. После подтверждения действия текст из документа появится в редакторе.
 Выбираем кодировку для открытия файла
Выбираем кодировку для открытия файла
Если в вашем случае Word не справляется с выбором правильной кодировки, обратитесь к сторонним ресурсам, занимающимся этим. Найти их можно при помощи ввода запроса «конвертация pdf в doc» в любом поисковике.
Большинство современных браузеров имеют встроенную способность читать PDF-файлы. Это умеет делать и Edge, установленный в Windows 10 по умолчанию. Единственное отличие, существующее между браузерами, — вид интерфейса вокруг PDF-документа. Остальные функции (переход к определённой странице, создание закладки, активация гиперссылок) присутствуют практически во всех веб-обозревателях.
Чтобы открыть файл в наиболее удобном браузере, необходимо пройти следующие шаги:
- Кликните по документу PDF правой клавишей мыши и выберите функцию «Открыть с помощью». В развернувшемся списке нажмите на подходящий браузер.
 Выбираем функцию «Открыть с помощью» и выбираем браузер
Выбираем функцию «Открыть с помощью» и выбираем браузер - Готово, на экране появится содержимое открываемого файла.
 PDF-файл можно открыть и в браузере
PDF-файл можно открыть и в браузере
Adobe Reader
Adobe Reader — одно из самых популярных приложений для чтения различных форматов. Оно работает быстро, имеет приятный интерфейс и полноценный набор функций, необходимый для работы с документами. С его помощью можно просматривать, печатать, рецензировать файлы формата PDF. Скачать программу можно с официального сайта.
 Adobe Reader является многофункциональной программой, обладающей рядом возможностей дл работы с PDF-файлами
Adobe Reader является многофункциональной программой, обладающей рядом возможностей дл работы с PDF-файлами
Чтобы открыть файл в данной программе, используйте функцию «Открыть с помощью» — «Adobe Reader».
Видео: как открыть PDF-файл через Adobe Reader
Cool PDF Reader
Более простое, но при этом такое же полноценное приложение, как и Adobe Reader. В нём есть все инструменты, которые могут понадобиться пользователю при работе с документом. Главное его преимущество — вес, составляющий всего около 4 МБ.
Foxit Reader
Foxit Reader — полноценный аналог и конкурент Adobe Reader. Помимо всех стандартных функций, в программе предоставлены возможности выделения текста, комментирования его, быстрого общения с другими пользователями, работающими в этой же программе и т.д. Программа идеально подойдёт тем, кто профессионально работает с PDF-документами. Для корпоративных клиентов предоставлены специальные возможности, повышающие безопасность и скорость обмена новой информацией.
 Foxit Reader является профессиональной программой для чтения PDF
Foxit Reader является профессиональной программой для чтения PDF
Скачать программу можно с официального сайта.
Видео: как открыть PDF-файл через Foxit Reader
Sumatra PDF
Самое простое приложение, в котором невозможно запутаться. В главное меню вынесены только самые необходимые функции: прокрутка документа и перелистывание на следующую страницу. В левой части окна всегда оглавление открытого файла, благодаря которому можно быстро перейти к нужному разделу.
 В Sumatra PDF доступно оглавление файла, с помощью которого можно быстро переходить к нужному разделу
В Sumatra PDF доступно оглавление файла, с помощью которого можно быстро переходить к нужному разделу
Скачать программу можно с официального сайта.
Небольшое приложение со всеми необходимыми сервисами. В нём также имеется раздел для оглавления и возможность редактирования области обзора файла. Весит оно немного, скачать его можно бесплатно с официального сайта.
 STDU Viewer является простым и удобным приложением с возможностью редактирования PDF-файлов
STDU Viewer является простым и удобным приложением с возможностью редактирования PDF-файлов
Установка программы для чтения PDF по умолчанию
Установив нестандартную программу для чтения PDF-документов, вы столкнётесь с тем, что система каждый раз будет спрашивать о том, какую программу использовать для открытия запускаемого файла. Чтобы раз и навсегда сделать выбор, выполните следующие шаги:
- Разверните параметры компьютера.
 Открываем параметры компьютера
Открываем параметры компьютера - Перейдите к блоку «Приложения».
 Открываем раздел «Приложения»
Открываем раздел «Приложения» - Открыв подпункт «Приложения по умолчанию», кликните по строке «Выбор стандартных приложений для типов файлов».
 Нажимаем на строчку «Выбор стандартных приложений для типов файлов»
Нажимаем на строчку «Выбор стандартных приложений для типов файлов» - Отыщите в списке, отсортированном по алфавиту, формат PDF и выберите для него наиболее подходящее приложение. Готово, теперь установленная вами программа будет открывать все файлы этого формата.
 Указываем приложение для открытия PDF-файлов
Указываем приложение для открытия PDF-файлов
Прочитать PDF-файл можно в любом браузере, в том числе и во встроенном Edge. Также PDF-документы можно открыть в Word, популярной программе Adobe Reader или её аналоге Foxit Reader. Если нужно максимально нетребовательное и простое приложение, то лучше использовать Sumatra PDF, Cool PDF Reader или STDU Viewer. Выбрать программу по умолчанию для всех PDF-файлов можно в параметрах компьютера.
winda10.com
Doc Viewer 2.0
| Описание | СКАЧАТЬ ( 11,41 Мб) | Скриншоты (2) | Статистика | Отзывы (23) |
Doc Viewer — бесплатная программа для просмотра любых документов Microsoft Office Word (DOC, DOCX). Позволяет открывать, просматривать и печатать DOC, DOCX, RTF и TXT файлы. Не требует Microsoft Word. Предлагает различные варианты просмотра. Поддерживает различные функции просмотра: панорамирование, масштабирование, поворот, зеркальное отображение и т.п. Есть возможность отправки файлов по электронной почте.
|
Cool Reader 3.3.61
Cool Reader -Это удобная программа для чтения электронных книг. Незаменима для тех, кому приходится читать большой объем текста с экрана
AlReader 2.5.110502
AlReader — удобная программа для чтения электронных книг и различных текстов в полноэкранном режиме. Поддерживается множество популярных форматов файлов, такие как
VSD Viewer 2.0
VSD Viewer — бесплатная и удобная в эксплуатация программа, которая позволяет открывать, просматривать и печатать любой документ Microsoft Office Visio (VSD), а
Doc Viewer 2.0
Если вам нужно быстро просмотреть или распечатать текстовый документ, а Microsoft Office нет под рукой, вам поможет Doc Viewer — бесплатная утилита, которая
Балаболка 2.15.0.708
Балаболка (Balabolka) — программа предназначена для чтения вслух текстовых файлов. Для воспроизведения звуков человеческого голоса могут использоваться любые речевые
ICE Book Reader Pro 9.6.4
ICE Book Reader Pro — программа для удобного чтения электронных текстов (книг). Может читать тексты из TXT, HTML, XML, RTF, документы Microsoft Word, книги PALM
Отзывы о программе Doc Viewer
уууу про Doc Viewer 2.0 [07-12-2018]
Влад про Doc Viewer 2.0 [22-11-2018]
тупорылость.открыла на китайском никаких настроек нах!
| | Ответить
Алекс про Doc Viewer 2.0 [31-10-2018]
Программа, с трояном ! ребята, есть сайт который проверяет на вирусы и трояны бесплатно, уже научитесь пользоваться, прежде чем запускать неизвестные исполняемые файлы из интернета 🙂
3 | 3 | Ответить
макс ^_^ про Doc Viewer 2.0 [10-06-2018]
уменя аднаво ана глючит A янепанимаю 🙁 : (
| 1 | Ответить
Садовник Мюллер про Doc Viewer 2.0 [21-05-2018]
Хорошая прога, быстрая. Русского языка нет. С заданием открыть файлы .doc справилась !!
| | Ответить
Встроенный поиск поможет вам найти любой файл. Встроенный проигрыватель покажет вам видео не дожидаясь загрузки. Каталог поможет выбрать из миллона программ, игр, фильмов именно то, что вам необходимо.
www.softportal.com
Добавить комментарий
Ваш e-mail не будет опубликован. Все поля обязательны для заполнения.
detector
| ||||||||||||||||
| ||||||||||||||||



 Во вкладке «Файл» нажимаем кнопку «Открыть»
Во вкладке «Файл» нажимаем кнопку «Открыть» Выбираем все форматы и указываем файл
Выбираем все форматы и указываем файл Выбираем кодировку для открытия файла
Выбираем кодировку для открытия файла Выбираем функцию «Открыть с помощью» и выбираем браузер
Выбираем функцию «Открыть с помощью» и выбираем браузер PDF-файл можно открыть и в браузере
PDF-файл можно открыть и в браузере Открываем параметры компьютера
Открываем параметры компьютера Открываем раздел «Приложения»
Открываем раздел «Приложения» Нажимаем на строчку «Выбор стандартных приложений для типов файлов»
Нажимаем на строчку «Выбор стандартных приложений для типов файлов» Указываем приложение для открытия PDF-файлов
Указываем приложение для открытия PDF-файлов