Как запускать старые программы в Windows 10
Как запускать старые программы в Windows 10
Большинство приложений, которые работали в Windows 7, почти наверняка будут работать и в Windows 10. Но бывают и исключения, и в сегодняшней статье рассмотрим способы запуска старых приложений в Windows 10, если они не запускаются.
Запустить от имени администратора
Многие приложения разработанные для Windows XP будут работать и на современной версии Windows, но нужно учесть одно изменение. Пользователи XP зачастую использовали свой компьютер под учетной записью администратора всё время. Приложения были написаны на запуск только под администратором, в ином случаи вылетала ошибка.
Если старое приложение не запускается — для начала попробуйте запустить его от имени администратора. Нажмите на ярлык приложения или файл запуска exe правой клавишей мыши и выберите «Запуск от имени администратора».

Если после данных действий приложение запустится — можно настроить, чтобы оно всегда стартовало от имени администратора. Нажмите на него правой клавишей мыши и выберите «Свойства» => зайдите во вкладку «Совместимость» => поставьте галочку в поле «Выполнять эту программу от имени администратора», после чего нажмите «ОК».

Настройки совместимости
Как и в других версиях Windows в Windows 10 есть параметры совместимости, позволяющие настроить старые приложения для нормальной работы. Нажмите на ярлык или файл запуска программы exe правой клавишей мыши и выберите «Свойства» => перейдите во вкладку «Совместимость» => в этом окне вы можете просто нажать на «Запустить средство устранения проблем с совместимостью» и с помощью мастера настроить приложение.
Также если данная программа работает на XP но не запускается в Windows 10 — во вкладе совместимость поставьте галочку в поле «Запустить программу в режиме совместимости с:» и выберите из списка Windows XP, или другую систему на какой приложение работало. Еще в окне совместимость вы можете использовать режим пониженной цветности, отключить масштабирование, изменить разрешение экрана для данной программы. Попробуйте различные настройки, скорее всего программа запустится и будет работать с Windows 10.

Неподписаные драйвера
64- разрядные версии Windows требуют цифровую подпись драйверов. 32-х разрядные Windows обычно этого не требуют, но 32-разрядная версия Windows 10 работающая на новом ПК с UEFI может требовать подписанные драйвера. Это позволяет повысить безопасность и стабильность, защищая вашу систему от вредоносных или нестабильных драйверов. Неподписанные драйвера рекомендуется устанавливать только если вы уверены на 100% в их безопасности.
Если старое программное обеспечение нуждается в неподписанных драйверах — вам нужно использовать специальный вид загрузки Windows, чтобы использовать их.

Игры, которые требуют SafeDisc и SecuROM DRM
Майкрософт лишила поддержки SafeDisc и SecuROM DRM, объясняя это проблемами с безопасностью. Даже в Windows 8 и 7 после обновления системы игры требующие SafeDisc и SecuROM DRM не будут запускаться. Но если в Windows 7 и 8 можно с помощью команды sc start secdrv включить снова драйвера, то в Windows 10 этой возможности нет.
Единственные советы тем кто хочет запустить игры требующие SafeDisc и SecuROM DRM в Windows 10:
- Зайти на сайт производителя данной игры и посмотреть наличие обновлений, некоторые производители выпустили патчи для игр, скачав и установив которые исчезнет надобность в SafeDisc и SecuROM DRM;
- К некоторым играм можно выкачать No-CD, он используется для пиратских игр, и как некоторые говорят потенциально опасный. Но все же, многие пользователи используют его и всё у них нормально запускается;
- Скачать более современную версию игры
- Установка виртуальной машины, и запускать игры в ней.
Виртуальные машины для более старого программного обеспечения
В любой операционной системе, в том числе и Windows 10 можно установить виртуальную машину, а в нее установить любую другую операционную систему. И если какие-то приложения не запускаются — вы сможете запустить их в виртуальной машине.
Выберите любую виртуальную машину => установите в ней нужную операционную систему => и запускайте ее когда вам нужно использовать старое ПО неработающее в современной версии Windows.
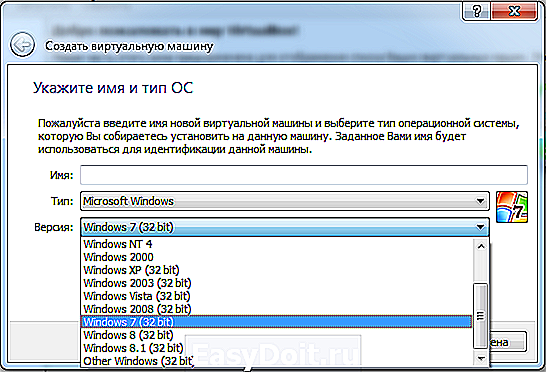
DOS и Windows 3.1 приложения
DOSBox позволяет запускать старые DOS — приложения (в первую очередь DOS игры) — в окне на рабочем столе.
Windows 3.1 была в основном приложением DOS. Это означает, что вы можете установить Windows 3.1 в DOSBox и запускать старые приложения 3.1 16-разрядная версия Windows в DOSBox

Веб-сайты, требующие Java, Silverlight, ActiveX или Internet Explorer
Windows 10 использует новый Microsoft Edge как браузер по умолчанию. Edge не включает в себя поддержку Java, ActiveX, Silverlight и других технологий. Chrome также прекратил поддержку NPAPI плагинов , таких как Java и Silverlight.
Для того, чтобы использовать старые веб — приложения , требующие эти технологии — запустите браузер Internet Explorer (по-прежнему входит в состав Windows 10 по причинам совместимости — он по- прежнему поддерживает содержание ActiveX). Кроме того, можно работать с Java и Silverlight в Mozilla Firefox.
Internet Explorer можно запустить из меню Пуск. Вы также можете открыть меню в Microsoft Edge, и выбрать пункт «Открыть с помощью Internet Explorer», чтобы открыть веб-страницу непосредственно в Internet Explorer.
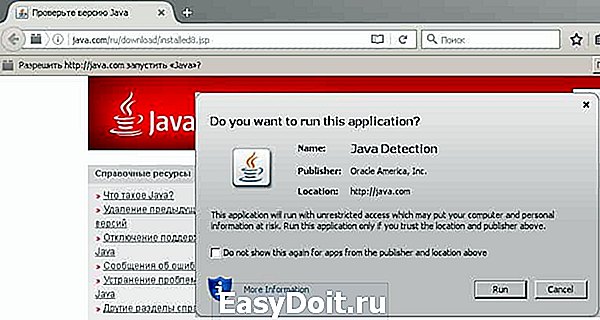
Может если старое приложение не работает на Windows 10 — пора поискать ему более современную замену? В любом случаи данные варианты запуска старых приложений должны вам помочь, если вы знаете другие способы — пишите комментарии! Удачи Вам 🙂
vynesimozg.com
Как запустить старые игры на Windows 10
Установка последней версии Windows 10 может преподнести любителю компьютерных игр неприятный сюрприз.
Любимые шутеры и стратегии не устанавливаются или безбожно глючат. Впрочем, с этим можно справиться.

Почему не запускаются игры на Windows 10
Обновив операционную систему до «десятки», многие сталкиваются с проблемой: не запускаются программы, которые отлично функционировали на более ранних версиях системы. Но это не повод отказываться от любимого времяпрепровождения.
Тем более, зачем снова переустанавливать ОС? Существует несколько способов того, как запустить старые игры на windows 10. Хотя бы один из них должен помочь.
Несовместимость DirectX
Как известно, для работы компьютера с мультимедиа требуется установка DirectX – специального набора программных интерфейсов для Виндовс. Но с «десяткой» по умолчанию идет 12-я версия «директа», тогда как старый софт требует более ранних его версий (9–11-й).
В результате запуск старых игр на windows 10 после обновления ОС не происходит. Проблема решается легко: устанавливается автономный пакет DirectX, включающий разные его версии (Рисунок 2). Скачать его можно с сайта Microsoft.
Как правило, процедура установки проходит гладко. Хотя иногда возникают ошибки. Например, из-за несоответствия версии «директа» запросам видеокарты.

Несовместимость NET Framework
Следующая причина заключается в неактуальной версии .NET Framework – программной платформы, которая отвечает за корректную работу установленных программ. По умолчанию система включает «фреймворк» версии 4.6 (Рисунок 3).
Она способна заменить более раннюю – 4.5. В ситуации, когда нужной платформа нужной версии не установлена, ее можно поставить самостоятельно, скачав инсталляционный файл с сайта «Майкрософта». Бывает, что .NET Framework отказывается ставиться, тогда используют специальные утилиты, делающие это принудительно.
Среди них – и Fix It. Может также потребоваться перед установкой новой версии «фреймворка» удалить имеющуюся. Для этого нужна утилита .NET Framework Cleanup Tool.

Программы со старыми DLL-библиотеками не могут запуститься
Еще одна из причин, почему тормозят старые игры на windows 10, связана с несоответствием имеющихся в «десятке» динамически подключаемых библиотек (DLL). Вообще, эти файлы используются в Виндовс для работы различных программ. Изначально они замышлялись как универсальные, но на деле получилось иначе.
Разные приложения требуют разные DLL. Это характерно для «десятки», в которую «вшиты» новые библиотеки, тогда как для многих программ нужны старые. Их и требуется установить.
Как запустить старые игры на Windows 10
Что же делать заядлым игроманам, установившим новую операционную систему? Вернуть назад «семерку» или XP или все-таки заставить упрямый Виндовс открывать нужные приложения? Мы предлагаем несколько советов, как заставить работать старые игры на windows 10.
Запуск от имени администратора
Часто помогает нехитрый ход – запуск от имени администратора вместо обычного. Причина неработающей программы может заключаться в том, что новая ОС не считает пользователя администратором по умолчанию (в отличие от предыдущих версий системы).
Тогда как игры часто требуют, чтобы их запускали именно с админ-правами. Итак, кликаем правой клавишей «экзешный» файл и выбираем соответствующий режим активизации (Рисунок 4).

Устранение проблем с совместимостью
Следующий рецепт связан с коррекцией совместимости система-программа. Это делается просто:
- кликаем правой клавишей файл .exe;
- выбираем «Свойства»;
- открываем «Совместимость»;
- запускаем автоматическое устранение проблем с ней (Рисунок 5).
Вполне действенный способ. Он почти наверняка сработает, если все шло нормально с предыдущими версиями ОС, но «глючит» с «десяткой».

Игры с защитой DRM и SecuROM
Считается, что 10 версия Виндовс особо придирчива к нарушению авторских прав производителей интеллектуальных продуктов.
Может она придираться и к вашим дискам. Возникает вопрос, пойдут ли старые игры на windows 10 в их пиратском варианте?
Здесь можно принять следующие меры:
- посетить сайт разработчика и поискать там патч для устранения защиты;
- перезаказать продукт с официального дистрибьюторского сервиса;
- пропатчить программу утилитой «no CD», созданной посторонними разработчиками.
Последний вариант хуже остальных, т. к. не дает гарантий отсутствия в нем вирусов.
Использование DOSBox
Если у вас лагают старые игры на windows 10, можно прибегнуть к помощи специальных программок типа DOSBox (Рисунок 6). Эти программки пришлись по вкусу тем, кто ностальгирует по самым старым стрелялкам.
Причем самые древние из них, созданные для DOS, нормально не запускаются уже с XP, не говоря уже о поздних версиях системы от Microsoft. Но эмуляторы типа решают эту проблему.

Установка 32-разрядной ОС
Существует еще несколько причин, почему старые игры тормозят на windows 10. Например, несоответствие разрядности.
Примечание: Это касается 64-разрядной «винды», которая не понимает 16-разрядный софт.
Здесь может быть два решения:
- установка 32-разрядной «десятки» (Рисунок 7);
- запуск виртуальной машины с нужной версией ОС;
- использование DOSBox.
Установка XP через VirtualBox
Если отношения с «десяткой» упорно не складываются, вовсе не обязательно сносить ее. Можно поставить виртуальную XP через программу VirtualBox (Рисунок 8). Для этого потребуются:
Установив VirtualBox, несложно с ее помощью запустить дополнительную операционную систему и наслаждаться старыми шутерами.
Примечание: Главный минус такого решения – для его реализации требуется большой объем оперативки, так что оно годится только для обладателей достаточно мощных машин.
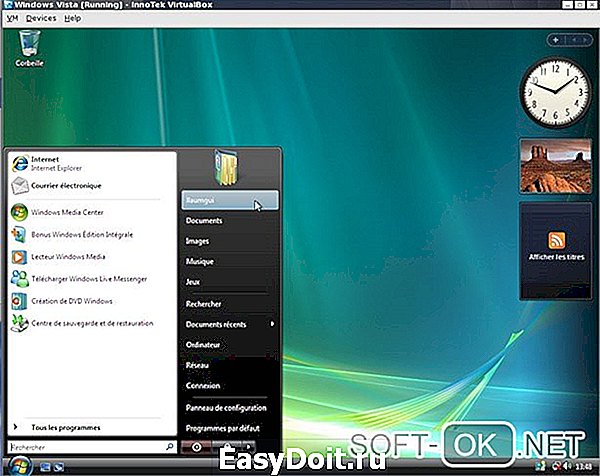
Тормозят старые игры на Windows 10
Бывает и так, что установка софта проходит «на ура», но проблема возникает уже на этапе его использования. Например, виснут старые игры на windows 10. Часто это проявляется как «фриз» – застывание кадра.
Вот несколько решений этой проблемы.
- Отключить режим игры в параметрах работы (меню «Пуск»). Он призван оптимизировать работу системы, но иногда все делает наоборот.
- Деактивировать полноэкранную оптимизацию. Эта опция доступна в свойствах «экзешного» файла.
- Удалить обновление Creators Update.
Неподписанные драйвера или 32-разрядные драйверы
«Десятка» более придирчива к неподписанным драйверам, чем предыдущие версии ОС. Теперь каждый из них должен быть заверен «Майкрософтом». Их можно поставить только задействовав систему особым способом.
Для этого нужно перезагрузить систему, выбрав режим с отключением обязательной проверки подписи. Также с 64-битной системой не пойдут 32-битные драйвера – в этом случае нужно поставить 32-разрядную систему.
soft-ok.net
Как запустить старые компьютерные игры на Windows 10
19.06.2018, 22:15 42 Просмотров
По мере того как разгорается битва за обратную совместимость между Xbox One и PS4, ПК смотрит на эту драматическую консольную драку, как на развлечение.
Возможность стряхнуть пыль и запустить старые игры всегда была фишкой на платформе Windows, что заставило идею «обратной совместимости» практически исчезнуть. Игры прошлых лет должны работать.
Но, поскольку Windows модернизируется в соответствии с требованиями последних игр, запуск Ultimas, Theme Hospitals и других ретро-игр может оказаться сложным. Итак, мы собрали лучшие способы вернуть ваши старые компьютерные игры в 2018 год. И не просто кое как запустить их на Windows 10, а сделать это в лучшей форме.
Как запустить DOS-игры на Windows 10
Можно ждать вечность пока Windows запустит игру с DOS, что является проблемой для многих игр 90-х годов, предназначенных для древнего интерфейса командной строки. Вот где вас выручит DOSBox.
DOSBox — это эмулятор DOS, который так жизненно необходим для запуска игр DOS-эпохи на современных компьютерах. Бесплатный игровой магазин GOG.com (лучший легальный источник для старых игр) предоставляет его со всеми играми.
Если у вас установлена игра DOS, вы можете просто перетащить ее исполняемый файл (обычно это файл «.exe» или «.bat») над значком DOSBox, и игра запуститься.
Если вы не хотите проходить этот процесс перетаскивания каждый раз, вы можете создать ярлык для своей игры. Это позволит автоматически запускать её в DOSBox.
Сначала загрузите и установите DOSBox. Затем создайте ярлык для исполняемого файла DOSBox (щелкните правой кнопкой мыши DOSBox и выберите «Создать ярлык»).
Переместите недавно созданный ярлык туда, где вы хотите запустить игру. Затем щелкните правой кнопкой мыши на ярлык, выберите «Свойства», затем вкладку «Ярлык», затем в поле «Путь» (оставляя пробел после существующего текста) введите полный путь к каталогу исполняемого файла вашей игры в кавычках.
Таким образом, чтобы запустить Sid Meier’s Civilization, полный текст в поле «Путь» будет таким: «C: Program Files (x86) DOSBox-0.74 DOSBox.exe» -userconf «D: Downloads Sid-Meiers-Civilization_DOS_EN CIV. Exe».
Нажмите «ОК», переименуйте ярлык DOSBox в название вашей игры (вы также можете изменить изображение значка в окне «Свойства»), и ваша игра готова к запуску.
Как установить старые CD-ROM игры
Если у вас есть игра DOS на CD-ROM, не надо пытаться установить её с компакт-диска. Потому что вы можете установить его с помощью DOSBox.
Чтобы установить игру на компакт-диске на основе DOS, сначала создайте папку в Windows, где вы хотите ее установить (в качестве примера мы будем использовать «c: DOSGames»), а затем введите следующую команду в DOSBox:
Затем вам нужно подключить ваш CD-привод к DOSBox. Предполагая, что это диск ‘d’ на вашем ПК, команда, которую вы должны ввести в DOSBox:
Теперь, когда ваш дисковод подключен к DOSBox, замените текущий диск в DOSBox на CD-привод, введя команду «D:».
На следующей строке введите команду, соответствующую установщику игры на компакт-диске. Вам может потребоваться открыть компакт-диск в Проводнике файлов, чтобы проверить имя, но обычно это ‘install’, ‘setup’ или ‘dos4gw’. Итак, ваша командная строка должна выглядеть примерно так:
Далее, следуйте инструкциям установщика, чтобы установить игру.
Если ваша игра на базе CD предназначена для работы со старой версией Windows, все становится немного сложнее, потому что старые установщики Windows (особенно с эпохи «XP» и раньше) часто не совместимы с современными версиями Windows. Несколько CD-игр с использованием SecuROM DRM не будут работать в Windows 10. Здесь вы можете найти полный список этих игр.
Одним из возможных решений является запуск установщика от имени администратора (см. Ниже). Если вы действительно в отчаянии, вы можете запустить старую версию Windows на виртуальной машине и установить игру через нее.
Однако в этом сценарии мы рекомендуем вместо этого купить цифровую версию игры, которая, по крайней мере, гарантировано работает на Windows 10. Если у вас есть проблемы с запуском игры, вам помогут следующие советы.
Режимы совместимости и привилегии администратора
Первое, что нужно попробовать, если ваша старая игра не работает в Windows 10, — запустить от имени администратора.
Windows 10 имеет более строгую защиту, чем Windows XP, поэтому, если ваша игра была выпущена в 2001 году или около того, это могу возникнуть проблемы. Самый простой способ — щелкнуть правой кнопкой мыши на исполняемый файл игры и нажать «Запустить от имени администратора».
Если это не удается, пришло время поиграть с режимами совместимости, которые используют процесс под названием shimming, чтобы обмануть приложения, думая, что они работают в другой версии Windows.
Щелкните правой кнопкой мыши исполняемый файл игры, выберите «Свойства». Затем перейдите на вкладку «Совместимость» и установите флажок «Запустить эту программу в режиме совместимости».
В раскрывающемся меню выберите версию Windows, соответствующую году выпуска вашей игры. Gothic II, например, вышла в 2002 году, поэтому мы выбрали Windows XP (Service Pack 3).
Версии с открытым исходным кодом и патчи сообщества
Если вы установили старую игру с компакт-диска или даже купили ее в интернет-магазине, возможно, вы столкнулись с таким ужасным сценарием, как ограничение разрешения 1024 x 768, иными графическими причудами или игрой, которая не работает.
Это особенно относится к играм после DOS начиная с рубежа тысячелетия. С 3D-графикой, предназначенной для работы на аппаратных средствах и API, которые кардинально отличаются от используемых сегодня.
Чтобы ваша старая игра работала в Windows 10 и использовала современные удобства, такие как разрешения HD, разблокированные фреймы, поддержку DirectX и т. д., Вы должны проверить, доступны ли для неё версии с открытым исходным кодом или патчи сообщества.
Например, вы можете загружать полностью функциональные версии с открытым исходным кодом классики. Такие как Command & Conquer: Red Alert (OpenRA) и Theme Hospital (CorsixTH), в комплекте с высокими разрешениями и современными, переработанными пользовательскими интерфейсами.
Тем не менее, классические, но при этом скрипучие от новизны игры, такие как Gothic II, Vampire the Masquerade: Bloodlines и Arx Fatalis, были исправлены и улучшены многолетними проектами сообщества.
Посмотрите, как выглядит Gothic II в DirectX 11 на 1080p, с динамическим освещением и тенями и огромными дистанциями прорисовки.
Здесь также есть ссылки на неофициальный патч для Vampire: The Masquerade. А также значительно улучшенная версия Arx Fatalis с открытым исходным кодом, в которой исправлены ошибки и много улучшений, которые модернизируют игру.
Разумеется, это только конкретные примеры, но дело в том, что даже не супер популярные старые игры часто имеют сообщества, которые стараются для того, чтобы эти игры обновлялись и жили.
Итак, выполните некоторые поиски «[название вашей игры] неофициальный патч» и «[название вашей игры] официальный патч», и посмотрите, что вы можете найти. Хорошей охоты.
greatech.ru
