Как зайти и запустить Безопасный Режим в Windows 10
Как зайти и запустить Безопасный Режим в Windows 10
При возникновении проблем с компьютером Windows, одним из первых шагов по устранению неполадок является загрузка и запуск в безопасный режим Windows. Безопасный режим — это простая, урезанная версия операционной системы, загрузка только самых важных файлов и драйверов. В безопасном режиме можно исправить ряд ошибок с драйверами, вылечить компьютер от вирусов, которые не дают стабильно запуститься системе. Если раньше к привычному всем виндовс 7, можно было войти с помощью кнопки F8 при старте компьютера, то Windows 10, 8 этой функции уже нет, но имеется трюк, который поможет вернуть кнопку F8, чтобы зайти в безопасный режим при включении компьютера с Windows 10. В этом руководстве разберем, как зайти и запустить безопасный режим в Windows 10 с рабочего стола и вернем привычную кнопку F8, чтобы все время заходить через нее, и рассмотрим как отключить безопасный режим во избежание циклической загрузки.
Легкие способы находятся внизу, при условии, что вы можете загрузиться на рабочий стол.
Как запустить Безопасный режим при загрузке Windows 10
Если система Windows 10 не загружается до начального экрана и вам нужно зайти или запустить безопасный режим при включении Windows 10 через «БИОС», как к примеру раньше в Windows 7, клавишей F8, то вам понадобиться установочная флешка с Windows 10 или попасть другими методами в среду восстановление Windows 10, которые описаны чуть ниже. Её можно создать на другом рабочем компьютере или когда ваш еще работал.
Если вы можете загрузиться на рабочий стол, то запустите командную строку от имени администратора и приступайте к шагу 3.
Шаг 1. Когда вы запустились с установочной флешки, то дойдите до пункта установки и ниже нажмите на ссылку «Восстановление системы«.

Шаг 2. Вас перекинет в дополнительные параметры windows 10. Далее перейдите по параметрам Устранение неполадок > Дополнительные параметры > Командная строка.

Шаг 3. В командную строку введите следующий код (можно скопировать целиком, можно каждую команду задавать через Enter):
c:
bcdedit /set
exit

Шаг 4. Теперь вы можете запускаться в безопасном режиме с помощью клавиши F8 в Windows 10, нажимайте кнопку F8 непрерывно при загрузки системы, пока не появится меню со способами загрузки. Если хотите вернуть назад, как было, то введите вместо legacy > standard. Будет следующий вид команды bcdedit /set
Эти методы помогут Вам вызвать дополнительные параметры меню windows 10 и спровоцировать среду восстановления без установочной флешки:
- Нажмите много раз подряд кнопку перезагрузки на самом компьютере, чтобы спровоцировать ошибку и вызвать меню диагностики процесса.
- Включите компьютер, дождитесь пока он загрузиться максимально до ошибки. Далее нажмите и удерживайте кнопку питания на компе для полного выключения. Повторите процедуру 3 раза, на 4 раз у вас должно появится меню восстановления.
- Если у вас ничего не получилось, то следуйте Шагу 1.
Как добавить Безопасный режим в меню выбора загрузки ОС
В Windows 10 теперь есть дополнительные параметры запуска. Это будет выглядеть так же, как если на вашем компьютере установлено несколько версий ОС. Если вы часто используйте безопасный режим, то настройка меню при выборе ОС будет очень отлично и удобно. На картинке ниже я настроил для себя некоторые параметры. Давайте разберем этот способ.

Перед выполнением этого метода, прочтите его сначала и до конца, и вы поймете смысл.
Шаг 1. Будут три команды для трех созданных меню. Может Вам три и не нужно, а нужно только одно меню с безопасным режимом. Запустите командную строку от имени администратора и введите следующие команды на выбор.
- bcdedit /copy
/d «Безопасный режим» — Создадим загрузку безопасного режима. - bcdedit /copy
/d «БП с сетью» — Создадим загрузку безопасного режима с сетью (доступ в интернет). - bcdedit /copy
/d «БП CMD» — Создадим загрузку безопасного режима с командной строкой.

Шаг 2. Далее нажмите сочетание кнопок Win + R и введите msconfig.

Шаг 3. У вас откроется конфигурация системы, перейдите во кладку «Загрузка«. Мы увидим список, который задавали через командную строку выше. Давайте настроим каждое меню.
1). Выберите «безопасный режим» из списка вверху и нажмите снизу на галочку и выберите «Минимальная«. Далее поставьте галочку «Сделать эти параметры загрузки постоянными» и нажмите применить. Можно выставить еще таймер меню, к примеру, через 10 секунд он автоматически загрузить просто windows 10. Таким образом появится меню загрузки в безопасном режиме.

2). Выберите из списка «БП с сетью» и снизу выберите «Сеть» и поставьте галочку «Сделать эти параметры загрузки постоянными«. Нажмите применить и таким образом мы сможем загрузить безопасный режим с сетью, т.е. с возможностью выхода в интернет.

3). Выделите «БП CMD», ниже выберите «Другая оболочка» и поставьте галочку «Сделать эти параметры загрузки постоянными«. Нажимаем применить и OK.

Как зайти в безопасный режим Windows 10
Шаг 1. Зажмите кнопки windows + X, выберите Перезагрузка и удерживайте кнопку левый Shift до входа в диагностические параметры.

Шаг 2. Вы попадете в среду восстановления windows 10. В этой среде вы можете сбросить настройки, восстановить систему и многое другое. В среде восстановление, нажмите на Поиск и устранение неисправностей.

Далее выберите Дополнительные параметры.

Параметры загрузки.
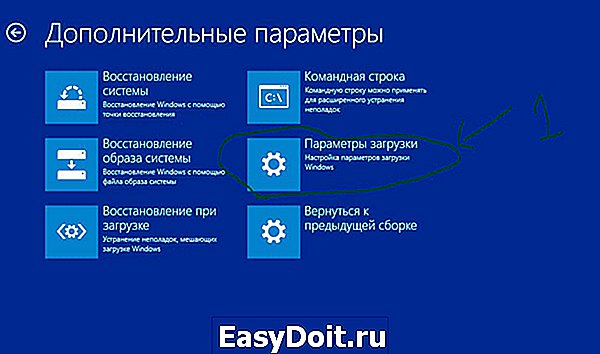
Нажмите кнопку Перезагрузить.

Нажмите на клавиатуре F4, чтобы начать процедуру запуска системы windows 10 в безопасном режиме.

Как зайти в безопасный режим Windows 7
Способ 1. Windows 7 запускается при нажатии кнопки F8. Как только вы включили или перезагрузили компьютер, нажимайте кнопку F8 с интервалом в 1 секунду. Способ подойдет и к Windows XP. После того как вызвали меню дополнительных настроек, выберите вариант загрузки.
mywebpc.ru
Как узнать версию и обновить BIOS на Windows 10, 8 или 7
Читайте, как узнать версию BIOS вашего ПК, проверить наличие обновлений и обновить BIOS через Windows или DOS. Обновление или выход новой версии операционной системы, выход нового процессора или добавление поддержки нового стандарта безопасности могут потребовать от вас обновления микропрограммы материнской карты. Обновление BIOS может открыть доступ к новым функциям системы, повысить безопасность или ускорить загрузку компьютера. Поэтому если производитель выпускает обновление, мы рекомендуем его ставить.

Вы можете обновить свой BIOS как в Windows, так и в DOS. Проще это сделать из-под Windows, но в любом случае вам нужно определить вашу текущую версию BIOS. Используя номер текущей версии, вы сможете узнать доступно ли обновление на сайте производителя.
Поиск версии BIOS
Мы рассмотрим, как это сделать в ОС Windows 10, 8 или 7.
Запустите окно “Выполнить” нажав Windows + R.
Введите команду msinfo32 и нажмите Enter.

В окне «Информация о системе» найдите запись Версия BIOS. В этом же поле указан производитель вашей системной платы, версия BIOS и дата выпуска версии. Если ваш компьютер собран крупной компанией, например, Dell или HP, то в этом поле будет указан производитель компьютера. Запишите или запомните значение этого поля. Используя данные о производителе, вы сможете найти и проверить последнюю доступную версию BIOS у него на сайте. Если версия и дата выпуска совпадает с вашей, значит вы используете последнюю версию.

Проверка наличия обновления BIOS
К сожалению наличие обновления BIOS не получится проверить командой Windows. Не существует универсального способа проверки, который подойдет для любого компьютера или ноутбука. Мы рекомендуем проверить наличие обновлений на сайте производителя. Мы рассматривали как получить наименование производителя BIOS выше.
Если это производитель ноутбука или компьютера, найдите точную модель вашего устройства на его сайте. На странице продукта кроме технических характеристик будет представлен раздел загрузки драйверами и программой обновления BIOS. Если у вас указан производитель материнской карты, перейдите на сайт производителя в раздел загрузки и найдите программу для обновления BIOS.
Сверьте последнюю доступную версию с вашей, и если доступна новая версия прошивки – загрузите её.
Программа для обновления BIOS на компьютерах HP:

Программа для обновления BIOS материнских плат AMI:

Обновление BIOS через Windows или DOS
Обычно программа для обновления BIOS содержит инструкции по установке. Для ноутбуков Dell, HP и т.д. это просто EXE-файл установки, который можно запускать как любой из его файлов драйверов, и он позаботится обо всем остальном.
Файл установки обновления как правило помещен в ZIP архив вместе с инструкцией. Извлеките его и внимательно ознакомьтесь с инструкцией. Во время обновления отключите все лишние программы, подключите ноутбук или компьютер к надежному источнику питания. Отключение или скачок электроэнергии приведет к тому, что ваш компьютер больше не сможет использоваться.
Преимуществом обновления BIOS через Windows является автоматическая проверка, которая не позволит установить ПО не совместимое с вашим железом. То есть, если вы запустите обновление, предназначенное для компьютера DELL на HP, то программа выдаст предупреждение и закроется. В случае с DOS программой вам также придётся изучить инструкцию и команды по обновлению.
Похожие статьи
- Как удалить, переместить или переименовать заблокированные файлы и папки в WindowsЧитайте, как получить доступ к заблокированным другой программой файлам или папкам. Какие инструменты или сторонние программы использовать для этого. Windows не позволит вам отредактировать файлы, открытые в другой программе. Если во время удалени.
- Как создать дисковое пространство или зеркальный том в Windows 7, 8 или 10Читайте о функции Windows «Дисковое пространство». А именно, как на домашнем ПК самому создать программный Raid из нескольких физических дисков, включая встроенные или подключенные через USB, с помощью данной функции, и восстановить данные из него. .
- Как ускорить работу виртуальных машин VMWare, Oracle VirtualBox и Microsoft Hyper-VВ данной статье мы рассмотрим несколько способов повышения производительности виртуальной машины VMware Workstation, Oracle VirtualBox, Microsoft Hyper-V или любой другой. Виртуальные машины довольно требовательны к характеристикам компьютера, вед.
- Как перейти с Online аккаунта Microsoft на локальный Offline аккаунт в Windows 10 или 8Читайте, как переключиться на локальную учётную запись Windows 10 вместо синхронизированной учётной записи Microsoft. Во время установки Windows 10 или 8, по умолчанию система предлагает создать или использовать существующий онлайн аккаунт Microso.
- Что делать, если не загружается Windows 10, 8 или 7В этой статье рассмотрим причины по которым система может не загружаться и способы их устранить. Однажды вы включили компьютер и Windows отказалась загружаться, вы не знаете, что делать? Причин, по которым Windows не загружается очень много, давай.
Partition Recovery™
Надежное возвращение удаленных данных.
Универсальная программа для восстановления данных с жесткого диска, карты памяти или USB флешки.
Internet Spy™
Просмотр истории браузеров и сохраненных паролей.

Сканирует файлы браузеров и отображает информацию о проведенном в Интернете времени.
Office Recovery™
Восстановление удаленных офисных документов.
Безопасное восстановление документов, электронных таблиц, презентаций в пошаговом режиме.
hetmanrecovery.com
Как зайти в БИОС (UEFI) в Windows 10
 Один из частых вопросов, касающихся последних версий ОС от Майкрософт, включая Windows 10 — как зайти в БИОС. При этом чаще имеется в виде все-таки UEFI (часто характеризующийся наличием графического интерфейса настроек), новый вариант ПО материнских плат, который пришел на замену стандартному БИОС, и предназначенный для того же — настройки работы оборудования, опций загрузки и получения информации о состоянии системы.
Один из частых вопросов, касающихся последних версий ОС от Майкрософт, включая Windows 10 — как зайти в БИОС. При этом чаще имеется в виде все-таки UEFI (часто характеризующийся наличием графического интерфейса настроек), новый вариант ПО материнских плат, который пришел на замену стандартному БИОС, и предназначенный для того же — настройки работы оборудования, опций загрузки и получения информации о состоянии системы.
В связи с тем, что в Windows 10 (как и в 8) реализован режим быстрой загрузки (представляющий собой вариант гибернации), при включении компьютера или ноутбука вы можете не увидеть приглашение наподобие Press Del (F2) to enter Setup, позволяющее зайти в БИОС по нажатию клавиши Del (для ПК) или F2 (для большинства ноутбуков). Тем не менее, попасть в нужные настройки несложно.
Вход в параметры UEFI из Windows 10

Для использования этого способа, Windows 10 должна быть установлена в режиме UEFI (как правило, так и есть), а вы должны иметь возможность либо войти в саму ОС, либо хотя бы попасть на экран входа в систему со вводом пароля.
В первом случае вам достаточно кликнуть по значку уведомлений и выбрать пункт «Все параметры». После чего в настройках открыть «Обновление и безопасность» и перейти к пункту «Восстановление».

В восстановлении нажмите в разделе «Особые варианты загрузки» кнопку «Перезагрузить сейчас». После того, как компьютер перезагрузится, вы увидите экран такой же (или подобный) тому, что изображен ниже.
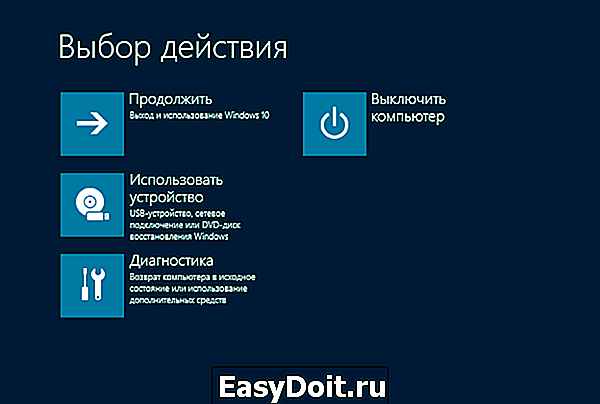
Выберите пункт «Диагностика», затем — «Дополнительные параметры», в дополнительных параметрах — «Параметры встроенного ПО UEFI» и, в завершение, подтвердите сове намерение, нажав кнопку «Перезагрузить».

После перезагрузки вы попадете в БИОС или, если точнее, UEFI (просто у нас по привычке настройки материнской платы обычно называют БИОС, наверное, так будет продолжаться и в дальнейшем).
В том случае, когда вы не можете войти в Windows 10 по каким-либо причинам, но можете попасть на экран входа, вы также можете зайти в настройки UEFI. Для этого, на экране входа в систему, нажмите кнопку «питание», а затем, удерживая клавишу Shift нажмите пункт «Перезагрузка» и вы попадете в особые варианты загрузки системы. Дальнейшие шаги уже были описаны выше.

Вход в БИОС при включении компьютера
Есть и традиционный, всем известный метод войти в БИОС (подходит и для UEFI) — нажать клавишу Delete (для большинства ПК) или F2 (для большинства ноутбуков) сразу при включении компьютера, еще до начала загрузки ОС. Как правило, на экране загрузки внизу отображается надпись: Press Название_Клавиши to enter setup. Если такой надписи нет, вы можете ознакомиться с документацией к материнской плате или ноутбуку, там должна присутствовать такая информация.
Для Windows 10 вход в БИОС этим способом это осложняется тем, что загрузка компьютера происходит действительно быстро, и не всегда эту клавишу можно успеть нажать (или даже увидеть сообщение о том, какую именно).
Для решения этой проблемы, вы можете: отключить функцию быстрой загрузки. Для этого, в Windows 10 кликните правой кнопкой мыши по кнопке «Пуск», выберите в меню «Панель управления», а в панели управления — электропитание.

Слева кликните «Действия кнопок питания», а на следующем экране — «Изменение параметров, которые сейчас недоступны».
Внизу, в разделе «Параметры завершения работы» уберите отметку «Включить быстрый запуск» и сохраните изменения. После этого, выключите или перезагрузите компьютер и попробуйте войти в БИОС с помощью необходимой клавиши.

Примечание: в некоторых случаях, когда монитор подключен к дискретной видеокарте, вы можете не увидеть экран БИОС, а также информацию о клавишах для входа в него. В этом случае может помочь его переподключение к интегрированному графическому адаптеру (выходы HDMI, DVI, VGA на самой материнской плате).
А вдруг и это будет интересно:
Почему бы не подписаться?
Рассылка новых, иногда интересных и полезных, материалов сайта remontka.pro. Никакой рекламы и бесплатная компьютерная помощь подписчикам от автора. Другие способы подписки (ВК, Одноклассники, Телеграм, Facebook, Twitter, Youtube, Яндекс.Дзен)
29.06.2017 в 13:11
Добрый день, проблема такая: Ноут Aspire v-5 571G 2012 г.в. Установлена Win 10×64 (родная была Win. 7х64), после неудачной попытки снова установить, но в качестве 2-й ОС Win. 7х64, стало невозможным попасть в UEFI, перерыл интернет, ни один из способов не помог. Вытаскивал батарейку, перемыкал контакты, БЕСТОЛКУ! При запуске F2 (стандартный вход в UEFI), Del, F8 и все другие клавиши не реагируют (клавиатура новая), происходит стандартная загрузка ОС. Через «Восстановлениеперезагрузка»…«Дополнительные параметры» пункт «Параметры встроенного ПО UEFI» отсутствует, но ПО именно UEFI! Сам ничего не обновлял. В сведениях о системе: «Версия BIOS P.T.Ltd. v1.10, Режим BIOS Устаревший». Винда загружается, работает нормально, но тип загрузки выставить не возможно. Может Вы сталкивались с такой проблемой, подскажите?
30.06.2017 в 07:55
Здравствуйте.
Нет, нет идей, да и вообще не замечал такого на Acer (на Леново есть проблема подобная, но решения сходу не помню, попробуйте погуглить на тему «Lenovo зайти в биос Windows 10»). Быструю загрузку ведь тоже пробовали отключить в Windows 10? И вырубить долгим нажатием клавиши питания при рабочей ОС, а потом долбить по F2? Если так.. то странно.
01.07.2017 в 12:37
Здравствуйте Dmitry, еще такой вопрос: «Как произвести чистую установку Windows, при невозможности входа в BIOS, UEFI.» Что если, каким либо «ВАРВАРСКИМ» образом ФОРМАТНУТЬ, испортить Windows, чтоб ОС вообще не загружалась, вставить установочную флешку или диск, включить комп, запустится ли чистая установка ОС, очень интересно, как Вы считаете?
02.07.2017 в 08:21
Здравствуйте.
Зависит от параметров БИОС. Т.е., например, на некоторых ноутбуках загрузка с внешнего накопителя вообще отключена по умолчанию, тогда способ не поможет.
В данном случае лучше иной вариант этого же способа использовать, менее варварский: отключить жесткий диск, подключить флешку, проверить, идет ли с нее загрузка.
02.07.2017 в 11:02
Доброго времени, Dmitry, загрузка с внешнего накопителя идет, остается привести Windows в НЕРАБОЧЕЕ состояние, а вот как это сделать? В AVAST Premier есть страшная опция «СТЕРЕТЬ ВЕСЬ ДИСК и все данные на нем». Можно ли ей воспользоваться или как то иначе, подскажите?
(Все дело в цифровой лицензии, она слетела, microsoft рекомендует произвести чистую установку ОС)
03.07.2017 в 10:16
Сергей, нет, не нужно, зря попортите диск (т.е. износите — эта функция для затирания нулями пространства диска без возможности восстановления, не нужно в вашем случае). Просто загружаемся с установочной флешки, выбираем «выборочная установка» и там у вас будет возможность отформатировать раздел, на котором сейчас установлена Windows (она автоматически станет нерабочей).
Вы говорите в биос невозможно зайти, но: при отсутствии обоих дисков (внутреннего и внешнего) вход в биос должен бы сработать, а вы, в свою очередь, сможете установить внешний накопитель в качестве первого устройства загрузки.
03.07.2017 в 12:33
Да, Dmitry, Вы абсолютно правы! «Особые варианты загрузки», конечно же, и всё у меня установилось начисто. Моментом активировалась цифровая лицензия, HDD задышал. Без Вашего совета, я наверное убил бы диск. Самого крутого позитива Вам! От души Спасибо!
25.12.2018 в 11:14
Можно произвести полный сброс. Параметры — Обновление и безопасность — Восстановление — Особые варианты загрузки — Перезагрузить сейчас — Вернуть компьютер к исходному состоянию. А дальше по инструкции.
07.11.2017 в 08:34
Добрый день, Dmitry!
С Lenovo — все мозги разбил на части, как пел Высоцкий. Характер проблем был сродни возникшим у Сергея. Оказалось, что войти в BIOS можно только с перезагрузки, усиленно мучая F12. Причём, только с каждой третьей перезагрузки. Такой характер поведения так и остался для меня загадкой.
Буду рад, если этот набор действий кому-то поможет!
Вас — благодарю за доходчивый, хорошо организованный и более чем полезный сайт!
02.10.2017 в 00:46
А что делать, если никак не удаётся войти в Биос? Если какой-то ещё способ переустановить систему, не прибегая к сторонней помощи и выхода а Биос?
02.10.2017 в 09:32
Можно сбросить систему, по сути это переустановка — https://remontka.pro/reset-windows-10/
14.12.2017 в 23:42
Здравствуйте
У меня планшет Леново микс 10
Задумала переустановить систему с флешки, но после выхода в уефи через параметры не смогла сменить загрузочный диск. Выскакивают кнопки «Information» «Configuration» и «Exit». Жму «Configuration», а вот меню «boot» попасть не могу. Предлагает сохранить или не сохранить изменения и на выход
15.12.2017 в 08:46
Здравствуйте. А там нет клавиши для просто вызова boot menu? — https://remontka.pro/boot-menu/ ?
16.05.2018 в 17:38
Спасибо! Все подробно и кратко описано.
20.05.2018 в 07:54
Ноутбук Lenovo (Windows 8.1). При входе в Bios по UEFI после перезагрузки чёрный экран.
20.05.2018 в 16:55
А другие способы зайти в биос тоже не работают?
21.05.2018 в 18:04
При заходе через кнопку Novo Button Menu при нажатии BIOS Setup
появляется тот же самый чёрный экран.
19.06.2018 в 20:58
При подаче напряжения на ПК (Dell Vostro 3667) происходит запуск без нажатия кнопки включения на время 3 сек. и выключение. Затем включаю кнопкой и комп работает нормально. В BIOS запуск при подаче электропитания в положении Power off. Возможна ли настройка или это неисправность?
20.06.2018 в 12:44
Здравствуйте. Windows 10 на борту?
А что, если выключить быстрый запуск (см. https://remontka.pro/fast-startup-windows-10/ ) и потом завершить работу? Исчезает проблема?
Если исчезает, то дело на 90% в не оригинальных или отсутствующих драйверах управления электропитанием. Поставьте их с помощью Dell Support Assist (или вручную с сайта Dell именно под вашу модель). В частности, для вашего ноутбука это Intel AMT HECI ME и Intel Chipset Device Software Driver.
24.07.2018 в 08:31
Здравствуйте. У меня ноутбук Lenovo B590 (20208), Windows 10, BIOS — H5ET85WW(1.23). После перехода с 8-ки на 10-ку у меня стал невозможен вход в Биос, Загрузочное меню и в Безопасный режим с клавиатуры. При удерживании или быстром тыканье кл. Esc ; Del ; Enter ; F1 -F12 и при сочетании с Shift, они просто не реагируют на нажатия, при нажатии на NOVO запускается ОС в обычном режиме. Интересовался на различных форумах, но вразумительного ответа не получил. Вопрос. Не связано ли это с неправильной настройкой Биоса? Я абсолютно ни чего там не менял. Сейчас могу войти в только в Биос через интерфейс или при нажатии на Ctrl+Alt+Del и потом Shift+перезагрузка. Всё это при условии работающей ОС.
24.07.2018 в 08:33
Здравствуйте.
Попробуйте такой вариант:
1. отключить быстрый запуск Windows 10 — https://remontka.pro/fast-startup-windows-10/
2. попробовать вызывать boot menu / bios так же как делали это на 8-ке.
26.08.2018 в 10:39
Все методы, что нашел в интернете (а они все одни и те же) пробовал и ни один не помогает. Ну во первых у меня нет пункта «Параметры встроенного ПО UEFI», а во вторых, даже если отключить быструю загрузку, все равно загрузка быстрая и в биос не зайти ни какими комбинациями. И материнка та не простая — ASUS LGA2011 Sabertooth X79.
27.08.2018 в 14:32
А клавиатура случайно не к USB 3 подключена? Подключите к 2.0, отключите быстрый запуск Windows (если снова включили) и должно по Del зайти. А если вдруг где-то завалялась клавиатура с PS/2, то с ней точно должно сработать, а разъем, я гляжу, у вас есть.
11.12.2018 в 12:46
Стояла десятка про., стояла около года. Вроде все нормально было. В последнее время, после обновлений, то мышь не работает, то звук пропал и клавиатура. Пробовал переустанавливать драйвера-безполезно. Снес 10ку, поставил 7ку и все работает.
24.12.2018 в 01:05
Спасибо, не возможно было войти в Bios помогло «особый вариант загрузки» .
Примечание: после отправки комментария он не появляется на странице сразу. Всё в порядке — ваше сообщение получено. Ответы на комментарии и их публикация выполняются ежедневно днём, иногда чаще. Возвращайтесь.
remontka.pro
