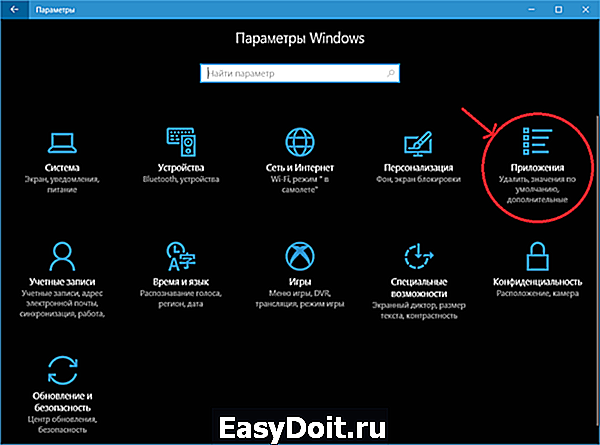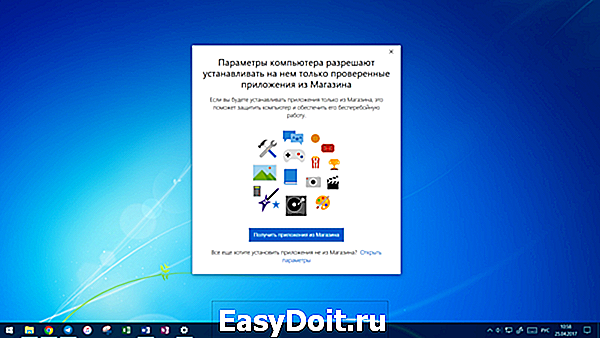Как заблокировать установку приложений в Windows 10
Как заблокировать установку приложений в Windows 10
Windows 10 очень гибкая операционная система и предоставляет пользователю с должными правами администратора очень много свобод и пространства для различных экспериментов, настроек и персонализации. Вместе с этим Windows умеет сильно ограничивать пользователя, если это надо администратору или владельцу компьютера. К примеру, в Windows 10 Creators Update появилась возможность ограничить установку приложений, которые скачаны не из магазина Windows Store.
Как запретить устанавливать и запускать приложения в Windows
- Откройте Параметры. Проще всего это сделать комбинацией кнопок Win+ I.

На выбор пользователю предлагается три варианта:
- Разрешить использование приложений из любого места – в этом случае никаких ограничений не будет. Приложения будут нормально скачиваться, устанавливаться и запускаться из любых источников, а не только из магазина Windows Store.
- Предупреждать перед установкой приложений, не предлагаемых в Магазина – при выборе этого пункта система будет предупреждать пользователя, что он запускает приложение из стороннего источника. При этом опция проигнорировать предупреждение будет доступна. Выглядит это все следующим образом:

- Разрешать использование приложений только из магазина – полная блокировка. Только приложения из магазина будут скачиваться, устанавливаться и запускаться. В таком случае пользователь при попытке запуска стороннего приложения получит следующее сообщение:

Ограничивая запускаемые приложения подобным образом вам надо учитывать несколько моментов:
- Все приложения, которые были установлены с помощью исполняемых файлов (exe, msi и так далее) до того, как вы внесли ограничения, будут далее запускаться и работать без предупреждения. Это же касается скачанных установочных файлов. Даже после полной блокировки на них не будет распространяться новая политика установки приложений.
- Блокироваться будут только те файлы и приложения, которые были скачаны / установлены после активации ограничения.
- Если пользователь игнорирует предупреждение и дает системе указание выполнить файл или запустить программу, те помещаются в белый список и больше не блокируются. Это сделано с целью избавить владельца компьютера от постоянно появляющихся надоедливых сообщений и необходимости постоянно обходить ограничение.
- Пользователь, у которого учетная запись не обладает правами администратора, не может изменить эти параметры, поскольку внесенные изменения распространяются на все зарегистрированные профили в компьютере. При попытке что-то изменить система попросит ввести пароль администратора.
Зачем ограничивать
Windows сама отвечает на этот вопрос:
Устанавливая только приложения, предлагаемые в Магазине, вы сможете защитить свой компьютер и обеспечить его бесперебойную работу.
Такой механизм отлично подойдет для контроля за учетной записью ребенка, к примеру, чье любопытство может привести к появлению нежелательных или вредоносных приложений на компьютере. В любом случае, вы сами можете решить, для чего в вашем случае может пригодиться ограничение не установку приложений. Наше дело лишь в том, чтобы показать, как это делается и какие нюансы связаны с этим процессом.
Как разрешить установку любых программ в Windows 10
Очень просто. Сделайте все то же, что вы сделали в инструкции выше:
- Откройте Параметры — Приложения — Приложения и возможности.
- Выберите пункт Разрешить использовать приложения из любого места.
После этого ограничения будут сняты и вы сможете устанавливать приложения из любых источников.
wp-seven.ru
Как запретить установку драйвера устройства в Windows 10?
Технический уровень : Базовый
В данной статье я расскажу как запретить установку драйвера устройства Windows 10.
Иногда драйвера, которые устанавливает пользователь из Центра Обновления Windows или с сайта производителя оборудования приводят к различным проблемам, таким как:
-BSOD (Синий Экран Смерти)
-резкое снижение производительности ПК
-неправильная работа устройства, для которого был установлен драйвер
В случае возникновения подобных проблем, можно запретить устанавливать драйвера.
Стандартным средством, которое раньше можно было использовать в Windows 788.1, как показала практика, невозможно решить эту задачу.
Решим эту задачу с помощью редактора групповых политик и с помощью реестра (так как в Windows 10 Home, Windows 10 SL отсутствует редактор групповых политик).
Для начала нам потребуется найти GUID класса тех устройств, установку драйверов для которых мы хотим запретить.
Открываем Диспетчер устройств, например из Панели управления:
Далее находим в нем нужное устройство, например, веб-камеру, нажимаем на нее правой кнопкой мыши, выбираем Свойства:
Переходим в вкладку сведения, в них находим GUID класса
Копируем его, сохраняем, например в блокноте.
Делаем это для ВСЕХ устройств, установку драйверов для которых вы хотите запретить.
Пользователи, у которых установлена Windows 10 Pro могут воспользоваться Редактором Групповых политик.
Открываем его (команда gpedit.msc в строке поиска):
Конфигурация компьютера — Административные шаблоны — Система -Установка устройства
В нем выбираем «Запретить установку устройств с указанными кодами устройств«
Задаем значение включено, открываем раздел со списком устройств,для которых мы хотим запретить установку драйверов:
Добавляем GUID класса, которые мы ранее копировали из диспетчера устройств, например:
Нажимаем два раза ОК.
Мы запретили установку драйверов для данных устройств на Windows 10 Pro!
Пользователи, у которых установлена Windows 10 Home или Windows 10 SL могут воспользоваться редактором реестра для решения данного вопроса.
Все действия с реестром вы выполняете на свой страх и риск!
Автор статьи не несет ответственности за ошибки, которые вы можете совершить при редактировании реестра.
Открываем реестр (команда regedit)
Откройте раздел:
HKEY_LOCAL_MACHINESOFTWAREPoliciesMicrosoftWindows
Создайте в нем раздел
DeviceInstall, а в нем раздел Restrictions, а в нем раздел DenyDeviceIDs
Вот что должно получится:
В разделе Restrictions создайте параметр DWORD с именем DenyDeviceIDs со значением 1
В разделе Restrictions создайте параметр DWORD с именем DenyDeviceIDsRetroactive со значением 0
В разделе DenyDeviceIDs создайте строковые параметры с именами 1,2,3 и так далее (зависит от количества устройств, для которых вы хотите запретить установку драйвера).
В качестве значения нужно использовать GUID класса, которые мы ранее копировали из диспетчера устройств, например:
Мы запретили установку драйверов для данных устройств на Windows 10 Home и Windows 10 SL!
за помощь в создании статьи.
см. также:
Сведения о статье форума
Комментарии (29)
* Попробуйте выбрать меньший номер страницы.
* Введите только числа.
* Попробуйте выбрать меньший номер страницы.
* Введите только числа.
У всех работает а у вас нет?
Скрывать данный драйвер вы пробовали?
Не работает скрытие драйверов в Windows 10. Равно как и способ, описанный вначале. Проверено (неоднократно) на Windows 10 b10240 c видеокартой Nvidia.
Единственный рабочий способ (на данный момент)- запрет установки по ИДGUID в групповых политиках.
Напишите свою статью, предложите ее в качестве правки для данной статьи.
Только напишите ее так, чтобы ее можно было использовать и для редакций Windows 10, в которых нет групповых политик.
В статье описан официальный способ, если он не работает-все претензии к разработчикам Microsoft (которых нет на данном форуме).
Напишите свою статью, предложите ее в качестве правки для данной статьи.
Только напишите ее так, чтобы ее можно было использовать и для редакций Windows 10, в которых нет групповых политик.
В статье описан официальный способ, если он не работает-все претензии к разработчикам Microsoft (которых нет на данном форуме).
А что его описывать? И так все ясно: Пуск — Выполнить — gpedit.msc — Конфигурация компьютера — Административные шаблоны — Система — Установка устройства — Ограничения на установку устройства — Политика «Запретить установку устройств с использованием драйверов, соответствующих этим классам установки устройств» — Включить; и далее выставить GUID, выясненный в Диспетчере устройств (к примеру,
А то, что в редакции Home нет групповых политик — это вопрос не ко мне (впрочем, и это легко решаемо), а к тем умникам из Microsoft, кто за пользователей решил определять, что им подойдет из драйверов (на конкретном железе), а что — нет.
Пакет wushowhide.diagcab, кстати, тоже не работает в данном случае.
Только ГП, к сожалению (и это — тоже официальный способ: используются системные инструменты)
Спасибо за эту идею. Полностью переписал статью.
Добавил решение для пользователей, у которых нет редактора групповых политик.
Да не за что, дружище..
P.S. Привет тебе от волгоградца и рубордян.
Тоже не сработало в Windows 10 Pro 10586.
Пытался запретить (VIA HD Audio, NVIDIA GeForce) данным методом в Windows 10 Pro, всё без результатно, установил чистую систему, тоже самое. Всё делал как описано, руки растут с правильного места, как изменить сетуацию, уже и не знаю, отключать обновления полностью, как то не хочется.
Не спасают даже утилиты «wushowhide.diagcab», «Windows Update MiniTool», аудио и видео драйвера устанавливаются самопроизвольно, и это очень раздражает, так как в моей системе ихние драйвера работают не корректно.
Походу конкретно Microsoft занялся защитой системы, против изменения пользователями (при установки системы, в настройках отключил все функции, после установки половина функций, были самопроизвольно включены).
Делал по вашему примеру, не сработало. На сколько я понял, вы немного ошиблись, описывая, какой параметр нужно править. Вы пишите о параметре Запретить установку устройств с указанными кодами устройств, а вставлять туда предлагаете GUID-класс. Уже на скриншоте виден пример вставляемого параметра, который не похож на класс, копируемый шагом выше:
Для запрета установки устройств по GUID-классу нужно использовать параметр Запретить установку устройств с использованием драйверов, соответствующих этим классам установки устройств. И вот там уже в примере указан GUID-класс:
И соответственно ключи в реестре в случае Windows 10 Home нужно будет заводить по адресу
А чтобы использовать запрет по коду устройства, нужно смотреть другое свойство. То ли ИД оборудования, то ли Класс. Не уверен, какое точно.
По инструкции, как указанно выше, в реестре при попытке создания параметров DWORD предлагается два варианта DWORD 32 бита и DWORD 64 бита. Какой создавать? Пытаюсь запретить самопроизвольную установку драйверов на видеокарты! Intel(R) HD Graphics 4000 и AMD Radeon 8800M series
И учитывая коментарий выше, прошу точнее указать, где создавать разделы и какие параметры прописывать))
Нарыл на просторах интернета следущее: интересно помогает?
Отключаем обновление драйверов через реестр
На домашних редакциях Windows 10, на которых отсутствует редактор групповых политик, отключить обновление драйверов можно с помощью редактора реестра.
- Откройте редактор реестра regedit.exe
- Перейдите в ветку HKEY_LOCAL_MACHINESOFTWAREMicrosoftWindowsCurrentVersionDriverSearching
- В правой панели найдите параметр SearchOrderConfig и измените его значение на 0 (по умолчанию имеет значение 1, что значит — обновление драйверов системой разрешено)

- Сохраните изменения.
После перезагрузки автоматическое обновление драйверов в системе будет заблокировано.
После перезагрузки автоматическое обновление драйверов в системе будет заблокировано.
И не только автоматическое, но и в ручную не будет возможности установить.
Я тоже поборол автоматическую установку, но только через редактор групповой политики (по сути одно и тоже, реестр, редактор)
В сборке 10586, меня спасла только такая ситуация:
При выключенном интернете, установить (откатить на все свои рабочие драйвера), затем проделать вот такую манипуляцию.
Путем настройки политики ограничения установки устройств в редакторе групповой политики.
1.Откройте редактор групповой политики (Win + R – gpedit.msc)
2.Перейдите в раздел Конфигурация компьютера — Административные шаблоны — Система — Установка устройства — Ограничения на установку устройств
3.В правой части редактора откройте параметр Запретить установку устройств, не описанных другими параметрами политики и переведите его состояние на Включено
4.Перезагрузите компьютер для применения изменений и включите интернет.
Если понадобится установить драйвер, придётся вернуть в редакторе, в реестре, исходные настройки.
Спустя где то через недели три (после того как запретил) нужно было обновить виде драйвер, вернул всё по умолчанию, а переустановив драйвер, решил не возвращать на значение включено, и тьфу-тьфу, уже неделю мой рабочий аудио драйвер, не обновляется на не рабочий (что подсовывает Microsoft).
answers.microsoft.com
Как запретить установку программ на Windows 10
Операционная система Windows позволяет с легкостью запретить пользователям установку программ сторонних разработчиков. Возможность заблокировать установку приложений работает операционной системе Windows 10 начиная с обновления Creators Update. Выполнив чистую установку достаточно пользователю установить все необходимые приложения, после чего можно и отключить возможность установки ненужных программ.
Данная статья расскажет как запретить установку программ на Windows 10 используя параметры системы или редактор локальных групповых политик. Полезно будет тем пользователям, которые позволяют пользоваться своим рабочим компьютером другим без добавления новых учетных записей. Заблокировать установку программ можно вместе с использованием родительского контроля.
Как заблокировать установку программ в Windows 10
У пользователя есть возможность выбрать, откуда можно будет получать приложения. По сути запрет установки приложений с неизвестных источников является ещё одним средством защиты пользователя и операционной системы. Устанавливая только приложения, предлагаемые в Microsoft Store, Вы сможете защитить свой компьютер и обеспечить его бесперебойную работу.
- Откройте Пуск > Параметры > Приложения > Приложения и возможности.
- В пункте Установка приложений откройте список, и выберите пункт Разрешить использование приложений только из Store.

По умолчанию установлено значение показывать рекомендации приложений. Вместо блокировки возможности установки программ можно выбрать пункт предупреждать перед установкой приложений, не предлагаемых в Store. Такая функция работает по аналогии с фильтром SmartScreen, который также предупреждает пользователей при попытке установить приложение с неизвестного источника.
Редактор локальной групповой политики
Пользователи Профессиональной и Корпоративной редакций операционной системы Windows 10 могут открыть редактор локальных групповых политик для внесения изменений в систему. Владельцы Домашней редакции при попытке открыть редактор групповой политики получают сообщение gpedit.msc не найден Windows 10. Перед внесением изменений в систему рекомендуем создать резервную копию Windows 10.
- Откройте редактор локальной групповой политики выполнив команду gpedit.msc в окне Win+R.
- Перейдите в раздел Конфигурация компьютера > Административные шаблоны > Компоненты Windows > Установщик Windows.
- Измените значение параметра Отключение установщика Windows на Включено и выберите в списке пункт Всегда.

- Измените значение параметра Запретить установки пользователям на Включено и выберите в списке пункт Скрыть установки для пользователей.

Включаете параметра Отключение установщика Windows позволяет запретить пользователям устанавливать программы на свои системы или разрешить устанавливать только программы, предложенные системным администратором. Этот параметр политики влияет только на работу установщика Windows. Он не запрещает пользователям использовать другие способы установки и обновления программ.
Активированный параметр политики Запретить установки пользователям и выбор значения скрыть установки для пользователей позволяет установщику игнорирует приложения для пользователей. При этом приложения, установленные для компьютера, будут видны пользователям, даже если эти пользователи имеют зарегистрированную установку этого приложения для пользователя в своем профиле пользователя.
Возможность запретить установку программ для новичков действительно является полезной на Windows 10. Так как после отключения установки приложений из неизвестных источников пользователь уже снизил вероятность заражения своего компьютера вредоносными программами или вирусами. А также помимо встроенных средств защиты в операционной системы пользователям рекомендуем выбрать один с лучших бесплатных антивирусов.
windd.ru