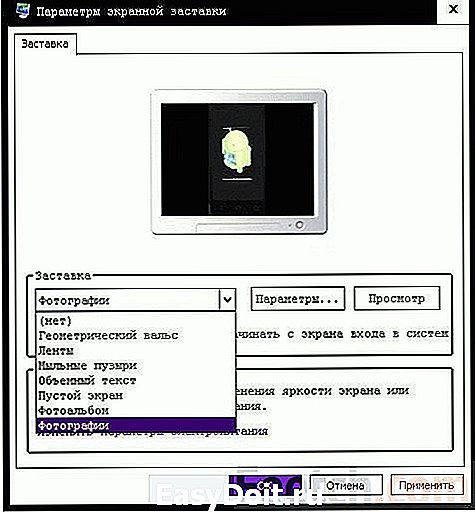Как заблокировать компьютер с Windows 10
Как заблокировать компьютер с Windows 10
У каждого пользователя компьютера с Windows 10 наверняка возникала ситуация, когда требуется на время оставить ПК, и нет необходимости его сейчас выключать. В этом случае можно заблокировать компьютер с отключением дисплея, используя один из способов, описанных ниже.
С помощью иконки пользователя в меню «Пуск»
Открываем меню «Пуск», кликаем на пользовательской иконке. В выпадающем меню выбираем пункт «Заблокировать».

С помощью опций «Ctrl+Alt+Del»
Нажимаем одновременно клавиши Ctrl, Alt и Del. На открывшемся экране кликаем «Заблокировать».
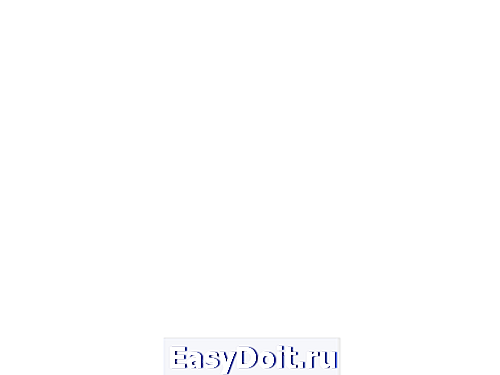
С помощью настроек экранной заставки
Открываем «Панель управления», в ней идем в раздел «Персонализация».

В нижней части окна кликаем раздел «Заставка».

Выбираем заставку и ставим «галочку» на пункте «Начинать с экрана входа в систему».
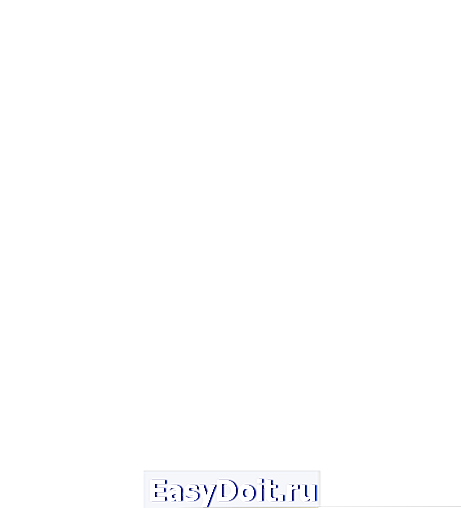
Как изменить картинку экрана блокировки
Заставку экрана блокировки можно легко изменить:
Кликаем «Пуск»-«Параметры»-«Персонализация».
Переходим на «Экран блокировки» и выбираем нужное фото.

Вместо послесловия
Перед тем, как блокировать компьютер, желательно установить дополнительные опции входа в Windows 10 –ПК получит дополнительную защиту от несанкционированного доступа в ваше отсутствие.
wd-x.ru
Как включить экран блокировки в Windows 10
В некоторых случаях необходимо поставить экран блокировки в Windows 10 например чтобы сменить пользователя или вам нужно отойти и вы не хотите чтобы в ваш компьютер заглядывали другие люди. Если у вас на компьютере установлен пароль то когда включится блокировка системы Windows 10 вам чтобы снова войти в систему понадобится ввести этот пароль.
 Виндовс 10 экран блокировки
Виндовс 10 экран блокировки
Запускается блокировка компьютера Windows 10 несколькими способами.
Как быстро включить экран блокировки в windows 10
При этом способе окно блокировки Windows 10 запускается сразу.
 Блокировка экрана Windows 10 горячие клавиши WIN+L
Блокировка экрана Windows 10 горячие клавиши WIN+L
Для этого достаточно на клавиатуре нажать одновременно сразу две клавиши WIN+L.
Как заблокировать экран Windows 10 горячими клавишами
Нажимаете одновременно на клавиатуре сразу три клавиши Ctrl+Alt+Del.
 Горячая клавиша блокировки Windows 10
Горячая клавиша блокировки Windows 10
После этого откроется окно со списком.
 Блокировка виндовс 10
Блокировка виндовс 10
Чтобы блокировать виндовс 10 в этом окне из списка нужно выбрать пункт Заблокировать.
Как заблокировать Windows 10 через Пуск
Нажимаете на панели задач кнопку Пуск и в открывшемся меню найдите значок своей учётной записи.
 Как поставить блокировку на компьютер Windows 10
Как поставить блокировку на компьютер Windows 10
Наведите курсор на этот значок и нажмите любую кнопку мыши. Откроется дополнительное меню в котором нужно выбрать пункт Заблокировать и сразу произойдёт блокировка учетной записи Windows 10.
Блокировка рабочего стола Windows 10 через Диспетчер задач
Наводите курсор на любое свободное место на панели задач и нажимаете правую кнопку мыши. Откроется контекстное меню в котором выбираете пункт Диспетчер задач.
 Как заблокировать рабочий стол в windows 10
Как заблокировать рабочий стол в windows 10
В Диспетчере задач переходите на вкладку Пользователи и выбираете там пользователя, а затем нажимаете кнопку Отключить.
 Как заблокировать виндовс 10
Как заблокировать виндовс 10
Откроется небольшое окошко в котором нужно будет подтвердить отключение выбранного пользователя нажав на кнопку Отключить пользователя.
Как установить экран блокировки Windows 10 командой
На клавиатуре одновременно нажимаете клавиши WIN+R.
 Картинки с блокировки Windows 10
Картинки с блокировки Windows 10
Откроется окно выполнить. В это окно вписываете команду rundll32.exe user32.dll, LockWorkStation и чтобы поставить на блокировку Windows 10 нажимаете ОК или клавишу Enter на клавиатуре.
10win.ru
Как заблокировать компьютер в Windows 10
Когда вы блокируете компьютер — вы попадаете на экран блокировки, здесь вы можете сменить пользователя или ввести данные своей учетной записи и войти в систему снова. В сегодняшней статье рассмотрим различные способы блокировки компьютера в Windows 10.
Первый способ с помощью двух клавиш.
В любой версии Windows вы можете нажать одновременно на клавиши Win+L и увидите экран блокировки.

Второй способ из меню «Пуск».
Зайдите в меню «Пуск» => нажмите левой клавишей мыши на свою учетную запись и выберите «Заблокировать».

Третий способ с помощью трех клавиш.
Одновременно нажмите три клавиши на клавиатуре Ctrl+Alt+Del и в появившемся окне выберите «Заблокировать».

Четвертый способ с помощью команды.
В строке поиска или в меню «Выполнить» (выполнить вызывается клавишами Win+R), или в адресной строке проводника (также можно в командной строке) напишите команду rundll32.exe user32.dll, LockWorkStation и нажмите клавишу Enter.
Пятый способ с помощью диспетчера задач.
Откройте «Диспетчер задач», можно нажав на панель задач правой клавишей мыши и выбрав из контекстного меню «Диспетчере задач».

Зайдите во вкладку «Пользователи», нажмите на своего пользователя правой клавишей мыши и выберите «Отключить».

В появившемся окне нажмите левой клавишей мыши на «Отключение пользователя».
На сегодня всё, если вы знаете другие способы блокировки компьютера — пишите комментарии! Удачи Вам 🙂
vynesimozg.com
Экран блокировки Windows 10: как отключить и включить
Самым быстрым способом вызвать экран блокировки ОС Windows 10 является комбинация клавиш Win + L. Если на учётке стоит пароль, придётся ввести его для входа. Помимо этого, администратор иногда заставляет своих подопечных для входа нажимать Ctrl + Alt + Del. Считается, в последнем случае, что такая блокировка более надёжна. Нельзя, к сожалению поставить красивый скрин-сейвер на это время, если имеется такое желание. Точнее говоря, это недоступно в юбилейной версии 1607, а ранее вроде бы такая операция была осуществима. Сегодня пользователи после нажатия Win + L увидят обычный чёрный экран.
Честно говоря, такие операции (защита доступа) обычно требуются на рабочем месте, где ходит кто ни попади. Может и подкинуть чего, потом будете только дивиться. В особенности, если работодатель попадётся с изюминкой. Хороший админ даже не хранит пароли юзеров. Потому что одно это уже будет нарушением безопасности. Теперь экран блокировки выглядит как белое или чёрное полотно в зависимости от того, какая выбрана тема оформления. По нашим наблюдениям эти изменения внесены юбилейной версией.
Блокировка через командную строку
- Введите Win + X.
- Выберите запуск командной строки от имени администратора из системного меню.

- Введите в строке %SystemRoot%system32rundll32.exe USER32.DLL LockWorkStation.

- ПК мгновенно заблокируется.
В точности то же самое можно набрать в инструменте Выполнить (Win + R).
Через bat-файл
- Запишите в текстовый файл строчку, указанную выше: %SystemRoot%system32rundll32.exe USER32.DLL LockWorkStation.

- Измените расширение на bat.

- Подтвердите своё решение, дав системе произвести необходимые действия.

- Дважды кликните по полученному файлу скриптов. ОС исполнит все необходимые действия, чтобы включить экран блокировки.
Изменение экрана блокировки
В некоторых источниках указывается, что экран блокировки можно ввести или убрать через реестр или групповые политики. Для нынешней версии отключение экрана блокировки в Windows 10 не выполняется. Не понятно, что именно делают указываемые ключи. Вместо этого попытайтесь изменить фон рабочего стола на входе. Для этого:
- Win + I.

- Персонализация.

- На страничке Экран блокировки выбираем ссылку Параметры заставки.

- Не обязательно ставить фото, имеется гора других опций.

Почему часы на чёрном фоне?
Обратите внимание, что робот Андроид не будет показан на контрастных версиях темы вообще. Ставьте обычные в таком случае! Вы увидите также, что нам обещают показать красивое фото на фоне часов после нажатия Win + L, но в реальности – лишь чёрный экран. Для многих экземпляров юбилейной версии.

Однако имеется некоторое уточнение. Проделаем следующее:
- Посмотрите на экран.

- Этот скрин сделан из Windows 10 Home. При попытке блокировки ПК мы видим нижеследующее.

- Но версия здесь тоже 1607. Так в чем же дело? Ответа на этот вопрос у нас, к сожалению, не имеется. Но сборка и количество пользователей здесь ни при чем. Вероятно ответ кроется где-то в области обновлений, потому что на ПК, где заставка имеется, некоторая часть пакетов отсутствует.
Стороннее ПО
По интернету гуляет множество твикеров для изменения заставки, но у авторов осталось врождённое недоверие к сторонним утилитам ещё со времён ХР, когда каждый такой эксперимент мог стать последним для системы. Просто меняйте фон через Параметры и довольствуйтесь тем, что имеете.
Для отключения экрана блокировки проще удалить в настройках электропитания параметры для сна, и ПК никогда не будет замирать. Именно это было нужно тем, кто ночами качал длинные файлы с Рапиды. А любой эксцесс заставлял все сделать заново.
feetch.com
Каким способом осуществляется блокировка экрана Windows
Большинство пользователей компьютера (в т.ч. офисных работников) редко когда беспокоятся о сохранности конфиденциальной информации, отлучаясь от компьютера покурить или попить кофе, оставляя при этом на рабочем столе открытыми множество документов и других файлов.
А ведь в это время любой сотрудник может подойти к не заблокированному компьютеру и подсмотреть, а в худшем случае, скопировать ценную информацию.
Умный пользователь, даже перед коротким отлучением от компьютера, перво-наперво просто заблокирует экран монитора. Есть несколько способов заблокировать компьютер, тем самым защитив конфиденциальную информацию от посторонних глаз и рук.
БЛОКИРОВКА ЭКРАНА
Первый способ – это нажатие сочетания клавиш Win + L на клавиатуре. Второй способ – нажатие сочетания клавиш Ctrl + Alt + Del , а затем кнопки “Блокировать компьютер”.

Третий способ – создание ярлыка на рабочем столе. Для этого необходимо сделать следующее. На Рабочем столе кликнуть правой кнопкой мышки и в контекстном меню проводника выбрать меню “Создать”-“Ярлык”.

В поле “Укажите расположение объекта” напечатайте:
и нажмите “Далее”.

Введите желаемое Имя ярлыка и нажмите кнопку “Готово”.
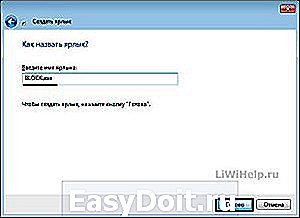
На Рабочем столе появится ярлык для удобного запуска функции – блокировка экрана компьютера. Сам значок ярлыка можно поменять на свой.


Если этот компьютерный совет показался Вам полезным, прошу оставлять комментарии или поделиться ссылкой на статью со своими друзьями. Спасибо за внимание!
liwihelp.com
Блокировка экрана в Windows 10, отключаем
Как оказалось, это экран блокировки. Затем появляется экран приветствия, в котором я ввожу пароль своей учётной записи.
Как отключить экран блокировки в Windows 10
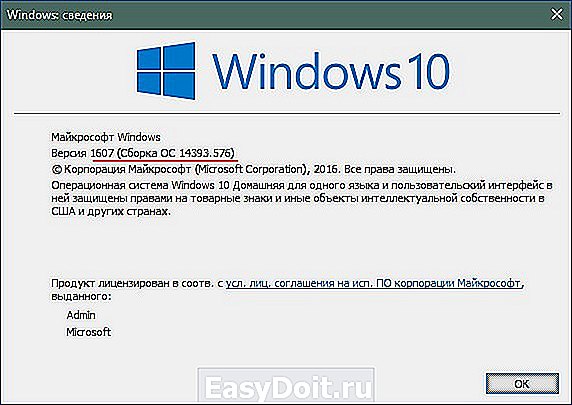

В появившемся окне нам нужен «Экран блокировки».
Выбираем пункт «Показывать на экране входа фоновый рисунок экрана блокировки» и ставим его в положение Откл.

На всякий случай покажу ещё два способа.
Второй способ.
Отключаем экран блокировки с помощью редактора локально групповой политики

Затем в левой части окна редактора раскройте последовательно параметры:

В появившемся окне «Запрет отображения экрана блокировки» отметьте пункт «Включено»
и нажмите Применить и ОК.

Третий способ. Отключаем экран блокировки с помощью реестра
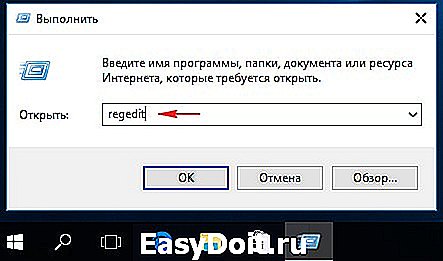

Создаём раздел «Personalization», выделяем его левой мышью и создаём 32-битный параметр NoLockScreen (тип DWORD) устанавливаем ему значение 1.



Обязательно перезагружаем ноутбук или компьютер.
Добавить комментарий
Популярное

Недавно поступил нам такой вопрос?! Вопрос, как подключить роутер к роутеру для расширения зоны покрытия моей беспроводной сети? Так.

Привет всем. На нашем сайте, мы уже множество раз обсуждали вопрос по восстановлению жёсткого диска программой Victoria. Эта.

Всем привет, вот и настал долгожданный момент, когда компания Nvidia решилась на показ долгожданного обновления графических ускорителей.

Добрый день друзья. Сегодня ходим сделать развернутый обзор видеокарты Nvidia GeForce RTX 2080. Одновременно с выпуском GeForce RTX 2080.

Всем привет. Недавно столкнулся с проблемой поиска в Windows 10. Эта функция почему то перестала работать. Я бы рекомендовал всем иметь.

Недавно к нам на почту поступил вопрос. Что когда для быстрого просмотра запущенных программ в Windows 10 используеться комбинация.

Здравствуйте друзья. Недавно получили письмо от нашего подписчика о просьбе о помощи. Собственно вопрос звучал так: у моего брата.
www.pkzona.ru