Как выключить Secure Boot
Как выключить Secure Boot?
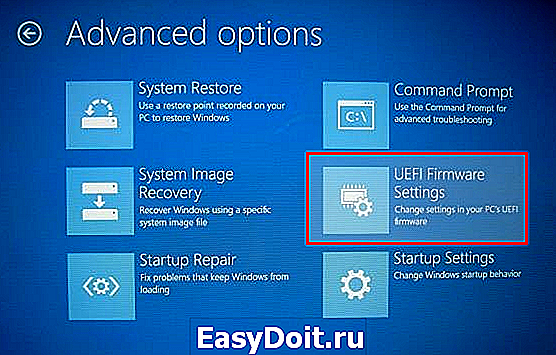 Одной из функций UEFI является Secure Boot, которая обеспечивает запуск не авторизованных операционок и ПО в процессе старта компьютера. Это означает, что эта функция не принадлежит Windows 8 и 10, а только применяется системой. Причиной для отключения этой функции может стать отсутствие возможности загрузки ПК с USB-накопителя при правильном создании флешки.
Одной из функций UEFI является Secure Boot, которая обеспечивает запуск не авторизованных операционок и ПО в процессе старта компьютера. Это означает, что эта функция не принадлежит Windows 8 и 10, а только применяется системой. Причиной для отключения этой функции может стать отсутствие возможности загрузки ПК с USB-накопителя при правильном создании флешки.
Иногда возникает необходимость выключить опцию Secure Boot в UEFI, которое предназначено для настройки оборудования, применяемое на сегодняшний день вместо BIOS на материнках. Secure Boot может не позволять загружаться с диска или USB-накопителя при инсталляции операционки Windows XP, 7 или Ubuntu.
Очень часто на экране рабочего стола в восьмой версии Windows может возникать уведомление о том, что некорректно настроена безопасная загрузка Secure Boot. Чтобы подобного не возникало, необходимо ознакомиться с инструкцией, как выключить эту опцию в различных вариантах UEFI.
Переход в настройки UEFI
Для выключения опции Secure Boot первым делом требуется перейти в настройки UEFI ПК.
Выполнить это можно двумя способами.
Вариант № 1. Если используется восьмая версия Windows, тогда можно перейти в «Параметры», где выбрать «Изменение параметров ПК». В этом окне следует кликнуть на «Обновление и восстановление» и указать «Восстановление». После этого требуется кликнуть «Перезагрузить» в особых случаях загрузки. Далее требуется нажать на «Дополнительные параметры», а потом «Параметры ПО UEFI». Вследствие этого ПК перезагрузится с указанными настройками.
Вариант № 2. Кроме того, при запуске стационарного компьютера нужно нажать Delete. Если запускается ноутбук, тогда следует кликнуть F2. Это самые распространенные кнопки, однако, они могут меняться в зависимости от модели ноутбука. В основном эти кнопки указываются при включении устройства.
Варианты выключения Secure Boot на разных лэптопах и материнках
Существует несколько вариантов отключения этой опции в разных интерфейсах UEFI. Все описанные ниже варианты могут применяться на большинстве существующих материнок, которые поддерживают эту опцию. Если в этом перечне нет подходящего варианта, тогда
в BIOS ноутбука может найтись подобный пункт для выключения Secure Boot.
Материнки и устройства Asus
Для выключения опции безопасной загрузки на компьютерах Asus, а точнее его современных моделях, требуется перейти в UEFI и войти в раздел Boot. После этого нужно выбрать Secure Boot, а затем в параметре OS Type необходимо выставить Other OS. Затем нужно нажать на F10 для сохранения настроек.
Иногда на некоторых разновидностях материнок лэптопов Asus для выполнения этих задач требуется перейти в раздел Security или Boot, в которых необходимо выставить значение Disabled для параметра Secure Boot.
Выключение Secure Boot на лэптопах HP Pavilion и других моделях HP
Чтобы отключить безопасную загрузку на устройствах HP, необходимо выполнить несколько манипуляций. Запустив ПК, требуется сразу нажать на Esc, после чего на кране отобразится меню, через которое можно перейти в настройки BIOS. Для этого необходимо нажать на кнопку F10.
Перейдя в BIOS, нужно посетить раздел System Configuration и выбрать пункт Boot Options. Здесь необходимо отыскать пункт Secure Boot и задать в нем значение Disabled. После всех манипуляций необходимо сохранить все настройки.
Устройства Lenovo и Toshiba
Чтобы выключить опцию Secure Boot в UEFI на лэптопах Lenovo и Toshiba, необходимо перейти в ПО UEFI. Для перехода в UEFI необходимо при запуске ноутбука нажать на F2. Затем требуется перейти в раздел Security. В этой вкладке в строке Secure Boot необходимо выставит Disabled. После всех манипуляций нужно сохранить изменения. Для этого следует нажать F10.
На ноутбуках Dell
В лэптопах Dell с установленным InsydeH2O опция Secure Boot расположена во вкладке Boot, в которой требуется перейти в UEFI Boot. Чтобы выключить безопасную загрузку, необходимо выставить значение Disabled. После всех действий для сохранения изменений нужно нажать F10.
Выключение безопасной загрузки на Acer
Чтобы найти в лэптопах Aser пункт Secure Boot, необходимо перейти в раздел Boot параметров UEFI, но отключить его по умолчанию нельзя, т.е. невозможно изменить значение Enabled на Disabled. На стационарных ПК Aser деактивировать эту опцию можно во вкладке Authentication. Кроме того, этот пункт может размещаться в разделе System Configuration, в который можно попасть через Advanced.
Чтобы появилась возможность изменять эту опцию, необходимо в разделе Security задать пароль, используя Set Supervisor Password. После этих действий можно проводить манипуляции по выключению безопасной загрузки. Кроме того, возможно понадобится активация режима загрузки CSM или Legacy Mode вместо UEFI.
Gigabyte
Чтобы отключить безопасный запуск на материнках Gigabyte, необходимо перейти в BIOS Features. Чтобы запустить ПК с загрузочного накопителя, необходимо активировать загрузку CSM и предыдущую версию загрузки.
Несколько вариантов отключения
На большей части компьютеров можно найти такие же варианты необходимой опции, что описывались выше. Иногда некоторые моменты могут немного разниться. К примеру, выключение Secure Boot может происходить по типу выбора операционки. В BIOS необходимо выбрать Windows 8 или 7. Тогда необходимо выбрать Windows 7, что практически то же самое, что и выключение безопасной загрузки.
Если возникают какие-то вопросы по поводу определенной материнки, можно поискать ответы в интернете или на сайте разработчика устройства. Чтобы поверить активна ли опция Secure Boot в Windows 8 и Windows 10, необходимо нажать на Win+R и прописать команду msinfo32, после чего кликнуть OK.
В появившемся окне требуется указать корневой раздел, где нужно найти «Сведения о системе». Здесь необходимо отыскать пункт «Состояние безопасной загрузки», в котором можно посмотреть запущена ли опция Secure Boot.
computerologia.ru
Как отключить Secure Boot
 Secure boot представляет собой функцию UEFI, предотвращающую запуск не авторизованных операционных систем и программного обеспечения во время запуска компьютера. То есть Secure Boot не является функцией Windows 8 или Windows 10, а лишь используется операционной системой. А главная причина, по которой может быть нужным отключить эту функции — не работает загрузка компьютера или ноутбука с флешки (хотя загрузочная флешка сделана правильно).
Secure boot представляет собой функцию UEFI, предотвращающую запуск не авторизованных операционных систем и программного обеспечения во время запуска компьютера. То есть Secure Boot не является функцией Windows 8 или Windows 10, а лишь используется операционной системой. А главная причина, по которой может быть нужным отключить эту функции — не работает загрузка компьютера или ноутбука с флешки (хотя загрузочная флешка сделана правильно).
Как уже было сказано, в некоторых случаях возникает необходимость отключить Secure Boot в UEFI (ПО настройки оборудования, использующийся в настоящее время вместо БИОС на материнских платах): например, данная функция может мешать загрузке с флешки или диска, при установке Windows 7, XP или Ubuntu и в других случаях. Один из самых распространенных случаев — сообщение «Безопасная загрузка Secure Boot настроена неправильно» на рабочем столе Windows 8 и 8.1. О том, как это отключить эту функцию в разных вариантах интерфейса UEFI и пойдет речь в этой статье.
Примечание: если вы попали на эту инструкцию с целью исправить ошибку Secure Boot настроена неправильно, то рекомендую сначала ознакомиться с этой информацией.
Шаг 1 — зайдите в настройки UEFI
Для того, чтобы отключить Secure Boot прежде всего потребуется зайти в настройки UEFI (зайти в БИОС) вашего компьютера. Для этого предусмотрено два основных способа.
Способ 1. Если на вашем компьютере установлена ОС Windows 8 или 8.1, то вы можете зайти в правой панели в Параметры — Изменение параметров компьютера — Обновление и восстановление — Восстановление и нажать кнопку «Перезагрузить» в особых вариантах загрузки. После этого, выбрать дополнительные параметры — Настройки ПО UEFI, компьютер перезагрузится сразу в необходимые настройки. Подробнее: Как зайти в БИОС в Windows 8 и 8.1, Способы зайти в БИОС в Windows 10.
Способ 2. При включении компьютера нажать Delete (для настольных компьютеров) или F2 (для ноутбуков, бывает — Fn+F2). Я указал обычно используемые варианты клавиш, однако для некоторых материнских плат они могут отличаться, как правило эти клавиши указаны на начальном экране при включении.
Примеры отключения Secure Boot на разных ноутбуках и материнских платах
Ниже — несколько примеров отключения в разных интерфейсах UEFI. Указанные варианты используются и на большинстве другим материнских плат с поддержкой данной функции. Если вашего варианта нет в списке, то просмотрите имеющиеся и, вероятнее всего, в вашем БИОСе найдется аналогичный пункт для отключения Secure Boot.
Материнские платы и ноутбуки Asus
Для того, чтобы отключить Secure Boot на оборудовании Asus (современных его вариантах), в настройках UEFI зайдите на вкладку Boot (Загрузка) — Secure Boot (Безопасная загрузка) и в пункте OS Type (Тип операционной системы) установите «Other OS» (Другая ОС), после чего сохраните настройки (клавиша F10).

На некоторых вариантах материнских плат Asus для этой же цели следует зайти на вкладку Security или Boot и установить параметр Secure Boot в значение Disabled.
Отключение Secure Boot на ноутбуках HP Pavilion и других моделях HP
Для отключения безопасной загрузки на ноутбуках HP проделайте следующее: сразу при включении ноутбука, нажимайте клавишу «Esc», должно появиться меню с возможностью входа в настройки БИОС по клавише F10.

В БИОС перейдите на вкладку System Configuration и выберите пункт Boot Options. В этом пункте найдите пункт «Secure Boot» и установите его в состояние «Disabled». Сохраните сделанные настройки.
Ноутбуки Lenovo и Toshiba
Для отключения функции Secure Boot в UEFI на ноутбуках Lenovo, и Toshiba, зайдите в ПО UEFI (как правило, для этого при включении нужно нажать клавишу F2 или Fn+F2).
После этого зайдите на вкладку настроек «Security» и в поле «Secure Boot» установите «Disabled». После этого сохраните настройки (Fn + F10 или просто F10).
На ноутбуках Dell
На ноутбуках Dell c InsydeH2O настройка Secure Boot находится в разделе «Boot» — «UEFI Boot» (см. Скриншот).

Для отключения безопасной загрузки, установите значение в «Disabled» и сохраните настройки, нажав клавишу F10.
Отключение Secure Boot на Acer
Пункт Secure Boot на ноутбуках Acer находится на вкладке Boot настроек БИОС (UEFI), однако по умолчанию вы не можете его отключить (поставить из значения Enabled в Disabled). На настольных компьютерах Acer эта же функция отключается в разделе Authentication. (Также возможен вариант нахождения в Advanced — System Configuration).
Для того, чтобы изменение этой опции стало доступным (только для ноутбуков Acer), на вкладке Security вам необходимо установить пароль с помощью Set Supervisor Password и только после этого станет доступным отключение безопасной загрузки. Дополнительно может потребоваться включение режима загрузки CSM или Legacy Mode вместо UEFI.
На некоторых материнских платах Gigabyte отключение Secure Boot доступно на вкладке BIOS Features (настройки БИОС).

Для запуска компьютера с загрузочной флешки (не UEFI) также потребуется включить загрузку CSM и прежнюю версию загрузки (см. скриншот).
Еще варианты отключения
На большинстве ноутбуков и компьютеров вы увидите те же варианты нахождения нужной опции, что и в уже перечисленных пунктах. В некоторых случаях некоторые детали могут отличаться, например, на некоторых ноутбуках отключение Secure Boot может выглядеть как выбор операционной системы в БИОС — Windows 8 (или 10) и Windows 7. В таком случае выбираем Windows 7, это равнозначно отключению безопасной загрузки.
Если у вас возникнет вопрос по какой-то конкретной материнской плате или ноутбуку, можете задать его в комментариях, надеюсь, я смогу помочь.
Дополнительно: как узнать включена или отключена безопасная загрузка Secure Boot в Windows
Для проверки, включена ли функция Secure Boot в Windows 8 (8.1) и Windows 10, вы можете нажать клавиши Windows + R, ввести msinfo32 и нажать Enter.

В окне сведений о системе, выбрав корневой раздел в списке слева, найдите пункт «Состояние безопасной загрузки» для получения сведений о том, задействована ли данная технология.
А вдруг и это будет интересно:
Почему бы не подписаться?
Рассылка новых, иногда интересных и полезных, материалов сайта remontka.pro. Никакой рекламы и бесплатная компьютерная помощь подписчикам от автора. Другие способы подписки (ВК, Одноклассники, Телеграм, Facebook, Twitter, Youtube, Яндекс.Дзен)
27.01.2019 в 00:53
доброго времени суток! планшет asus t100ta. заменил материнку и никак не могу установить вин 8.1 с флешки, в биос флешку видит, но при переключении на загрузку с флешки после ф10 и перезагрузки просто опять открывается биос и никаких загрузок не начинается.
27.01.2019 в 10:36
Возможно, режим загрузки виноват? Например, планшет поддерживает только UEFI загрузку, а флешку вы записали под Legacy (BIOS) режим.
01.02.2019 в 18:33
короче отключил Secure Boot на буке
загрузочную флешку создал через руфус, выдет ошибку при установке виндовс
01.02.2019 в 19:14
05.06.2019 в 11:06
Здравствуйте,а можно ли как-то отключить secure boot без биоса. Так как у меня на ноутбуке полетела матрица и я не вижу биос. Я уже пытался через hdmi и подключение через монитор, но все попытки тщетны.
05.06.2019 в 13:52
Здравствуйте. Боюсь, не подскажу способа, а сброс биос тут навряд ли поможет — обычно после сброса Secure Boot как раз включен. Странно, что изображение по HDMI не выводится, но попробуйте так: подключите кабель HDMI (на выключенном ноутбуке), нажмите кнопку включения и как только он начнет заводиться — закройте крышку ноутбука, возможно он начнет показывать на внешнем мониторе (если не выключится от закрытия крышки — на разных ноутах по-разному).
05.02.2019 в 16:43
Здравствуйте! У меня такая проблема — при попытке ставить с флэшки и не даже с диска винды как 7-ой так и 10-ой выдаётся ошибка что «программа установки не может продолжить выполнение из-за повреждённого установочного файла».. Как-то странно — с этих образов (лежат на жёстком в ISO) винда ужЕ устанавливалась.. Куда двигаться??
05.02.2019 в 17:04
Здравствуйте. Не совсем понял: ставите только с одной конкретной флешки? Возможно, на ней неисправность и часть данных оказываются поврежденными? (так бывает).
05.02.2019 в 18:31
Нет. У меня два разных источника — 7-ка с помощью rufus нарезана на флэшку, а 10-ка на карту памяти. Но пробовал и из образа на диск писать — тоже ошибка. Сейчас где-то попалась инфа, что в неких случаях нужно ставить исключительно x64. Дабы не было ошибок (но моя не озвучивается, как и любая другая). Сейчас пробую x64-ую ставить. P.S> Извиняюсь, не усмотрел — в моём первом сообщении вместо «и не даже диска» должно быть «или даже диска».
06.02.2019 в 06:55
Нет. Ставлю с флэшки и карты памяти проверенных временем и установкой Windows.. А так же даже на диск из одного образа записал — всё та же ошибка.. Ставил на ноутбук выбрав (редкий случай — не в этом ли дело?) версию Professional — именно «x86».
06.02.2019 в 07:45
Нет, не должно быть в этом. а вот в чем — тут что-то у меня догадок нет.
18.03.2019 в 14:41
А что делать если у меня на мат плате Asus когда я набираю на Secure Boot немного другое меню?
18.03.2019 в 17:48
Ну там же все равно все везде примерно одинаково: конечно, внешний вид меняется от материнки к материнке от версии к версии, но логика и суть везде одна и та же. Если вдруг не удастся разобраться, выложите куда-то фото страниц про secure boot, дайте ссылку, а я постараюсь помочь.
28.03.2019 в 08:05
Доброго времени, суток! НЕ МОГУ ПОНЯТЬ В ЧЕМ ДЕЛО?
Ноут Асер, зашел в биос, включил параметр «F12 Boot Menu» далее установил пароль в «Set Supervisor Password» ,
«Да» после установки пароля активировались доп. параметры, но когда переходишь в раздел «Boot Mode» чтоб поменять положение «UEFI» в «Legacy» данный параметр все равно остается не активным для изменения, что при включенным и отключенным «Secure Boot»!
28.03.2019 в 10:18
Здравствуйте.
Возможно там еще где-то параметр есть типа CSM Support или Legacy Support (или выбор ОС типа OS Type) и соответственно, пока поддержку режима не включишь, то и переключиться на него нельзя.
28.03.2019 в 16:14
Всем привет! У меня возникла проблема после установки данной сборки, а именно: У меня 2 диска: 1) SSD — на который я всегда устанавливаю Windows; 2) HDD на котором хранятся остальные данные; Я ставил данную сборку Windows 10 вместо своей старой Windows 7, при переустановке у меня возникла ошибка «установка на данный диск невозможна, так как на выбранном диске находится таблица MBR-разделов», после чего через командную строку я изменил MBR разбелы на GPT на SSD диске и система установилась. Однако после начала работы в системе я стал замечать что при попытке копирования и/или перемещения файлов с HDD на SSD у меня вылетает ошибка «файл не найден» при этом я заметил, что HDD (который остался на MBR) диск просто напросто временно исчезает, а затем вновь появляется, а при попытке запустить игру происходит тоже самое, игра вылетает и диск временно исчезает. + ко всему перестал подключатся интернет через провод, хотя все драйвера установленны, а при диагностике выдает ошибку «Сетевой адаптер «Ethernet» не имеет допустимых параметров настройки IP.
Прошу, помогите мне разобраться с моей проблемой, а то я уже вторые сутки жалею, что снес свою старушку 7!
28.03.2019 в 17:40
Здравствуйте.
А драйверы материнки установили вручную с официального сайта? Особенно все что связано с чипсетом? В них может быть дело.
А поведение hdd похоже еще либо на плохое подключение кабелей (или поврежденный кабель), особенно если что-то переключали в последнее время, либо проблемы с питанием (не было в последнее время странного поведения при включении-выключении компьютера?). Со структурой разделов (gpt/mbr) это не должно быть связано.
08.04.2019 в 20:44
А на ноутбуке ASUS сочетание клавиш Fn+F2 или F2 нужно зажимать или просто нажать и всё? Просто у меня в том или ином случен не появляется меню.(
09.04.2019 в 09:48
Обычно — «нажимать несколько раз». Т.е. включили нажали-нажали-нажали: без особого рвения, а так — раз в пол-секунды. При этом: если не срабатывает, а на ноутбуке стоит Windows 10 или 8, сначала отключите быстрый запуск: https://remontka.pro/fast-startup-windows-10/
10.04.2019 в 16:51
Dmitry, у меня на одном из компов мини PC UEFI как на скрине выше от HP Pavilion. Режима легаси нет вообще. В таких UEFI вы глубже разбираетесь? Интересует сброс на дефолт, установка ключей по умолчанию. Дело в том, что ОС вин 7не подписана MS-ом и запрет секьюрити не помогает. А при включении секьюрити бут там в нескольких местах есть что прописывать. Не могу в сети найти подробности этих настроек. Установленная на SSD на другом компе с почти идентичным процем вин 7, на этой коробчёнке не грузится, перенесённая Акронисом тоже не грузится.
11.04.2019 в 08:43
Здравствуйте.
Пройдитесь по этой инструкции, даже при некоторых отличиях, логика будет та же: support.hp.com/ru-ru/document/c03665964
т.е. задача — вырубить secure boot, включить поддержку Legacy, выставить нужные Legacy источник в качестве первого устройства загрузки.
26.04.2019 в 22:30
У меня ноутбук не видит драйвера ни с флешки, ни с него самого. Что делать?
27.04.2019 в 11:48
А можно подробнее, как именно проблема выглядит и в какой момент возникает?
01.07.2019 в 05:24
в моём биосе нигде нет пункта секьюри бот
искал внимательно но не нашёл
01.07.2019 в 12:11
Поищите в интернете конкретно по модели вашей материнской платы или ноутбука. Также, пункта может и не быть, если старое оборудование.
14.07.2019 в 22:00
Здравствуйте у меня такая проблема виндовс 8 просит автоматическое восстановление системы по кругу безконечно,сбрасывать Настройки в Биосе пробовал. Может быть подскажете как можно решить проблему не прибегая к переустановке винды если что могу скинуть короткое видео с этой проблемой заранее спасибо.
16.07.2019 в 10:45
Быть может, точки восстановления системы есть? (панель управления — восстановление)
Примечание: после отправки комментария он не появляется на странице сразу. Всё в порядке — ваше сообщение получено. Ответы на комментарии и их публикация выполняются ежедневно днём, иногда чаще. Возвращайтесь.
remontka.pro
