Как выключить Antimalware Service Executable в Windows 10 и почему он грузит процессор
Как выключить Antimalware Service Executable в Windows 10 и почему он грузит процессор?

В процессе работы компьютера возникают ситуации, когда он начинает сильно тормозить, вследствие чего, работать становится невозможно. Одной из распространенных причин появления проблемы является процесс с именем MSMPENG.EXE, отображается в Диспетчере задач как Antimalware Service Executable.
Многие пользователи не знают, что по умолчанию в операционной системе Windows настроено большое количество разнообразных обновлений, автоматически запускающихся в ночное время суток, когда, теоретически, пользователи не должны находиться за компьютером.
Однако владельцы современных компьютеров часто в целях экономии ресурсов и энергии просто выключают машины на ночь, вследствие чего обновления не производятся. Поэтому, после включения компьютера можно увидеть процессы наподобие Antimalware Service Executable, которые будут грузить процессор и оперативную память на полную мощность.
Что это такое?
Antimalware Service Executable — специализированный антивирусный сервис компании Microsoft, который присутствует в каждом антивирусном продукте этого разработчика. Обратите внимание, специалисты не рекомендуют полностью удалять процесс из компьютера, а для решения проблемы рекомендуют поменять время его работы на наиболее удобное пользователю.
Если у вас данный процесс возник сейчас, и вы не можете переждать его работу, так как компьютер нужен для выполнения важных задач, смело выключайте процесс и занимайтесь своими делами без лагов и тормозов.
Как поменять настройки?
Чтобы изменить настройки Antimalware Service Executable, следует сделать следующее:
1. Нажмите «Пуск», зайдите в «Панель управления».
2. Перейдите во вкладку «Администрирование».

3. Заходите в раздел «Управление компьютером» и выбирайте сервис «Планировщик заданий».
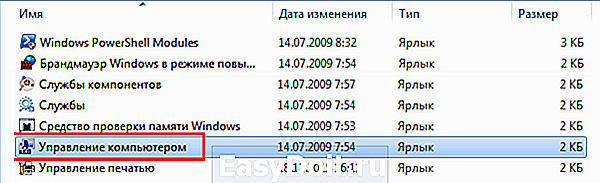
4. Переходите по пути: Служебные программы-Планировщик заданий-Библиотека планировщика-Microsoft- Microsoft Antimalware.
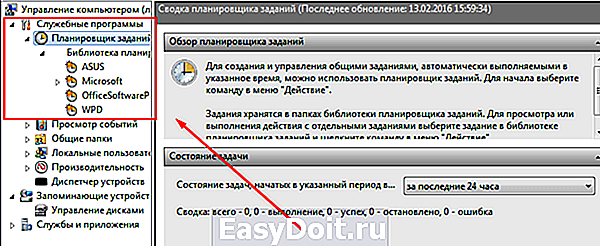
5. Из доступных процессов выбирайте «Microsoft Antimalware Scheduled Scan», далее кликните два раза.
6. Выбирайте раздел «Триггеры», кликайте по открывшемуся триггеру два раза и в соответствующем поле укажите время, когда программа будет включаться и использовать ресурсы системы.
В списке может присутствовать только одна задача, но вне зависимости от открывайте ее настройки двойным кликом. При желании через настройки можно полностью отключить этот процесс, удалить саму задачу, но, как говорилось выше, делать этого не рекомендуется, дополнительная защита от вирусов не повредит.
Еще способ: Выключить через Редактор локальной групповой политики
1. Зажимаем кнопки «Windows + R» или идем по сложному пути: Пуск > Все программы > Стандартные > Выполнить. В открывшемся окошке «выполнить» вводим или копируем команду «gpedit.MSC» нажимаем «ОК»
2. В редакторе локальной групповой политики, перейдите к Конфигурация компьютера > административные шаблоны > компоненты Windows > защитник Windows.
3. В этой папке найдите Отключить Защитника Windows, двойной клик по нему, в открывшемся меню слева вверху ставим галочку напротив «Включить», применяем и жмем ОК.
4. Готово. Перезагрузите компьютер, если защитник не отключился сразу.
Помогло? Нет? Выключите его
Через реестр
1. Жмем «Windows + R», вводим regedit в окне ввода, жмем ОК.
2. В редакторе реестра переходим: HKEY_LOCAL_MACHINE > SOFTWARE > Policies > Microsoft > Windows Defender.
3. Кликните по записи DisableAntiSpyware дважды и поменяйте ее значение на 1 и нажмите ОК.
bridman.ru
Что это AntiMalware Service Executable и как отключить
Работая на своём компьютере, многие пользователи замечают, что их компьютер стал сильно подтормаживать. В процессе поиска выясняется, что ответственным за замедление работы компьютера является процесс AntiMalware_Service_Executable, потребляющий до 60-80% ресурсов центрального процессора . В данном материале я расскажу, что это такое AntiMalware Service Executable, для чего он на вашем компьютере, и как отключить AntiMalware Service Executable на вашем ПК.

Описание AntiMalware Service Executable
Если ваш процессор часто нагружают разные процессы, ознакомьтесь с действиями по исправлению ситуации — «Что делать если процесс Svchost.exe грузит процессор в Windows 7«.
Что это за процесс AntiMalware Service Executable
Antimalware Service Executable («Исполняемый антивредоносный сервис») – это одно из антивирусных приложений, входящее в состав ОС Windows. Его функционал состоит в выявлении шпионских программ и помещении их в карантин, а также в профилактике появления таких программ на вашем компьютере.
Данный процесс по умолчанию встроен в ОС Windows, начиная с версии Windows XP и далее, а за его работу отвечает файл MsMpEng.exe (размещён в подпапках системной директории Program Files). Пользователи знакомы с функционалом данного процесса по более известному названию утилиты «Windows Defender», которая является составной частью пакета MSE (Microsoft Security Essentials – «Наиболее важные программы безопасности от Microsoft»).

Процесс AntiMalware грузит процессор
Обычно видно, что этот процесс AntiMalware Service Executable работает в фоне, и пользователь не замечает его присутствия до тех пор, пока данный процесс не начнёт потреблять до 60-80% ресурсов процессора (для его мониторинга нажмите на кнопку «Отображать процессы всех пользователей» во вкладке «Процессы» диспетчера задач). Связано ли с это со сбоем в его работе, очередным обновлением системы или другими причинами, в любом случае, будет проще отключить AntiMalware Service Executable, особенно если у вас на компьютере стоит надёжный антивирус с постоянно обновляемыми антивирусными базами.
Замечу, что просто завершить процесс AntiMalware в диспетчере задач у вас не получится, вы получите отказ системы с формулировкой «отказано в доступе».
Как отключить AntiMalware Service Executable
Ниже я поделюсь несколько способами отключения AntiMalware Service Executable. При этом замечу, что специфика выключения данного процесса может немного отличаться в различных версиях ОС Виндовс. Итак.
Шаг 1. Отключаем службу защитника Виндовс
Надеюсь, вы поняли, что это AntiMalware Service Executable и зачем он необходим, если вы решили отключить его, следуйте инструкции.
- Для осуществления этого жмём на « Пуск », в строке поиска ввести services.msc и нажать « Enter ».
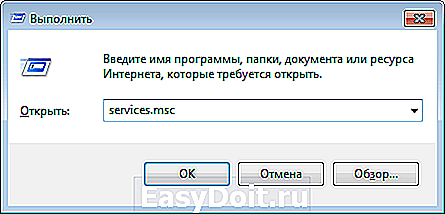
Шаг 2. Отключаем процесс с помощью редактора групповой политики
Второй шаг для отключения AntiMalware Service Executable:
- Жмём на «Пуск», в строке поиска пишем gpedit.msc и нажимаем на ввод.
- Откроется редактор групповой политики, идём по маршруту «Конфигурация компьютера».
- Затем переходим на «Административные шаблоны», потом на «Компоненты Windows».
- Выбираем «Защитник Windows» (в Windows 10 – Endpoint Protection).
- Кликаем на нём дважды и выбираем опцию меню отключения защитника Виндовс (Endpoint Protection).
- При этом замечу, что в Windows 10 при выборе опции «Выключить Endpoint Protection», чуть внизу нужно выбрать «Включено» для активации выключения. Так, как указано на фото.
Шаг 3. Отключаем процесс AntiMalware Service Executable через планировщик заданий (для Windows 8)
- Жмём на «Пуск», в строке поиска пишем «Управление компьютером», нажимаем на ввод.
- Выбираем «Служебные программы», затем «Планировщик заданий», потом «Библиотека планировщика заданий» — «Microsoft».
- Там находим Antimalware Service Executable, и при нажатии на него справа откроется расписание его запуска.
- Вы можете, как изменить его расписание, так и отключить и удалить эту задачу.
Там же (Библиотека планировщика заданий – Microsoft) находится настройки запуска Windows Defender. Кликнув на его название, вы также можете убрать это задание или вообще отключить данную задачу.
Шаг 4. Отключаем процесс через реестр операционной системы
Нажмите комбинацию клавиш Win+R, в строке введите «regedit» и нажмите ввод. Перейдите по следующей ветке:
Теперь нажмите правой клавишей мыши на пустом месте справа, выберите создать, затем «Параметр Dword» и назовите его «DisableAntiSpyware » . После создания дважды кликните на нём, и поставьте значение параметра на «1». Перезагрузите компьютер. Готово, процесс AntiMalware Service Executable отключен.
Заключение
Что это AntiMalware Service Executable? Функционал описанного мною процесса состоит в защите ОС Windows от различных вредоносных программ. Поскольку большинство пользователей уже давно использует другие антивирусные инструменты с более широкими возможностями, то необходимость в функционировании AntiMalware_Service_Executable довольно сомнительна. Вы можете, как изменить время активации данного процесса, так и попросту его отключить, освободив ресурсы своего компьютера для более актуальных задач. Решать вам.
sdelaicomp.ru
Как отключить процесс Antimalware Service Executable

В процессе работы операционной системе Windows приходится взаимодействовать с различными программами, что может привести к возникновению неисправностей. Если компьютер начал тормозить, первое, что сделает пользователь, это обратится к диспетчеру задач. В нем можно посмотреть, какие конкретно процессы грузят систему – жесткий диск, центральный процессор или оперативную память.
Одним из процессов, который может вызывать лаги в работе компьютера, является Antimalware Service Executable. Закрыть его через «Диспетчер задач» невозможно, и чтобы избавиться от загрузки процессора или жесткого диска с его стороны придется перезагружать компьютер. Но и перезагрузка не является гарантией того, что Antimalware Service Executable не начнет вновь вызывать проблемы через несколько минут или часов работы компьютера.
Antimalware Service Executable: что это за процесс
Перед тем как искать способ отключения процесса Antimalware Service Executable, нужно разобраться с тем, для чего он используется в компьютерах под управлением Windows. Компания Microsoft внедряет по умолчанию в свою операционную систему множество средств для борьбы с вирусами. Они могут быть глобальными, то есть работать на всю систему, или локальными, например, функционировать только в Microsoft Edge или магазине Windows Store.
Процесс Antimalware Service Executable – это очередной антивирусный сервис, разработанный Microsoft. Он внедрен в каждый продукт американской корпорации, направленный на борьбу с вредоносным программным обеспечением. Исполняющим файлом процесса Antimalware Service Executable является MSMPENG.EXE. Он постоянно работает в фоновом режиме, выполняя сканирование системы. Если процесс сканирования зациклится, то Antimalware Service Executable начнет грузить систему – жесткий диск, центральный процессор или оперативную память.

Корпорация Microsoft не рекомендует отключать сервис Antimalware, но это возможно сделать, если компьютер тормозит из-за его работы.
Как отключить процесс Antimalware Service Executable
В сети можно найти множество приложений, которые обещают отключить Antimalware Service Executable при их загрузке. Крайне не рекомендуется ими пользоваться, поскольку данные программы могут оказаться вирусами.
Отключить процесс Antimalware Service Executable можно средствами Windows следующим образом:
- Необходимо зайти в «Панель управления». Для этого нажмите на «Пуск» правой кнопкой мыши и выберите соответствующий пункт;
- Переключите «Просмотр» в режим «Крупные значки» и выберите пункт «Администрирование»;


Первый способ
-
Проследовать по пути «Библиотека планировщика заданий» — «Microsoft» — «Windows» — «Windows Defender».


Второй способ
-
Проследовать по пути «Служебные программы» — «Планировщик заданий» — «Библиотека планировщика» — «Microsoft» — «Microsoft Antimalware».


Можно ли отключать процесс Antimalware Service Executable
Отключать навсегда процесс Antimalware Service Executable не рекомендуется, но если он регулярно загружает систему, то сделать это можно. Перед тем как отключать его, установите на компьютер надежную антивирусную программу. Обратите внимание, что после отключения работы процесса Antimalware Service Executable все встроенные в Windows средства защиты компьютера могут работать неправильно. Именно поэтому рекомендуется обратиться к сторонним решениям для защиты PC.
okeygeek.ru
Как отключить процесс Antimalware Service Executable, не навредив системе

Порой ПК на базе «Виндовс» нагружают разные системные процессы и службы сторонних утилит. Одним из таких системных процессов может оказаться AntiMalware Service Executable. Что это за компонент «операционки»? Можно ли его благополучно деактивировать и продолжить работу на ПК без сбоев и торможения? Если да, то как это сделать?
Что такое процесс Antimalware Service Executable
Компонент Antimalware Service Executable — важная служба, необходимая для работы «Защитника Виндовс», встроенного антивируса «операционки», который работает по умолчанию. Благодаря этой программе на ПК вовремя обнаруживаются вредоносные программы, коды и файлы, которые способны нанести большой вред системе. «Защитник» может выполнять проверку по просьбе юзера или же самостоятельно — в фоновом режиме. И в том, и в другом случае задействован Antimalware Service Executable.
 Antimalware Service Executable — один из процессов стандартного антивируса «Виндовс», поэтому он важен для защиты ПК
Antimalware Service Executable — один из процессов стандартного антивируса «Виндовс», поэтому он важен для защиты ПК
Исполняемый физический документ для этого процесса имеет название MsMpEng.exe — находится он, конечно же, в системной папке Windows Defender на том диске, где установлена «операционка».
 Процессу Antimalware Service Executable соответствует исполняемый системный файл MsMpEng.exe
Процессу Antimalware Service Executable соответствует исполняемый системный файл MsMpEng.exe
Почему этот процесс сильно грузит процессор или ОЗУ и можно ли его отключать
Рассматриваемый компонент может отбирать слишком много ресурсов (ОЗУ, ЦП, память жёсткого диска). При этом страдает весь компьютер и его пользователь: разные окна медленно, а то и вовсе не открываются, система тормозит и зависает, приходится постоянно перезагружать ПК даже с помощью кнопки питания (что не очень хорошо для системы).
Описанное выше может происходить по следующим причинам:
- Записи в реестре «Защитника» был повреждены либо имеют ошибки. В этом случае помогут специальные сторонние утилиты для очистки реестра от неправильных ключей. Две популярные программы — CCleaner и Zookware Cleaner. Обе они бесплатные и имеют довольно удобный и простой интерфейс. Также воспользуйтесь встроенной программой для обновления Windows Update Assistant. Его ярлык расположен на «Рабочем столе» либо на системном диске ПК в корневой папке Windows10Upgrade.
 Запустите файл Windows Update Assistant, чтобы проверить наличие обновлений для системы
Запустите файл Windows Update Assistant, чтобы проверить наличие обновлений для системы - ПК был подвержен вирусной атаке. Записи в реестре могут повреждены и по этой причине. Процесс Antimalware Service Executable может потреблять много «оперативки» и ЦП из-за того, что «Защитник» пытается обнаружить и обезвредить угрозу в фоновом режиме. Помогите ему — запустите расширенное сканирование и подождите, пока стандартный антивирус найдёт и удалит вредоносное ПО. Можете также воспользоваться сторонним лечащим приложением Dr.Web CureIt!, который способен работать одновременно с основной защитной программой.
- В «Защитнике» Windows уже запущена проверка. В этом случае необходимо просто дождаться её окончания.
Если она долго не завершается или же такая загруженность у вас наблюдается постоянно во время работы ПК, а очистка реестра не помогает, отключите процесс Antimalware Service Executable. В «Диспетчере задач» вы не сможете этого сделать, так как «операционка» откажет вам в доступе к этому процессу. Деактивировать вам придётся весь «Защитник Windows» сразу, чтоб отключить рассматриваемый процесс.
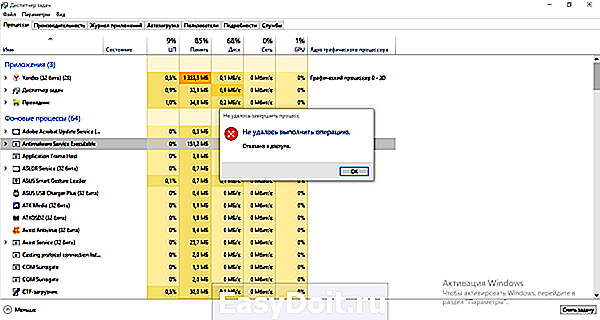 В «Диспетчере задач» вы не сможете отключить процесс Antimalware Service Executable
В «Диспетчере задач» вы не сможете отключить процесс Antimalware Service Executable
Сама компания Microsoft не рекомендует деактивировать процесс, но всё же это сделать можно. Важное условие для отключения процесса Antimalware Service Executable — предварительная или же последующая срочная установка стороннего антивирусного ПО. Например, вы можете инсталлировать на ПК «Касперский», Avast, ESET NOD32, AVG, Avira или другие. Сторонние вирусы, кстати, потребляют меньше системных ресурсов, чем стандартный «Защитник».
Если у вас уже ранее был установлен сторонний антивирус, который был сразу переведён в пассивный режим работы, так как главным антивирусом был «Защитник», а два антивируса не могут одновременно качественно работать на одном девайсе, просто активируйте стороннюю программу. Приложение будет работать на компьютере вместо стандартного антивируса. В любом случае ПК нуждается в защите — без антивируса он будет сильно уязвим и даже защитные опции браузеров не помогут.
 На ПК должен всегда работать антивирус — встроенный или сторонний
На ПК должен всегда работать антивирус — встроенный или сторонний
Альтернативный метод решения проблемы — определение периода времени, в течение которого может работать «Защитник Windows» через «Планировщик заданий».
Как отключить Antimalware Service Executable через «Планировщик заданий»
С деактивацией процесса может помочь классическое приложение «Виндовс» под названием «Планировщик заданий», в котором можно создавать расписание для установленных на ПК программ:
- Самый простой и быстрый способ открыть «Планировщик заданий» — запрос на панели «Поиск Windows» (вызывается кликом по иконке в виде лупы). Просто начинаем вводить первое слово — вы сразу увидите в результате нужную встроенную программу.
 Введите «планировщик» в «Поиске Windows»
Введите «планировщик» в «Поиске Windows» - Есть и другой путь к «Планировщику заданий», но более длинный: нажимаем на кнопки R и Win одновременно, чтобы вызвать на дисплее окошко «Выполнить». Печатаем в свободном поле слово control и кликаем по ОК. Таким образом мы откроем «Панель управления».
 Напишите слово control в поле «Открыть»
Напишите слово control в поле «Открыть» - Запускаем раздел «Администрирование» (для удобства поиска устанавливаем режим показа «Крупные значки» в правом верхнем углу панели).
 Откройте на «Панели управления» раздел «Администрирование»
Откройте на «Панели управления» раздел «Администрирование» - В «Проводнике» ищем в списке планировщик и открываем его двойным щелчком.
 Отыщите и запустите «Планировщик заданий»
Отыщите и запустите «Планировщик заданий» - В первой части окна раскрываем библиотеку, а затем каталоги Microsoft и Windows.
 Откройте папку Microsoft, а затем Windows на левой панели
Откройте папку Microsoft, а затем Windows на левой панели - Запускаем папку Windows Defender, посвящённую стандартному антивирусу системы. В средней части окна вы увидите содержимое этой папки — четыре параметра. Запускаем первый двойным кликом.
 В папке Windows Defender щёлкните два раза по первому пункту на средней панели
В папке Windows Defender щёлкните два раза по первому пункту на средней панели - В диалоговом окне в разделе «Условия» снимаем отметки со всех пунктов — щёлкаем по ОК для сохранения изменений. Повторяем процедуру для трёх оставшихся записей в папке Windows Defender.
 Во вкладке «Условия» снимите галочки со всех пунктов и сохраните изменения
Во вкладке «Условия» снимите галочки со всех пунктов и сохраните изменения - Теперь выделяем каждую запись по очереди и жмём на опцию «Отключить» в третьей части окна.
 Отключите все компоненты с помощью соответствующей опции на третьей панели
Отключите все компоненты с помощью соответствующей опции на третьей панели - Если вы не хотите полностью деактивировать «Защитник Виндовс», создайте расписание, по которому он будет работать, не мешая вам заниматься своими делами на ПК. Открываем также диалоговое окно первой записи. Во вкладке «Триггеры» кликаем по клавише «Создать».
 Кликните по кнопке «Создать» под пустым полем
Кликните по кнопке «Создать» под пустым полем - В новом сером окошке ставим период и частность выполнения задачи — проверки ПК на вирусы. Щёлкаем по ОК и повторяем действия для оставшихся записей в перечне.
 Установите нужное время и дни для работы «Защитника»
Установите нужное время и дни для работы «Защитника» - Вы можете также задать условный период для работы «Защитника» в той же вкладке «Условия», где мы отключали все пункты. С помощью первого пункта даём системе понять, что защитная программа должна работать только при простое ПК (когда вы на нём ничего не делаете).
 Вы можете указать, что «Защитник» должен работать только при простое ПК
Вы можете указать, что «Защитник» должен работать только при простое ПК - Во вкладке «Общие» можете попробовать установить низкий приоритет для работы процессов «Защитника», в том числе и для компонента Antimalware Service Executable. Снимаем галочку с пункта внизу и кликаем по ОК.
 Снижаем приоритет работы процессов «Защитника»
Снижаем приоритет работы процессов «Защитника»
Видео: выключаем Antimalware Service Executable через «Планировщик заданий»
Деактивация через «Редактор локальной групповой политики»
Ещё одна полезная утилита для включения тех или иных компонентов «операционки» — «Редактор локальной групповой политики». Рассмотрим, как деактивировать «Защитник» в нём:
- Снова раскрываем уже знакомое нам окно «Выполнить» через комбинацию R и Win. Чтобы вызвать на экране нужный редактор, пишем или вставляем более сложную команду gpedit.msc — кликаем по ОК для её выполнения.
 Вставьте и выполните команду gpedit.msc в окне «Выполнить»
Вставьте и выполните команду gpedit.msc в окне «Выполнить» - В окне редактора обращаем внимание сразу на первую панель — щёлкаем быстро два раза по большому разделу «Конфигурация компьютера». В нём раскрываем третий блок под названием «Административные шаблоны».
 В каталоге «Конфигурация ПК» откройте папку «Административные шаблоны»
В каталоге «Конфигурация ПК» откройте папку «Административные шаблоны» - Теперь открываем последовательно следующие каталоги с различными политиками (задачами): «Компоненты Windows», а затем «Антивирусная утилита «Защитник Windows».
 Найдите и откройте папку «Антивирусная программа «Защитник Windows»
Найдите и откройте папку «Антивирусная программа «Защитник Windows» - Под перечнем с папками находим вторую политику для выключения стандартного защитного приложения — кликаем по пункту дважды.
 Раскройте второй пункт для выключения антивируса
Раскройте второй пункт для выключения антивируса - Ставим отметку слева от значения «Включено». В правой нижней части серого окошка применяем внесённые изменения и кликаем по ОК, чтобы закрыть его. Перезагружаем ПК — антивирус работать перестанет.
 Задайте значение «Включено» и сохраните изменения
Задайте значение «Включено» и сохраните изменения
Видео: как отключить «Защитник» полностью в Windows 10
Выключение через «Редактора реестр»
Отключение «Защитника» и, соответственно, процесса Antimalware возможно за счёт правильного редактирования реестра. Данный способ рекомендуется использовать только уже уверенным юзерам, так как неправильное изменение записей может повлиять на работу ПК. Строго следуйте инструкции:
- Жмём сразу на R и Win на клавиатуре — на панели со строкой «Открыть» пишем ключ regedit. Теперь щёлкаем по ОК — ждём, когда команда выполнится.
 В поле «Открыть» вставьте команду regedit и кликните по ОК
В поле «Открыть» вставьте команду regedit и кликните по ОК - Система откроет окошко, в котором попросит дать разрешение редактору менять что-либо в «операционке». Разрешаем — кликаем по «Да».
 Разрешите редактору вносить изменения на ПК
Разрешите редактору вносить изменения на ПК - В интерфейсе редактора сначала поработаем в левой части с папками — открываем третий раздел HKEY_LOCAL_MACHINE, а в нём пятый каталог SOFTWARE.
 Откройте папку SOFTWARE в каталоге HKEY_LOCAL_MACHINE
Откройте папку SOFTWARE в каталоге HKEY_LOCAL_MACHINE - После этого запускаем двойным щелчком блок за блоком: Policies — Microsoft — Windows Defender. В каталоге «Защитника» кликаем правой клавишей мышки по любому свободному месту в правой части экрана. Переводим курсор на опцию «Создать», а в контекстном меню кликаем по третьей строке с параметром DWORD. Так мы создадим новую запись в папке Windows Defender.
 Создайте с помощью контекстного меню параметр DWORD
Создайте с помощью контекстного меню параметр DWORD - Называем новую запись DisableAntiSpyware. Запускаем её диалоговое окошко двойным щелчком.
 Назовите новый параметр DisableAntiSpyware
Назовите новый параметр DisableAntiSpyware - В поле для значения ставим единицу — щёлкаем по ОК.
 В качестве значения поставьте единицу и кликните по ОК
В качестве значения поставьте единицу и кликните по ОК - Чтобы все изменения вступили в силу, необходимо перезагрузить ПК. После этого проверяем нагрузку на систему.
Провести деактивацию процесса Antimalware Service Executable, когда он постоянно отнимает много ресурсов у системы, можно, но только в том случае, если у вас будет стоять сторонний антивирус, который будет выполнять защитные функции вместо стандартной программы «Виндовс». Отключить отдельно процесс нельзя — возможна только деактивация «Защитника» в целом. Выполнить её можно через «Редактор реестра», «Редактор локальной групповой политики», а также в «Планировщике заданий».
winda10.com

 Запустите файл Windows Update Assistant, чтобы проверить наличие обновлений для системы
Запустите файл Windows Update Assistant, чтобы проверить наличие обновлений для системы Введите «планировщик» в «Поиске Windows»
Введите «планировщик» в «Поиске Windows»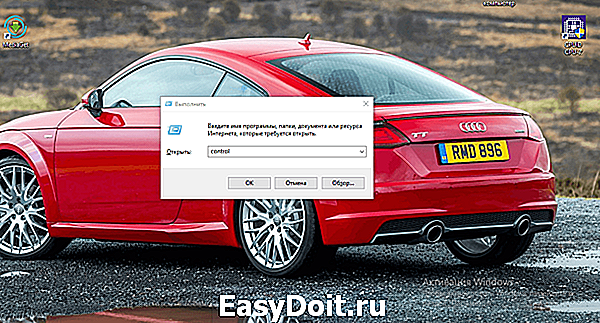 Напишите слово control в поле «Открыть»
Напишите слово control в поле «Открыть» Откройте на «Панели управления» раздел «Администрирование»
Откройте на «Панели управления» раздел «Администрирование» Отыщите и запустите «Планировщик заданий»
Отыщите и запустите «Планировщик заданий»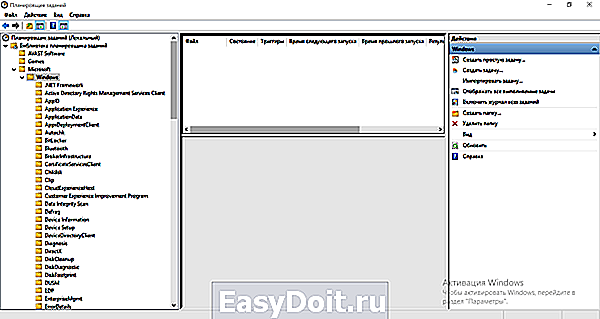 Откройте папку Microsoft, а затем Windows на левой панели
Откройте папку Microsoft, а затем Windows на левой панели В папке Windows Defender щёлкните два раза по первому пункту на средней панели
В папке Windows Defender щёлкните два раза по первому пункту на средней панели Во вкладке «Условия» снимите галочки со всех пунктов и сохраните изменения
Во вкладке «Условия» снимите галочки со всех пунктов и сохраните изменения Отключите все компоненты с помощью соответствующей опции на третьей панели
Отключите все компоненты с помощью соответствующей опции на третьей панели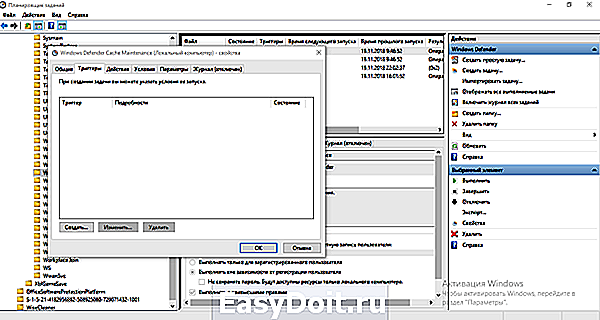 Кликните по кнопке «Создать» под пустым полем
Кликните по кнопке «Создать» под пустым полем Установите нужное время и дни для работы «Защитника»
Установите нужное время и дни для работы «Защитника» Вы можете указать, что «Защитник» должен работать только при простое ПК
Вы можете указать, что «Защитник» должен работать только при простое ПК Снижаем приоритет работы процессов «Защитника»
Снижаем приоритет работы процессов «Защитника» Вставьте и выполните команду gpedit.msc в окне «Выполнить»
Вставьте и выполните команду gpedit.msc в окне «Выполнить»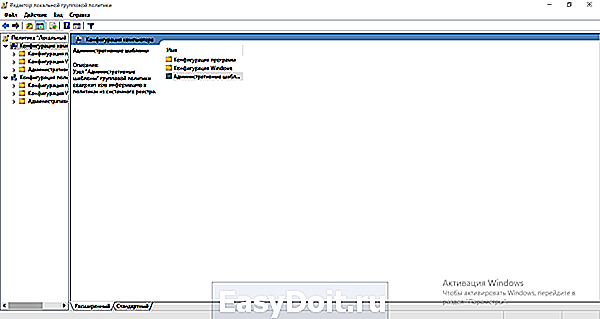 В каталоге «Конфигурация ПК» откройте папку «Административные шаблоны»
В каталоге «Конфигурация ПК» откройте папку «Административные шаблоны»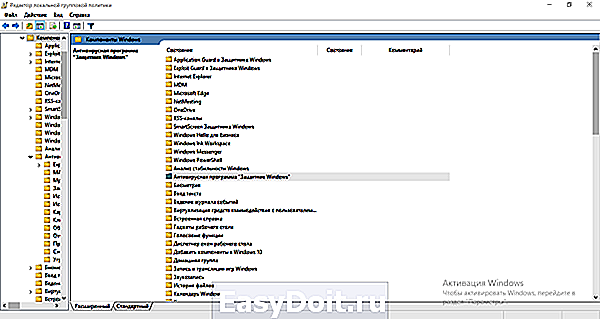 Найдите и откройте папку «Антивирусная программа «Защитник Windows»
Найдите и откройте папку «Антивирусная программа «Защитник Windows» Раскройте второй пункт для выключения антивируса
Раскройте второй пункт для выключения антивируса Задайте значение «Включено» и сохраните изменения
Задайте значение «Включено» и сохраните изменения В поле «Открыть» вставьте команду regedit и кликните по ОК
В поле «Открыть» вставьте команду regedit и кликните по ОК Разрешите редактору вносить изменения на ПК
Разрешите редактору вносить изменения на ПК Откройте папку SOFTWARE в каталоге HKEY_LOCAL_MACHINE
Откройте папку SOFTWARE в каталоге HKEY_LOCAL_MACHINE Создайте с помощью контекстного меню параметр DWORD
Создайте с помощью контекстного меню параметр DWORD Назовите новый параметр DisableAntiSpyware
Назовите новый параметр DisableAntiSpyware В качестве значения поставьте единицу и кликните по ОК
В качестве значения поставьте единицу и кликните по ОК