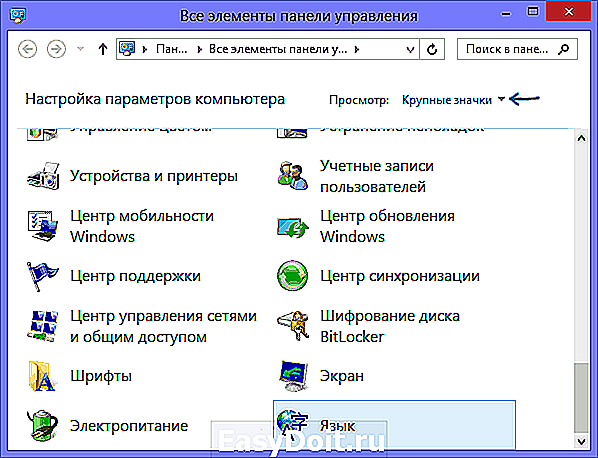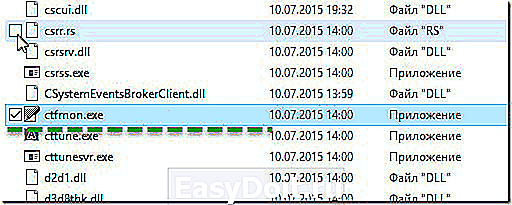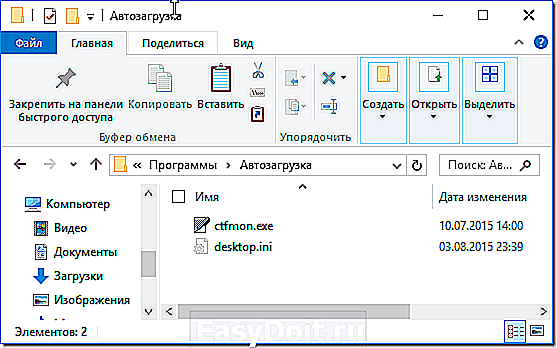Как восстановить языковую панель, которая пропала в Windows
Как восстановить языковую панель, которая пропала в Windows
 По умолчанию, в Windows 7, 8 или XP языковая панель свернута в область уведомлений на панели задач и на ней вы можете увидеть используемый в настоящий момент язык ввода, сменить раскладку клавиатуры или быстро попасть в настройки языка Windows.
По умолчанию, в Windows 7, 8 или XP языковая панель свернута в область уведомлений на панели задач и на ней вы можете увидеть используемый в настоящий момент язык ввода, сменить раскладку клавиатуры или быстро попасть в настройки языка Windows.
Однако иногда пользователи сталкиваются с ситуацией, что языковая панель пропала из привычного места — а это действительно мешает комфортной работе с Windows, несмотря на то, что смена языка продолжает работать нормально, хотелось бы еще видеть, какой язык установлен в данный момент. Способ восстановить языковую панель в Windows очень прост, но не очень очевиден, а потому, думаю, имеет смысл рассказать о том, как это сделать.
Примечание: вообще, самый быстрый способ сделать так, чтобы появилась языковая панель Windows 10, Windows 8.1 и 7 — нажать клавиши Win+R (Win — клавиша с эмблемой на клавиатуре) и ввести ctfmon.exe в окно Выполнить, а затем нажать Ок. Другое дело, что в данном случае, после перезагрузки она может снова исчезнуть. Ниже — о том, что делать, чтобы этого не произошло.
Простой способ вернуть языковую панель Windows на место

Для того, чтобы восстановить языковую панель, зайдите в панель управления Windows 7 или 8 и выберите пункт «Язык» (В панели управления должно быть включено отображение в виде значков, а не категорий).

Нажмите пункт «Дополнительные параметры» в левом меню.

Отметьте галочкой пункт «Использовать языковую панель, если она доступна», после чего нажмите ссылку «Параметры» напротив нее.
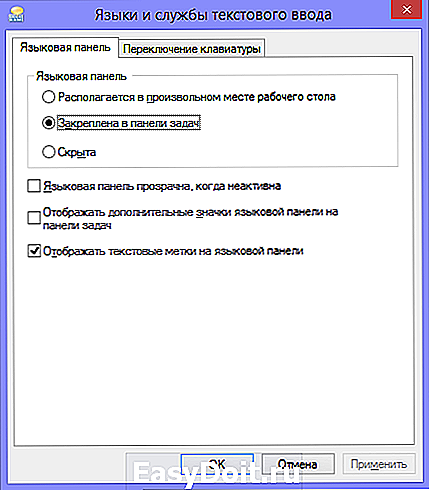
Установите необходимые опции языковой панели, как правило, выбирают «Закреплена в панели задач».
Сохраните все сделанные настройки. На этом все, пропавшая языковая панель снова появится на своем месте. А если не появилась, то проделайте операцию, описанную ниже.
Еще один способ восстановить языковую панель
Для того, чтобы при входе в Windows автоматически появлялась языковая панель, необходимо наличие соответствующей службы в автозапуске. Если ее там нет, например, вы пробовали удалить программы из автозагрузки, то ее довольно-таки легко вернуть на место. Вот как это сделать (Работает в Windows 8, 7 и XP):
- Нажмите Windows + R на клавиатуре;
- В окне «Выполнить» введите regedit и нажмите Enter;
- Зайдите в ветку реестра HKEY_CURRENT_USERSoftwareMicrosoftWindowsCurrentVersionRun;
- Кликните правой кнопкой мыши в свободном месте правой области редактора реестра, выберите «Создать» — «Строковый параметр», можете назвать его как удобно, например Language Bar;
- Кликните правой кнопкой мыши по созданному параметру, выберите пункт «Изменить»;
- В поле «Значение» введите ”ctfmon”=”CTFMON.EXE” (включая кавычки), нажмите кнопку Ок.
- Закройте редактор реестра и перезагрузите компьютер (или выйдите из системы и снова зайдите)

Включение языковой панели Windows с помощью редактора реестра
После этих действий языковая панель должна оказаться там, где ей положено быть. Все вышеописанное можно сделать еще одним способом: создайте файл с расширением .reg, содержащий следующий текст:
Запустите этот файл, убедитесь, что изменения в реестр были внесены, после чего перезагрузите компьютер.
Вот и вся инструкция, все, как видите, просто и если пропала языковая панель, то ничего страшного в этом нет — ее легко восстановить.
А вдруг и это будет интересно:
Почему бы не подписаться?
Рассылка новых, иногда интересных и полезных, материалов сайта remontka.pro. Никакой рекламы и бесплатная компьютерная помощь подписчикам от автора. Другие способы подписки (ВК, Одноклассники, Телеграм, Facebook, Twitter, Youtube, Яндекс.Дзен)
19.03.2019 в 10:05
Примерно, этого я и ожидал. С комментами такая-же туфта, как и везде. Процентов 90- «мертвые души» .Или-второй вариант. Жесткая фильтрация. Я, даже,знаю, чем не понравился Вам, Дмитрий, мой коммент. Но, в любом случае,еще раз.спасибо.Удачи.
19.03.2019 в 13:50
Прошу прощения… но я не вполне понимаю, о каком комменте речь идет. Я смело оставляю и нелицеприятные комментарии, если в них нет мата. И следующий ваш комментарий — «Кто бы сомневался» через 5 минут после этого тоже странный: перед вводом комментов есть примечание, что они сразу не появляются, я могу обещать лишь раз в сутки ответы и публикацию, чаще может и не получаться.
Я проверил раздел, куда автоматически комментарии со спамом отправляются, нет ничего от вас там. А вручную вроде не удалял ничего.
А… стоп… вы про тот комментарий, который вчера был? Так он опубликован на предыдущей странице комментариев к этой статье еще вчера. Ответа разве что нет, но это лишь потому, что у меня нет четкого: обычно это следствие работы всяких чистильщиков системы и реестра, иногда — просто баг Windows или проводника, иногда — следствие собственных действий каких-то по очистке автозагрузки и т.п.
Ну а насчет мертвых душ… эх… если бы (не пришлось бы по сотне комментов в день читать, вдумываться, искать, отвечать). Вы думаете это я вот тут вручную набил 80 тысяч комментариев на сайте? Нет. Моих только тысяч 30 из них — ответы)
19.03.2019 в 16:57
Окей. Принято. На счет «5 минут» — каюсь — я ступил. После моего первого коммента пришло на почту письмо. «Приложение заблокировано сисадмином». Сразу не вкурил, что это тема в рассылке: «Что делать,если такое произошло».
А тут еще все комменты у Вас пропали. Ну, я и принял на свой счет. Так что-виноват, исправлюсь. И за «мертвые души»-погорячился. За 20 лет пришлось со всяким и всякими в инете столкнуться. P.S. А сайт — полезный. Спасибо. Удачи.
09.05.2019 в 14:22
Спасибо за твои труды, Дмитрий)
рил сайт оч хорош, часто им пользуюсь, если возникают какие-то проблемы. Эх, когда еще была винда доступна с оф сайта, я все ее версии скачал и тоже благодаря Вашей статье.
Конечно, коммент не по теме, но просто захотелось излить чувства)
09.05.2019 в 14:48
Спасибо за отзыв! Рад, что полезен)
14.07.2019 в 16:01
Потратил бессонную ночь на возвращение значка «РУС/ENG». Просмотрел множество сайтов. Разукрашены, как женские журналы. Но в них — банальности. Писал Вам про спесь доморощенных знатоков «из калашного ряда». Им бы гусей пасти, а не лезть в советы и комментарии. Неправильно решил, что значок в трее -мелочь, недостойная внимания REMONTKAPRO. Не мелочь! Спасибо за совет: внести запуск в Реестр.
Успехов!
Примечание: после отправки комментария он не появляется на странице сразу. Всё в порядке — ваше сообщение получено. Ответы на комментарии и их публикация выполняются ежедневно днём, иногда чаще. Возвращайтесь.
remontka.pro
Восстановление языковой панели Windows 10
Если на Windows 10 пропала языковая панель, то восстановить её можно теми же способами, что работали еще на XP: настройкой параметров панели задач, переустановкой языков ввода и редактированием реестра со списком автозагрузки.
Причины пропажи
За отображение языковой панели и на XP, и на других версиях Windows отвечает системное приложение ctfmon.exe. Из-за его некорректной работы языковая панель пропадает, так что приходится проводить её восстановление.
Если ctfmon.exe не запускается вместе с системой, то при загрузке Windows, будь то XP или 10, вы увидите, что плашка с языками пропала с панели задач. Чтобы вернуть её, используйте один из указанных методов восстановления.
Настройка панели задач
На Windows XP есть очень простой способ вернуть языковую панель: достаточно щелкнуть правой кнопкой на панели задач и в разделе «Панели инструментов» отметить языковую. Однако на «семерке», например, такое восстановление может не сработать, потому что среди инструментов просто не будет ссылки на языковую панель. Если вы столкнулись с такой ситуацией, используйте инструменты консоли управления.
- Откройте «Язык и региональные стандарты».

- Перейдите к вкладке «Языки и клавиатуры». Щелкните «Изменить клавиатуру».

- Перейдите к вкладке «Языковая панель». Поставьте отметку «Закреплена» и щелкните «ОК» для сохранения.

На XP, кстати, путь будет примерно такой же. На Windows 10 же в панели управления есть изменения, так что для восстановления языковой таблички необходимо выполнить следующие действия:
- Открыть раздел «Язык» в консоли управления.

- Перейти в дополнительные параметры в меню слева.

- Щелкнуть по ссылке «Изменить сочетание клавиш».

- Перейти на вкладку «Языковая панель» и восстановить её отображение, отметив пункт «Закреплена».

Если после настройки параметров панели задач плашка не появилась, попробуйте переустановить языки ввода. В результате ошибки система может думать, что поддерживается только один язык, так что никакое переключение не требуется. Чтобы устранить недостаток, необходимо удалить и затем заново добавить английскую раскладку.
- Откройте раздел «Язык». Выделите «English» и нажмите «Удалить».

- Щелкните «Добавить» и выберите «English».

Если после проведенных манипуляций табличка с доступными языками всё равно не появляется, значит, причину ошибки следует искать в работе приложения ctfmon.exe.
Добавление в автозагрузку
Если вы при загрузке Windows видите, что языковая панель пропала, то причиной такого сбоя чаще всего будет отсутствие приложения ctfmon.exe в списке автозагрузки. Устранить этот недостаток можно двумя способами: ручным добавлением системной утилиты в папку «Автозагрузка» или редактированием реестра. Первый способ проще, но не работает на XP.
- Откройте «Компьютер». Перейдите в папку «Windows» на диске C.
- Зайдите в каталог «System32». Найдите приложение ctfmon.exe, щелкните правой кнопкой и выберите «Копировать».

- Перейдите по пути С:/Users/Имя Пользователя/AppDate/Roaming/Microsoft/Windows/Главное меню/Программы/Автозагрузка. Щелкните правой кнопкой и выберите «Вставить».

Вставлять нужно не ярлык, а полноценное приложение, иначе оно не будет вместе с системой запускаться. Для проверки перезагрузите компьютер. Если восстановить панель, которая пропала, не удается, то внесите изменения в список автозагрузки через редактор реестра. Такой метод подойдет для версий Windows от XP до «десятки».
- Нажмите сочетание Win+R, чтобы открыть меню «Выполнить». Впишите «regedit» и нажмите Enter.
- Последовательно откройте папки HKEY_LOCAL_MACHINE – Software – Microsoft – Windows – CurrentVersion – Run. Посмотрите, есть ли в каталоге «Run» параметр со значением ctfmon.exe.

Если параметра с таким именем или значением нет, необходимо его создать.
- Кликните правой кнопкой.
- Выберите «Создать» – «Строковый параметр».

- Дайте параметру любое имя – например, «Language». Щелкните дважды по созданному параметру и пропишите для него значение ”ctfmon”=”CTFMON.EXE” (кавычки ставить обязательно!).

Вместо ”ctfmon”=”CTFMON.EXE” можно вставить в значение параметра полный путь к приложению C:\WINDOWS\system32\ctfmon.exe. Для проверки перезапустите Windows, чтобы убедиться в восстановлении панели, которая пропала.
На XP и других версиях Windows вносить изменения в реестр можно также с помощью REG-файлов, без запуска редактора реестра. Достаточно вставить в текстовый файл текст следующего содержания:
recoverit.ru
Языковая панель в Windows 10
В сегодняшней статье рассмотрим как добавить языковую панель или как ее убрать в Windows 10.
По умолчанию, на панели задач должна отображаться языковая панель, вы же можете ее отключить (или включить если она отсутствует), можете сделать ее плавающей или наоборот закрепить на панели задач, также вы можете вернуть ее классический вид. Если у вас только одна раскладка клавиатуры — языковая панель не будет отображаться.
Добавить (убрать) языковую панель в параметрах системы
1. Откройте меню «Пуск» и зайдите в «Параметры» (вместо указанных действий вы можете нажать на клавиатуре Win+I).

2. Зайдите в «Персонализация» и выберите с левой стороны «Панель задач», с правой стороны нажмите на «Включение и выключение системных значков».

3. Чтобы добавить языковую панель — возле «Индикатор ввода» нажмите на переключатель, чтобы он стал в положение «Вкл.». Чтобы убрать языковую панель — возле «Индикатор ввода» нажмите на переключатель, чтобы он стал в положение «Откл.».

Классическая языковая панель
1.Откройте «Панель управления» : в строке поиска или в меню выполнить введите control и нажмите клавишу Enter. Если у вас Windows 10 v1803 или выше — вместо 1, 2 и 3 пункта зайдите в меню «Пуск» => «Параметры» => «Устройства» => с левой стороны выберите «Ввод», с правой стороны нажмите на «Дополнительные параметры клавиатуры» и после этого выполните 4 пункт с инструкции ниже.
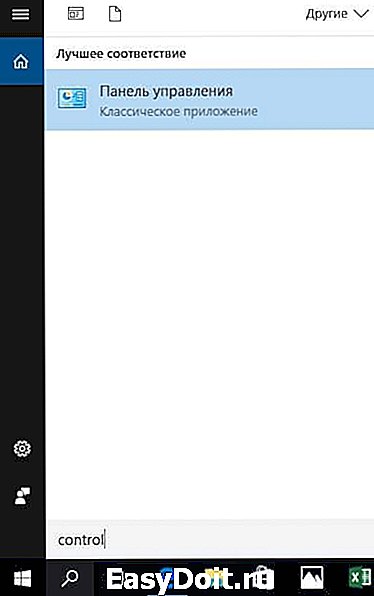
2. Выберите вид просмотра «Мелкие значки» и зайдите в «Язык».

3. С левой стороны выберите «Дополнительные параметры» (данный параметр будет перемещен в версии 17083 в параметры системы => устройства => ввод).

4. Чтобы языковая панель была классического вида — нужно установить галочку в поле «Использовать языковую панель, если она доступна», после чего нажать сохранить.

Вы увидите, что языковая панель сместилась на панели задач немного левее и ее вид стал таким как был в других версиях Windows.

Чтобы скрыть классическую панель, сделать ее плавающей на рабочем столе или закрепить в панели — в строке поиска или в меню выполнить (выполнить вызывается клавишами Win+R) введите команду rundll32.exe Shell32.dll,Control_RunDLL input.dll,, и нажмите клавишу Enter.

Поставьте точку напротив нужного отображения панели: скрыта; закреплена в панели задач; располагается в произвольном месте рабочего стола. После выбора нужного нажмите на «ОК».

Если у вас классическая языковая панель вы ее можете сделать плавающей нажав на нее левой клавишей мыши и выбрав «Отобразить языковую панель».

Если у вас языковая панель отображается в любом месте рабочего стола и вы ее хотите вернуть на панель задач — нажмите на «Свернуть» на языковой панели (смотрите рисунок).

Добавить (убрать) языковую панель в редакторе реестра
К сожалению данный метод подходит только для классической панели задач.
1. Откройте редактор реестра: в строке поиска или в меню выполнить (выполнить вызывается клавишами Win+R) введите команду regedit и нажмите клавишу Enter.

2. Перейдите по пути HKEY_CURRENT_USERSoftwareMicrosoftCTFLangBar. В разделе LangBar откройте параметр ShowStatus. В поле «Значение» введите 0 и нажмите «ОК», если вы хотите плавающую языковую панель; введите 3 и нажмите «ОК», если вы хотите скрыть языковую панель; введите 4 и нажмите «ОК», чтобы закрепить языковую панель. После внесения изменений нужно закрыть редактор реестра и перезагрузить компьютер, чтобы изменения вступили в силу.

На сегодня всё, если вы знаете другие способы — пишите в комментариях! Счастья Вам 🙂
vynesimozg.com
Пропала языковая панель Windows 10 как восстановить
Приложение ctfmon.exe отвечает за язык на панели задач Windows 10. В основном причиной из-за которой пропадает панель языка в виндовс 10 является её случайное или программное отключение. Восстановить языковую панель в Windows 10 можно одним из трёх способов.
Первый способ
На панели задач нажимаете кнопку Пуск и в открывшемся контекстном меню выбираете Параметры которые выглядят в виде шестерёнки.
 Если пропал язык на панели задач Windows 10 то включите его в Параметрах
Если пропал язык на панели задач Windows 10 то включите его в Параметрах
В открывшихся Параметрах переходим в категорию Персонализация.
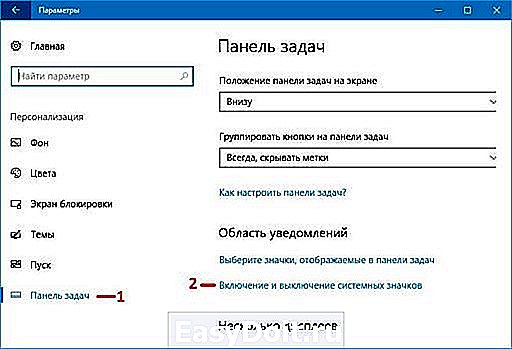 Языковая панель не отображается Windows 10
Языковая панель не отображается Windows 10
Затем в левой части выбираем Панель задач, а в правой находим строчку Включение и выключение системных значков (наводите на них курсор и нажимаете левую кнопку мыши).
 Пропала языковая панель Windows 10 как восстановить
Пропала языковая панель Windows 10 как восстановить
После этого откроется список в котором находите пункт Индикатор ввода и переводите ползунок в положение Вкл (наводите курсор на ползунок и нажимаете левую кнопку мыши). Таким образом можно включить языковую панель в Windows 10.
Второй способ
На клавиатуре одновременно нажимаете клавиши Win+R. Откроется приложение Выполнить.
 Если исчезла языковая панель windows 10 то восстановить её поможет Редактор реестра
Если исчезла языковая панель windows 10 то восстановить её поможет Редактор реестра
В это открывшееся окошко нужно вписать команду regedit и нажать ОК. Эта команда запускает Редактор реестра который разделён на левую и правую части.
 Как восстановить языковую панель на виндовс 10 с помощью Редактора реестра
Как восстановить языковую панель на виндовс 10 с помощью Редактора реестра
В левой части Редактора реестра нужно поочерёдно раскрыть HKEY_LOCAL_MACHINESOFTWAREMicrosoftWindowsCurrentVersionRun. Обязательно наведите курсор на Run и нажмите правую кнопку мыши, а в открывшемся контекстном меню выбираете Создать — Строковой параметр.
После этого в правой части Редактора реестра измените название Нового параметра на любое английское слово. Затем наводите курсор на этот параметр и нажимаете правую кнопку мыши и выбираете пункт Изменить из открывшегося контекстного меню. Откроется окошко в котором нужно в строчке Значение прописать C:WindowsSystem32ctfmon.exe (это путь к приложению ctfmon.exe). Нажмите ОК и перезапустите компьютер или перезапустите Проводник в Диспетчере задач. После этого вам удастся вернуть языковую панель Windows 10.
Третий способ
Нажмите Пуск и найдите Служебные-Windows, а в них Панель управления. В открывшейся Панели управления перейдите в категорию Часы, язык и регион — Язык — Дополнительные параметры.
 Пропала панель языка Windows 10 восстановите её через Панель управления
Пропала панель языка Windows 10 восстановите её через Панель управления
В дополнительных параметрах установите галочку у пункта Использовать языковую панель, если она доступна, а затем нажмите на слово Параметры которое располагается напротив этого пункта. 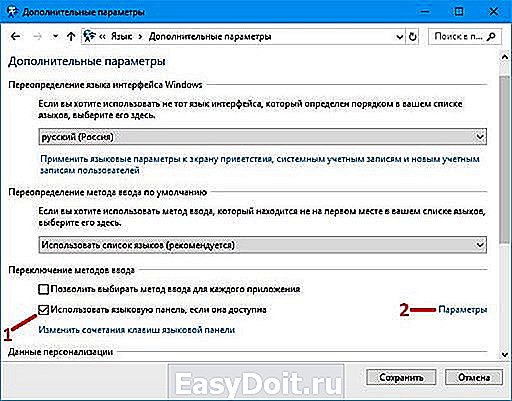
После этого откроется окошко в котором переходите на вкладку Языковая панель.
 Как убрать языковую панель Windows 10
Как убрать языковую панель Windows 10
Затем нужно установить точку у пункта Закреплена на панели задач и поставить галочку у пункта Отображать текстовые метки на языковой панели. Все открытые окна закрываете нажав на ОК или Сохранить.Так вы сможете установить языковую панель на Windows 10.
10win.ru