Как восстановить windows 10 через bios
Как восстановить windows 10 через bios
В Windows 10 Microsoft по умолчанию отключила восстановление системы по крайней мере у большинства компьютеров. При восстановлении системы создаются моментальные снимки файлов, которые можно восстановить, если возникла проблема.
Microsoft на самом деле не объяснила, почему она не позволяет восстановить систему по умолчанию. Возможно при создании этих снимков Windows может использовать довольно много дискового пространства, а Microsoft снижает требования к дисковым пространствам Windows 10. Microsoft хочет, чтобы ОС работала на устройствах размером всего 16 ГБ встроенной памяти чтобы конкурировать с дешевыми планшетами на Android.
Вы можете повторно включить восстановление системы с панели управления. System Restore будет использовать некоторое пространство для хранения своих снимков, поэтому вы, вероятно, не захотите делать это на недорогих ноутбуках и планшетах, у которых небольшой объем пространства для хранения. Однако, если у вас большой жесткий диск на вашем компьютере, это не будет большой проблемой.
Имейте в виду, что System Restore по умолчанию отключено, поэтому моментальные снимки не создаются. Если у вас возникли проблемы, повторное включение System Restore не поможет, потому что у вас не будет старых снимков для восстановления. Когда вы снова включите его, Windows создаст новый снимок вашей системы в поврежденном состоянии, если ОС повреждена. Если вы захотите включить и пользоваться функцией System Restore, это необходимо выполнить предварительно, прежде чем у вас возникнет проблема.
Восстановление Windows с помощью БИОС
Если при помощи стандартных средств вам не удалось восстановить систему, можно попробовать сделать это через BIOS. В данном случае при помощи загрузочного диска будет восстановлен поврежденный загрузочный сектор HDD. Вам понадобится создать загрузочную флешку Windows.
Перезагрузите ваш компьютер и зайдите в меню BIOS. Выберите раздел меню BOOT и выберите в качестве приоритетного порядка загрузки USB устройство. Сохраните настройки и выйдете из BIOS.
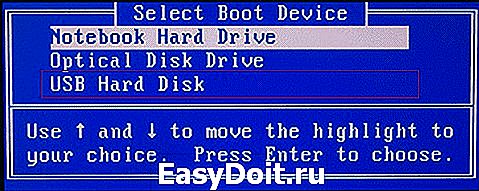
После перезагрузки ПК вы увидите начальное меню установки Windows. Выберите «Восстановление системы».
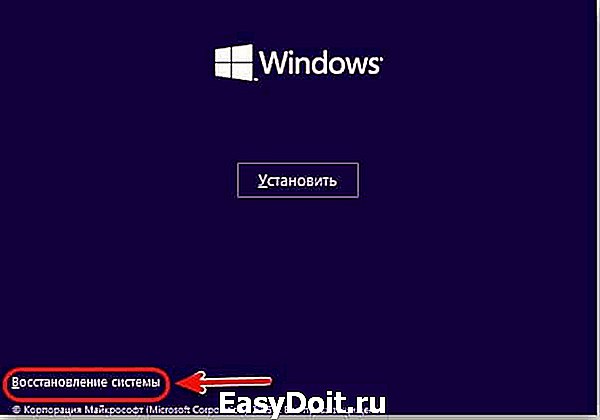
У вас откроется окно «Выбор действия»; выберите пункт «Диагностика».

Откройте «Дополнительные параметры».

Далее выберите «Восстановление системы».

У вас должно открыться диалоговое окно, в котором необходимо будет выбрать точку восстановления.
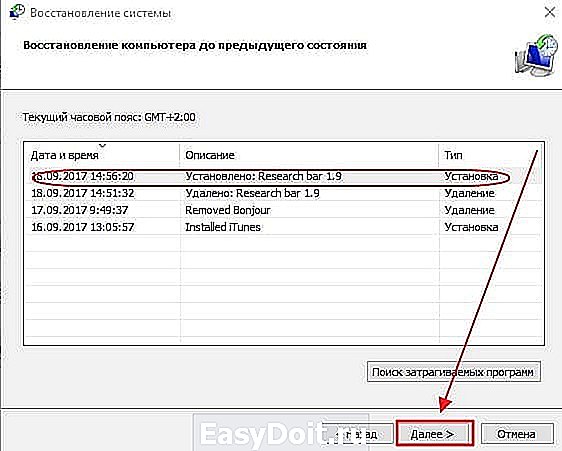
Далее запустится сканирование компьютера, при котором будут обнаружены и исправлены все ошибки. Если ОС после указанных действий будет успешно восстановлена, вам нужно будет в BIOS вернуть приоритет загрузки с HDD.
Другие способы исправления системных проблем
Если вам нужно использовать System Restore для устранения проблем, но обнаружили, что она отключена, вам придется исправить системные проблемы, с которыми вы столкнулись по-другому.
Если проблемы были вызваны недавним обновлением, можно удалить его из Центра обновления Windows или вернуть предыдущую «сборку» Windows 10. Это устранит проблемы, которые обычно возникают из-за обновления ОС и проблемы с вашим программным обеспечением и оборудованием.
Если вы устанавливали программные или аппаратные драйвера и проблема началась после этого, вы можете зайти в панель управления чтобы удалить этот программный или аппаратный драйвер.
windowsabc.ru
Как запустить восстановление системы в Windows 10
Восстановление Windows 10 позволяет вернуть операционную систему к работоспособному или исходному состоянию из созданной автоматически или вручную точки отката системы или хранимого на винчестере полного образа системы.
Также в наборе инструментов «десятки» числятся средство выполнения сброса ОС, которое избавит от длительной переустановки Windows 10, и создание флешки восстановления, необходимой для возобновления функционирования операционной системы в критических ситуациях (когда Windows 10 не загружается и не предоставляет возможности попасть в среду восстановления).
Предложенная статья-инструкция рассказывает обо всех инструментах, из которых состоит среда восстановления системы в Windows 10, механизмах их функционирования, способах использования той или иной функции и эффективности методов восстановления в определенных ситуациях.
Прежде чем приступить к изучению материала, рекомендуется ознакомиться с инструкциями на тему восстановления загрузчика операционной системы, проверки ее файлов на целостность и восстановления поврежденных файлов реестра.
Безопасный режим
1. Запускаемся из загрузочного носителя с дистрибутивом Windows 10, воспользовавшись Boot Menu.
2. Указываем «Русский» язык жмем «Далее».
3. В следующем окошке жмем по ссылке «Восстановление системы».
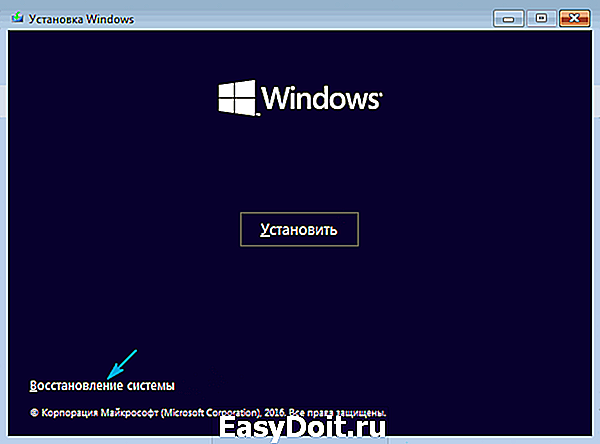
4. Выполняем команду «bcdedit /set safeboot minimal» для последующего запуска компьютера в безопасном режиме.
5. Перезагружаемся, закрыв все окна.
После запуска компьютера можно заняться решением проблемы, которая препятствует нормальному запуску/функционированию ПК.
Возвращаем компьютер/ноутбук в исходное состояние
Самая примечательная функция восстановления, которая появилась в Windows 10, — это возврат Виндовс к исходному состоянию. Воспользоваться ею можно через «Параметры».
1. Вызываем меню при помощи Win→I.
2. Переходим в раздел «Обновление/безопасность».
3. Нажимаем по вкладке «Восстановление».
Пользоваться этой возможностью следует в самую последнюю очередь, когда приведенные ниже варианты не помогли решить проблему, ведь в итоге получите чистую только проинсталлированную операционную систему с личными данными или без них, в зависимости от указанных параметров.
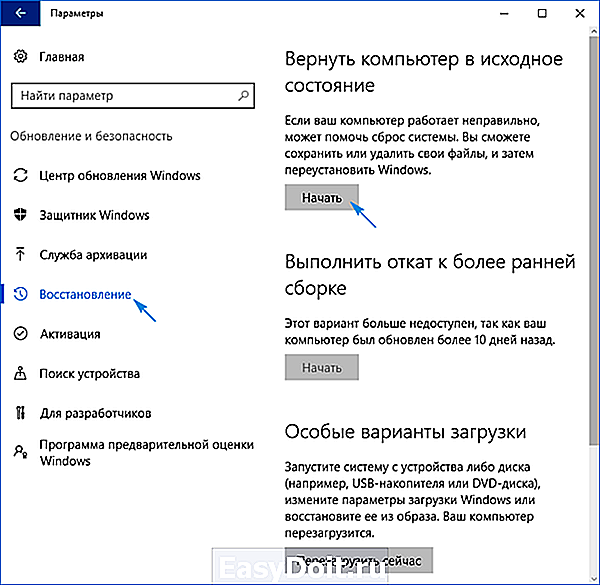
4. Жмем «Начать», после чего появится диалог с предложением указать параметры сброса операционной системы.

Существует еще один путь вызвать диалог сброса операционной системы даже без авторизации в системе. Осуществляется все на экране авторизации. Для получения доступа к функции жмём по пиктограмме «Перезагрузка» с зажатой клавишей Shift. После перезапуска компьютера выполняем клик по пиктограмме «Диагностика», затем жмем по кнопке возврата системы в исходное состояние.
Преимуществами способа являются отсутствие необходимости иметь установочный диск/флешку и выполнение всех действий в автоматическом режиме без какого-либо вмешательства со стороны пользователя.
Недостаток всего один — при удалении пользователем образа системы или расположении этого файла в поврежденных секторах жесткого диска совершить быструю переустановку не удастся, но здесь в арсенале «десятки» есть несколько дополнительных инструментов: использование диска восстановления системы при его наличии (очень редкое явление) и резервирование Windows 10 при помощи инструментов ОС на томе, отличающемся от системного.
Флешка восстановления Windows 10
Инструмент называется диском восстановления Виндовс, но в «десятке» его следовало бы переименовать во флешку восстановления (будем пользоваться именно этим термином).
Если ранее в ОС от Microsoft были утилиты для выполнения автоматической реанимации системы, которые в большинстве случаев только пытались что-то сделать, то в «десятке» присутствует опция создания образа системы для последующего возврата системного тома к запечатленному в этом образе состоянию посредством автоматической переустановки ОС, о чем говорилось разделом выше.
Создается подобный образ следующим путем:
1. Вызываем апплет Панели управления под названием «Восстановление».
2. Находим ссылку «Создание диска восстановления» в вертикальном меню слева.
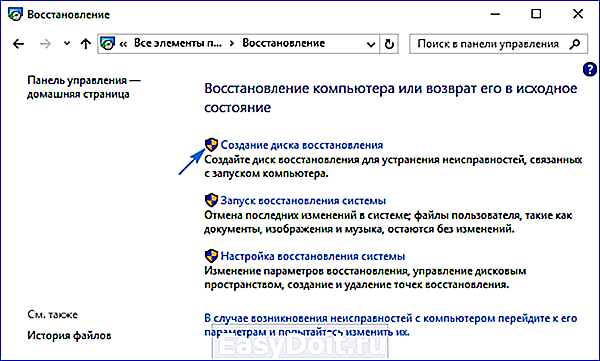
3. Отмечаем опцию резервирования системных файлов на флешку восстановления, чтобы получить возможность совершать мгновенную переустановку «десятки».
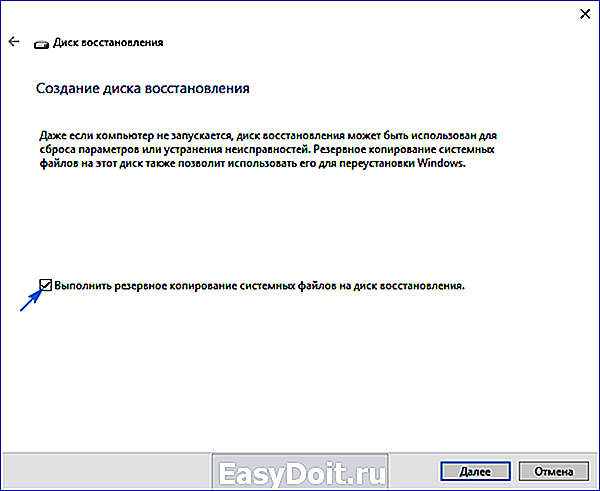
4. По окончании всех операций записи или в случае необходимости загружаемся с созданного накопителя, воспользовавшись функцией Boot Menu.
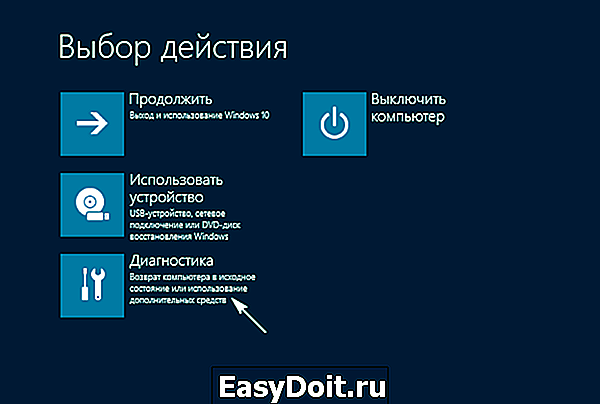
5. В окне выбора действия переходим в раздел «Диагностика».
Находясь в нем, откроем возможность выполнить следующие операции:
- воспользовавшись флешкой с образом, вернуть Windows 10 к прежнему состоянию;
- посетить параметры UEFI/BIOS;
- прибегнуть к реанимации «десятки» посредством точки отката;
- запустить через командную строку, например, для создания копии загрузчика на соответствующем томе;
- восстановить Windows 10 из полного образа ОС.

Наличие такой флешки в случае с «десяткой» намного полезнее, чем даже установочной, хотя и последняя позволяет запустить некоторые из операций восстановления операционной системы на экране с кнопкой «Установить» сразу после выбора языка.
Создаем полный образ реанимации системы
Не обязательно формировать снимок в первые часы функционирования новой ОС, это можно сделать спустя пару дней после ее переустановки, чтобы Windows притерлась и была доведена до нормального функционирующего состояния, но не успела обзавестись мусорными файлами и ключами реестра.
1. Процесс начинается с очистки от мусора диска C: системного реестра и деинсталляции программ, которые оказались ненужными.
2. Далее посещаем Панель управления.
3. Открываем апплет «История файлов», далее нажимаем «Резервная копия образа системы».
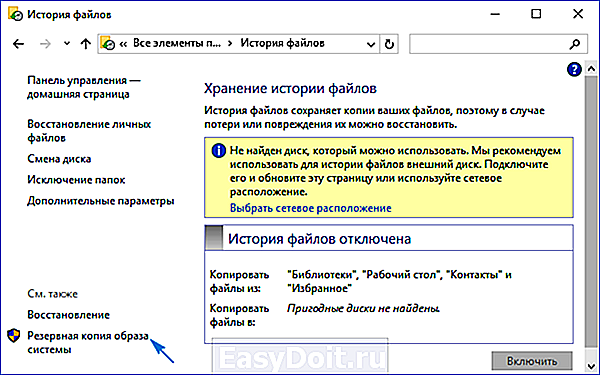
4. В вертикальном меню переходим по ссылке «Создание образа системы».
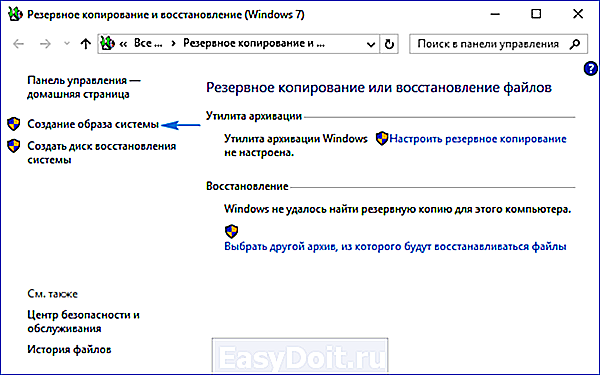
5. Определяемся с местом хранения снимка операционной системы и разделами, которые будут подвергаться резервированию (лучше всего указать съемный накопитель).
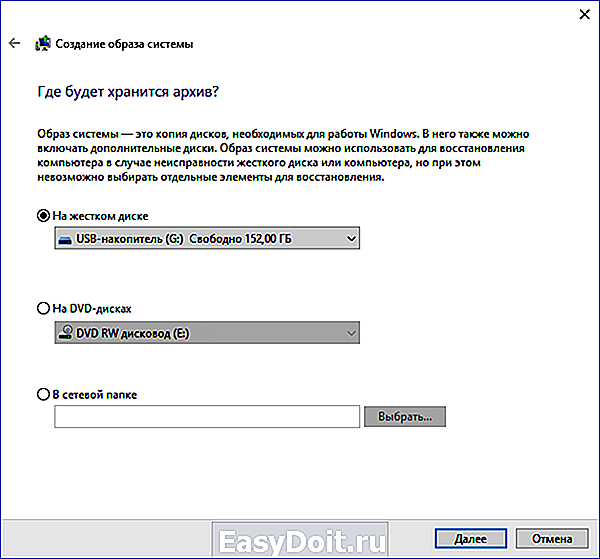
После завершения сжатия системных файлов и их перенесения на указанный цифровой носитель его можно будет использовать для быстрого возврата Windows 10 к запечатленному в образе состоянию. Для того чтобы запустить восстановление с образа необходимо выполнить загрузку компьютера с флешки, на которой файл хранится, или через инсталлятор Windows 10 («Диагностика» — «Расширенные параметры» — «Восстановление образа ОС»).
Точки отката Windows 10
С этой функцией нет никаких новшеств, все ее возможности работают, как в предыдущих версиях ОС. Она предоставляет шанс вернуть систему к одному из сохранившихся состояний через среду восстановления или в работающей операционной системе. Чтобы воспользоваться всеми преимуществами функции, она должна быть активированной. Проверить состояние можно через апплет Панели управления под именем «Восстановление». В окне жмем «Настройка восстановления системы».
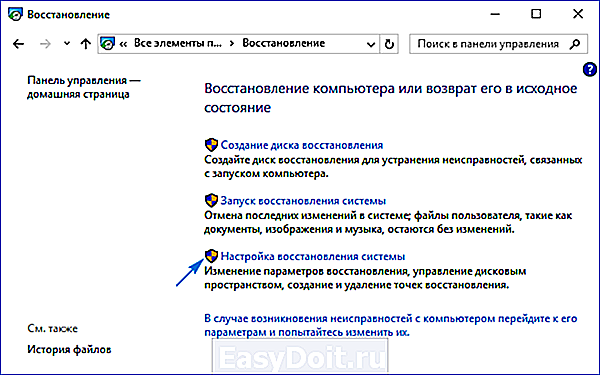
Для изменения параметров жмем «Настроить» и указываем выделяемое под хранение точек отката место на системно диске.
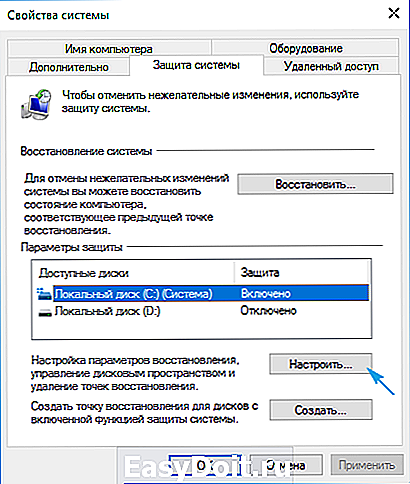
При использовании лицензионного образа эта функция активирована, но, если установили Windows 10, скачанную с пиратских сайтов, возможно, автор сборки деактивировал эту функцию. Как включить восстановление системы? Выбираем системный раздел, жмем «Настроить» и перемещаем чекбокс к позиции «Включить защиту системы».

Обычно, точки отката формируются автоматически в случаях внесения со стороны пользователя или каких-либо приложений изменений, касающихся системных файлов, настроек, служб и параметров реестра. Также доступна возможность ручного создания точек восстановления. В окне «Свойства системы» нажимаем «Создать» и вводим название снимка, чтобы было проще идентифицировать его.
Для эксплуатации функции отката системы посредством одной из точек восстановления заходим в тот же апплет и жмем «Запуск восстановления системы». В случае когда Windows 10 не запускается, выполняем загрузку с диска восстановления или установочного дистрибутива и вызываем «Восстановление системы» через «Дополнительные параметры» в окне диагностики.
История файлов
Очередное новшество Windows 10, позволяющее делать и хранить резервные копии указанных файлов (зачастую текстовых документов и различных проектов) и извлекать из резерва нужную копию файла в случае необходимости.
Как можно увидеть, «десятка» обладает расширенным набором эффективных функций для возврата системы к работоспособному состоянию в любых случаях и без переустановки ОС. В добавок ко всем перечисленным инструментам обязательно следует отнести функцию восстановления загрузчика средствами Windows 10.
windows10i.ru
Быстрое восстановление системы windows
 Некоторые пользователи в своей жизни сталкиваются с необходимостью восстановить систему Windows. В этой статье мы рассмотрим, что такое восстановление системы, как его сделать и все дополнительные моменты этого вопроса.
Некоторые пользователи в своей жизни сталкиваются с необходимостью восстановить систему Windows. В этой статье мы рассмотрим, что такое восстановление системы, как его сделать и все дополнительные моменты этого вопроса.
Для чего это нужно? Восстановление системы способно помочь в ситуации, если компьютер перестал работать должным образом. Такое состояние обуславливается установкой вирусного ПО, которое вносит изменения в реестр ПК или неумелыми/вредными действия самого пользователя.
Когда может потребоваться восстановление системы?
- Компьютер беспросветно глючит, тормозит, не загружается.
- После установки какой-либо программы начали выскакивать окна, сообщающие об ошибках на уровне оперативной памяти.
- Загрузка компьютера доходит до окна приветствия windows, после чего компьютер перезагружается.
Восстановление системы Windows – это восстановление состояния ОС, файлов и программ на компьютере до того момента, когда начались неисправности. Иногда пользователь не верно понимает значение восстановления системы и подразумевает под ним возврат предыдущей версии Windows. Например, от windows 8 к windows 7. На самом деле при восстановлении системы её версия не меняется.
Способов “вдохнуть жизнь” в вашу операционную систему много, но мы рассмотрим 2 самых простых отката системы Windows:
- Восстановление системы при помощи БИОСа,
- Восстановление с помощью командной строки.
Как запустить (включить) восстановление системы?
Стоит отметить изначально, windows 7 восстановление системы возможно произвести только, если функция (служба) восстановления была запущена ранее, до появления неполадок. Если же она не была включена, тогда сделать откат можно будет только с помощью загрузочного диска Windows.
Что бы активировать службу восстановления виндовс нужно зайти в «Панель управления», это можно сделать из меню «Пуск». Далее ищем иконку с названием «Восстановление системы». Следом нажимаем на вкладку с названием «Запуск восстановления», система выдаст нам сообщение — служба восстановления отключена и предложит активировать ее.
Обычно при первом запуске Windows сохраняется точка восстановления, даже если функция восстановления была отключена. Чтобы посмотреть, список ваших точек восстановления нужно нажать кнопку «Посмотреть другие точки восстановления».
Если эта функция уже была запущена ранее – значит мы можем незамедлительно приступить к запуску процедуры восстановления системы. Нажимаем «запуск восстановления системы», выбираем точку восстановления, нажимаем «далее» и «готово». Процесс восстановления запущен, как только он закончиться, произойдет перезагрузка компьютера, после чего можете приступать к работе.
Что делать если восстановление системы не работает?
Самая распространенная проблема – это не включенная служба восстановления. Как ее активировать написано выше.
Разумеется, нельзя исключать вариант ее полной неработоспособности. Очень часто такое можно встретить, если установлена не лицензионная версия windows.
Восстановление системы без точки восстановления возможно?
Скорее всего вы уже зашли в центр восстановления системы, активировали службу восстановления и обнаружили, что отсутствует точка бэкапа — значит выбрать к какому состоянию сделать откат системы нельзя. Не расстраивайтесь, вашу систему все равно можно восстановить!
Восстановление системы без точки восстановления можно сделать благодаря использованию командной строки. Рекомендуется строго следовать инструкции, чтобы нечего не сломать. Как сделать откат системы с помощью командной строки мы рассмотрим ниже.
Кстати, не обязательно использовать диск, можно сделать восстановление системы из образа, предварительно перекодировав его и записав на флешку.
Программы для восстановления ОС Windows
Если ваша операционная система не совсем умерла, т.е. она все еще загружается и кое-как работает. Или, например, встроенные в Windows средства восстановления системы не помогают — попробуйте воспользоваться специальными программами для восстановления Windows, такими как:
1. Windows Repair — программа, которая поможет вам как восстановить ОС (реестр, загрузочные области, права доступа), так и просканировать ваш ПК на вирусы и наличие ошибок в файлах.
2. Acronis True Image — данный софт ориентирован, в основном, на резервное копирование, файлов, логических дисков (разделов), но Acronis может еще и восстанавливать ОС Windows и даже Mac.
Восстановление системы через биос как сделать?
Огромное преимущество данного способа – успешное восстановление системы даже в самых трудных случаях, главное, чтобы компьютер или ноутбук включался.
Убедитесь, что у вас есть под рукой установочный диск (загрузочный диск) с системой Windows и вставьте его в дисковод. Теперь нам нужно войти в БИОС. При запуске компьютера нажимаем клавишу F12, заходим в меню Boot ->BootDevicePriority — на первое место выбираемDVD дисковод, если вы используете диск, если флешку – USB HDD.
Опять перезагружаем ПК, теперь должен запуститься установщик Windows. Часто при загрузке ПК выскакивает надпись на английском, которая требует нажать любую клавишу, чтобы начать загрузку с диска. Если этого не сделать – компьютер продолжит через 10 секунд загружаться в обычном режиме с вашего HDD, а не с загрузочной флешки/диска как нужно нам.
Итак, мы загрузились с диска и теперь в установочном меню выбираем пункт «Восстановление системы», нажимаем «Далее». После этого вам предстоит выбрать точку восстановления, лучше всего использовать первый успешный запуск, но там могли быть еще не установлены нужные вам программы. Т.е. вы потеряете программы (и данные в них), которые вы устанавливали после создания точки восстановления. Опять нажимаем «Далее», теперь произойдет восстановление системы. Когда завершится процесс нажимаем «Да, готово». Перезагружаем систему, предварительно достав диск/флешку из дисковода.
Восстановление системы через командную строку
Данный способ рекомендуется выполнять, если отсутствует точка восстановления системы. Опять- таки нам потребуется загрузочный диск с операционной системой Windows. Именно той, которая установлена на компьютере.
Версию ОС вы можете посмотреть щелкнув правой кнопкой на значке ”Мой компьютер” и перейдя на вкладку ”Система”.
Если у вас есть точка восстановления системы – то вам достаточно просто загрузиться в режиме командной строки (для этого нужно нажать клавишу F8 при загрузки ОС и выбрать пункт “Загрузка в безопасном режиме с поддержкой коммандной строки”). После чего ввести команду ”rstrui” и следуйте инструкциям.
1. Если поврежден загрузочный сектор вашей ОС.
Вводим в командной строке “fixboot”, жмем “Enter”, далее вводим “fixmbr” и жмем “Enter”. Все, загрузочный сектор вашей windows восстановлен, можете перезагружать компьютер в обычном режиме.
2. Если пропал загрузочный файл boot.ini.
Вводим в командной строке «bootcfg /rebuild», жмем “Enter”. На все возможные вопросы системы отвечаем вводом ”Y” и нажатием кнопки “Enter”.
3. Если у вас поврежден config в папке system32.
Вставляем диск с вашей версией операционной системы в дисковод, вводим в командной строке «cd repair copy SYSTEM C:windowssystem32config», жмем “Enter”, готово!
4. Если отсутствуют файлы “ntldr” или “ntdetect.com” и система выдает сообщения типа: “NTLDR is missing при загрузке Windows”.
Вводим в командной строке » copy J:i386ntldr C:», жмем “Enter” (Где J – буква важего дисковода, а C – буква вашего системного диска, на котором установлена ваша ОС).
Если вы не желаете перезагружать компьютер – то можно восстановить систему через командную строку из windows. Вставляем диск в DVD-ROM, при этом компьютер должен быть загружен. Теперь нужно запустить командную строку. Для этого в меню «Пуск» нажмите «Выполнить» или нажмите сочетание горячих клавиш «Windows+R».
Вписываем туда следующее значение: «sfc /scannow», нажимаем «Ок» После этого все битые дистрибутивы системы будут скопированы с загрузочного диска автоматически. Восстановление системы, откат проходит довольно быстро и беспроблемно.
Чем отличается восстановление системы на ноутбуках марок:Asus, Acer, Lenovo, HP, Sony, Samsung, Toshiba, Bell, Dell, Vaio и т.д.?
Хочу отметить, что серьезных отличий тут нет. Возможно наличие разных версий БИОСа, но там интуитивно понятный интерфейс и названия вкладок сохраняются. С этим, проблем возникнуть не должно.
Второй момент – это клавиша входа БИОСа, у данных производителей они различаются. Но и это не проблема, вы можете посмотреть, что нужно нажимать, на картинке, которая появляется при загрузке.
- Acer – F2;
- Dell – F2 или F1;
- Toshiba – F1 или Esc;
- Sony – F1, F2 или F3.
Ошибка 0 xc 0000022 при восстановлении системы
Иногда после отката системы, при первом запуске ноутбука или компьютера вылазит сообщение с данной ошибкой – это значит, что восстановление не было завершено успешно и настойчиво рекомендует повторить попытку с другой точкой восстановления.
Попробуйте восстановиться на другую, более раннюю дату восстановления. Если и после этого выскакивает такая ошибка, тогда проблема гораздо глубже. Это значит, что проблема в вирусах в вашей системе, которые повредили информацию о точках восстановления системы.
Что бы восстановить систему с ошибкой 0 xc 0000022 – используйте способ командной строки. В данном способе эти точки восстановления не играют никакой роли. После того как все файлы восстановились, и вы проверили систему на работоспособность, нужно удалить все существующие точки восстановления с компьютера и сделать новую, на которую вы сможете рассчитывать в будущем. Произвести такие манипуляции можно через меню «Восстановления системы» в панели управления.
Еще 3 полезных статьи:
Windows Repair — редкий тип программ, который сможет избавить ваш персональный компьютер почти от всех…
Acronis – довольно таки знаменитая программа. При разработки данного ПО основной акцент разработчики сделали на…
Программа, проверяющая надёжность паролей пользователей системы. Данную утилиту используют сетевые администраторы для вычисления пользователей с…
- Вай фай метро — вход, авторизация, отключение рекламы
- Как обновить Андроид бесплатно и быстро
51 комментарий
Когда включается нотбук hp и загружается виндоувс 7 оно идет сразу же в восстановление запуска.Что делать?
Здравствуйте Никита!
Попробуйте вызвать загрузочное меню системы и загрузиться в безопасном режиме.
Я удалил два файла через командную строку, после этого ПК зациклился на перезагрузке. Пробовал делать откат системы , писало, что откат успешен, но после перезагрузки опять все повторилось. Как можно это исправить?
Александр, вы дали слишком мало информации.
На каком моменте загрузки системы начинается перезагрузка? Какие 2 файла вы удалили, из какой папки?
После восстановления системы загрузила в ноут несколько программ, с оф сайтов, при перезагрузке ноут ни в одном режиме не загружается, выдаёт сообщение что виндовс отказывается принять изменения и виснет. Диска лицензионного нет, только в ноуте, как правильно через командную строку за пуститься с сохранением имеющейся версии.
Ирина, попробуйте снова сделать восстановление системы загрузившись в безопасном режиме или в режиме командной строки.
(Виндос 8 загружен производителем) Висит черный экран. При сканировании системных файлов (в Диспетчере задач в окне CMD через команду Sfc /-scannow)- сканирование только 54% обнаружены поврежденные файлы, но не удалось восстановить некоторые. Использовала команду DISM. но также не удалось скачать исходный файл. Точек безопасности- не созданы (смотрела в Истории файлов), функция отключена. Загрузочного диска нет, но есть какое то приложение в программе Виндос 8, которое я не успела до неполадок скопировать. Сейчас оно в безопасном режиме не копируется. Что делать в моем случае для восстановления системы, желательно без переустановки?
Добрый день Лана.
Вариантов несколько:
1. Попробовать запустить скандиск и/или Sfc /-scannow в безопасном режиме.
Возможно в безопасном режиме поврежденные файлы будут восстановлены и все заработает.
2. Выяснить какие именно системные файлы повреждены, скачать их в интернете с мобильного или другого пк, заменить ими поврежденные файлы.
3. Вытащить винчестер, подключить к рабочему ПК, скопировать нужные данные. Затем переустановить вам систему.
Доброе утро! Спасибо за рекомендацию. Но есть еще вопросы:
1) в безопасном режиме тоже делала, но не восстанавливается.
2) Каким образом я могу узнать какие именно файлы повреждены?
3) Если у меня заводская установка Виндоса 8 (а значит лицензированная программа), могу ли я скачать оригиналы нужных файлов в интернете на их официальном сайте и что для этого надо? До неполадок я не успела сделать копию ОС с моего ноутбука, которую предлагал сделать производитель в руководстве.
2. О том, какие именно файлы повреждены вам косвенно намекают симптомы неполадок вашего ПК.
3. Вот это наврятли.
Скачивала антивируснык, компьютер сканировал и добавочный ту юб, чтобы повысить производительность, и совсем перестал работать. При включении появляется рамка, можно ли исправить через биос без диска.
Здравствуйте ноутбук Acer в последнее время ноут начал перезагружаться выдает синий экран. Хочу открыть систему восстановления, нажимаю на открыть службу восстановления — дальше ноут загружает заставку и зависает…. тоесть не заходит в систему восстановления, тем самым не дает возможности выбрать точку последней конфигурации. Пытался зайти через остальные службы — безопасный режим — перезагружает и снова на заставку. Выбираю с командной строкой, усе равно перезагружается и так на все доступные команды. БИОс открывает спокойно.
Стас, возможно причина не в os windows, может быть ноутбук банально начал перегреваться, попробуйте почистить ноутбук от пыли. Если не поможет — переустанавливайте систему.
Диск вставил Windows 8, он грузится, но не включается
Пожалуйста, опишите вашу проблему подробней.
здравствуйте! у меня несколько необычная проблема. я установил игру а вместе с ней и доп.файлы в виде directX и nvidia physX, все это дело установилось и потребовало перезагрузить комп. и после перезагрузки у меня с каждым желанием открыть какое либо приложение или файл стала выскакивать собщение с надписью «ошибка при запуске приложения «0xc0000022», я решил перезагрузить комп но не тут то было… у меня комп от компаний lenovo, модель h515 windows 10 базовая, при включений компа у меня бесконечно висит загрузка с логотипом lenovo.
Какие версии directX и nvidia physX вы установили? Совместимы ли они с windows 10?
Пропало электричество выключился ноут после обычной загрузки (загружался минут 10) вышла запись что загружен временный пакет файлов (все старые загрузки пропали) хотел откатить нет точки отката Что делать?
Варианта 2:
1. Восстанавливать систему при помощи установочного диска.
2. Переустанавливать Windows.
Привет. Нужна помощь. Сделал на w10 восстановление. Выбрал раздел полного удаления программ (что бы мусора не было) всегда так делал. Теперь ноутбук включается и отключается постоянно. Восстановления не происходит. От пыли почистил,не помагло. Установочного диска не , не шол в комплекте с ноутбуком. На ф2 заходит в биос, на ф4 включается программа рековер, выдает ошибку и ноутбук снова перезагружается. Что делать ?
Опишите подробнее, какую именно ошибку выдает ваш ноутбук.
Помогите пожалуйста! Начал переустонавливать windows он не захотел на копировании файлов уже с диска он выдал ошибку и выключился . потом я его включаю и мне выдаёт ошибку 0xc0000034 что мне делать если диск с восстановлением windows я не могу найти или сделать
Форматируйте диск С и устанавливайте виндоус заного.
Здравствуйте! Пытался восстановить систему с windows 10 обратно на windows 8 загрузились 20% я ждал 2 дня с места не тронулось,я решил отключить ноутбук(acer).После этого ноутбук не включается(вернее при включении открывается начальный экран acer explore beyond limits а дальше не включается.Что делать?
Егор, «сносите» все версии Windows и ставьте новую Windows заново.
Восстановление системы никак нельзя сделать без загрузочного диска? У меня его нет. Все зависло на флажке. Главное когда на клавиши нажимаю звуки исдаются
Восстановление системы можно сделать без загрузочного диска, но только если у вас сохранились «точки восстановления» (которые вы сделали заранее).
здравствуйте, такая проблема, на ноутбуке ASUS , после того, как я захотел откатить винду 10 до 7, постоянно выскакивает окно восстановления,System Recovery Options, комп сперва восстанавливает, а потом когда уже доходишь до финальных действий, комп либо отрубается, либо перезагружается. подскажите что делать?
Включаю компьютер, появляется курсор и черный экран, диспетчер задач можно открыть. Пробовал через безопасный режим с поддержкой командной строки, ничего.
По всей видимость у вас проблемы с оболочкой (эксплорер). Переустанавливайте систему.
Здравствуйте, на Windows 10 установил драйверы через Draver pack solution после установки ноутбук перезагрузился, стал очень сильно тупить немогу посидеть в ноутбуке, расшерение экрана увеличилось и его нельзя поменять, в интернете один сайт вообще 5 минут грузит!! Востановление системы неоднократно делал,но после востановление системы выдаёт ошибку 10 0x80070005
Привет Дмитрий! Есть 2 варианта:
1. Удалять все драйвера и устанавливать другие.
2. Переустанавливать систему с нуля.
Решила откатить 10 к 7 через откат системы к заводским настройкам (ранее до 10 я так делала и все было успешно). Леново тхигпед. Восстановление дошло до 50% и вылезло окно типо перезагрузить и войти в 10, Восстановление -с кучей параметров и выключение. Я снова выбрала откат системы в исходное состояние, снова до 50% и это меню. Я думаю, ну ок войду в 10. Но после перезагрузки виндовс перестал загружаться. Точки восстановления пропали. Откат до 7 не возможен. Все замкнулось. Диска не шло в комплекте. Если я скачаю с офф сайта, то ключ под батарей ноутбука думаю ее подойдет? Как еще можно спасти систему?
1. Спасти систему можно загрузившись с загрузочного диска и запустив восстановление системы.
2. Если ноут был куплен с лицензией windows 10 — то ключ подойдет к свеже-скаченной ОС.
www.hardtek.ru
