Как включить все ядра в многоядерном компьютере на Windows 10 — Миф или реальность
Как включить все ядра в многоядерном компьютере на Windows 10 — Миф или реальность?
Сегодня существуют компьютеры, вычислительной мощностью которых уже мало кого удивишь. 4-х или 6-ти ядерные ПК и ноутбуки не удивляют людей, но находятся и новички в этой области, которым все интересно и хочется узнать, как можно больше информации. Сегодня мы разберем интересный вопрос: как включить все ядра на компьютере с Windows 10 для увеличения его производительности.
Если вы хотите узнать, сколько ядер процессора стоит на компьютере, то это можно узнать, например, с помощью программ, руководству к компьютеру или штатных возможностей Windows. Теперь разберем все возможные способы.
Сколько ядер на компьютере
Руководство к ЦП
Если у вас есть документы к компьютеру, то сведения о ядрах можно посмотреть там, в разделе о ЦП. Тоже самое можно сделать и в интернете, вбив модель своего процессора, и посмотреть все необходимые характеристики.
Сведения о ЦП можно посмотреть, если перейти в соответствующее меню. Для этого нажимаем правой кнопкой мыши по меню Пуск, выбираем «Система», смотрим на блок «Система». Но там показывается только модель процессора, остальное придется искать где-то еще.

Средства Windows 10
Откроем диспетчер устройств. Это можно сделать, если ввести в поле поиска «диспетчер устройств».
Находим вкладку «Процессоры» и раскрываем ее. Сколько там пунктов находится, столько и ядер на вашем процессоре.

Специальные утилиты
Теперь разберем несколько сторонних программ, которые помогут нам определить количество ядер в процессоре.
CPU-Z
Полезная и бесплатная программа CPU-Z отображает множество характеристик компьютера, а точнее, его компонентов. Она легка и не требовательна.
Для того, чтобы посмотреть информацию о ядрах, переходим во вкладку ЦП и смотрим строчку «число активных ядер».

AIDA64
Эту программу я упоминал уже не раз в своих статьях. Она содержит полный комплект информации о всех компонентах компьютера.
Скачайте программу, запустите, потом переходите во вкладку «Системная плата», далее «ЦП». Блок «Multi CPU» отображает нам количество ядер.

В той же самой программе можно перейти во вкладку «Компьютер», потом «Суммарная информация» в блоке «Системная плата» нажимаем на названии процессора, где строка «Типа ЦП».

Сколько ядер используется процессором
Некоторые думают, что в многоядерном компьютере работают не все ядра, на самом деле это не так, работают они все и всегда, но на разной частоте.
Дело в том, что при большом количестве ядер, происходит лишь оптимизация работы, то есть, данные обрабатываются быстрее. Еще один момент. Если программа не оптимизирована под несколько ядер, то, сколько бы их не было в компьютере, программа все равно будет использовать только определенное количество.
Как включить все ядра компьютера или ноутбука
Никак. Ядра на всех современных компьютерах всегда работают без ограничений. Зачем разработчикам ограничивать работу процессора и памяти, особенно при запуске Windows.
Заметьте, что если галочки в утилите MSConfig, которая описана ниже выключены, это значит, что ограничений никаких нет. Но вы можете сами это сделать, поскольку эта утилита предназначена для тестирования программного обеспечения.
Даже если вы сейчас попробуете изменить настройки на максимальные, то ничего не изменится, можете убедиться в этом сами, используя нижеследующую инструкцию.
Включить все ядра с помощью Windows
Здесь все просто, следуем вот этой инструкции:
- Нажмите Win+R и введите в окне msconfig
- Перейдите во вкладку «Загрузка», потом перейдите в «Дополнительные параметры».
- Ставим галочку на «Число процессоров» и «Максимум памяти», остальные галочки снимаем.
- В пункте «Максимум памяти» указываем максимальное значение.

После того, как все сделаете, сохраните изменения и перезагрузите компьютер.
Включить все ядра с помощью BIOS
Тут все немного сложнее. В BIOS стоит лезть только в случае нестабильной работы компьютера. Если глюков и тормозов не замечается, то все нормально и ядра обычно включены автоматически.
Если решили попробовать включить ядра через BIOS, то вам нужно перейти в раздел Advanced Clock Calibration и установите значение «All Cores», либо «Auto».
Сложность тут заключается в том, что в разных версия материнских плат и ноутбуках разделы в BIOS называются по-разному, сказать куда точно заходить не могу.
Таким образом, мы разобрали, как посмотреть ядра процессора, как задействовать все ядра для сокращения времени загрузки компьютера и бесполезность этого действа.))
Мы в социальных сетях:
Не забывайте подписываться на RSS рассылку, а также вступайте в нашу группу Вконтакте. Вы можете стать читателем нашего твиттера и страницы в Google+.
А еще у нас есть страничка в Facebook, на которую вы тоже можете подписаться.
computerinfo.ru
Как включить второе ядро процессора Windows 7
Современные центральные процессоры (ЦП) обладают несколькими ядрами или, как их ещё называют, физическим процессорами (ФП). Операционные системы (ОС), под управлением которых работают персональные компьютеры (ПК) могут использовать несколько ФП для оптимизации мультизадачности. Проще говоря, каждое приложение может выполняться на каком-то одном ядре одновременно с другими приложениями на других ядрах. Число ядер, таким образом, существенно влияет на быстродействие системы в целом.
Иногда вследствие использования различных режимов экономии энергии или повышения времени автономной работы ПК некоторые ФП могут быть отключены и в дальнейшем системой не задействованы. Всё это может приводить к уменьшению быстродействия ПК в целом.
Рассмотрим, как включить второе (третье, четвёртое и т.д.) ядро процессора.
Просмотр количества ядер работающих по умолчанию
В операционной системе Виндовс можно посмотреть количество работающих ядер можно двумя способами:
- с помощью диспетчера устройств;
- во вкладке «Быстродействие» диспетчера задач.
В первом случае мы можем увидеть количество логических процессоров (ЛП). Если используется технология HyperTreading, то число физических будет в два раза меньше.
Во втором случае число хронологий загрузки также будет равно числу ЛП.
Следует понимать, что максимальное значение количества используемых физических процессоров может отличаться от задействованных в настоящее время.
Узнать это значение средствами ОС, доступными пользователям по умолчанию не представляется возможным. Для этого существуют сторонние программы, например, CPU-Z или AIDA. Первая показывает число работающих ФП и их максимально возможное количество на своей основной панели. Чтобы увидеть эту же информацию в программе AIDA, следует в ней зайти во вкладку «ЦП».

Преимущества и недостатки включения всех ядер процессора
Для реализации всех возможностей имеющегося у пользователя процессора, конечно, желательно активировать все его ФП. Даже если выполняется одна задача, при правильном распределении потоков, остальные ядра будут находиться в режиме ожидания и их работа не окажет никакого влияния на энергопотреблении всей системы.
В настоящее время трудно найти программу, не использующую многопоточность. Даже офисные приложения, казалось бы, уж на что простые, но и в них используется эта технология.
Единственным плюсом «одноядерности», то есть отключения всех ядер у ЦП, кроме одного, является необходимость экономии энергии в мобильных устройствах – ноутбуках или нетбуках.
Ну и конечно, обязательно стоит упомянуть главный минус «многоядерности»: даже при небольшой загрузке всех ядер энергопотребление ЦП возрастает в разы. Это увеличивает его износ, износ системы охлаждения и величину потребляемой электроэнергии.
Внимание! Мощность современных ЦП составляет десятки, очень редко сотни ватт в пике производительности. Среднее же энергопотребление ЦП равняется примерно 40-50 ватт. Для стационарных систем это совсем немного, а вот для ноутбуков весьма критично.
Запуск и отключение ядер процессора
Надёжнее всего осуществлять запуск или отключения ФП при помощи настроек BIOS. Способ этот хорош тем, что он в 100% случаев гарантирует их включение или отключение, но, самое главное – делает это перед загрузкой ОС, что в случае установок «по умолчанию» заставит её использовать все имеющиеся в наличии ФП.
К сожалению, единой инструкции, как это можно сделать, не существует, поскольку опции включения дополнительных компонентов ЦП в BIOS от разных производителей может быть где угодно.
Чаще всего раздел, в котором указывается количество работающих ФП, называется «CPU Settings», а искомый параметр имеет имя «Number of cores», «Cores activated» и тому подобное. Необходимо в него записать максимально возможное значение, которое позволит система, и выйти из BIOS, выбрав опцию «Save settings and exit».

Включение всех ядер процессора Windows 7 выполняется при помощи конфигуратора загрузки – модуля который отвечает за первоначальный запуск программ ОС. Выполняется подобная процедура следующим образом:
- Запускается конфигуратор («Пуск» — «Стандартные» — «Выполнить» и ввести имя msconfig.exe).
- В закладках следует перейти в меню «Загрузка».
- Войти в «Дополнительные параметры загрузки».
- В появившемся меню поставить отметку напротив «Числа процессоров», а потом выбрать число максимальное используемых ЛП.
- Параметры «Блокировка pci» и «Отладка» отключить.
- Желательно также установить параметр «Количество памяти» в максимальное значение.
- Нажать ОК дважды.
- Дать возможность ПК произвести перезагрузку.
В следующем сеансе работы ОС на ЦП будут активны все его ФП.
Windows 10
Рассмотрим, как включить ядра процессора на Windows 10. Фактически, способ, при помощи которого это можно сделать в ней практически ничем не отличается от того, как включить все ядра в Windows 7, с той лишь разницей, что запуск программы-конфигуратора загрузки осуществляется не через меню «Пуск» а при помощи клавиш Win+R. В остальном процесс активации абсолютно идентичен.
Особенности запуска ядер у ноутбуков
Поскольку мобильные устройства весьма критичны к величине потребляемой энергии, то производители постоянно стремятся снизить число работающих компонентов как ЦП, так и мобильной системы в целом. Встретить ноутбук, у которого по умолчанию отключена половина работающих ядер – это нормально.
И, тем не менее, у пользователей ноутбуков часто возникает вопрос, как отключить дополнительные ФП, которые оказались включёнными после очередной «оптимизации быстродействия системы», проведенной какой-нибудь программой-автоматизатором или же каким-нибудь компьютерным умельцем.

Сделать это можно четырьмя способами:
- при помощи уже указанной процедуры в BIOS;
- при помощи конфигуратора загрузки;
- при помощи настроек быстродействия системы;
- внешними программами.
Первый способ надёжнее, однако, не у всех ноутов есть возможность вообще входить в эти настройки. Поэтому остаются остальные, хотя, они и менее надёжны. Второй способ был описан ранее и рассматривать его нет необходимости.
Для реализации третьего способа следует зайти в настройки энергопотребления, где в «Дополнительных параметрах питания» установить минимальные или максимальные значения состояний ЦП. Чтобы установить использование одного ядра, следует в обеих настройках прописать менее 10%, чтобы активировать их все – соответственно 100%.
Важно! Данный способ немного некорректен, поскольку нет возможности указать конкретное число используемых ядер, поэтому при такой необходимости на ноутах прибегают к помощи сторонних программ.
Программы для активации всех ядер процессора
Таких программ достаточно много и их функционал также разнообразен. Например, некоторые из них позволяют не только активировать все ФП в системе, но и указать ОС, сколько ФП или ЛП будет задействовано под каждый конкретный процесс.
Наиболее простая программа. В своем окне на первой закладке выдаёт всю конфигурацию системы, в т.ч. число активированных ФП и их максимальное число. Здесь же, их количество можно задать вручную.
CPU-Control
Программа с расширенным функционалом. Позволяет не только выбирать количество ядер, но и указывать, конкретно какие из них будут активированы. Кроме того, программа обладает своим
аналогом «Диспетчера задач» в котором можно непосредственно в процессе работы указывать, какое приложение будет выполняться при помощи того или иного ЛП или нескольких из них.
wi-tech.ru
Как включить все ядра на Windows 10 или отключить некоторые
Случается, что не все ядра процессора включаются в работу. Но не только в Windows 10. И вот, многоядерный процессор на 75% простаивает. Понятно, что это мало кому понравится. Ещё со времён XP энтузиасты искали ответ на то, сколько именно процессов одновременно выполняется на ПК. Сегодня эта задача решается так просто, но немногие об этом знают. Просто нагрузите свой комп игрой и скорее идите в Диспетчер задач. Там будет видно, играет ли роль многоядерность.
Проще говоря, долгим разглагольствованиям мы предлагаем эксперимент. А так-то много можно говорить, что разделение процессов должно поддерживаться ОС, приложениями, играми и драйверами. Рассуждать, в какой именно последовательности обрабатывать команды, и как их чередовать. Жаловаться, что система работает медленно: наверняка халявит где-то. Отбросьте эти глупости, Билли Гейтс дал нам более совершенное системное средство для сбора всей необходимой информации.

Малоизвестные опции Windows 10
- Заходим в Диспетчер задач, нажав комбинацию Ctrl + Shift + Del. На вкладке производительность кое-что видно.

- Многие на этом разворачиваются и недовольными уходят. Не будем брать с них пример. Кликните по графику правой кнопкой мыши.

- Большая часть читателей уже догадалась, откуда ветер дует.

Вот перед нами все 4 ядра системы, и каждое работает. Если игрушка задействует только два из них, это значит, что криворукие программисты не умеют оптимизировать код. Ни система, ни BIOS, ни сам процессор здесь не виноваты. Мы чётко видим работу всех доступных ядер.
Что делать: мои ядра стоят
Ещё Пушкин А.С. кое-что писал о процессорной архитектуре. Как говорится, ядра – чистый изумруд… Первый совет, который дают в ТП Майкрософт, это попробовать особый вариант загрузки:
- Win + R.
- Набираем msconfig.

- Заходим на закладку Загрузка.

- Выбираем Дополнительные параметры.

Устанавливаем нужное число процессоров. Будьте осторожны с этим окном и старайтесь ничего больше не трогать (толстый намёк на ОЗУ).
Настройки BIOS
Если предыдущий вариант мало кому помог (по вполне понятным причинам), то настройка BIOS часто даёт нужный эффект. Следует найти раздел процессора и разрешить работу всех ядер, либо поставить при выборе нечто вроде Авто (автоматически). Однако далеко на в каждых настройках фигурирует эта установка. Наличие большого выбора опций характерно для многопроцессорных систем. Иногда помогает загрузка оптимальных параметров. Не забудьте перед этим сохранить старые на случай, если не поможет и придётся возвращаться.

Обновления
Некоторые вопросы (answers.microsoft.com/en-us/windows/forum/windows_10-performance/windows-10-missing-processor-cores/c456556e-2e90-45db-9081-a1ff52697333) разрешаются обычным обновлением операционной системы до последней версии. Вот ответ одного везунчика, которому это помогло.

Как отключить ядра
Мы разобрались с тем, как включить все процессорные ядра на Windows 10, а теперь подумаем, как исключить из работы некоторые. Первый ответ очевиден: вернуться к BIOS. Но бывает ещё, что геймер хочет распараллелить своих ботов так, чтобы они «жрали» меньше места и не мешали играть основному персонажу.
Попробуйте это сделать из диспетчера задач. Представим, что Проводник, это наш бот. Ограничим его права.
- Ctrl + Shift + Esc.
- Переходим на вкладку Подробности.

- Кликаем его правой кнопкой и выбираем Задать сходство.

- Убираем галки с двух ядер, кликаем ОК.
Это полезно в тех случаях, когда один процесс ощутимо пожирает все ресурсы. Ограничьте его права, и тогда можно будет хотя бы завершить работу системы без помех. Он не сможет использовать все ядра процессора, а потому останутся обходные мощности.
Йа хочу знать больше
Повсеместно говорится о возможностях системы, но мало кто знает о поддержке процессоров. Вот какую информацию удалось узнать нам:
- Десятка поддерживает до двух физических процессоров (кристаллов). Логических, естественно, больше.
- 32-битная версия ограничена 32 ядрами.
- 64-битная ограничена 256 ядрами.
- Имеются более мощные серверные версии.
Так что размножайтесь на здоровье!

На практике это выглядит так: некий чел говорит, что Pro поддерживает все ядра процессора Xeon E5-2699 V4. Их, к тому же, на плате 2 штуки. Итого, получается 44 ядра и 88 потоков. Такой комп за миллион-другой рублей. Весь зал рукоплескал тому, кто сумел запустить десятку на этой машине. А мы подумали – нужно начать зарабатывать больше и качественнее.
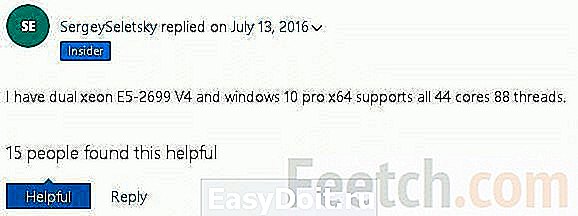
 Таймер выключения компьютера на Windows 10: как включить и отключить
Таймер выключения компьютера на Windows 10: как включить и отключить Гибернация Windows 10: как отключить или включить
Гибернация Windows 10: как отключить или включить Экран блокировки Windows 10: как отключить и включить
Экран блокировки Windows 10: как отключить и включить
Какого чёртатут написано Win10? Там в том-то и дело, что в диспетчере задач нету поля “задать соответствие” в меню.
Ты реально “вася” щелкни на свой процесс на вкладке “подробности” и выбери “задать сходство” – это оно и есть.
feetch.com









 Таймер выключения компьютера на Windows 10: как включить и отключить
Таймер выключения компьютера на Windows 10: как включить и отключить Гибернация Windows 10: как отключить или включить
Гибернация Windows 10: как отключить или включить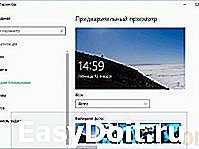 Экран блокировки Windows 10: как отключить и включить
Экран блокировки Windows 10: как отключить и включить