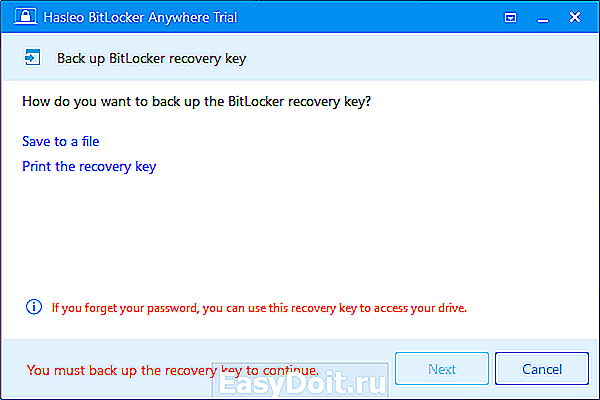Как включить полнодисковое шифрование в Windows 10
Как включить полнодисковое шифрование в Windows 10
Иногда в Windows 10 шифрование по умолчанию включено, иногда нет – в общем, все сложно. В этой статье мы расскажем, как проверить, шифруются ли данные на диске, и если нет – то как включить шифрование. Заметим, что нужно это вовсе не только для защиты от слежки со стороны мировых спецслужб. Шифрование помогает защитить конфиденциальные данные в случае, если компьютер украдут.
В отличие от других современных операционных систем – Mac OS X, Chrome OS, iOS и Android – по-прежнему нет универсальных инструментов шифрования в Windows 10 для всех пользователей. Нужно покупать версию Windows 10 Professional или использовать сторонние программы для шифрования.

На многих новых компьютерах с Windows 10 по умолчанию включено «шифрование устройства». Эта функция появилась еще в Windows 8.1 и используется только на устройствах с определенной аппаратной конфигурацией.
Кроме того, шифрование работает только при условии входа в Windows с учетной записью Microsoft. При этом ключ для восстановления данных загружается на серверы Microsoft, что дает шанс восстановить доступ к файлам, если войти в систему по каким-то причинам не получается. (И видимо, именно поэтому ФБР не очень переживает по поводу такого шифрования. Но в любом случае, мы здесь ведем речь о шифровании для защиты на случай кражи ноутбука. Если вас волнует слежка АНБ, лучше поискать более надежные способы защиты.)
Чтобы проверить, включено ли шифрование устройства, откройте интерфейс «Параметры» (Settings), перейдите в раздел «Система > О системе» (System > About) и посмотрите, есть ли в самом низу окна опция «Шифрование устройства» (Device Encryption). Если нет, значит данная функция на этом компьютере не поддерживается.
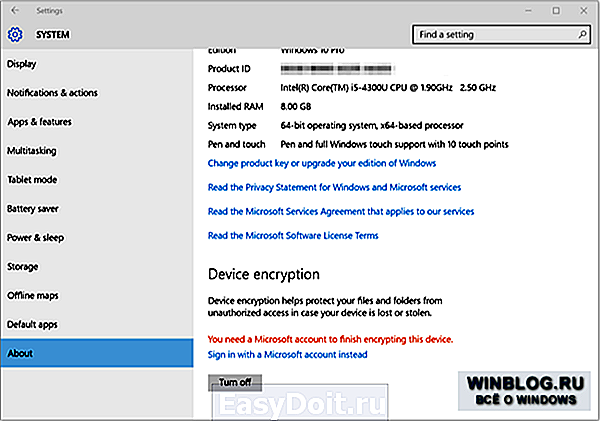
Если шифрование устройства не включено или вам требуется более функциональное решение для шифрования данных, в том числе на съемных USB-носителях, подойдет BitLocker. Утилита BitLocker входит в состав Windows уже несколько версий подряд и пользуется хорошей репутацией. Однако доступна она только в издании Windows 10 Professional.
Если у вас как раз такое издание, поищите в меню «Пуск» (Start) по ключевому слову «BitLocker» и воспользуйтесь панелью управления BitLocker для включения шифрования. Если вы бесплатно обновились до Windows 10 с Windows 7 Professional или Windows 8.1 Professional, то у вас должно быть именно издание Windows 10 Professional.
Если у вас Windows 10 Home, можно перейти на Windows 10 Professional за $99. Для этого просто откройте интерфейс «Параметры», перейдите в раздел «Обновление и безопасность > Активация» (Update & security > Activation) и нажмите кнопку «Перейти в Магазин» (Go to Store). После обновления до Windows 10 Professional вы получите доступ к BitLocker и другим дополнительным функциям.

TrueCrypt и производные
Заплатить $99 только за возможность зашифровать жесткий диск – решение непростое, если учесть, что сами компьютеры с Windows сегодня зачастую стоят всего несколько сотен долларов. Но тратить деньги вовсе не обязательно, потому что BitLocker – не единственное решение. Да, у BitLocker наиболее полная интеграция и хорошая поддержка, но существуют и другие инструменты шифрования.
TrueCrypt – утилита для полнодискового шифрования с открытым кодом – работает в Windows 10 и является вполне жизнеспособным вариантом. Есть и другие утилиты, созданные на основе TrueCrypt. Все они бесплатны и все их можно установить в Windows 10 Home и предыдущих версиях Windows для шифрования жесткого диска, если нет доступа к BitLocker. К сожалению, на современных компьютерах с настройкой TrueCrypt придется повозиться. А вот если система куплена еще во времена Windows 7 и теперь обновлена для Windows 10, все пройдет без проблем.
Да, создатели TrueCrypt некоторое время назад торжественно прекратили разработку, объявив свое детище уязвимым и небезопасным, но многочисленные эксперты по безопасности до сих пор не сошлись во мнении, так ли это. А главное, дискуссия ведется в основном по поводу защиты от АНБ и других спецслужб. Если же вас интересует шифрование для защиты личных файлов от воров в случае кражи ноутбука, такие подробности не должны вас интересовать. Для этих целей шифрования TrueCrypt будет вполне достаточно.

Хорошо бы, конечно, чтобы BitLocker стал доступен всем пользователям Windows 10 – ну или хотя бы функция шифрования устройства.
www.winblog.ru
Установка и настройка шифрования BitLocker в Windows10
Если на компьютере установлен Windows 10 Pro или Enterprise, то сможете использовать функцию BitLocker, которая шифрует данные на жестком диске. Узнаем подробнее, как ее настроить.

Функция шифрования в Windows 10
Одной из дополнительных функций, которые получаете с установкой версии Windows 10 Pro, в отличие от Home, является BitLocker. Она позволяет шифровать данные на жестком диске так, чтобы никто не смог получить к ним доступ без ввода пароля.
Если кто-то извлечет диск из вашего компьютера и попытается получить доступ к нему на другом, содержимое будет нечитаемым. Это полезный инструмент, чтобы уберечь личные данные от сторонних глаз, но есть недостатки и требования, которые должны знать перед активацией функции:
- BitLocker снижает производительность, особенно при использовании программного шифрования.
- Если забудете пароль, то не сможете получить доступ к своим файлам.
- Для лучшей защиты используется ключ запуска TPM.
- Следует также знать, что существует альтернатива BitLocker: SSD с полным шифрованием диска. Содержимое шифруется автоматически.
Как правило, шифрование не активировано по умолчанию, поэтому может потребоваться скачать программное обеспечение производителя (например, Samsung Magician). При установке программа может запросить форматирование диска, тогда нужно сохранить на другой носитель данные, а если этот системный раздел С, то и переустановить Windows.
Нужен ли ключ TPM для BitLocker?
Ключ не обязателен, BitLocker будет использовать программный метод, который не так безопасен.
Программный режим снижает производительность чтения и записи. При аппаратном шифровании нужно подключать USB устройство с ключом и вводить пароль при каждой загрузке компьютера. При использовании ключа нужно, чтобы BIOS поддерживал загрузку с USB устройств.
Чтобы проверить соответствует ли ваш компьютер требованиям BitLocker в Windows 10 версии 1803 и выше – откройте Центр безопасности Защитника Windows, выберите вкладку Безопасность устройства.
Чтоб включить защиту откройте Панель управления и перейдите в раздел Шифрование диска BitLocker.

Выберите диск из списка, на котором хранится личная информация и кликните на ссылку «Включить BitLocker».

Еще способ включить шифрование – открыть Проводник, перейти на вкладку «Этот компьютер» и кликнуть правой кнопкой мыши на любом жестком диске.

После следуйте инструкциям на экране, чтобы настроить дисковую защиту.
Если диск уже достаточно заполнен, процесс займет много времени
После активации защиты появится значок замка на диске в Проводнике.
Аппаратное или программное шифрование
Функция поддерживает оба метода. Если включить аппаратное шифрование TPM, то можно зашифровать весь диск.
Когда решили зашифровать том (то есть один или несколько разделов), воспользуйтесь программным шифрованием. Можно использовать программный метод, если компьютер не соответствует требованиям BitLocker.
Что делать, если мой компьютер несовместим с BitLocker
Если вместо запуска мастера установки на экране видите уведомление, подобное приведенному ниже, то его можно обойти.

Уведомление не обязательно означает, что оборудование несовместимо. Может быть не включены соответствующие параметры в BIOS. Откройте Bios / UEFI найдите параметр TPM, и убедитесь, что включен.
Если компьютер собран на материнской плате AMD, то параметр находится в разделе PSP. Это Платформа Безопасности Процессора, интегрированная в сам процессорный чип, например, Ryzen, который имеет модуль безопасности вместо TPM.
Обратите внимание, в январе 2018 было обнаружено, что AMD PSP имеет брешь в безопасности, поэтому обновления микрокода (доставляются через обновления безопасности Windows) отключены. В этом случае не сможете использовать аппаратный режим.
При активации программного режима, при котором снижается производительность чтения / записи, воспользуйтесь редактором локальных групповых политик.
Нажмите сочетание клавиш Windows+R, введите команду gpedit.msc.
В левой панели перейдите по пути:

Конфигурация компьютера — Административные шаблоны — Компоненты Windows — Шифрование диска BitLocker — Диски операционной системы.
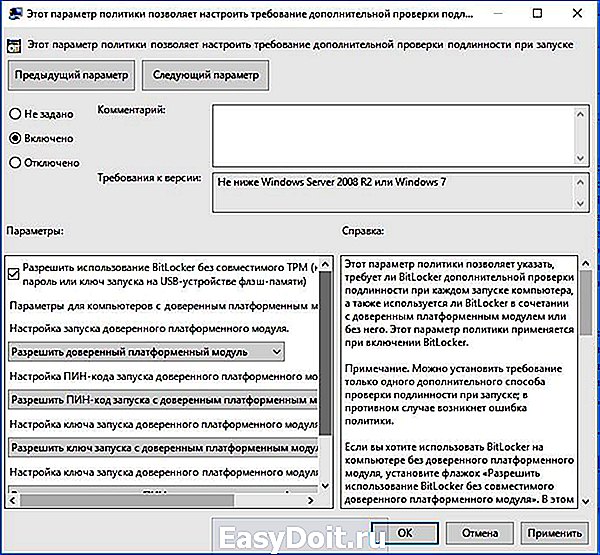
В правой части окна кликните дважды на пункте «Этот параметр политики позволяет настроить требование дополнительной проверки подлинности при запуске». В открывшемся окне установите значение «Включить» и отметьте «Разрешить использование BitLocker без совместимого TPM».
instcomputer.ru
Как зашифровать диск или флешку с секретными данными с помощью Bitlocker

Привет всем! Защита личных данных от постороннего доступа является важным моментом для пользователей ПК. Особенно это касается офисных компьютеров, где хранится коммерческая или любая другая информация, которую стоит скрывать от несанкционированного просмотра. Сегодня я раскрою тему «Шифрование диска Bitlocker в Windows 10». Этот материал поможет обезопасить данные не только на жестком диске, но и на съемных носителях, с помощью штатных средств «десятки».
Утилита BitLocker впервые появилась в Windows 7 (расширенная версия), затем была реализована в последующих выпусках ОС. Доступна только в профессиональной и корпоративной редакциях. Для «домашних» пользователей предоставляется упрощенная настройка Device Encryption.

Суть шифрования
Что это такое? Процесс представляет собой использование особого алгоритма для преобразования данных в специальный формат, который может быть прочтен только владельцем. Даже если кто-то попытается открыть защищенные файлы, то отобразится набор бессмысленных букв и цифр.
Включение BitLocker
Интересует, как включить кодирование? Подробная инструкция – далее.
- В панели управления нужно перейти к разделу «Система и безопасность» и выбрать вкладку «Шифрование диска».
- Второй способ. Кликаем правой кнопкой мыши по нужному диску, файлу или папке. Выбираем пункт контекстного меню «Вкл. БитЛокер». Если данной опции нет в перечне, значит Вы используете неподдерживаемую версию операционной системы. Аналогично поступаем для шифрования флешки.
- Откроется окно, которое представляет возможность выбора одного из двух вариантов: «Жесткие диски» и «BitLocker To Go».
Первый способ подходит для тотальной зашифровки HDD. При этом, во время загрузки ПК нужно будет указать установленный Вами пароль. Только после этого дешифратор выполнит свою работу, и система запустится.
Второй метод подходит для внешних накопителей. Когда такая флешка будет подключена к ПК, то открыть содержимое диска можно будет после ввода пароля.

- В случаях, когда на компьютере не установлен модуль TPM (это микросхема на чипсете, которая способна хранить шифровальные ключи. Повышает уровень безопасности. Даже при краже диска данные останутся закрытыми), то Вы получите следующее окно с ошибкой. В нем будет предложено разрешить применение BitLocker без задействованного TPM:

- Для отключения TRM, а он думаю мало у кого есть, воспользуемся утилитой gpedit.msc (входим через консоль Win + R) для изменения групповых политик. Переходим по дереву папок:
- В правой части окна находим пункт «Требовать проверку подлинности…» и меняем состояние на «Вкл.». Также, разрешаем использование шифрования без TPM, установив галочку в соответствующем пункте:

Способы снятия блокировки
После того, как успешно прошли все шаги предыдущей инструкции, нужно будет выбрать метод, с помощью которого можно разблокировать диск. Самый распространенный вариант – это установка пароля. Но можно создать специальный внешний носитель, на котором будут храниться ключи для раскодирования. При наличии на материнской плате чипа TPM, выбор опций существенно расширится. Например, реально будет указать автоматическое дешифрование во время запуска ПК, или установить PIN на раскодирование и дополнительный код на диски.
Выбирайте тот метод из всех доступных, который нравится больше всего.

Резервный ключ
Как думаете, что случится, если Вы забудете пароль или потеряете носитель с основным ключом? Или же установите HDD в другой ПК (с иным TPM)? Как восстановить доступ в такой ситуации? Windows 10 предоставляет возможность сохранения резервного ключа (на диск, флешку) или его распечатывания. Важно обеспечить надежное хранение копии, чтобы никто не мог добраться до нее. Иначе, все усилия по обеспечению защиты будут сведены к нулю.
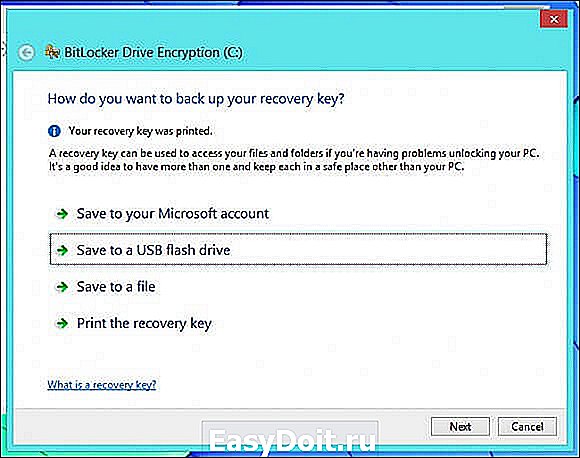
Утилита BitLocker работает в автономном режиме и кодирует вновь добавленные (созданные) файлы и папки на дисках. При этом возможны два пути, по которым Вы можете пойти.
- Шифровать весь диск целиком, включая свободное место (незадействованное). Надежный, но медленный способ. Подойдет для случаев, когда нужно скрыть всю информацию (даже о тех файлах, которые были давно удалены и могут быть восстановлены).
- Защищать только используемое пространство (занятые разделы). Это более скоростной метод, который я рекомендую выбирать в большинстве ситуаций.

После этого шага начнется анализ системы. Компьютер перезагрузится и стартует непосредственно процесс шифрования. Чтобы следить за прогрессом, можно наводить курсор на значок в области уведомления. Следует отметить незначительное падение производительности за счет потребления оперативной памяти.
Последующий запуск ПК будет сопровождаться появлением окна ввода PIN кода или предложением вставить USB носитель с ключами. Всё зависит от выбранного Вами способа.

Если необходимо прибегнуть к использованию резервного ключа, то следует нажать на клавиатуре Esc и выполнить требования мастера восстановления.
Использование BitLocker To Go
Начальная настройка утилиты для шифрования внешних дисков совпадает с вышеприведенной инструкцией. Но перезагрузка ПК не потребуется.
Важный момент! До окончания процесса нельзя извлекать накопитель, иначе результаты могут быть непредвиденными.

Как только Вы подсоедините «защищенную» флешку к ноутбуку, то появится окно ввода пароля:

Изменение параметров BitLocker
Было бы нелогично, если бы пользователи не могли изменять пароль и прочие настройки. Хотите узнать, как убрать защиту? Делается это просто. Кликаем правой кнопкой на нужном диске и выбираем «Управление БитЛокером».

Справа будет перечень возможностей. Самый последний пункт «Turn off…» отвечает за выключение шифрования.
Личный опыт использования
Я всегда с собой имею флешку зашифрованную битлокером, так как на ней храню и пароли и фото и данные по работе. В одной из командировок, я потерял свою флешку, но совершенно не расстроился, так как понимал, что все данные зашифрованны и человек нашедший ее, не сможет воспользоваться ими. Для тех, кто беспокоится о безопастности — это самое оптимальное решение.
Вот и разобрались с этой непростой, но важной темой. Напоследок хочу отметить, что использование подобной защиты сказывается на повышении нагрузки на процессор и потребляет ресурсы ОЗУ. Но это незначительные жертвы по сравнению с потерей незащищенной информации в результате кражи и несанкционированного доступа. Согласны?
it-tehnik.ru
Шифрование BitLocker в Windows 10 Домашняя
 Шифрование дисков с помощью BitLocker — удобная и эффективная встроенная функция Windows 10, однако доступна лишь в Профессиональной и Корпоративной редакциях. А что, если есть необходимость зашифровать диск в Windows 10 Домашняя, причем использовать именно BitLocker, а не сторонние средства, такие как VeraCrypt? Способы сделать это существуют, о чем и пойдет речь в инструкции ниже. О том, как шифрование выполняется в поддерживаемых системах в отдельной статье: Как зашифровать диск с помощью BitLocker в Windows 10.
Шифрование дисков с помощью BitLocker — удобная и эффективная встроенная функция Windows 10, однако доступна лишь в Профессиональной и Корпоративной редакциях. А что, если есть необходимость зашифровать диск в Windows 10 Домашняя, причем использовать именно BitLocker, а не сторонние средства, такие как VeraCrypt? Способы сделать это существуют, о чем и пойдет речь в инструкции ниже. О том, как шифрование выполняется в поддерживаемых системах в отдельной статье: Как зашифровать диск с помощью BitLocker в Windows 10.
Примечание: домашняя редакция ОС вполне умеет подключать, читать и записывать диски, зашифрованные BitLocker: если вы зашифруете диск на другом компьютере с Pro/Enterprise редакцией системы или создадите там зашифрованный виртуальный диск, а затем перенесете его в Windows 10 Домашняя, с ним можно будет работать без каких-либо проблем, однако включить шифрование на незашифрованном или отключить на зашифрованном диске в этой версии нельзя.
Включение шифрования BitLocker в домашней редакции Windows
Любые мои попытки обойти ограничения Windows 10 Домашняя и зашифровать диск BitLocker-ом только встроенными средствами системы, а таковые присутствуют, например, в PowerShell, не увенчались успехом (правда, есть не самые удобные «обходные» пути, о которых в конце материала).
Однако, существуют сторонние программы, позволяющие включать шифрование BitLocker для дисков. К сожалению, ни одна из них не является бесплатной, но первая из описываемых программ полностью функциональна в течение первых 15 дней использования (чего хватит, чтобы зашифровать диски, а работать с ними можно будет и без этой программы). Интересно, что обе рассматриваемых утилиты имеют версии для Mac OS и Linux: если вам нужно работать с дисками, зашифрованными BitLocker в этих системах, имейте в виду.
BitLocker Anywhere
Самая известная программа для включения шифрования на компьютерах с Windows, где рассматриваемая функция отсутствует — Hasleo BitLocker Anywhere. Она бесплатна в течение первых 15 дней использования (но в пробной версии не поддерживает шифрование системных разделов диска).
После загрузки и установки программы для шифрования достаточно выполнить следующие шаги:
- Нажмите правой кнопкой мыши по разделу диска, который нужно зашифровать и выберите пункт меню «Turn on BitLocker».

- В следующем окне укажите и подтвердите пароль для шифрования и расшифровки. Две отметки ниже позволяют включить шифрование только занятого пространства (быстрее, вновь помещаемые данные будут шифроваться автоматически), а также включить режим совместимости (существуют разные версии шифрования BitLocker, с включенным режимом совместимости, вероятнее всего, диск можно будет расшифровать на любом компьютере с поддержкой функции).

- Следующее окно предлагает сохранить ключ восстановления (Save to a file) или распечатать его (Print the recovery key). Он пригодится в случае, если вы забыли пароль (а иногда оказывается полезным и при сбоях файловой системы на диске).

- В завершение придется лишь дождаться окончания процесса шифрования уже имеющихся данных на диске — не закрывайте программу, пока не увидите кнопку Finish внизу справа. На SSD это будет быстрее, на HDD может оказаться необходимым подождать более продолжительное время.

В целом программа работает исправно, и, судя по всему, также умеет шифровать и системный раздел диска (но не смог проверить за неимением ключа) — следующий рассматриваемый продукт этого не умеет. С помощью неё же вы можете и снять шифрование с диска (помните о 15 днях), а работать с таким диском, вводить пароль и разблокировать его можно и без программы — шифрование и расшифровка при работе с данными на диске будут выполняться «на лету» средствами домашней редакции Windows 10.
И эта и следующая рассматриваемая программа добавляют пункты для шифрования/дешифрования и блокировки в контекстное меню дисков в проводнике.

M3 BitLocker Loader
M3 BitLocker Loader — утилита, очень похожая на рассмотренную выше. Из особенностей: не может включить шифрование в пробной версии (вы можете лишь ознакомиться с интерфейсом программы), а также не умеет работать с системным разделом диска.

В остальном использование программы мало чем отличается: нажимаем Encrypt у раздела, который нужно зашифровать и проходим все шаги: ввод пароля, сохранение ключа восстановления, ожидание завершения шифрования BitLocker.
Дополнительная информация
Несмотря на то, что встроенными средствами системы Windows 10 Домашняя включить BitLocker не получится, способ обойтись без платных программ всё-таки есть, при условии, что вы готовы потратить время и вам не требуется шифрование системного раздела диска:
- Устанавливаем Windows 10 Pro (образ можно взять с официального сайта Майкрософт, активация не потребуется) в виртуальную машину, например, VirtualBox (это обходится нам полностью бесплатно).
- Подключаем к виртуальной машине физический диск или раздел (это возможно, сам я на эту тему инструкций пока не писал), флешку или поддерживаемый Windows виртуальный диск vhd (который можно создать средствами ОС, см. Как создать виртуальный жесткий диск).
- Шифруем его средствами Windows 10 Pro в виртуальной машине, размонтируем, пользуемся в домашней редакции ОС, установленной на компьютере.
А вдруг и это будет интересно:
Почему бы не подписаться?
Рассылка новых, иногда интересных и полезных, материалов сайта remontka.pro. Никакой рекламы и бесплатная компьютерная помощь подписчикам от автора. Другие способы подписки (ВК, Одноклассники, Телеграм, Facebook, Twitter, Youtube, Яндекс.Дзен)
10.07.2019 в 13:07
Вот почитайте (ссылка) как Dell автоматически включает шифрование битлокером, включая и на домашних редакциях, а пользователи потом удивляются откуда оно взялось. Там есть ссылка и на документ Майкрософт.
11.07.2019 в 14:15
Здравствуйте.
Там на домашней не битлокер, а device encryption, это другое (не написал еще про это, найти можно в параметрах — система) и сейчас на многих ноутбуках/планшетах с 10-кой оно включено, не только Dell.
12.07.2019 в 17:03
Система в управлении дисками пользователю сообщает, что зашифровано BitLocker. Когда в через панель управления заходишь в Шифрование диска BitLocker имеется возможность сохранить ключ в текстовый файл, а в нем первой строкой записано «Ключ восстановления шифрования диска BitLocker. Так что с точки зрения пользователя разницы не наблюдаю. Разъяснения по этому поводу приветствуются. Кстати, с программами создания резервных копий могут быть проблемы, они такие диски по секторам копировать будут и не обязательно сообщат пользователю почему так долго и места требуется много.
13.07.2019 в 11:07
Вы правы, да, и там и там BitLocker, хоть и реализация слегка отличающаяся. Документ официальный на тему: docs.microsoft.com/ru-ru/windows/security/information-protection/bitlocker/bitlocker-device-encryption-overview-windows-10
Интересующий нас раздел — «Шифрование устройства BitLocker»
Примечание: после отправки комментария он не появляется на странице сразу. Всё в порядке — ваше сообщение получено. Ответы на комментарии и их публикация выполняются ежедневно днём, иногда чаще. Возвращайтесь.
remontka.pro