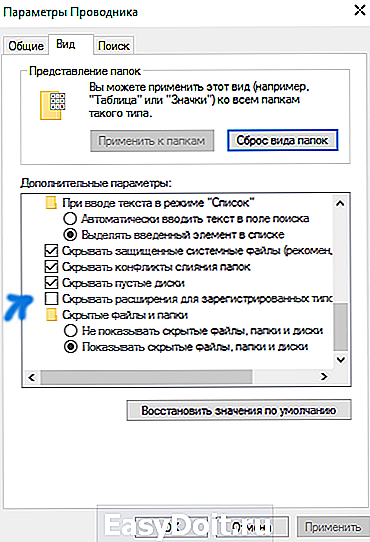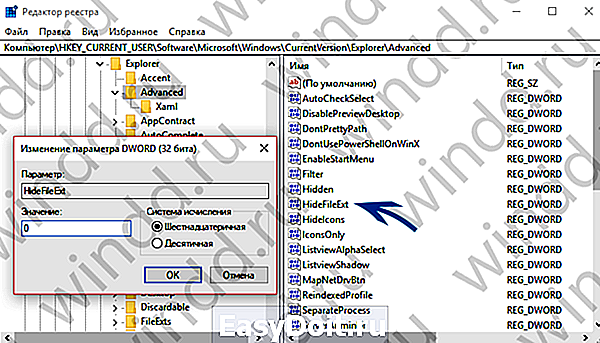Как включить показ расширений файлов в Windows 10
Как включить показ расширений файлов в Windows 10
Расширение имени файла — это сочетание символов, добавляемое к имени файла и предназначенное для идентификации типа файла. По умолчанию, в операционной системе Windows 10 показ расширений файлов отключен.
С точки зрения удобства просмотра, это не так уж и плохо, но если смотреть с точки зрения безопасности, то открытие такого, на первый взгляд, безопасного файла может повлечь неприятные последствия и вот почему.
Например, вы собираетесь открыть текстовый документ Word и для этого нажимаете на соответствующую иконку, но так как имена файлов урезаны, реальное имя файла вредоносной программы может быть таким realword.docx.exe. Т.е. если не включен показ расширений, то вы увидите только realword.docx и думая, что это реальный документ Word, в конечном итоге, можете заразить ваш компьютер. С другой стороны, включив показ расширений файлов, вы увидите его полное имя — realword.docx.exe, которое поможет вам определить, что он на самом деле, является исполняемым файлом и, по всей вероятности, это замаскированный вредоносный файл.
Различные типы файлов имеют различные расширения. К примеру, медиафайлы имеют расширение .mp3, .avi, .mpeg, текстовые .txt, .doc, исполняемые .exe. Также, расширения файлов помогают операционной системе определить, какой программой открыть этот конкретный файл. Таким образом, вы должны сами видеть расширения файлов и принимать дальнейшие решения, с точки зрения безопасности вашего компьютера.
Рассмотрим самый простой и быстрый способ включения отображения расширений файлов в Windows 10. Открываем Проводник Windows и переходим во вкладку «Вид».
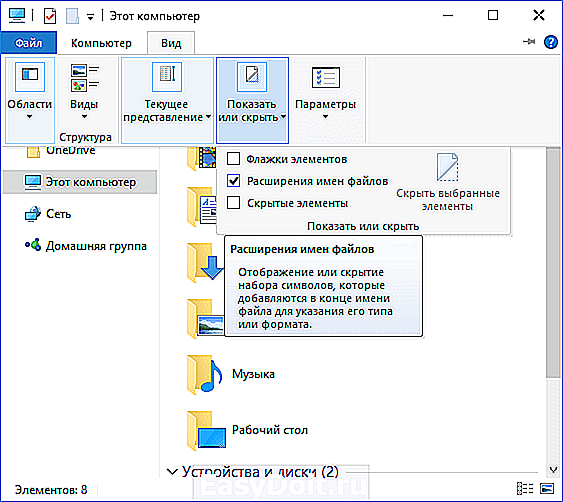
Далее нажимаем на «Показать или Скрыть» и ставим галочку напротив пункта «Расширения имен файлов». Теперь, практически, у всех файлов будут отображаться расширения.
Поделиться «Как включить показ расширений файлов в Windows 10»
barbadosmaney.ru
Как включить или отключить отображение расширений файлов
Привет друзья, решил написать небольшую заметку о том, как включить или отключить отображение расширений файлов, думаю такой совет может кому-то пригодится.
Для начала напишу, что такое расширения файлов. Расширения файлов – это те цифры и числа, которые стоят после последний точки в имени файла. С помощью расширений операционная система идентифицирует файлы. Так же, операционная система для каждого вида расширений подбирает программу, через которую файл с соответствующим расширением будет открываться. Думаю, что понятнее будет на примере. Вот некоторые расширения для примеров *.jpg, *.avi, *.mpeg, *.doc, *.rar, *.zip *.txt. Например все файлы с расширением *.txt по умолчанию открываются программой “Блокнот” . Но Вы самостоятельно можете указывать программы для каждого вида расширений. Ну думаю понятно, что такое расширения файлов.
По умолчанию операционная система Windows не отображает расширения файлов и они выгладят вот так:
Для того, что бы включить/отклчить расширения файлов, делаем так: (я буду приводить пример на операционной системе Wondows 7)
Смотрите также:
1. Заходим в “Мой компьютер” и верху слева нажимаем на “Упорядочить” и выберем “Параметры папок и поиска” видим такое окно:

2. Дальше переходим на вкладку “Вид” и прокручиваем ползунок к самому низу. Находим в списке “Скрывать расширения для зарегистрированных типов файлов “
3. Сейчас самый главный момент. Если вы хотите включить отображение расширения файлов, то снимаем галочку с пункта Находим в списке “Скрывать расширения для зарегистрированных типов файлов “ , а если хотите отключить, то ставим галочку. После этого, нажимаем “Применить” и “ОК” .
Все, теперь расширения файлов будут отображаться или же наоборот, не будут отображаться. Думаю не сложно написал. Удачи!
f1comp.ru
Как включить отображение расширений имен файлов в Windows 10



Чтобы отображать расширения имен файлов, снимите флажок Скрывать расширения для зарегистрированных типов файлов и нажмите кнопку ОК
Чтобы скрывать расширения имен файлов, установите флажок Скрывать расширения для зарегистрированных типов файлов и нажмите кнопку ОК

Чтобы быстро открыть окно Параметры Проводника на вкладке Вид, скопируйте и вставьте в окно Выполнить следующую команду и нажмите клавишу Enter↵
RunDll32.exe shell32.dll,Options_RunDLL 7
Какая длина имени файла допустима?
Это зависит от длины полного пути к файлу (например, C:Program Filesfilename.txt). В операционной системе Windows длина одного пути не может превышать 260 символов. Поэтому при копировании файла с очень длинным именем в каталог, длина пути которого превышает длину пути к исходному расположению файла, может отображаться сообщение об ошибке.
Какие символы нельзя использовать в имени файла?
В имени файла нельзя использовать любой из следующих символов: / ? : * » >
winnote.ru
Как включить отображение расширения файлов в Windows 10
Расширение файла это так называемый идентификатор файла, который показывает системе что это за файл, и чем его нужно открывать. Отобразить расширение файла нужно например для того, чтобы изменить его или просто посмотреть чем можно будет открыть тот или иной файл. Ассоциации файлов устанавливаются исходя расширения файлов для выбора приложения по умолчанию в Windows 10.
Данная статья расскажет как включить и как изменить отображение расширения файлов в Windows 10, но для начала разберемся что такое расширение файлов и для чего оно нужно. Здесь мы рассмотрим несколько способов, которые будут работать не только для Windows 10, а и для предыдущих операционных систем. Как, и в большинстве случаев Вы можете включить отображения расширения фалов не только используя панель управления, но и с помощью внесения изменений в реестр.
Включить отображение расширения файлов Windows 10
Панель управления
Несмотря на изменения в последнем обновлении операционной системы параметры проводника все ещё остались в классической панели управления. Этот способ подходит и для пользователей предыдущих версий операционной системы. Пользователю необходимо знать только как найти Панель управления в Windows 10.
- Откройте стандартную панель управления выполнив команду control в окне Win+R.
- Включите сортировку крупных или мелких значков и выберите раздел Параметры проводника.
- Перейдите во вкладку Вид и внизу списка снимите галочку с пункта Скрывать расширения для зарегистрированных типов файлов.

По умолчанию после чистой установки расширения файлов не отображаются в Windows 10. А все потому что большинству пользователей это действительно не нужно. Операционная система способна самостоятельно установить правильные ассоциации, для запуска файлов подходящей программой. Теперь же в проводнике Вы сможете увидеть расширения в конце названия всех файлов.
Если же Вы пользуетесь последними версиями Windows 10, где отлично реализован поиск, Вы можете нажать Win+Q, и ввести словосочетание Параметры проводника. Дальше достаточно будет в результатах поиска ссылку на стандартную панель управления, как включить расширение в которой мы рассматривали выше.
Как, и в случае со скрытыми папками разработчики с корпорации Microsoft решили вынести в новых операционных системах возможность включения отображения расширения файлов прямо в проводнике. Для этого Вам достаточно перейти в проводнике во вкладку Вид, и установить галочку на пункте Расширения имен файлов.

После чего для изменения расширение файла Вам нужно будет просто переименовать файл. Будьте осторожны, так как после не правильного изменения расширения файла, он может попросту не работать. Если же такая ситуация случилась, тогда просто верните расширение файла, которое было по умолчанию.
Для внесения изменений в реестр используется предустановленный редактор. В пользователя есть возможность открыть или загрузить сторонний редактор реестра. В любом из случаев пользователю просто необходимо перед внесением изменений создать резервную копию реестра Windows 10. Это предоставит возможность с легкостью откатить любые изменения в системе.
- Для начала откроем редактор реестра выполнив команду regedit в окне Win+R.
- Перейдите по пути: HKEY_CURRENT_USER Software Microsoft Windows CurrentVersion Explorer Advanced.

- Измените значения параметра HideFileExt с 1 на 0.
Так как редактор реестр присутствует и в предыдущих версиях операционных системах, то этот способ является универсальным и для них. После внесения изменений в реестр необходимо выполнить перезагрузку компьютера. В редких случаях пользователю будет достаточно перезапустить проводник в Windows 10.
Помните что по умолчанию расширение файлов в Windows 10 скрыто. С помощью этой инструкции Вы сможете показать расширения файлов и при необходимости с легкостью изменить его. Для изменения достаточно выбрать пункт переименовать в контекстном меню файла. Все что находиться после точки это и есть расширение.
Надеюсь статья была для Вас интересной. Пишите в комментарии часто ли Вы меняете расширения файлов вручную. Не забывайте подписываться на обновления и делиться статьей в социальных сетях.
windd.ru
Как в Windows 10 включить отображение расширения файлов
По умолчанию в ОС Windows (WindowsXP, 7, 8, 10) скрывается расширение файлов. Делается это для наше же безопасности, что бы неопытные пользователи случайно переименовывая файл не удалили его расширение. А ведь именно расширение файла определяет программу с помощью, которой будет открыт файл. Например, файлы с расширением mp3, открываются проигрывателем: Winamp, AIMP или другим (зависит от того какой у вас установлен). Удалив или изменив расширение, вы можете уже не открыть свой файл. Но бывают случаи, когда необходимо видеть какое расширение у файла. Например, вы скачали с Интернета файл с музыкой и вроде ничего подозрительного нет (предположим музыка.mp3), но если вы видите расширение файла и оно отличается от стандартных (наиболее популярные музыкальные расширения файлов — .WAV, .AIF, .MP3, .MID, FLAC.), например .EXE (музыка.mp3.exe), то это уже вовсе не музыка, а файл установщика программы, и кто его знает что это за программа. Возможно, она просто поможет скачать музыкальную композицию, а возможно запустив его вы установите вирус. В общем если вы понимаете зачем используется расширение файлов, то я бы рекомендовал сделать его видимым, что бы всегда знать действительно ли файл выдает себя за того кем он является. В этой статье я покажу, как увидеть расширение файлов в Windows 10.
1 С помощью вкладки Вид;
2 Используя Параметры папок.
Сделать видимым расширение файлов с помощью вкладки Вид.
Первый способ наиболее простой требующий минимальных усилий.
Откройте Проводник или ярлык на рабочем столе «Этот компьютер».

Выберите вкладку «Вид» и поставьте галочку напротив пункта «Расширения имен файлов».

Таким образом, вы сделали видимыми расширения файлов и при желании можете его изменить. Если захотите скрыть расширение файлов, уберите галочку с этого пункта.
Как увидеть расширение файлов с помощью окна Параметры папок.
Для этого способа откройте Проводник или любую папку. Выберите вкладку Вид и нажмите кнопку «Параметры».

Откроется окно Параметры папок. В нем выберите вкладку Вид и уберите галочку напротив пункта «Скрывать расширения для зарегистрированных типов файлов», нажмите «Ок».

После этого вы сможете увидеть расширения всех файлов.
pk-help.com
Как отобразить или изменить расширение файлов в Windows 10, 8 или 7
В этой статье мы подробно расскажемь, как заставить Windows показывать расширения всех типов файлов, и в каком случае это может понадобиться.

Мы опишем два способа, первый подходит для «Windows 7», «Windows 8 (8.1)» и «Windows 10», а второй только для «Windows 8 (8.1)» и «Windows 10», но он более быстрый и самый удобный.
Расширение имени файла (сокращённо: расширение файла или расширение) — это идентификатор файла, представляющий собой последовательность буквенных символов и цифр, добавляемых к имени файла, и предназначенных для определения типа файла. Расширение помогает операционной системе определить тип данных, хранящихся в файле (текстовый документ, изображение, видеофайл и т.д.), и выбрать необходимое программное обеспечение для работы с ним. Это один из самых распространённых способов указать системе, какой файл используется в какой программной среде. В некоторых случаях файл сам является программой, о чем операционная система также узнает из расширения имени файла.
Если вы обычный пользователь «Windows», то для вас абсолютно не критично, видите вы расширение файла или нет. Система самостоятельно автоматически выберет программное обеспечение, подходящее для конкретного типа файла. Или предложит вам выбрать, какое из доступных установленных приложений вы предпочитаете использовать для указанного типа расширения файлов. Однако очень важно видеть расширение файла для идентификации типа файла, который вы пытаетесь открыть, с точки зрения безопасности вашей системы. Итак, в этой статье мы расскажем, как скрыть или показать расширения файлов и почему вы должны это сделать.
Расширение имени файла обычно отделяется от основного названия файла точкой. Длина расширения файлов составляет от двух до четырёх символов и может включать только буквы («.ai», «.pdf», «.docx») или сочетание букв и цифр («.mp3», «.m4v», «.m2ts»).
Поскольку операционная система «Windows» позволяет использовать в названии файла точки (все ограничения на количество точек в имени файла и их местоположение были сняты), то этим может воспользоваться злонамеренная программа. Например, реальное имя файла вредоносного программного обеспечения (вируса) может быть «realword.docx.exe». Но если у вас в параметрах «Windows» не стоит разрешение для отображения расширения имени файла, то вы увидите только «realword.docx». Вы легко можете принять его за текстовый документ в формате «Microsoft Word», в конечном итоге, нажмете на него, и позволите вредоносной программе заразить свой компьютер. С другой стороны, если у вас в операционной системе компьютера разрешено отображение расширения файлов, то вы увидите его полное имя – «realword.docx.exe». Это поможет вам определить, что перед вами фактически исполняемый файл и, по всей вероятности, этот файл вредоносный.
Для чего используются расширения файлов
Вы замечали, что различные типы файлов имеют разные расширения. Текстовые файлы имеют расширения «.doc», «.docx», «.txt», музыкальные файлы – «.mp3», «.wav», «.wma», видео файлы – «.avi», «.wmv», «.mkv» и другие. Самой главной функцией расширения файлов является возможность устанавливать соответствие каждого расширения с программой, которая может открывать и обрабатывать такие файлы. Расширения помогают операционной системе оперативно идентифицировать соответствующую программу, предназначенную для каждого конкретного файла, и автоматически запускать ее. Также, если вы видите расширение имени файла, то работа с ним будет более безопасной, и возможность открыть вредоносный файл, как упоминалось ранее, существенно снижается.

По умолчанию последние версии «Windows» не показывают расширения имени файлов, данная опция отключена, и расширения файлов скрыты. С одной стороны – это правильно, так как уменьшается длина названия файла, и отсутствуют разные непонятные символы в его имени. С другой стороны – неудобно, если возникнет необходимость изменить расширение файла, или просто его увидеть, ведь файлы с разными расширениями могут иметь одинаковую иконку, что затруднит их выбор. А также под известное расширение может спрятаться вредоносный файл. Поэтому лучше включить опцию для отображения расширения имени файлов в «Windows», чтобы иметь возможность идентифицировать их.
Показать расширения файлов
Как мы уже говорили, существует два способа доступа к этой настройке. Первый способ, подходящий для «Windows 7-10» – используя «Параметры Проводника» («Параметры папок»), а второй способ – через проводник файлов «Windows». В обоих случаях вы будете активировать опцию для отображения расширений файлов.
Способ 1: используйте раздел «Параметры Проводника» («Параметры папок»)
Нажмите кнопку «Пуск» на «Панели задач» в нижнем левом углу экрана и откройте главное меню. Опустите бегунок вниз до раздела «Служебные – Windows» и выберите в нем вкладку «Панель управления».
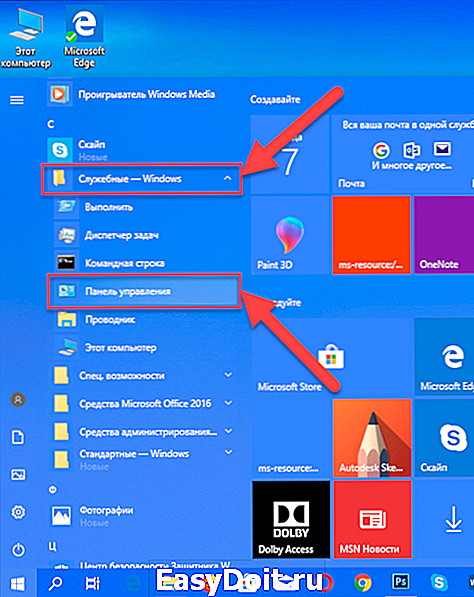
Для «Windows 7 и 8 (8.1)» также можно выбрать вкладку «Панель управления» дополнительно и в правой панели меню (она часто предустановлена по умолчанию).

В окне «Все элементы панели управления» выберите раздел «Параметры Проводника» для «Windows 10»,

и «Параметры папок» для «Windows 7, 8, 8.1» соответственно.

Существует еще один вариант получить доступ к окну «Параметры Проводника» («Параметры папок»). Выполните следующие действия:
для «Windows 8, 8.1 и 10» откройте окно «Проводника» файлов, в ленте главного меню во вкладке «Файл» выберите раздел «Параметры», и нажмите строку «Изменить параметры папок и поиска»;
для «Windows 7» откройте окно «Проводника» файлов используя сочетание клавиш «Windows + E», нажав и удерживая на клавиатуре кнопку «Alt» вызовите в «Проводнике» ленту меню, в которой выберите вкладку «Сервис», и нажмите раздел «Параметры папок».

В появившемся окне «Параметры проводника» («Параметры папок») выберите в ленте главного меню вкладку «Вид». В разделе «Дополнительные параметры» опустите бегунок вниз и уберите флажок в ячейке «Скрывать расширения для зарегистрированных типов файлов». Нажмите кнопки «Применить» и «ОК», чтобы сохранить внесенные изменения.

Теперь расширения имен файлов будут отображаться в названии каждого файла. Это изменение будет доступно для всех файлов на вашем компьютере.

Как видите, все довольно просто, и вам нет необходимости использовать какое-либо стороннее программное обеспечение для просмотра расширения файлов. Данная функция включена в стандартный набор инструментов «Windows» для работы с папками и файлами, и может быть активирована в любой момент по вашему желанию.
Способ 2: используйте возможности «Проводника» файлов «Windows»
В более новых версиях «Windows 8, 8.1 и 10» функция включения расширения файлов существенно упростилась. Используя сочетание клавиш «Windows + E» откройте «Проводник» файлов «Windows». В ленте главного меню выберите вкладку «Вид» и нажмите раздел «Показать или скрыть». Во всплывающем меню поставьте флажок в ячейке «Расширения имен файлов».

Теперь все расширения файлов будут отображены. Если вы захотите скрыть расширения файлов, тогда просто уберите флажок в этой ячейке.
Таким образом, используя два простых способа, вы сможете быстро и легко настроить отображение расширений имен файлов в операционной системе «Windows».
Изменить расширения файлов
Операционная система «Windows» позволяет изменять расширение имени файлов с одного формата на другой. Мы покажем, как это можно сделать, на примере текстового файла. Будьте внимательны, потому что, изменяя расширение файла, вы можете испортить его, и он окажется недоступным, если вы выберите неправильный формат файла. Файл будет испорчен, и вы потеряете всю информацию, хранящуюся в нем, навсегда.
Способ 1: используйте раздел «Свойства»
Для изменения расширения файла необходимо нажать на нем правой кнопкой мыши и выбрать во всплывающем меню раздел «Свойства».
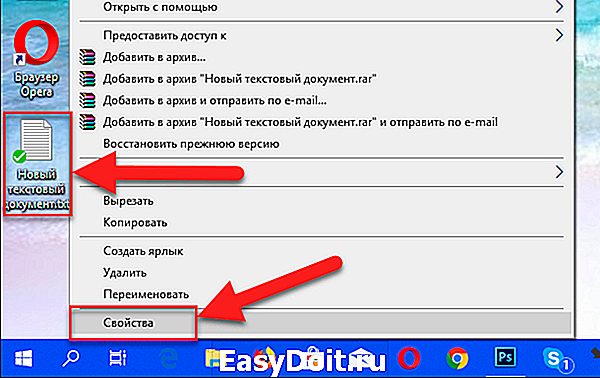
В окне «Свойства» в поле названия файла замените расширение с «.txt» на «.doc» и нажмите кнопку «ОК» для сохранения внесенных изменений.

Во всплывающем сообщении нажмите кнопку «Да» для завершения процесса изменения расширения файла.

Теперь расширение текстового документа изменилось, и файл можно открыть в программе «Microsoft Word».

Способ 2: используйте раздел «Переименовать»
Нажмите правой кнопкой мыши на файле, расширение которого вы хотите изменить, и во всплывающем меню выберите раздел «Переименовать».

Введите новое расширение файла и нажмите на клавиатуре клавишу «Enter». Подтвердите свой выбор, нажав кнопку «Да» в предупредительном сообщении. Теперь изменение расширения файла завершено.
Способ 3: изменение расширения группы файлов
Может возникнуть ситуация, когда вам необходимо изменить расширение для целой группы файлов. Для этого вы можете воспользоваться следующим способом. В операционной системе «Windows 7, 8, 8.1» откройте папку, в которой хранятся файлы, расширение которых вы хотите изменить. Зажмите не клавиатуре клавишу «Shift» и нажмите правой кнопки мыши по любому пустому месту открытой папки, во всплывающем меню выберите раздел «Открыть окно команд»,

или введите в поле пути файла запрос вызова командной строки «cmd» для версии «Windows 10».
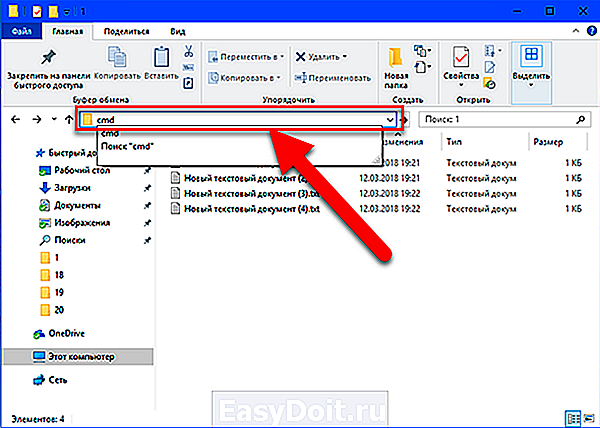
На экране откроется окно командной строки. Для изменения расширения файлов напишите следующую команду:
Значение «ren» является сокращением от полного значения команды «rename» и задает команду переименовать файлы, значение «*.txt » обозначает, какие файлы необходимо выбрать для переименования (в нашем примере все файлы с расширением «.txt»), значение «*.doc» обозначает формат нового расширения, которое будет присвоено выбранным файлам (расширение «.doc»).

Все файлы в выбранной папке поменяли свое расширение с «.txt» на «.doc».

Также для изменения расширения группы файлов вы можете воспользоваться сторонним программным обеспечением, например «Bulk Rename Utility». Интерфейс программы интуитивно понятен, поэтому выполнить изменение расширения группы файлов для любого пользователя не составит особого труда.
В данной статье мы показали основные способы включения и изменения расширения файла в операционной системе «Windows», применяя которые, вы легко сможете выполнить эти процедуры.
Похожие статьи
- Настройки производительности графики в Windows 10Читайте, как управлять производительностью графики с помощью стандартных инструментов Windows 10. Как установить производительность графики отдельно для каждого приложения. Средние и высокопроизводительные персональные компьютеры обычно .
- Как создать точку доступа Wi-Fi на компьютере с Windows 10Читайте, как превратить ваш персональный компьютер в беспроводную точку доступа, используя функцию размещенной сети Windows 10. Содержание: Беспроводная точка доступа в Windows. Как проверить, поддерживает ли ваш беспроводной адаптер р.
- Как обновить BIOS компьютера или ноутбукаЧитайте, как правильно обновить BIOS, и на что обратить внимание приступая к данной процедуре. Вам придётся скачать и установить его самостоятельно. Обновления BIOS выпускаются довольно редко, но поскольку вышло новое важное обновление, устраняющи.
- Как конвертировать Mac-форматированный диск (HFS+) в диск Windows (NTFS, FAT32)Читайте, как преобразовать диск от компьютера с MacOS, в совместимый с Windows, не утеряв хранимые на нём файлы и данные. На сегодняшний день компьютеры «Mac» используют файловую систему «Apple HFS +», которую Windows, к сожалению, не может распоз.
- Как включить ночной свет в Windows 10Читайте о функции Windows «Ночной свет»: как её включить, настроить и использовать. Такое дополнение доступно начиная с обновления «Windows 10 Creators Update». «Ночной свет» заставляет ваш дисплей использовать более теплые цвета в вечерний и ночн.
Partition Recovery™
Надежное возвращение удаленных данных.
Универсальная программа для восстановления данных с жесткого диска, карты памяти или USB флешки.
Internet Spy™
Просмотр истории браузеров и сохраненных паролей.

Сканирует файлы браузеров и отображает информацию о проведенном в Интернете времени.
Office Recovery™
Восстановление удаленных офисных документов.
Безопасное восстановление документов, электронных таблиц, презентаций в пошаговом режиме.
hetmanrecovery.com