Как включить отображение расширений имен файлов в Windows 10
Как включить отображение расширений имен файлов в Windows 10

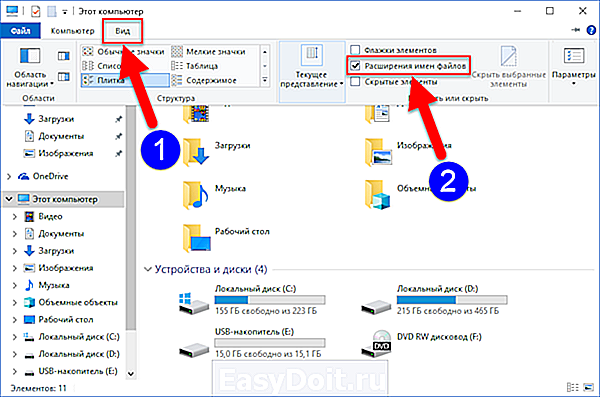

Чтобы отображать расширения имен файлов, снимите флажок Скрывать расширения для зарегистрированных типов файлов и нажмите кнопку ОК
Чтобы скрывать расширения имен файлов, установите флажок Скрывать расширения для зарегистрированных типов файлов и нажмите кнопку ОК

Чтобы быстро открыть окно Параметры Проводника на вкладке Вид, скопируйте и вставьте в окно Выполнить следующую команду и нажмите клавишу Enter↵
RunDll32.exe shell32.dll,Options_RunDLL 7
Какая длина имени файла допустима?
Это зависит от длины полного пути к файлу (например, C:Program Filesfilename.txt). В операционной системе Windows длина одного пути не может превышать 260 символов. Поэтому при копировании файла с очень длинным именем в каталог, длина пути которого превышает длину пути к исходному расположению файла, может отображаться сообщение об ошибке.
Какие символы нельзя использовать в имени файла?
В имени файла нельзя использовать любой из следующих символов: / ? : * » >
winnote.ru
Как показать расширения файлов в Windows 7 8 10

По умолчанию операционная система Windows, к сожалению, не показывает расширения файлов. В принципе, с одной стороны, это и хорошо, так как нет странных символов после имени файла. Однако с другой стороны, иногда нужно изменить расширение, или хотя бы просто его увидеть. Существуют два способа заставить операционную систему показать расширения файлов. Первый – подойдет как для Windows 7, так и Windows 8 (8.1) и 10, а второй только лишь для восьмой.
Как показать расширения файлов в Windows 7
Заходим в Панель управления через Пуск

Далее выберем Параметры папок

Откроется окно, где нам нужно попасть во вкладку Вид. Тут выбираем Дополнительные параметры, и ищем пунктик «Скрывать расширения для зарегистрированных типов файлов». Снимаем галочку и нажимаем ОК, в случае, если хотите показать расширения файлов,
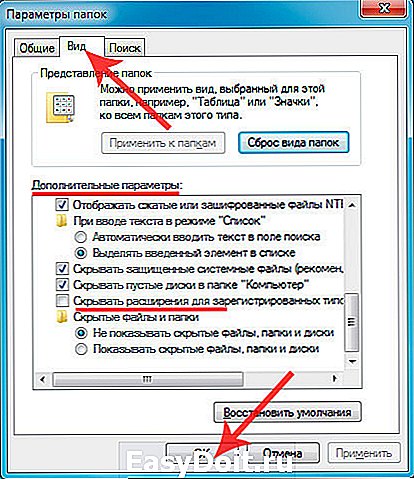
После этого расширения каждого файла будут отображаться в проводнике операционной системы Windows.
Как показать расширения файлов в Windows 8, 8.1
Чтобы расширения файлов показывались в Windows 8, можно использовать инструкцию выше. Однако в восьмерке есть еще более быстрый и удобный способ, где Вам не нужно будет заходить в Панель управления.
Запустите всего лишь проводник или откройте какую либо папку и в окне проводника перейдите во вкладку Вид. Если Вы поставите галку напротив Расширения имен файлов, то расширения файлов будут показываться, если галка снята, то расширения файлов Вы не увидите, так как они будут скрыты.
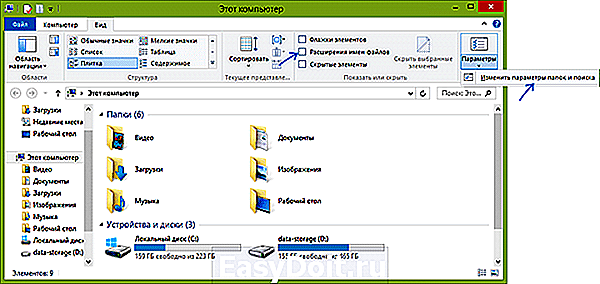
Для Windows XP и 7 есть еще один, более простой способ:
Открыть любую папку, в верхнем меню нажать кнопку Сервис.
Выбрать пункт меню Свойства папки…
Открыть вкладку Вид, найти и снять галочку Скрывать расширения для зарегистрированных типов файлов.
Нажать Применить и Ок для сохранения изменений.
При переименовании файла со сменой формата Windows покажет сообщение «После изменения расширения этот файл может оказаться недоступным. Выполнить изменения?». Это стандартное предупреждение, и оно правдиво.
Менять расширение стоит тогда, когда точно известно, в какой программе будет открываться переименованный файл. После смены формата, старая программа перестанет «узнавать» и открывать файл. Чтобы обратно скрыть расширение в проводнике, нужно зайти в настройки и поставить галочку обратно.
В Windows 8 и 10 настроить отображение расширений тоже можно в Панели управления. Для этого нужно переключить режим отображения Просмотр: Значки, после чего сразу перейти в Параметры папок.
Другим способом в Windows 7 можно войти в параметры папок из окна Проводника. Откройте Проводник, нажмите на «Упорядочить», в контекстном меню выберите пункт «Параметры папок и поиска».
Войдите в «Панель управления» (режим просмотра «мелкие значки»), выберите «Параметры папок». В Windows 10 в «Панели управления» настройка называется «Параметры Проводника», в остальном все аналогично.
В окне «Параметры папок» откройте вкладку «Вид». Снимите галку напротив пункта «Скрывать расширения для зарегистрированных типов файлов». Затем нажмите на кнопку «ОК».
После этого, в операционной системе Windows 7, Windows 8, Windows 8.1, Windows 10 будут видны расширения файлов всех типов.
Для отображения расширений имён файлов можно также использовать сторонние файловые менеджеры, например, Total Commander.
Для этого его нужно настроить: выберите меню Конфигурация –> Настройка… –> Настройка –> Содержимое панелей –> Отображение файлов –> Показывать скрытые/системные файлы (только для опытных!) –> OK:
Сменить расширение можно любому файлу (на любое!). При этом «родная» программа, которая запускала этот файл, уже не «узнает» его и не сможет запустить. Поэтому, меняя расширение имени файла, вы должны быть уверены в корректности своих действий. Впрочем, в любой момент вы можете вернуть файлу исходное расширение.
Чтобы включить отображение расширений файлов в Windows 10, запустим Проводник (через меню Пуск – Этот Компьютер или нажав на клавиатуре сочетание кнопка окошки + E). В верхнем меню перейдем на вкладку Вид и поставим галочку напротив пункта Расширения имен файлов.
Чтобы снова скрыть расширения файлов достаточно будет снять галочку Расширения имен файлов.
Видите, все очень быстро и просто. Небольшая статья у меня получилась, но я думаю она была полезной для Вас!
user-life.com
Как показывать расширение файлов Windows 10
 Как показывать расширение файлов Windows 10, спросите вы? Нет ничего проще. В целях безопасности защищенные, скрытые документы и папки, а также расширение имени файла отключены. В первом случае, чтобы оные были случайным образом не удалены пользователем, тем самым подвергая систему неправильной работе и зависанию. Во-втором, — в случае переименование файла также не случилось конфуза, например, в открывании документа. По большому счету отображение ненужно. Правда, если брать первый случай, одно время разработчики Антивируса Касперского, рекомендовали активировать доступность к просмотру скрытых документов. Акцентировав внимание на то, что они тем самым будут доступны для антивирусного сканера. Как сейчас обстоят с этим дела, мне не известно. Если вы обладаете данной информацией, отпишитесь в комментарии. Спасибо!
Как показывать расширение файлов Windows 10, спросите вы? Нет ничего проще. В целях безопасности защищенные, скрытые документы и папки, а также расширение имени файла отключены. В первом случае, чтобы оные были случайным образом не удалены пользователем, тем самым подвергая систему неправильной работе и зависанию. Во-втором, — в случае переименование файла также не случилось конфуза, например, в открывании документа. По большому счету отображение ненужно. Правда, если брать первый случай, одно время разработчики Антивируса Касперского, рекомендовали активировать доступность к просмотру скрытых документов. Акцентировав внимание на то, что они тем самым будут доступны для антивирусного сканера. Как сейчас обстоят с этим дела, мне не известно. Если вы обладаете данной информацией, отпишитесь в комментарии. Спасибо!
Как в Windows показывать расширение файлов
Переходим в «Пуск»(или используем горячие клавиши Windows 10 Windows+E) -> «Панель управления» -> «Параметры папок» (в XP — «Свойства Папки», а в Windows 10 — «Параметры Проводника». Переходим во вкладку «Вид». Прокручиваем список до самого низа и убираем галочку напротив необходимого нам пункта.

В завершении нажимаем сперва «Применить», а потом «ОК».
Или через «Проводник»
Переходим в любую папку. Кликаем по «Проводник». Затем «Вид» левой кнопкой мыши для открытия скрытых элементов.
Отмечаем галочкой нужный пункт (смотрим на скриншот ниже).
Через «Выполнить».
Сочетанием кнопок +R вводим
xn--e1agaedegkgsq.xn--p1ai
Как изменить расширение файла в Windows 10 и включить показ расширений?

Каждый файл обладает своим расширением, за счет которого операционная система его идентифицирует. Это необходимо, чтобы определить программу, которая способна работать с конкретным файлом или действие, которое должно выполниться при клике на него. Расширение представляет собой набор букв, и оно указывается после имени файла. Имеется множество ситуаций, в которых необходимо видеть расширение файла или сменить его, но по умолчанию операционная система Windows скрывает от пользователя расширения файлов. В рамках данного материала мы расскажем, как включить отображение расширения файлов в Windows 10, а также как его изменить при необходимости.
Как показать расширения файлов в Windows 10
По умолчанию операционная система Windows выставляет параметры, которые можно считать оптимальными для массовых пользователей. Именно поэтому многие функции изначально отключены, в том числе и отображение расширений файлов. В папках и на рабочем столе пользователи видят только названия файлов, тогда как при включении режима показа расширений, сперва отображается имя файла, а после точки его расширение.
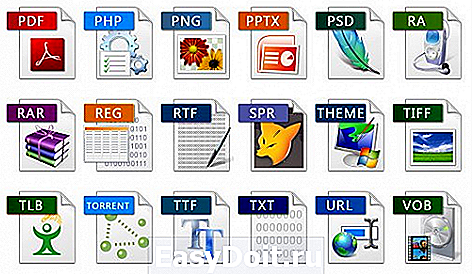
Следует отметить, что Windows 10 можно настроиться двумя способами, чтобы расширения файлов показывались пользователям.
Первый способ: через проводник
Чтобы включить отображение расширения файлов в Windows 10 необходимо зайти в проводник. Сделать это можно разными способами – открыть любую папку, нажать на клавиатуре сочетание клавиш Windows+E или нажать кнопку «Пуск», а в открывшемся меню выбрать пункт «Проводник».
Когда проводник будет запущен, найдите в верхнем меню графу «Вид» и кликните по ней левой кнопкой мыши, после чего откроются новые элементы меню.

Поставьте галочку около пункта «Расширения имен файлов», после чего для всех файлов на компьютере будет отобраться не только имя, но и их расширение.

Второй способ: через команду «Выполнить»
Данный способ еще проще, чем описанный выше. Чтобы через него включить расширения файлов в Windows 10, необходимо нажать на клавиатуре сочетание клавиш Windows+R, чтобы открыть окно со строкой «Выполнить». В нем пропишите следующую команду:
После того как команда прописана (или скопирована) нажимайте Enter, и откроется меню с параметрами проводника. В нем необходимо прокрутить практически до самого конца в графе «Дополнительные параметры» и найти пункт «Скрывать расширения для зарегистрированных типов файлов». Если вы хотите, чтобы расширения файлов в Windows 10 отображались, уберите галку напротив данного пункта, как это показано на скриншоте.
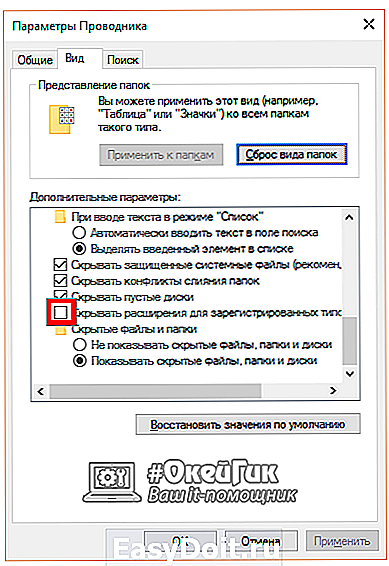
Способы включить отображение расширений файлов в Windows не отличаются результатами, и оба они весьма просты и понятны. Но следует помнить, что расширения многих файлов лучше не редактировать, иначе это может привести к необратимым последствиям, в том числе и к потере данных.
Как изменить расширение файлов в Windows 10
После того как было включено отображение расширения файлов, его можно изменить. Для этого необходимо быть уверенным, что данные, которые содержатся в файле, не пострадают при изменении расширения. Кроме того, меняя тип файла, вы задаете операционной системе Windows команду по открытию его с помощью определенного приложения.

Важно: В операционной системе Windows наложено ограничение на максимальный путь до файла – 260 символов. Ограничения по количеству символов в имени файла нет, но если он имеет слишком длинное имя, велик риск, что его не удастся скопировать в определенную папку из-за большого количества символов в имени, которые попадают в путь.
Чтобы изменить расширение файла, необходимо сделать следующее:
- Нажмите на файл правой кнопкой мыши и выберите пункт «Переименовать»;
- Если у вас включено отображение расширений файлов, то появится возможность сменить не только название, но и символы после точки. Напишите нужное расширение и нажмите Enter, а далее в новом диалоговом окне подтвердите свое желание изменить расширение файла.

Перед тем как менять расширение файла, убедитесь, что данные в нем смогут быть запущены при помощи программы, в которой вы планируете его открыть. Порою проще подыскать специальный софт для определенного типа файла, нежели менять его «вручную».
okeygeek.ru
Как в Windows 10 показывать расширение файла
По умолчанию в ОС Windows (WindowsXP, 7, 8, 10) скрывается расширение файлов. Делается это для наше же безопасности, что бы неопытные пользователи случайно переименовывая файл не удалили его расширение. А ведь именно расширение файла определяет программу с помощью, которой будет открыт файл. Например, файлы с расширением mp3, открываются проигрывателем: Winamp, AIMP или другим (зависит от того какой у вас установлен). Удалив или изменив расширение, вы можете уже не открыть свой файл. Но бывают случаи, когда необходимо видеть какое расширение у файла. Например, вы скачали с Интернета файл с музыкой и вроде ничего подозрительного нет (предположим музыка.mp3), но если вы видите расширение файла и оно отличается от стандартных (наиболее популярные музыкальные расширения файлов — .WAV, .AIF, .MP3, .MID, FLAC.), например .EXE (музыка.mp3.exe), то это уже вовсе не музыка, а файл установщика программы, и кто его знает что это за программа. Возможно, она просто поможет скачать музыкальную композицию, а возможно запустив его вы установите вирус. В общем если вы понимаете зачем используется расширение файлов, то я бы рекомендовал сделать его видимым, что бы всегда знать действительно ли файл выдает себя за того кем он является. В этой статье я покажу, как увидеть расширение файлов в Windows 10.
1 С помощью вкладки Вид;
2 Используя Параметры папок.
Сделать видимым расширение файлов с помощью вкладки Вид.
Первый способ наиболее простой требующий минимальных усилий.
Откройте Проводник или ярлык на рабочем столе «Этот компьютер».
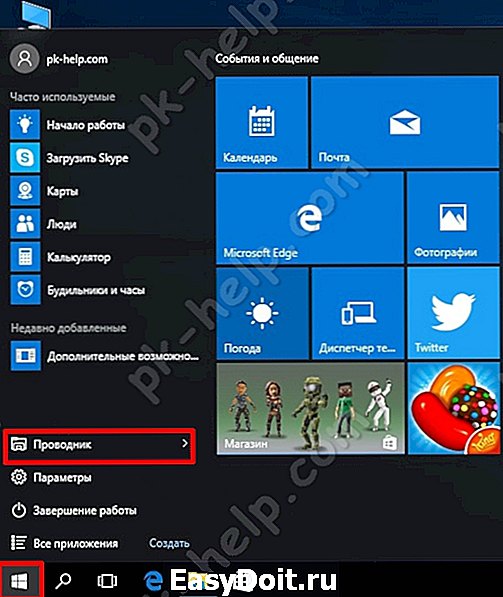
Выберите вкладку «Вид» и поставьте галочку напротив пункта «Расширения имен файлов».

Таким образом, вы сделали видимыми расширения файлов и при желании можете его изменить. Если захотите скрыть расширение файлов, уберите галочку с этого пункта.
Как увидеть расширение файлов с помощью окна Параметры папок.
Для этого способа откройте Проводник или любую папку. Выберите вкладку Вид и нажмите кнопку «Параметры».

Откроется окно Параметры папок. В нем выберите вкладку Вид и уберите галочку напротив пункта «Скрывать расширения для зарегистрированных типов файлов», нажмите «Ок».

После этого вы сможете увидеть расширения всех файлов.
pk-help.com
Как показывать расширение файлов Windows 10
 Как показывать расширение файлов Windows 10, спросите вы? Нет ничего проще. В целях безопасности защищенные, скрытые документы и папки, а также расширение имени файла отключены. В первом случае, чтобы оные были случайным образом не удалены пользователем, тем самым подвергая систему неправильной работе и зависанию. Во-втором, — в случае переименование файла также не случилось конфуза, например, в открывании документа. По большому счету отображение ненужно. Правда, если брать первый случай, одно время разработчики Антивируса Касперского, рекомендовали активировать доступность к просмотру скрытых документов. Акцентировав внимание на то, что они тем самым будут доступны для антивирусного сканера. Как сейчас обстоят с этим дела, мне не известно. Если вы обладаете данной информацией, отпишитесь в комментарии. Спасибо!
Как показывать расширение файлов Windows 10, спросите вы? Нет ничего проще. В целях безопасности защищенные, скрытые документы и папки, а также расширение имени файла отключены. В первом случае, чтобы оные были случайным образом не удалены пользователем, тем самым подвергая систему неправильной работе и зависанию. Во-втором, — в случае переименование файла также не случилось конфуза, например, в открывании документа. По большому счету отображение ненужно. Правда, если брать первый случай, одно время разработчики Антивируса Касперского, рекомендовали активировать доступность к просмотру скрытых документов. Акцентировав внимание на то, что они тем самым будут доступны для антивирусного сканера. Как сейчас обстоят с этим дела, мне не известно. Если вы обладаете данной информацией, отпишитесь в комментарии. Спасибо!
Как в Windows показывать расширение файлов
Переходим в «Пуск»(или используем горячие клавиши Windows 10 Windows+E) -> «Панель управления» -> «Параметры папок» (в XP — «Свойства Папки», а в Windows 10 — «Параметры Проводника». Переходим во вкладку «Вид». Прокручиваем список до самого низа и убираем галочку напротив необходимого нам пункта.

В завершении нажимаем сперва «Применить», а потом «ОК».
Или через «Проводник»
Переходим в любую папку. Кликаем по «Проводник». Затем «Вид» левой кнопкой мыши для открытия скрытых элементов.
Отмечаем галочкой нужный пункт (смотрим на скриншот ниже).
Через «Выполнить».
Сочетанием кнопок +R вводим
xn--e1agaedegkgsq.xn--p1ai
Показать расширения файлов
Одна из стандартных настроек Windows, которая мне активно не нравится — это то, что при просмотре не отображаются расширения файлов. Вообще говоря, расширения — наследие DOS, когда у файла было имя из 8ми символов и расширение из 3х. При написании имя от расширения отделялось точкой. Сейчас же, когда имя файла может иметь произвольную длину, да и точек в имени файла может быть несколько, не очень понятно, что вообще такое расширение. Проще всего считать расширением то, что находится после последней точки, а если у файла в имени точек нет (или единственная точка находится на первом месте), то говорить, что это файл без расширения.
Ниже будет показано со скриншотами, как включить отображение расширений файлов, а сначала я хочу поговорить о том, чем неудобно то, что расширения от нас скрыты.
- Вот лежит перед вами файл. По двойному клику Windows предлагает выбрать программу, которой его открывать. А кто же его знает, что он за файл, надо бы сначала посмотреть на расширение, а вы его не знаете.
- Опасная ситуация. Пришел вам по почте файл greetings.jpg. Вы решаете, что это — картинка, и открываете его. А истинное расширение, как оказывается, от вас было скрыто — файл назывался greetings.jpg.exe и являлся вирусом.
- Опять пришел файл по почте. Как раз исполняемый файл с расширением exe, который вы ждете и хотите запустить или показать кому-нибудь. Но почтовая программа в целях безопасности (как в прошлом пункте) переименовала файл, дописав ему расширение safe. Вы пытаетесь переименовать файл, но вам не предлагается возможности изменить расширение. Как запустить файл — непонятно.
- Лежат у вас на рабочем столе два файла и выглядят совершенно одинаково. И имена одинаковые, и картинки одинаковые. А один из них — doc, а другой — rtf. Впору запутаться.
По этим и другим причинам настоятельно рекомендую включить опцию, чтобы ваш компьютер показывал расширения файлов. Делается это так. Запускаем проводник, например, открыв «Мой компьютер». В верхнем меню выбираем сервис -> свойства папки.

(примечание: в Висте главный пункт меню называется «упорядочить», а также «свойства папки» можно найти в панели управления (пуск — панель управления))
Теперь в открывшемся меню открываем вкладку «вид» и находим нужный флажок.
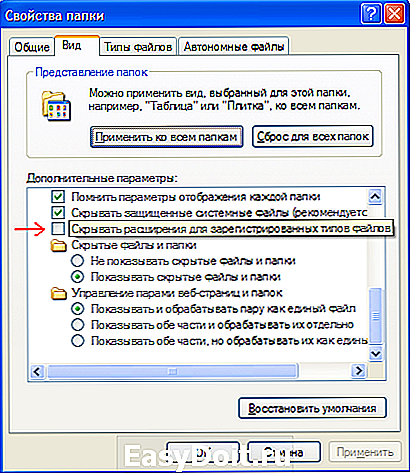
Также я рекомендую поставить переключатель «показывать скрытые файлы и папки».
Что-то осталось непонятным? Спрашивайте! Тем более, там есть и другие опции, которые может быть интересно настроить. И напоследок: если вы ищете, что означает то или иное расширение, загляните на filetypes.
www.it.sander.su
