Как включить быстродействие на Windows 10
Ваш IT помощник
Как улучшить и повысить производительность компьютера на Windows 10: настройки операционный системы
Каждому пользователю всегда хочется, чтобы его компьютер работал максимально быстро, но совершенно не знает как это можно сделать. Есть риск загрузить на свой ПК вирусные программы для разгона или очистки, но они не ускорят технику, а наоборот, принесут лишь вред. Рассмотрим, как же настроить и повысить производительность компьютера на Windows 10 уже проверенными методами. Популярные способы, которые помогут увеличить быстродействие ПК.
Разогоняем на полную: настройка Windows 10 на максимальную производительность
Автозагрузка компьютера
Когда вы запускаете ПК, то в большинстве случаев начинают свою работу установленные вами программы. Некоторые из них могут оказаться совершенно ненужными, и приносят вред вашей операционной системе. Программы сильно замедляют компьютер, работая в фоновом режиме. Вы можете даже не подозревать, что некоторые из них включены, а скорость оставляет желать лучшего. Чтобы улучшить производительность нужно просто отключить некоторые программы в меню автозагрузки.
- Первым делом заходим в «Пуск» зажимая правую кнопку мыши, и в списке ищем «Диспетчер задач».
Очищаем папку Temp
В операционной системе Windows 10, которая хранит файлы как временно, так и промежуточно остается очень много ненужных файлов. Иными словами, замедляет вашу систему из-за большого наличия служб и различных программ, которые наполняют папку Temp.
-
Отыскать её можно по пути «//Users/Анна/AppData/Local/Temp/».
Как очистить диск
- Правой кнопкой мыши ищем в списке свойства системного диска.
Как выключить службы, в которых не возникает необходимости
- Нажимаем правой кнопкой мыши по пуску и ищем «Выполнить».
Это основные быстрые способы ускорить ваш компьютер. Отключение служб и программ, которые не несут пользы, а только замедляют систему.
Как правильно настроитьпараметры в Электропитании
- Правой кнопкой мыши нажимаем по пуску и ищем «Параметры».
Как увеличить производительность компьютера на Windows 10: профессиональные советы
- Будьте внимательны по поводу того, что устанавливаете себе на компьютер. Иногда происходит не состыковка некоторых программ и ими очень часто оказываются антивирусы. Особенно если их два на компьютере, иначе может слететь вся операционная система.
- Иногда проблема может скрываться не в опасных программах и даже не в вирусах, а в загрязнённости самих комплектующих компьютера. Следует аккуратно очистить ПК от пыли сухой тряпкой. Старайтесь не задевать мелкие запчасти. После очистки компьютер работает быстрее и перегревается значительно меньше.
- Следует помнить, что не всегда улучшение производительности хорошо влияет на ваш компьютер. Например, настройка «Высокая производительность» влечёт за собой высокое потребление заряда на аккумуляторе. Это касается владельцев ноутбуков. Лучше такие функции использовать на компьютере, который в заряде не нуждается.
- Переустановка операционной системы, как правило, всегда хорошо влияет на работоспособность компьютера. Полностью удалятся нежелательные программы, те, что вы не используете, вирусы, незамеченные при сканировании или различные приложения которые лишь тормозят работу самой системы.
- Обязательно выбрать правильные комплектующие для ПК. Если что-то подобрано неправильно, или, например, оперативная память не подходит по данным, а иногда и вовсе загружена. В таком случае лучше приобрести новые компоненты.
- Можно воспользоваться специальными программами для очистки ненужных файлов, кэша и прочего мусора. Они в несколько раз увеличивают быстродейственность компьютера во всех случаях. Главное, загружать с проверенного источника. И никогда не забывайте проверять список того что хочет удалить программа для очистки файлов!
- Обновление драйверов отлично помогает ПК. Особенно обновление для чипсета материнской платы. Для других устройств новые версии также актуальны.
- Регулярно сканировать компьютер на вирусы. Лучше всего находиться в руках надёжного антивируса. В таком случае вы не будете рисковать лишиться всех данных и информации.
Настройка графики рабочего стола
Визуальные эффекты в операционной системе Windows 10 используют очень много ресурсов. Если у пользователя старый компьютер, то отключение эффектов несколько ускорит работу ПК.
Первый способ
- Чтобы выключить графические эффекты нужно зажать правую кнопку мыши по пуску. Затем перейдите в «Система», потом «Дополнительные настройки системы».
Второй способ
- Заходим в свойства пуска. Далее, выбираем «Параметры». Дальше заходим в «Цвета». Теперь нам нужно полностью выключить автоматический выбор цвета фона. Для это сдвигаем ползунок влево, чтобы функция отключилась.
Видео: как настроить максимальную производительность в Windows 10
Способов для улучшения быстродейственности компьютера немало. Методы простые, и их всегда можно применить, чтобы позаботиться о своей технике и очистить ненужные файлы. К тому же удобное и быстрое использование ПК приносит удовольствие, и не вызывает раздражения, что немаловажно. А главное, не прибегайте к непроверенным способам, иначе положение компьютера может усугубиться.
dadaviz.ru
Как увеличить быстродействие компьютера на Windows 10
К параметрам быстродействия относятся: визуальные эффекты, использование процессора, оперативной и виртуальной памяти. Для изменения текущих параметров необходимо обладать правами администратора. Параметры быстродействия позволяют обеспечить наилучшее быстродействие путем отключения эффектов, настройки виртуальной памяти и отключением функции предотвращение выполнения данных.
Данная статья расскажет как можно увеличить быстродействие компьютера на Windows 10. Рассмотрим как отключить визуальные эффекты в Windows 10, какие настройки виртуальной памяти задать и функцию предотвращения выполнения данных.
Настройка визуальных эффектов в Windows 10
Отключение визуальных эффектов позволяет увеличить быстродействие компьютера на Windows 10 в целом. В пользователя есть возможность выбрать параметры оформления и быстродействия Windows для компьютера.
Среди доступных значений есть возможность выбрать восстановление значений по умолчанию, обеспечение наилучшего вида, обеспечение наилучшего быстродействия или же особые эффекты, которые задаются пользователем самостоятельно.
Как настроить или отключить визуальные эффекты в Windows 10:
- Нажимаем правой кнопкой мыши на значок компьютера и в контекстном меню выбираем пункт Свойства.
- Дальше переходим в пункт Дополнительные параметры системы, где нажимаем кнопку Параметры… быстродействия.
- Во вкладке Визуальные эффекты выбираем пункт Обеспечить наилучший вид или Обеспечить наилучшее быстродействие.

Если на рабочем столе у Вас отсутствует значок мой компьютер, тогда рекомендуем ознакомиться с инструкцией: Как добавить Мой компьютер на рабочий стол Windows 10.
Настройка виртуальной памяти Windows 10
Файл подкачки — это область на жестком диске, используемая для хранения страниц виртуальной памяти. Именно настройка виртуальной памяти позволяет увеличить файл подкачки в Windows 10, о котором мы уже вспоминали ранее.
Для оптимальной производительности рекомендуем разрешить системе автоматически выбирать объем файла подкачки. По умолчанию размер файла подкачки устанавливается по выбору системы. Пользователь при необходимости может отключить файл подкачки или увеличить размер виртуальной памяти.
- Выполняем команду sysdm.cpl в окне Win+R.
- Дальше переходим в раздел Дополнительно и нажимаем кнопку Параметры… быстродействия.
- В открывшемся окне параметров быстродействия откройте вкладку Дополнительно и нажмите кнопку Изменить…

- В окне настройки виртуальной памяти задайте размер файла подкачки для любого с локальных дисков или активируйте автоматический выбор объему файла подкачки.

А также в текущем расположении можно задать распределение времени процессора. Есть возможность выбрать способ распределения ресурсов процессора, чтобы оптимизировать работу программ или служб работающих в фоновом режиме. По умолчанию установлен вариант оптимизации работы программ.
Другие полезные команды можно найти в статье: Команды Выполнить в Windows 10.
Предотвращение выполнения данных
Предотвращение выполнения данных (DEP) помогает защитить компьютер от вирусов и других угроз безопасности. Операционная система с помощью DEP помечает все ячейки памяти, используемые приложениями, как не исполняемые «только для данных», если ячейка не содержит исполняемого кода в явном виде.
Если приложение пытается выполнить код со страницы памяти, помеченной как не исполняемая, процессор может генерировать исключение и предотвратить исполнение кода.
В окне параметров быстродействия во вкладке Предотвращение выполнения данных пользователь имеет возможность Включить DEP только для основных программ и служб Windows или Включить DEP для всех программ и служб, кроме выбранных ниже программ.
В текущем окне можно узнать имеет ли процессор Вашего компьютера аппаратную поддержку DEP.
Для увеличения быстродействия компьютера на Windows 10 необходимо настроить визуальные эффекты, виртуальную память, предотвращение выполнения данных. Все текущие средства доступны в операционной системе Windows 10 любой версии и предыдущих версиях операционной системы Windows.
А также стоит рассмотреть сторонние лучшие программы для оптимизации компьютера Windows 10. Программы для оптимизации позволяют повысить быстродействие системы путем удаления хвостов от программ, временых файлов и реестра.
windd.ru
Как настроить windows 10 на максимальное быстродействие
Приветствую, дорогие друзья. Поговорим сегодня о настройке Виндоус 10. Так как она становится все более популярная, да и у себя не так давно настраивал на планшете. Так же если Вы только установили или купили устройство на windows 10, то в любом случае лучшее ее настроить.
Зачем нужно настраивать windows 10?
Сильно углубляться в эту тему не будем, просто перечислим несколько резких причин, чтобы понять как настроить windows 10:
- Изначально, система не работает на все 100%. Просто пользователю не угодишь, их миллионы, а создатели операционной системы хотят показать все возможности, ну или максимум возможных. А потребности у всех разные, так что лучше заточить систему под себя любимого.
- Запущенны службы, приложения, которыми Вы возможно никогда не пользуетесь, а систему они грузят.
- Возможно компьютер старенький или просто слабенький, а работать хочется именно на windows 10.
- Мощные игры требуют максимум производительности.
- Со временем система захламляется различного рода мусором, необходимо чистить.
- Возможно стандартные средства и программы Вам не подходят, некоторые нужно отключить, а может просто изменить оболочку, вид системы.
- Просто Вы любите своими руками что-то менять всегда и везде 😮 .
После не сложных действий, можно спокойно работать в системе и периодически выполнять чистку и настройку. Так у система проработает долго без сбоев и критичных ошибок.
Обновление системы
Много споров по тому поводу, что нужно ли делать обновление системы. На мой взгляд нужно, это правильно. Ведь очень часто выходят улучшения, какие-то ошибки исправляются, все это улучшает систему. Да не спорю, бывает такое, что установилось обновление, а система начинает глючить. Рассмотрим как настроить windows 10 на обновления.
На windows 10 такого не замечал пока, но в любом случае можно сделать откат, как только заметили. Кроме того, быстрее система сломается от того, что вы ее не обновляете. Так как те программы, которыми Вы пользуетесь, в любом случае переустанавливаете или со временем просто устанавливаете другие новые программы, и системе тяжело работать, могут возникать разного рода проблемы, но это отдельная тема для разговора.
И так, нам нужно зайти в Параметры и нажать «Обновление и безопасность». Далее «Проверка наличия обновления». И если обновления есть, сразу грузим и устанавливаем.
 Обновление windows 10 и настройка обновлений
Обновление windows 10 и настройка обновлений
После установки всех обновлений, ниже нажимаем Дополнительные параметры и в самом верху меняем параметр на «Уведомлять о планировании перезагрузки». Это нужно, чтобы система сама не перезапустилась. А то мало ли, возможно вы играете на важно моменте, или у вас серьезное мероприятие, а система взяла сама и перезапустилась — крах. Что бы это не было меняем параметр.
 Меняем настройки обновления
Меняем настройки обновления
Так же ставим две галочки ниже. Первая, чтобы обновлялись все продукты windows. Вторая — чтобы система сама не начинала загрузку обновлений. Это нужно, для того, чтобы вы сами в ручную включали загрузку обновлений именно тогда, когда Вам нужно. Например когда компьютер свободен от работы, можно включить загрузку и обновление.
Просто во время загрузки и обновления система нагружена, а если еще и интернет слабый, то все долго длится. Некоторые начинают путать, мол система тормозит, значит плохая, а на самом деле всего лишь обновление шло.
Ниже нажимаем на параметр «Выберите, как и когда получать обновления». Выключаем параметр как на скриншоте ниже. Это для того, чтобы обновления не качались с разных источников.
 убираем загружать с разных мест
убираем загружать с разных мест
Так же сразу, можете отключить Защитник виндоус (слева меню). Я пользуюсь сторонними антивирусами, поэтому защитник мне не нужен. Перейдя на эту вкладку, выключаем три пункта, как на скриншоте.
Кстати, про то как подобрать хороший антивирус, можно прочитать тут.
Отключение пароля при входе.
На производительность это не влияет, но лично мне эта функция не нужна, может она и Вам не нужна, тогда пригодится. Хотя все равно это относится к теме как настроить windows 10.
- На клавиатуре нажимаем сочетание Win+R, откроется окно Выполнить. Можно Пуск — Выполнить.
- В строке вводим «netplwiz» и нажимаем ОК.
- В открывшемся окне убираем галочку с «Требовать ввод имени пользователя и пароль»
 убрать пароль при загрузке
убрать пароль при загрузке
Эта функция не обязательно, если Вам пароль нужен, то не отключайте его, теперь идем дальше, разбираемся как настроить windows 10.
Настройка параметров Система.
Прежде чем писать дальше совет:
Прежде чем производить настройку, лучше проверить, все ли драйвера установлены, если нет, установить. И нужно установить все программы, которыми вы пользуетесь. Уже потом производить настройку и чистку.
Теперь мы отключим уведомления и удалим некоторые не нужные приложения.
- Идем Пуск — Параметры — Система.
- Слева открываем «Уведомления и действия», тут отключаем «Отображать советы по работе с windows». Можете еще посмотреть и сами что-либо не нужное тут выключить.
 отключаем уведомления
отключаем уведомления
 Удаляем ненужные приложения
Удаляем ненужные приложения
Теперь слева заходим в «Многозадачность», где убираем верхний ползунок. Систему подгружает малость, да и функция не важна.  убираем верхний ползунок
убираем верхний ползунок
Переходим в «Автономные карты» слева и выключаем Автоматическое обновление карт.  выключаем обновление карт
выключаем обновление карт
Настройка параметров Конфиденциальность.
Теперь заходим в параметр Конфиденциальность (Пуск — Параметры-Конфиденциальность). Тут смотрите внимательно, отключайте то, что Вам не пригодится. Мы продолжаем отвечать на вопрос как настроить windows 10, так что тут отключаем то, к чему могут ссылаться приложения. В принципе я всегда отключаю почти все и не переживаю. Некоторым приложениям отдельно открываю доступ, когда они просят.
-
Во вкладке Общие — отключаем первые три функции. Они отвечают за рекламу в приложениях.
 Теперь во вкладке расположение выключаем пункт «Расположение». Тогда приложения не будут запрашивать ваше географическое расположение.
Теперь во вкладке расположение выключаем пункт «Расположение». Тогда приложения не будут запрашивать ваше географическое расположение.  Во вкладке Камера, отключаем верхнюю галочку. Тогда приложения не будут использовать вашу камеру. Но если вы пользуетесь камерой в некоторых приложениях, можно ниже просто оставить те приложения, которыми пользуетесь, где камера нужна, остальное отключаем.
Во вкладке Камера, отключаем верхнюю галочку. Тогда приложения не будут использовать вашу камеру. Но если вы пользуетесь камерой в некоторых приложениях, можно ниже просто оставить те приложения, которыми пользуетесь, где камера нужна, остальное отключаем. 
 Во вкладке Календарь отключаем самую нижнюю — Соединитель приложений.
Во вкладке Календарь отключаем самую нижнюю — Соединитель приложений.  Журнал вызовов все отключаем, точнее самый верхний пункт.
Журнал вызовов все отключаем, точнее самый верхний пункт. 

 Редактируем свойства системы.
Редактируем свойства системы.
Сейчас открываем пуск — система. Слева выбираем пункт — Защита системы. Ее мы включим на диске С, ну или на том диске, где у Вас установлена операционная система. Для этого кликаем на нужный диск, у меня С, ниже нажимаем настроить.
Теперь пункт — включить и ниже ползунком ставим примерно 5-8 Гб, этого вполне достаточно. и нажимаем Ок.
 Включаем на системном диске защиту системы
Включаем на системном диске защиту системы
Продолжаем разбираться как настроить windows 10. Теперь слева под Защитой системы выбираем — Дополнительные параметры системы, Быстродействие — параметры.
 Настройки быстродействия
Настройки быстродействия
Откроется параметр визуальные эффекты, Ставим галочку на Обеспечить наилучшее быстродействие. Тогда в нижнем списке уберутся все галочки. А сейчас в этом списке ставим всего 5 галочек, как на скриншоте. Особой разницы Вы не увидите, а система меньше грузиться будет.
 настраиваем визуальные эффекты
настраиваем визуальные эффекты
Теперь рядом с Визуальными эффектами нажимаем вкладку Дополнительно и ниже В пункте Виртуальная память нажимаем кнопку Изменить…
 изменяем файл подкачки
изменяем файл подкачки
Теперь в списке выбираем системный диск, у меня С и ниже ставим галочку Без файла подкачки. А вот на другом диске ставим файл подкачки в два раза больше, чем у вас оперативной памяти. Например у вас 2 Гб оперативка, тогда файл подкачки ставим 4 Гб или 4000 Мб. Пишем в два поля, на против пункта Указать размер.
Изменяем Конфигурацию системы.
Продолжаем и отвечаем на вопрос как настроить windows 10, описывая все как делаю сам для своего компьютера, которой верой и правдой служит мне долго и без сбоев.
- На клавиатуре нажимаем сочетание Win+R, откроется окно Выполнить. Можно Пуск — Выполнить.
- В строке набираем «msconfig» и нажимаем Ок или Интер на клавиатуре.
- Открываем вкладку Загрузка и ниже — Дополнительные параметры.
 заходим в настройки загрузки
заходим в настройки загрузки
Ставим галочку на Число процессоров и ниже выбираем максимальное число. У меня 4-х ядерный процессор, поэтому 4 ядра выбираем. Так загрузка будет идти быстрее.  Ставим количество процессоров
Ставим количество процессоров
- Служба беспроводной связи Bluetooth (если не пользуетесь им),
- Служба поддержки Bluetooth (если не пользуетесь им),
- Службы криптографии,
- Факс,
- Служба географического положения,
- Диспетчер скачанных карт,
- Телефонная связь,
- Диспетчер автоматических подключений удаленного доступа,
- Служба демонстрации магазина,
- Планировщик заданий,
- Политика удаления Смарт-Карт
- Настройка сервера удаленных рабочих столов,
- Служба сенсорной клавиатуры (только если вы не пользуетесь ей, например у вас планшет),
- Телефония,
- Служба удаленных рабочих столов,
- Служба бумажника,
- Служба магазина windows,
- Диспетчер проверки подлинности X-box,
- Сохранение игр на X-box Live,
- Сетевая служба X-box Live.
Теперь нажимаем применить.
-
Следующая вкладка — Автозагрузка. Тут отключаем все, чем вы не пользуетесь. Если что-то не знаете — оставляйте. Нажимаете правой кнопкой на программу и на кнопку Отключить.
 чистка автозагрузки
чистка автозагрузки
Чистим от ненужных файлов.
Даже если вы только что установили операционную систему, чистить диски от лишнего мусора нужно, даже необходимо.
Для этого заходим в мой компьютер (этот компьютер) и на системном диске, у меня он С, нажимаем правой кнопкой мыши, в меню нажимаем свойства. Ниже будет кнопка «Очистка диска», нажимаем её и ждем сколько нужно, пока система просканирует диск.
 Очистка диска
Очистка диска
Далее откроется окно, там везде ставим галочки, ниже нажимаем кнопку «Очистить системные файлы«, так же везде ставим галочки и нажимаем ОК. Процедура занимает время. Такую чистку лучше делать чаще, примерно раз в 3 месяца. Первая чиста идет долго, последующие уже быстрее. Тут бояться ничего не стоит, этот инструмент очень надежный и качественный.
 выбираем везде галочки
выбираем везде галочки
Продолжаем разбираться как настроить windows 10. Далее в после чистки, так же в свойствах диска С, нажимаем вкладку рядом — Сервис. Делаем проверку на наличие ошибок. Даже если в первый раз он говорит, что не требуется проверка — делаем проверку. Если что-то найдет, система исправит или вас уведомит и нажмете исправить.
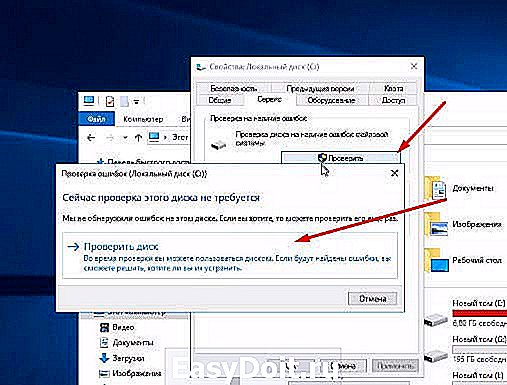 Проверка диска
Проверка диска
Переходим к Оптимизации и дефрагментации диска, Нажимаем Оптимизировать. В открывшемся окне нажимаем на системный диск, у меня С. И ниже нажимаем Анализировать. После того как процесс закончился, нажимаем Оптимизировать рядом. Процесс занимает время.
 Оптимизация диска
Оптимизация диска
Эти действия время от времени нужно повторять со своим компьютером. Так он будет быстрее работать. После оптимизации все закрываем.
Затем снова нажимаем сочетание Win+R, откроется окно Выполнить. где пишем %temp%, откроется окно, где выбираем все папки и удаляем. То что не удаляется, пропускаем.
 Чистка временной папки
Чистка временной папки
Это открывается закрытая папка с временными файлами, их нужно периодически чистить.
Настройки электропитания.
Продолжаем разбираться как настроить windows 10. Заходим в Панель управление — Оборудование и звук — Электропитание. Тут внизу ставим галочку на «Высокая производительность«.
 настройки электропитания
настройки электропитания
Если у вас простой стационарный компьютер, то больше ничего делать не нужно. Если у вас ноутбук или планшет, то лучше оставить схему «Сбалансированная (рекомендуется)» и просто выйти. Так будет экономиться заряд батареи.
Так же справа можно нажать на «Настройки перехода в спящий режим» и установить там и от Сети и от Батареи, не переходить никогда в спящий режим. Опять же если компьютер всегда работает от сети.
 Настройка перехода в спящий режим
Настройка перехода в спящий режим
Еще несколько советов.
Думаю все самое основное как настроить windows 10, мы сделали. Конечно настроек на самом деле очень много, но мы сделали самое основное. Теперь система будет работать стабильнее. Главное не забывать периодически делать чистку и оптимизацию дисков. Именно от мусора начинаются большие проблемы.
Кроме того, лучше настроить само меню пуск. Некоторые значки уменьшить и главное, убрать те значки, которыми Вы не пользуетесь.
На рабочем столе не должно быть много ярлыков, папок, все это подгружает систему. Старайтесь наводить порядок на рабочем столе и на дисках сразу, во время работы. Это помогает системе быстро работать.
В качестве альтернативы антивирусам и разным чистящим программам, советую установить 360 total security. Он хорошо защищает компьютер и так же чистит его. Помимо этого много есть еще чего интересного.
Помимо всего прочего настоятельно советую прочитать статью: «Как почистить компьютер, чтобы не тормозил.» По оптимизации тоже много чего написали.
На этом у меня все, оставайтесь с нами и дальше. Подписывайтесь на наши статьи. Пишите в комментариях, отвечу всем и делитесь статьей в социальных сетях. Всем пока.
Бонус ставлю видео о подробной настройке системы, очень полезно, состоит из 2 частей.
polzablog.ru


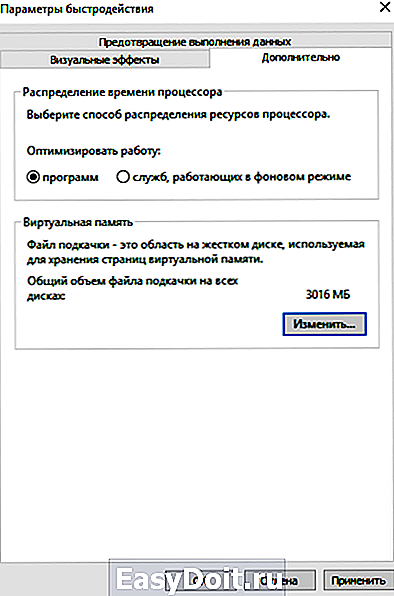

 убрать пароль при загрузке
убрать пароль при загрузке
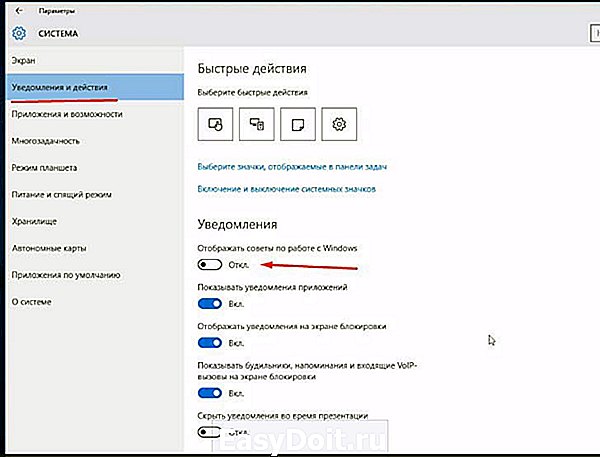 отключаем уведомления
отключаем уведомления
 заходим в настройки загрузки
заходим в настройки загрузки