Как включить activex explorer
Как включить activex в Windows 10
Как включить activex explorer?
Выполнение таких операций, как включение элементов ActiveX и моделей подключения для такого браузера, как Internet Explorer, относятся к параметрам безопасности вашего ПК и должно проводиться вполне осознанно. Потому что изменение таких параметров может привести к тому, что ваш компьютер станет более уязвимым.
Нажмите «Пуск» для того, чтобы вызвать главное меню ОС Microsoft Windows и перейдите к пункту «Все программы». Там укажите пункт Internet Explorer и запустите программу. Откройте в верхней панели окна браузера меню «Сервис» (Tools) и выберите «Свойства обозревателя» (Internet Options). Далее перейдите к пункту «Безопасность» (Security) и выберите зону «Интернет» (Internet).
В разделе «Уровень безопасности для Выбранной зоны» (Security Level for this zone) нажмите кнопочку «Другая» (Custom Level) и выберите требуемые параметры из таких: «Загрузка подписанных элементов ActiveX» (Download signed ActiveX controls) или «Загрузка неподписанных элементов ActiveX» (Download unsigned ActiveX controls) или «Использование элементов ActiveX, не помеченных как безопасные» (Initialize and script ActiveX controls not marked as safe).
Теперь нажмите «Ок» для того, чтобы выполнить команду, и еще раз нажмите «Да» на запрос системы. Потом подтвердите выбранные изменения. Далее вернитесь в меню «Пуск» чтобы выполнить альтернативное включение элементов ActiveX в браузере Internet Explorer, а затем и в «Панель управления». Откройте ссылку «Свойства обозревателя», кликнув на нее два раза, и перейдите к пункту «Безопасность». Выберите «Надежные узлы» и нажмите «Другой». Поставьте галочки на нужных пунктах раздела «Элементы ActiveX и модули подключения» и подтвердите операцию.
remont-comp-pomosh.ru
Internet Explorer для Windows 10
 После установки новой ОС от Microsoft многие задают вопрос, где находится старый браузер IE или как скачать Internet Explorer для Windows 10. Несмотря на то, что в 10-ке появился новый браузер Microsoft Edge, старый стандартный браузер также может оказаться полезным: для кого-то он привычнее, а в некоторых ситуациях в нем работают те сайты и сервисы, которые не работают в других браузерах.
После установки новой ОС от Microsoft многие задают вопрос, где находится старый браузер IE или как скачать Internet Explorer для Windows 10. Несмотря на то, что в 10-ке появился новый браузер Microsoft Edge, старый стандартный браузер также может оказаться полезным: для кого-то он привычнее, а в некоторых ситуациях в нем работают те сайты и сервисы, которые не работают в других браузерах.
В этой инструкции о том — как запустить Internet Explorer в Windows 10, закрепить его ярлык на панели задач или на рабочем столе, а также о том, что делать, если IE не запускается или не находится на компьютере (как включить IE 11 в компонентах Windows 10 или, если этот способ не работает, установить Internet Explorer в Windows 10 вручную). См. также: Лучший браузер для Windows.
Запуск Internet Explorer 11 в Windows 10
Internet Explorer является одним из основных компонентов Windows 10, от которого зависит работа самой ОС (так повелось еще с версии Windows 98) и полностью удалить его нельзя (хотя можно отключить, см. Как удалить Internet Explorer). Соответственно, если вам нужен браузер IE, не стоит искать, где скачать его, чаще всего для запуска нужно выполнить одно из следующих простых действий.
- В поиске на панели задач начните набирать Internet, в результатах вы увидите пункт Internet Explorer, нажмите по нему для запуска браузера.

- В меню пуск в списке программ перейдите к папке «Стандартные — Windows», в ней вы увидите ярлык для запуска Internet Explorer

- Зайдите в папку C: Program Files Internet Explorer и запустите файл iexplore.exe из этой папки.

- Нажмите клавиши Win + R (Win — клавиша с эмблемой Windows), введите iexplore и нажмите Enter или Ок.
Думаю, 4-х способов запустить Internet Explorer будет достаточно и в большинстве случаев они работают, за исключением ситуации, когда в папке Program Files Internet Explorer отсутствует iexplore.exe (этот случай будет рассмотрен в последней части руководства).
Как поместить Internet Explorer на панель задач или рабочий стол
Если для вас удобнее иметь ярлык Internet Explorer под рукой, вы очень просто можете поместить его на панель задач Windows 10 или на рабочий стол.
Самые простые (на мой взгляд) способы сделать это:
- Для того, чтобы закрепить ярлык на панели задач, начните набирать Internet Explorer в поиске Windows 10 (кнопка там же, на панели задач), когда браузер отобразится в результатах поиска, кликните по нему правой кнопкой мыши и выберите пункт «Закрепить на панели задач». В том же меню можно закрепить приложение и на «начальном экране», то есть в виде плитки меню пуск.

- Для того, чтобы создать ярлык Internet Explorer на рабочем столе, вы можете поступить следующим образом: так же, как и в первом случае, найти IE в поиске, кликнуть по нему правой кнопкой мыши и выбрать пункт меню «Открыть папку с файлом». Откроется папка, содержащая готовый ярлык, просто скопируйте его на рабочий стол.
Это далеко не все способы: например, вы можете просто кликнуть правой кнопкой по рабочему столу, выбрать в контекстном меню «Создать» — «Ярлык» и указать в качестве объекта путь к файлу iexplore.exe. Но, надеюсь, для решения задачи хватит указанных способов.
Как установить Internet Explorer в Windows 10 и что делать, если он не запускается описанными способами
Иногда может оказаться, что Internet Explorer 11 не находится в Windows 10 и выше описанные способы запуска не работают. Чаще всего это говорит о том, что необходимый компонент отключен в системе. Чтобы его включить обычно достаточно выполнить следующие шаги:
- Зайдите в панель управления (например, через меню правого клика по кнопке «Пуск») и откройте пункт «Программы и компоненты».
- Слева выберите «Включение или отключение компонентов Windows» (требуются права администратора).
- В открывшемся окне найдите пункт Internet Explorer 11 и включите его, если он отключен (если включен — далее опишу возможный вариант действий).

- Нажмите Ок, дождитесь установки и перезагрузите компьютер.
После этих действий Internet Explorer должен быть установлен в Windows 10 и запускаться обычными способами.
Если IE уже был включен в компонентах, попробуйте отключить его, выполнить перезагрузку, а затем — вновь включить и перезагрузиться: возможно, это исправит проблемы с запуском браузера.
Что делать, если Internet Explorer не устанавливается в «Включение и отключение компонентов Windows»
Иногда возможны сбои, не позволяющие установить Internet Explorer с помощью настройки компонентов Windows 10. В этом случае можно попробовать такой вариант решения проблемы.
- Запустите командную строку от имени Администратора (для этого можно использовать меню, вызываемое клавишами Win+X)
- Введите команду dism /online /enable-feature /featurename:Internet-Explorer-Optional-amd64 /all и нажмите Enter (в случае если у вас 32-битная система, замените в команде amd64 на x86)

Если всё пройдет успешно, согласитесь на перезагрузку компьютера, после которой вы сможете запустить и использовать Internet Explorer. Если же команда сообщила о том, что указанный компонент не найден или по какой-то причине не может быть установлен, можно поступить следующим образом:
- Скачать оригинальный ISO образ Windows 10 в той же разрядности, что и ваша система (или подключить флешку, вставить диск с Windows 10, если у вас есть такие).
- Смонтировать образ ISO в системе (или подключить флешку, вставить диск).
- Запустить командную строку от имени администратора и использовать следующие команды.
- Dism /mount-image /imagefile:E:sourcesinstall.wim /index:1 /mountdir:C:win10image (в этой команде E — буква диска с дистрибутивом Windows 10).
- Dism /image:C:win10image /enable-feature /featurename:Internet-Explorer-Optional-amd64 /all (или x86 вместо amd64 для 32-битных систем). После выполнения откажитесь от немедленной перезагрузки.
- Dism /unmount-image /mountdir:C:win10image
- Перезагрузите компьютер.
Если же и эти действия не помогают заставить работать Internet Explorer, я бы рекомендовал проверить целостность системных файлов Windows 10. А если и тут не удается что-либо исправить, то посмотреть статью с материалами на тему Восстановление Windows 10 — возможно, имеет смысл выполнить сброс системы.
remontka.pro
Включение и отключение параметров элементов ActiveX в файлах Office
Получите сведения о работе с элементами ActiveX в файлах, изменении их параметров, а также о включении и отключении их с помощью панели сообщений и центра управления безопасностью. Кроме того, вы можете получить дополнительные сведения об элементах ActiveX и о том, как они позволяют улучшить файлы.
ИТ-специалисты могут найти дополнительные сведения о планировании элементов ActiveX в статье TechNet Планирование параметров безопасности для элементов управления ActiveX в приложениях Office 2010.
В этой статье
Включение элементов ActiveX при появлении панели сообщений
При открытии файла с элементами ActiveX появляется желтая панель сообщений со значком щита и кнопкой Включить содержимое. Если известно, что источник элементов является надежным, воспользуйтесь описанными ниже инструкциями.
В области Панель сообщений нажмите кнопку Включить содержимое.
Файл откроется в качестве надежного документа.
На приведенном ниже рисунке показан пример панели сообщений, если в файле есть элементы ActiveX.
Включение элементов ActiveX в представлении Backstage
Другой способ включения элементов ActiveX в файле — с помощью представления Microsoft Office Backstage, которое появляется после открытия вкладки Файл при отображении желтой панели сообщений.
Откройте вкладку Файл.
В области Предупреждение системы безопасности нажмите кнопку Включить содержимое.
В разделе Включить все содержимое выберите команду Всегда включать активное содержимое данного документа.
Файл станет надежным документом.
На приведенном ниже рисунке показаны команды Всегда включать активное содержимое этого документа и Дополнительные параметры.

На приведенном ниже рисунке показаны команды группы Включить содержимое.

Примечание: Исключение составляют элементы ActiveX с флагом блокировки. Такие элементы ActiveX не запускаются. Флаг блокировки — это функция безопасности, которая запрещает элементу ActiveX использовать код ActiveX, например устраняя уязвимость в системе безопасности или предотвращая запуск кода.
Включение элементов ActiveX на один раз при появлении предупреждения системы безопасности
Выполнив приведенные ниже инструкции, можно включить элементы управления на то время, пока открыт файл. Если закрыть файл и открыть его снова, предупреждение появится опять.
Откройте вкладку Файл.
В области Предупреждение системы безопасности нажмите кнопку Включить содержимое.
Выберите элемент Дополнительные параметры .
В диалоговом окне Параметры безопасности Microsoft Office выберите команду Включить содержимое для этого сеанса для каждого элемента ActiveX.
На приведенном ниже рисунке показана область Предупреждения системы безопасности, если элементы ActiveX можно включить на то время, пока открыт файл.
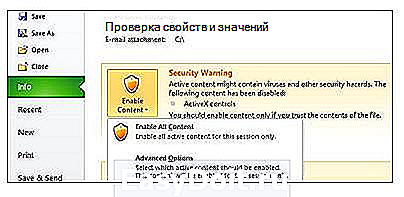
Если файл содержит проект Visual Basic для приложений (VBA), например файл Microsoft Excel с поддержкой макросов, центр управления безопасностью налагает более жесткие ограничения, поскольку такой файл может содержать макросы.
Элементы ActiveX и другой активный контент следует включать только в том случае, если точно известно, что они получены из надежного источника.
Изменение параметров элементов ActiveX в Word, Access, Excel, PowerPoint, Publisher и Visio
Выполнив приведенные ниже инструкции, можно включить или отключить элементы ActiveX в центре управления безопасностью.
Выберите Файл > Параметры.
Выберите по очереди пункты Центр управления безопасностью, Параметры центра управления безопасностью и Параметры ActiveX.
Выберите нужные параметры и нажмите кнопку ОК.
Далее показан пример области Параметры ActiveX центра управления безопасностью.

Важно: При изменении параметра ActiveX в Word, Access, Excel, PowerPoint, Publisher или Visio аналогичные параметры изменяются и во всех остальных программах из этого списка.
Описание параметров элементов ActiveX
Приведенные ниже объяснения относятся к элементам ActiveX, которые не находятся в надежном расположении или надежных документах.
Важно: Если документ является надежным и предупреждения безопасности о наличии элементов ActiveX или другого активного содержимого получать нежелательно, поместите этот документ в надежное расположение.
Отключить все элементы управления без уведомления. В документах будут отключены все элементы ActiveX.
Запрос перед включением элементов управления, инициализация которых считается небезопасной (UFI), с дополнительными ограничениями и элементов управления, инициализация которых считается безопасной (SFI), с минимальными ограничениями. Здесь возможны два варианта в зависимости от наличия проектов VBA projects.
При наличии проекта VBA. Все элементы ActiveX отключены, отображается панель сообщений. Чтобы включить элементы управления, нажмите кнопку Включить содержимое.
При отсутствии проекта VBA. Элементы ActiveX, инициализация которых считается безопасной SFI, включены с минимальными ограничениями, и панель сообщений не появляется. Чтобы не открывать панель сообщений, необходимо пометить все элементы ActiveX как SFI. Элементы ActiveX, инициализация которых считается небезопасной (UFI), отключены. Однако в случае включения элементов UFI они инициализируются с дополнительными ограничениями (например, значениями по умолчанию). Постоянные данные, являющиеся частью элементов UFI, будут потеряны.
Запрос перед включением всех элементов управления с минимальными ограничениями. Этот параметр установлен по умолчанию. Здесь возможны два варианта в зависимости от наличия проектов VBA.
При наличии проекта VBA. Все элементы ActiveX отключены, отображается панель сообщений. Чтобы включить элементы управления, нажмите кнопку Включить содержимое.
При отсутствии проекта VBA. Элементы ActiveX, инициализация которых считается безопасной (SFI), включены с минимальными ограничениями, и панель сообщений не появляется. Чтобы не открывать панель сообщений, необходимо пометить все элементы ActiveX как SFI. Элементы ActiveX, инициализация которых считается небезопасной (UFI), отключены. Однако в случае включения элементов UFI они инициализируются с минимальными ограничениями (например, постоянные значения или значения по умолчанию, если постоянные данные не существуют).
Включить все элементы управления без ограничений и запросов (не рекомендуется). Все элементы ActiveX в документах включаются с минимальными ограничениями.
Безопасный режим. Позволяет включить элементы ActiveX, инициализация которых считается безопасной (SFI), в безопасном режиме. Это означает, что разработчик пометил данный элемент управления как безопасный.
Что представляет собой элемент ActiveX и какие риски с ним связаны
Элементы ActiveX — это небольшие стандартные блоки, используемые для создания приложений, работающих через Интернет в веб-браузере. Примерами могут служить пользовательские приложения для сбора данных, просмотра файлов определенных типов и показа анимации. Обычно элементы ActiveX используются в кнопках, списках и диалоговых окнах. В программах Office также можно использовать элементы ActiveX для расширения функциональности документов.
Риск и возможные последствия
Элементы ActiveX могут иметь неограниченный доступ к компьютеру и, следовательно, могут получить доступ к локальной файловой системе и изменить параметры реестра операционной системы. Если злоумышленник воспользуется элементом ActiveX, чтобы управлять компьютером, нежелательные последствия могут быть весьма серьезными.
support.office.com
windows для Как включить ActiveX в Chrome?
как включить activex в internet explorer (7)
Я прочитал, что ранние сборки Chrome поддерживаются ActiveX, но позже были ограничены некоторыми типами MIME (для поддержки, например, для Windows Media Player). Затем я прочитал, что Google собирается включить ActiveX исключительно для корейского рынка. Как включить (включить) это в Chrome?
Наш веб-продукт использует элементы управления ActiveX от сторонних сторон для воспроизведения пользовательского видео. Это ограничивает нас IE. Мы также хотели бы поддерживать Chrome, но не можем без поддержки ActiveX.
Это может быть довольно уродливым, но разве Chrome не использует NPAPI для таких плагинов, как Safari? В этом случае вы можете написать плагин-оболочку с NPAPI, который создал соответствующее создание ActiveX и вызовы для запуска плагина. Если вы выполняете много сценариев против этих плагинов, возможно, вам придется немного поработать, чтобы проксировать эти вызовы с помощью обернутого элемента управления ActiveX.
Я загрузил этот «IE Tab Multi» из Chrome. Он работает хорошо! http://iblogbox.com/chrome/ietab/alert.php
В настоящее время Chrome полностью поддерживает только небольшой набор компонентов ActiveX, и он никогда не будет поддерживать их всех, и особенно много случайных сторонних сторонних приемов.
Поскольку ActiveX — беспорядок — это огромная дыра в безопасности, и все компоненты могут работать на более высоком уровне безопасности, чем браузер.
Это означает, что если вы включите компонент ActiveX, которому он принадлежит ваш компьютер, и хотя многие из них не являются злокачественными, это скорее ресурсные свиньи. Также, если злоумышленный сайт не может взломать ваш браузер, он все равно сможет взломать один из своих ActiveX.
Это полностью связано с песочницей Chrome и устраняет все подходы к таблеткам — причина, по которой Chrome является самым быстрым, самым безопасным и стабильным браузером, по той же причине, что в настоящее время он поддерживает только Flash, Silverlight и еще один или два.
Однако похоже, что вы все равно не разрабатываете веб-приложение — ваш сайт в IE в основном является порталом для загрузки дополнительных приложений на базе ActiveX. Зачем беспокоиться о поддержке всего, что ваши клиенты DVR с их командами кодирования, пишущие ActiveX, нет?
любой, кто говорит, что activex менее безопасен, тогда NPAPI сумасшедший. Они оба позволяют получить тот же доступ. Да, я написал оба. Единственная причина, по которой люди думают, что activeX небезопасна, — это потому, что 10 лет назад у IE были настройки по умолчанию, которые позволяли удаленному сайту автоматически загружать плагин.
возможно, это новое расширение Chrome помогает:
Существует проприетарный плагин под названием «Нептун», в котором говорится, что он позволит вам использовать функциональные возможности IE Tab в Chrome на Windows.
Meadroid делает это, потому что у них есть элементы управления ActiveX, которые они написали, и они хотят, чтобы они могли работать в любом браузере, и они явно упоминают Chrome в списке поддерживаемых браузеров, чтобы включить ActiveX с этим.
Существует также модифицированная версия Chrome, называемая ChromePlus , которая включает в себя IETab, среди других дополнительных функций.
Я не использовал ни одного из них лично , но они выглядят так, как будто они будут делать то, что вы хотите. Мне было бы интересно узнать, будут ли они работать для вас, поскольку я знаю других людей, которые хотят иметь возможность использовать IEtab в Chrome 🙂
Google Chrome поставляется с адаптером ActiveX, как часть массива плагинов по умолчанию. Таким образом, Google Chrome имеет хотя бы частичную поддержку элементов управления ActiveX (как и многие браузеры, отличные от Internet Explorer). Я не могу найти информацию о том, включает ли это поддержку сертификатов безопасности ActiveX или тому подобное, а также если / где такие плагины можно контролировать в браузере.
code-examples.net






