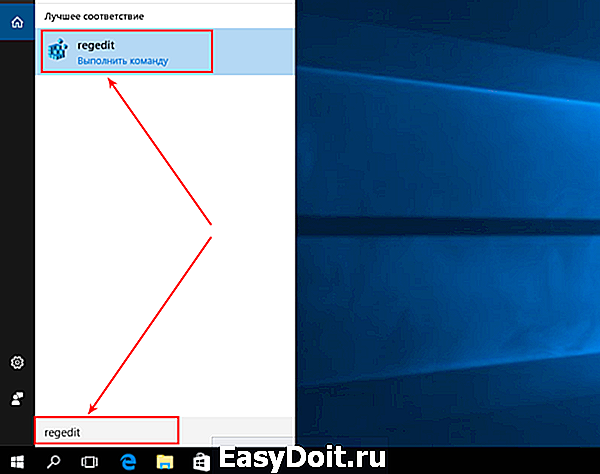Как в Windows 10 включить Кортану
Как в Windows 10 включить Кортану

Одним из нововведений вышедшей 23 января новой сборки Windows 10 (сборки 9926) стала голосовая помощница Кортана (Cortana). Ранее Кортана была доступна только пользователям смартфонов с Windows Phone 8.1, став частью этой ОС летом 2014 года.
В настоящее время Кортана на ПК по умолчанию доступна только пользователям в США с английским интерфейсом Windows 10. Этот факт вызвал вопросы у многочисленных пользователей в странах Европы, где есть мобильная версия Кортаны на смартфонах с Windows Phone 8.1.
Как сообщил в своем твиттере вице-президент Microsoft Джо Белфиор (Joe Belfiore), это обусловлено тем, что ПК-версия Кортаны является существенным обновлением по сравнению с версией для смартфонов, поэтому пока ПК-версия Кортаны будет доступна только на одном языке с одним акцентом (т.е. на американском английском), а затем появятся другие языки (надо отметить, что на русском языке Кортана для винфонов до сих пор не вышла, хотя презентация мобильной Кортаны состоялась еще в начале апреля 2014 года).
@mdtauk @thurrott the PC build of Cortana is a significant update to the phone. We need it working first: 1 language/accent- then we scale.
В настоящее время при попытке запустить Кортану на Windows 10 пользователи не из США видят сообщение о том, что в данном регионе Кортана недоступна. Тем не менее, при желании Кортану можно запустить и пообщаться с ней, если поменять в системе язык на американский английский, а местоположение — на США.
Для запуска Кортаны нужно сделать следующее:
• Открыть через панель управления «Часы, Язык и регион» (Clock, Language, and Region)
• Во вкладке «Форматы» (Formats) установить: английский (США)
• Во вкладке «Расположение» (Location) установить: США
• Во вкладке «Административные» (Administrative) установить: английский (США)
Нужно также убедиться, что в качестве основного языка системы у вас установлен English (United States), после чего перезагрузить систему.
После этого вы сможете поговорить с Кортаной на английском языке, предварительно залогинившись в свою учетную запись Microsoft и сообщив Кортане, как вы хотите, чтобы она вас называла.
Если у вас проблемы с американским вариантом английского, то можно изменить системные настройки, указав в System -> Speech американский английский язык и установив флажок для «Use speech patterns for non-native speakers of this language» (использовать речевые паттерны для тех, для кого данный язык не является родным).
Впрочем, как пишет PCWorld, Кортана на ПК пока еще довольно сырая. Несмотря на объявленную функцию «Hey Cortana», с помощью которой к Кортане можно обратиться, сказав «Hey Cortana», эта функция, очевидно, пока довольно сильно глючит. Иногда Кортана просто игнорирует пользователя, даже если повторять «Hey Cortana» много раз, а иногда она задумывается над ответом, хотя вы ее еще ни о чем не спросили. Также выяснилось, что ПК-версия Кортаны пока не умеет отвечать на некоторые вопросы, на которые умеет отвечать версия Кортаны для Windows Phone 8.1.
news.softodrom.ru
Как удалить или выключить Cortana в Windows 10?
Cortana – личный помощник на компьютерах с ОС Windows 10, который использует принципы искусственного интеллекта. Его добавили в последнюю сборку Windows 10 1607.
Умный ассистент позволяет быстро искать нужную информацию в интернете или на компьютере с помощью голосовых команд.

Обратная сторона медали – слежка. Кортана следит за пользователем, собирает данные и отправляет их в Microsoft. Естественно, многим это не нравится, и они пытаются найти способ удалить Кортану в Windows 10. На самом деле, удалить Cortana сложно, гораздо проще ее выключить.
Как выключить Cortana в Windows 10 Pro, Enterprise?
Чтобы выключить Кортану в Windows 10 просто введите в поле поиска gpedit.msc. Откроется редактор групповой политики. Перейдите к локальной политике компьютера> Конфигурация компьютера> Административные шаблоны> Компоненты Windows> Поиск. Дважды щелкните на Allow Cortana. При появлении окна политики нажмите Отключить. Все, вы выключили Кортану.

Выключение Cortana в Windows 10 Home
Если вы пользуетесь Windows 10 Home, вам необходимо внести изменения в реестр. Не стоит это делать, если у вас нет опыта редактирования реестра. Кроме того, следует создать точку восстановления, чтобы восстановить ОС в случае ошибки.
В поле поиска введите команду regedit, чтобы открыть редактор реестра. Перейдите в HKEY_LOCAL_MACHINESOFTWAREPoliciesMicrosoftWindowsWindows Search. Тут начинаются сложности. Ключ Windows Search может отсутствувать на вашем ПК. Вам нужно создать этот ключ. Нажмите правой кнопкой мыши на Windows, выберите New Key, назовите его Windows Search.

Теперь выберите созданный ключ, в правой панеле нажмите ПКМ, выберите DWORD и назовите его Allow Cortana. Убедитесь, что его значение равно 0.
Поиск должен изменится на старый. Еще 1 замечание: после выключения Кортаны в Диспетчере Задач вы можете увидеть висящий процесс Cortana. Он потребляет совсем мало ОЗУ, и удалить его будет еще сложнее. Оставляйте как есть. Желаю удачи.
Если вы нашли ошибку, пожалуйста, выделите фрагмент текста и нажмите Ctrl+Enter.
mypclife.ru
Как отключить Cortana в Windows 10: Search and Cortana application
Поскольку цифровой помощник Кортана некорректно работает на территории России, это затрудняет работу операционки.
Поэтому сегодня поговорим о том, как отключить Кортану в Windows 10 навсегда.
Microsoft Cortana – что это

Виртуальную помощницу Cortana компания Microsoft презентовала в 2014 году. Тогда она “жила” в фирменных смартфонах Windows Phone 8.1.
Спустя некоторое время помощника интегрировали в операционную систему Windows 10. Скачать Кортану можно здесь.
Microsoft Cortana помогает пользователю управлять компьютером, находить и открывать файлы, настраивать программы. По просьбе владельца бот сообщит последние новости и прогноз погоды, включит музыку и просто поболтает на разные темы.
Получив доступ через вашу учетную запись к личной информации, Кортана откроет и прочтет письмо из электронки и отправит ответ, напомнит о предстоящем событии. Постепенно накапливая информацию, ассистент предугадывает ваши запросы и быстрее дает подсказки.
Cortana на русском языке
Ассистент не адаптирован для работы на территории нашей страны. Официального ответа компании относительно выхода Кортана на русском Windows 10 нет до сих пор.
Пока что единственный выход из ситуации – скачать и установить дополнительный языковой пакет перед тем, как включить Кортану. Однако это не значит, что Кортана “заговорит” на русском языке. Она будет только понимать запросы, но ответ вы все равно получите на английском языке.
Как отключить Cortana в Windows 10

Виртуальный помощник устанавливается автоматически при загрузке Винды. Чтобы не перегружать систему программой, которая даже в деактивированном состоянии забирает часть оперативной памяти, поисковую службу можно отключить и удалить из оболочки Windows.
Дальше расскажем, как удалить Кортану в Windows 10. Отдельно разберем процесс отключения для ревизий Home, Pro и Enterprise.
Отключаем Cortana в Windows 10 Home
Начнем с того, как отключить Cortana в Windows 10 домашней сборки.
Самый простой способ выключить голосовые подсказки – изменить параметры программы:
- Нажмите эмблему ассистента на Панели задач.
- Переходите в пункт “Settings”.
- Откройте главу “Privacy”.
- В разделе “Speech, inking and typing” поставьте отметку «Stop getting to now me».
После этого речевое управление отключится.
Как отключить Cortana в Windows 10 Pro и Enterprise
Переходим к следующему разделу: Cortana как отключить полностью в профессиональной и корпоративной версиях операционки:
- Вызовите Диспетчер задач комбинацией клавиш “Win+R”.
- В окне пропишите команду “regedit”.
- Появится окно “Редактор реестра”.
- Откройте первую папку “HKEY_LOCAL_MACHINE”, затем переходите в “SOFTWARE”, дальше – “Policies”, откройте последнюю “Microsoft”.
- Найдите папку “Windows Search”. Вызовите контекстное меню и выберите команду “Создать” и “Параметр DWORD (32-bit)”.
- Созданный файл назовите “Allow Cortana” или воспользуйтесь готовым решением Disable Cortana Windows 10.
- Кликните пкм и в строке “Значение” поставьте 0. Таким образом, вы переведете программу в режим “to disable”.
Перезагрузите ПК – и строка поиска пропадет из строки быстрого запуска.
Windows 10: Как полностью отключить Cortana
Чтобы окончательно “снести” бота, нужно удалить его рабочий файл “SearchUI.exe” – Search and Cortana application.
Для начала нужно понять: Search and Cortana application что это Windows 10. Это системный исполняемый файл, который отвечает за работу помощника.
Разбираемся, Search and Cortana Application как отключить:
- Откройте “Диспетчер задач” и зайдите в раздел “Подробности”.
- Найдите файл “SearchUI.exe” и правой кнопкой выберите “Открыть расположение файла”.
- Переходите в папку “System Apps” и найдите “Microsoft.Windows.Cortana_cw5n1h2txyewy”.
- Переименуйте эту папку, используя рандомные цифры.
- Затем на файле SearchUI выбираем команду “Завершить дерево процессов”.
- Перезапустите компьютер.
Значок поиска останется на панели задач, но не будет реагировать на клики мышкой.

Имею большой опыт в настройке и подключении систем контроля доступа (СКУД) и систем учета рабочего времени. А также занимаюсь настройкой серверов, компьютеров, рабочих мест.
Работаю в инженером в компании «Технооткрытие».
bezprovodoff.com
Soft, интернет, безопасность: новости, статьи, советы, работа
Избранное сообщение
Фетісов В. С. Комп’ютерні технології в тестуванні. Навчально-методичний посібник. 2-ге видання, перероблене та доповнене / Мои публикации
В 10-х годах я принимал участие в программе Европейского Союза Tempus «Освітні вимірювання, адаптовані до стандартів ЄС». В рамк.
среда, 28 января 2015 г.
Как в Windows 10 включить Кортану. Обновлено 30.07.15

Русская Кортана в Windows 10 в этом году не появится
Microsoft объявила, в каких странах в ближайшее время появится виртуальная голосовая помощница Кортана в операционной системе Windows 10. Как сообщается в блоге Windows, 29 июля Кортана появится на Windows 10 в семи странах: США, Великобритании, Китае, Франции, Италии, Германии и Испании.
В ближайшие месяцы Кортана также станет доступна участникам программы Windows Insider в Японии, Австралии, Канаде и Индии. Позже в этом году Кортана станет доступна участникам программы Windows Insider в Бразилии и Мексике, а также выйдет французская версия Кортаны в Канаде.
Как поясняет Microsoft, локализация Кортаны для каждого языка и каждой страны занимает много времени, поскольку требует тщательного подхода и учета национальных и культурных особенностей.
Таким образом, поскольку русский язык и Россия в посте не упоминаются, можно предположить, что в этом году Кортана на русском языке в Windows 10 не появится.
Вместе с тем, владеющие английским либо каким-либо другим языком, для которых уже поддерживается Кортана, могут, естественно, этим воспользоваться установив описанные выше настройки. Не забываем, правда, что в качестве основного языка системы у вас должен быть установлен English (United States).
fetisovvs.blogspot.com
Как отключить цифрового ассистента Кортану (Cortana) в Windows 10
Одной из главных особенностей Windows 10 является персональный помощник Кортана (Cortana), которая была раньше доступна только пользователям операционных систем Windows Phone.
С помощью системы Bing, Кортана позволяет вам совершать поиск с устройства на Windows 10 как в интернете, так и на OneDrive. Программа оснащена имитацией речи, что позволяет ей понимать вас и взаимодействовать с ней как голосом, так и с помощью ввода. Кортана изучает предпочтения пользователя, персонализируя свои рекомендации.
Однако, не всем понравился искусственный интеллект Кортаны. Вся информация, которую вы предоставляете программе, проходит через сервера Microsoft.
Поэтому компания предоставила возможность отключить эту функцию и удалить все следы пользователя с сервера. Вы не знаете, как ее отключить Cortana? Следуйте инструкции ниже:
- откройте приложение Кортана;
- нажмите на иконку Блокнот, которая расположена по левую сторону;
- выберите из списка пункт Настройки. Вы увидите меню с рядом доступных опций;
- перетащите слайдер в пункте «Кортана может давать вам предложения, идеи, напоминания, сигналы и другое» в положение Откл. Отключение этой функции удалит все данные программы, которые хранятся на компьютере.
Вы можете также стереть все свои данные с сервера Microsoft, так как они были синхронизированы через облако. Чтобы удалить эти данные, следуйте инструкции:
- нажмите «Управлять информацией Кортаны обо мне в облаке»;
- ваш браузер откроет страницу настроек в системе Bing;
- нажмите Очистить под «Очистить персональную информацию», а затем в разделе «Другая информация Кортаны, персонализированная речь, набор и угадывание».
Если вы давали Кортане доступ к информации о вашем местоположении, то нужно будет удалить данные также и из Bing Карт. Таким же образом вы можете удалить любую персональную информацию с других сервисов Microsoft.
В случае, если вы переживаете насчет данных, которые могут запрашивать сервисы Microsoft, и хотите персонализировать настройки, перейдите в меню Пуск – Настройки – Безопасность. Также, проверьте настройки синхронизации в меню Пуск – Настройки – Учетные записи.
Отключить Cortana с помощью групповой политики

- Нажмите клавиши Win + R и введите команду gpedit.msc в строке и нажмите Enter, чтобы открыть редактор локальной групповой политики.
- Перейдите по следующим пунктам — Конфигурация компьютера > Административные шаблоны > Компоненты Windows > Найти.
- В правом блок найдите пункт «Разрешить использование Кортаны»
«Этот параметр политики указывает, разрешено ли использование Кортаны на устройстве. Если этот параметр включен или не настроен, использование Кортаны на устройстве разрешено. Если отключить этот параметр, Кортана будет выключена. Когда Кортана выключена, пользователи по-прежнему могут использовать возможности поиска на устройстве и в Интернете.»
Отключить Кортана помощью реестра
В случае если в вашей версии Windows отсутствует редактор локальной групповой политики вы можете отключить голосовой помощник с помощью реестра.
- Нажмите клавиши Win + R, в строке введите команду regedit
- Перейдите в раздел: HKEY_LOCAL_MACHINESOFTWAREPoliciesMicrosoftWindowsWindows Search
- Теперь в левой панели, щелкните правой кнопкой мыши на ключе Windows Search и выберите Создать> Параметр DWORD (32) это значение. Вы будет сформирован в левой панели. Дайте этому новому DWORD Значение имени AllowCortana и установите его значение в 0, чтобы отключить эту функцию.

gamesqa.ru
Как отключить Cortana в Windows 10
Как вы должны знать, в Windows 10 есть голосовой помощник Cortana. С ее помощью можно делать много чего, но самым используемым остается поиск. Тем не менее, далеко не всем данный функционал нужен. Поэтому вопрос как отключить Cortana в Windows 10 очень актуальный. Разберёмся, как это сделать.
Отключаем Cortana в Windows 10 Home
Для пользователей домашней редакции Windows 10, действенный способ отключения Cortana — редактирование реестра. Вообще, его можно использовать и в других редакциях ОС, но для них есть альтернативный, более простой вариант. Приступим:
- в строке поиска или через утилиту «Выполнить» (запускается по нажатию Win+R) ищем и запускаем редактор реестра, то есть в строке поиска вводим «regedit«:

- в открывшемся окне в левой колонке переходим по пути:




Чтобы включить (если вдруг понадобится) Cortana снова, измените значение в AllowCortana с 0 на 1.
Как отключить Cortana в Windows 10 Pro и Enterprise
Для отключения Cortana в Window 10 Pro и Enterprise, кроме вышеописанного способов, можно воспользоваться редактором групповых политик.
- Для его открытия активируете строку поиска или запустите утилиту «Выплнить» и введите «gpedit.msc»;
- В открывшемся окне перейдите «Конфигурация компьютера ->Административные шаблоны ->Компоненты Windows ->Поиск«;
- найдите в правой части окна пункт «AllowCortana» и дважды кликните по нему мышкой;
- дальше выберите опцию «Отключено» и нажмите OK.
Закройте редактор групповых политик и перезагрузите компьютер.
geekkies.in.ua