Как узнать свой MAC адрес на Windows 10
Как узнать свой MAC адрес на Windows 10
| Windows 10 | Разместил: Cesar, 2016-12-07 | 6821 0 |
Каждое сетевое устройство, будь то сетевая карта вашего персонального компьютера, маршрутизатор, WiFi роутер или адаптер имеют собственный идентификатор в сети — МАК адрес. Он может понадобиться для настройки сети, например, для ограничения подключения к роутеру, либо наоборот для создания разрешенного к подключению списка устройств. Как раз в таких ситуациях возникает вопрос — как узнать мак адрес своего компьютера? В Windows 10 для этого есть пару простых способов, давайте их рассмотрим.
1. Первый способ позволяет посмотреть мак адрес на Виндовс 10, при помощи Командной строки.
Чтобы вызвать ее нажмите сочетание клавиш WIN+R и в диалоговом окне «Выполнить» наберите cmd и нажмите OK.

Запустится командная строка, в этом окне уже вводим любую из этих команд:
Первая отображает подробные данные о сетевых параметрах ПК, среди которых можно найти тот самый mac адрес, он может быть расположен в разных таблицах в зависимости от типа вашего соединения, но всегда на строке Физический адрес:

Другая команда getmac выводит исключительно требуемый адрес и помогает сэкономить время и нервы:

2. Второй способ позволяет посмотреть mac адрес непосредственно в среде Windows 10, без использования диалоговых окон. Сперва зайдите в Параметры ПК:

Далее выберите пункт Сеть и Интернет:

Откроется раздел настроек в зависимости от типа вашего соединения Ethernet или WiFi. В нем, для продолжения, нам всегда понадобится одна ссылка «Настройка параметров адаптера»:

После клика на ссылку откроется окно Сетевые подключения, где вы увидите свои подключения, выбираем активное и правой кнопкой мышки открываем пункт «Состояние»:

После чего в появившемся окне нужно нажать кнопку «Сведения…»:

Далее появится последнее окно – «Сведения о сетевом подключении», где и будет отображен заветный Мак-адрес:
all4os.ru
Как узнать MAC-адрес компьютера в Windows 10
Каждый сетевой адаптер в компьютере или в другом устройстве имеет уникальный Mac-адрес, по другому его называют физический адрес. В сегодняшней статье рассмотрим как узнать MAC-адрес компьютера в Windows 10.
С помощью Mac-адреса сетевой адаптер вашего устройства общается в сети. То есть Mac-адрес отправляет пакеты в сеть, и получает пакеты из сети. Когда сетевой адаптер получает пакет, он сравнивает Mac-адрес назначения в пакете с собственным, и если адреса совпадают — пакет обрабатывается, если нет — пакет отбрасывается. Мы уже ранее рассматривали как в любом устройстве изменить Mac-адрес на нужный, сегодня рассмотрим только как его узнать в Windows 10.
Как узнать Mac-адрес в командной строке.
1.Откройте командную строку : нажмите на меню «Пуск» правой клавишей мыши и выберите «Командная строка».

2.Введите команду ipconfig /all и нажмите клавишу Enter.
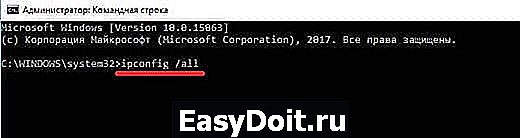
3. Вы увидите параметры всех сетевых адаптеров вашего устройства, по названию найдите тот, мас-адрес которого вам нужно узнать и ниже него напротив «Физический адрес» он будет написан.

Как найти Mac-адрес в настройках сетевого подключения.
1.Откройте «Центр управления сетями и общим доступом»: один из способов — в строке поиска или в меню «Выполнить» (выполнить вызывается клавишами Win+r) введите команду control.exe /name Microsoft.NetworkAndSharingCenter и нажмите клавишу Enter.
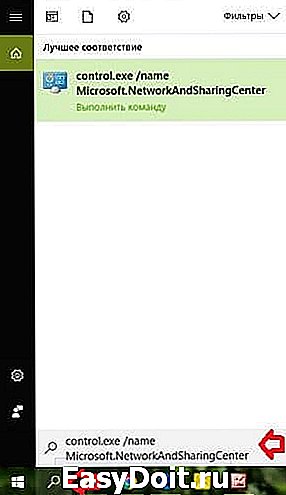
2. С правой стороны возле «Подключения» нажмите левой клавишей мыши на активное подключение (также можно зайти в «Изменить дополнительные параметры общего доступа» и потом открыть нужное сетевое подключение).


3. Откройте «Сведения».

4. Напротив «Физический адрес» вы увидите Мас-адрес выбранного сетевого адаптера.

На сегодня всё, если у вас есть дополнения или вы знаете другие способы — пишите комментарии! Удачи Вам
vynesimozg.com
Как узнать MAC адрес: 3 самых простых способа
Что такое MAC (мак) адрес?
MAC-адрес (в переводе с англ.яз. «управление доступом») — это код сетевой карты ноута, компа, роутера или модема. В отличии от Ip, он не изменяется. У идентификатора жесткая привязка к оборудованию, которое обеспечивает доступ в интернет.
- MAC-индикатор предназначен для перевода информации в понятный язык для программ.
- В свою очередь, IP служит для соединения с удаленным сервером.
Длина MAC-кода равна 48 битам, — это 248 или 281,474,976,710,656 от числа всех возможных адресов. Он состоит из шести групп двойных шестнадцатеричных чисел, разделенных символами «-» или «:». Примерно комбинация выглядит так: «00:11:22:33:44:55» или «67-78-89-AB-CD-EF».
Без MAC адреса не обойтись, когда будете настраивать роутер или создавать список идентификации гаджетов для доступа к интернету.
Как узнать мак адрес?
Единый способ для всех версий Windows — через командную строку.
- Используйте комбинацию клавиш Win + R.
- В появившемся окне жмите «Выполнить» → наберите «cmd» → и кликните «ОК» .

- В интерфейсе командной строки наберите команду GETMAC. Программа выдаст вам список адресов компьютера. В этом же окне можете ввести команду «ipconfig /all», чтобы помимо мас посмотреть свой ip.

Если откроете панель компьютера, увидите Мас адрес на наклейке платы. Или ищите эту информацию на коробке от оборудования.
f.ua
Как в Windows 10 узнать MAC адрес сетевой карты.
Часто при смене старого ноутбука или роутера нам необходимо скопировать Mac адрес сетевой карты. Есть несколько способов посмотреть MAC адрес сетевой карты в Windows 10, рассмотрим самый простой.
Как в Windows 10 посмотреть MAC адрес сетевой карты с Помощью Параметров системы.
- Открываем настройки системы, нажмите сочетание клавиш Win + I

- В открывшихся Параметрах системы, нажмите на значок → Сеть и Интернет.

- В левой части окна перейдите в раздел → Ethernet.
- В открывшимся окне параметров Ethernet, нажмите на значке подключения.
- Теперь опуститесь в самый низ страницы, здесь вы найдете физический адрес (Mac адрес) вашей сетевой карты.
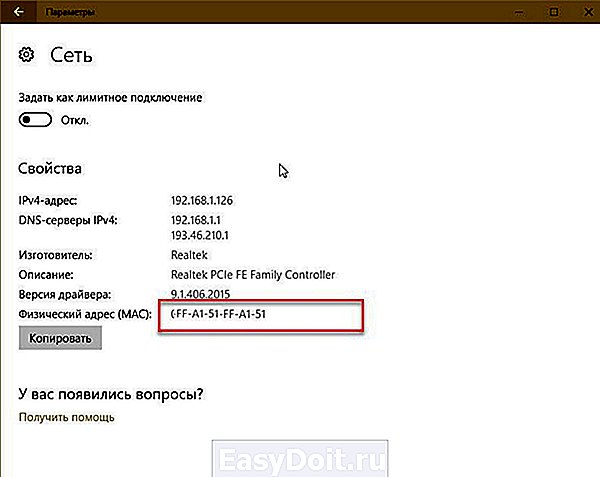
Если вы нажмете кнопку Копировать , все данные немедленно будут помещены в буфер обмена и вы сможете их сохранить в отдельном документе.
Как в Windows 10 посмотреть MAC адрес сетевой карты с Помощью PowerShell
- Откройте компонент системы Windows PowerShell
- Скопируйте или наберите ipconfig /all нажмите Enter

- Найдите в списке — Адаптер Ethernet : Нам нужен пункт «физический адрес» — это и есть MAC-адрес
Вы можете его легко скопировать с помощью комбинации клавиш Ctrl + C
Примечание: как правило на вашем ПК установлено две сетевых карты, Ethernet и WiFi, каждый адаптер имеет уникальный MAC-адрес.
g-ek.com
Как узнать MAC адрес в Windows 10
MAC адрес – это идентификатор, который уникален для каждого сетевого устройства. Был создан для того, чтобы отправитель и получатель информации могли достоверно идентифицировать друг друга. В теории MAC-адрес должен быть уникальным, хотя на практике во многом оборудовании (например, персональных компьютерах) его можно легко изменить.
При настройке сети может возникнуть необходимость узнать MAC-адрес своего устройства. Например, это может потребоваться при покупке новой сетевой карты, роутера или другого ПК. Дело в том, что многие интернет-провайдеры в целях защиты устанавливают запрет на выполнение подключения к интернету с компьютера, чей MAC-адрес отсутствует у них в базе данных. Чтобы получить возможность соединяться с сетью, необходимо вначале узнать соответствующий идентификатор, а затем либо ввести его в личном кабинете, либо сообщить оператору.
Как узнать MAC-адрес в свойствах подключения
В Windows 10 узнать MAC-адрес устройства возможно точно таким же путем, как и предыдущих версиях Windows, в свойствах подключения. Для этого нужно:
— сделать ПКМ (клик правой кнопкой) по пиктограмме «Сеть» в панели задач;
— выбрать «Центр управления…»;
— в правой части отобразившегося окна нажать «Изменение параметров адаптера»;
— в открывшемся окне сделать ПКМ по интересующему подключению и выбрать «Свойства»;
— под пунктом «Подключение через:» отобразившегося окошка навести на имя оборудования.
Мгновение спустя всплывет подсказка. Ее значение – это и есть MAC-адрес. Он имеет примерно следующий вид: 0A-1B-2C-3D-4E-5F.

Как узнать MAC-адрес через «Параметры Windows»
Также можно узнать этот идентификатор и через «Параметры Windows». Чтобы это сделать, нужно:
— открыть «Пуск» и нажать на «Шестеренку»;
— выбрать в списке «Сеть и Интернет»;
— перейти на вкладку «Ethernet»;
— выбрать из списка интересующее подключение.
Отобразится экран с основной информацией о сетевой карте. Значением последние пункта списка является MAC-адрес.
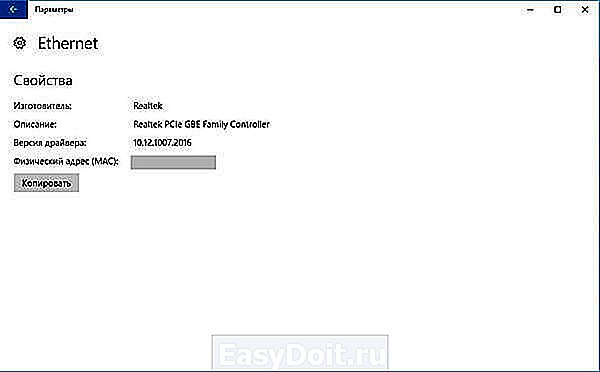
Существует и множество других способов узнать идентификатор в Windows 10, но указанные два являются наиболее простыми из них.
www.softo-mir.ru
Как узнать свой Mac-адрес в Windows XP/Vista/7/8 ?

В первую очередь стоит пояснить, что такое MAC адрес.
Итак, MAC (Мак) — адрес – личный идентификационный номер вашего компьютера, а точнее сетевой карты компьютера, ноутбука, планшета, смартфона. По сути, MAC-адрес физически определяет конкретный персональный компьютер. И данный параметр не находится в зависимости от того, включен ли ПК и подключён ли он к сети интернет.
В каких ситуация может понадобится MAC-адрес?
Иногда возникают такие ситуации, когда нам требуется скопировать МАК адрес нашей сетевой карты на другом компьютере или ноутбуке или к примеру вписать МАК адрес в настройках нашего роутера. Если мы интересуемся и занимаемся компьютерной безопасностью, нам следует знать что такое MAC адрес и с чем его едят.
Как определить MAC адрес компьютера?
Есть несколько способов узнать свой MAC адрес в Windows Vista/XP/Vista/7/8.
Способ 1
1) Запускаем командную строку, набрав на клавиатуре «cmd.exe» в строке поиска меню Пуск
2) Вводим команду «ipconfig /all»
3) В итоге мы увидим следующее (то что выделено красным это и есть наш мак-адрес)

Способ 2
1) Запускаем командную строку, набираем в строке поиска меню Пуск «cmd.exe»
2) Вводим команду «getmac»
3) Данная команда выводит список всех мак-адресов сетевых устройств (в нашем случае мы видим только одно сетевое устройство, но их может быть и больше)

Способ 3
1. Откроем Панель управления Windows, кликнем Сеть и Интернет > Центр управления сетями и общим доступом, в столбце слева кликнем «Изменение параметров адаптера»
2. Правой кнопкой мыши кликнем на сетевом подключении, для которого мы хотим узнать MAC адрес, и потом нажимаем «Состояние»

3. Нажимаем кнопку Сведения

4. В появившемся окне мы увидим строчку «Физический адрес», это и есть наш MAC адрес.

В других статьях мы будем говорить о том: Kак изменять MAC-адрес. Как и зачем сделать его статическим.
www.spy-soft.net
Замена МАС-адреса на Windows 10
Итак, сейчас мы рассмотрим варианты смены MAС-адреса на Windows 10, начнём с небольшого отступления.
Что такое MAC-номер?
- Это специальный идентификатор, который производитель вшивает в ваше устройство, он состоит из 12 символов.
Для чего его вообще нужно сменять?
- Дело в том, что львиная доля диспетчеров, занимающаяся такими делами, как интернет, либо-же телевидение и т.д., зачастую используют MAC-привязку своего клиента, проще говоря, сужают круг услуг для пользователя и разрешают использовать только те привилегии, которые доступны для вашего устройства. Как раз ради увеличения количества возможностей мы сегодня и расскажем вам, как нужно сменить этот адрес. Сменить его сможет и обычный пользователь без посторонней помощи.
Процесс смены МАК-адреса в действии
Начнём с того, что, чтобы совершить данную операцию вам всё-таки понадобятся некоторые знания о системе Windows, но в альтернативе, вы можете просто напрямую связаться с оператором и попросить об этой услуге.
Вытаскиваем инфо о нашем MAC-адресе
Для начала давайте узнаем сам код из 12 знаков. Заходим в Пуск, в появившуюся строку поиска вводим три буквы — cmd, после чего вбиваем слово getmac. Далее жмём клавишу Enter и видим появившееся окно

Именно там, под надписью Физический адрес и находится наша заветная комбинация чисел. Если вдруг у вас не получится получить информацию данным способом, посмотрите нашу статью о том как можно узнать свой MAC-адрес, она точно даст вам ответ.
Проверяем, использует ли MAC наш провайдер
Справившись с этой операцией, переходим к следующему этапу, убеждаемся в том, что наш код подключен к провайдеру. Для этого мы заходим в панель управления

нажимаем Сеть и Интернет, выбираем вкладку Центр Управления Сетями и нажимаем Изменение параметров адаптера. Замечаем, что на экране появилась вкладка «Подключение По Локальной Сети»

Кликаем на надпись правой клавишей мыши, выбираем слово Состояние. Если вы увидели в появившемся окне свой адрес, то это означает, что он подключён к вашему провайдеру. Теперь мы переходим к самому важному моменту: смена MAC-прописки.
Меняем MAC-адрес
Программа TMAC v6.0.6
Самым несложным способом будет, как говорилось раньше, скачать специальную программу, что является одним из самых простых и быстрых способов. Программа по смене называется TMAC v6.0.6., для получения результата, вы просто должны установить её и запустить, а после чего она сгенерирует вам случайную комбинацию символов, которую останется только применить.
Если вам данные способы не удалось осуществить, то в таком случаем существует ещё пара способов, например, используя реестр, но данный способ работает только на windows 7 , 8 или-же XP , но не как не на 10-ке.
Редактор реестра
Для выполнения этого способа, вы должны для начала запустить сам редактор реестра, для этого нажмите клавишу Win+R. После его запуска, откройте пункт: HKEY_LOCAL_MACHINESYSTEMCurrentControlSetControlClass <4D36E972-E325-11CE-BFC1-08002BE10318>.
В этом разделе будет находится несколько папок, просмотрите их все и остановитесь на той, в которой присутствует файл, именованный названием DriverDesc

После чего нажмите на вкладку, в которой есть этот файл, нажмите на надпись Создать Строковой Параметр , и самое главное — именуйте его NetworkAddress. После двойного нажатия на реестр, напишите новый код из 12 символов, но не используйте символ равно.
Диспетчер устройств
Зайдя в диспетчер устройств, находим раздел Сетевые Адаптеры, нажимая на него правой кнопкой мыши, выбираем Свойства. Выскочит окно адаптера, в котором вы сможете найти вкладку под названием Дополнительно. Далее найдите пункт Сетевой адрес, после чего вы обязательно должны установить значение номера, либо ничего не сработает.
Заключение
Заключающим этапом проделанной вами работы станет то, что вы должны перезагрузить ваше устройство, либо перезагрузить сам сетевой адаптер. Стоит заметить, что этот способ работает не для всех устройств, поэтому не расстраивайтесь, что у вас не вышло им воспользоваться.
На этом все наши способы заканчиваются, надеемся вам была полезна данная статья и вы поняли, как можно поменять мак адрес на Виндовс 10 . Если вы недостаточно хорошо ознакомились или чего-то не поняли, предлагаем просмотреть ряд роликов по этой теме.
secretwindows.ru
