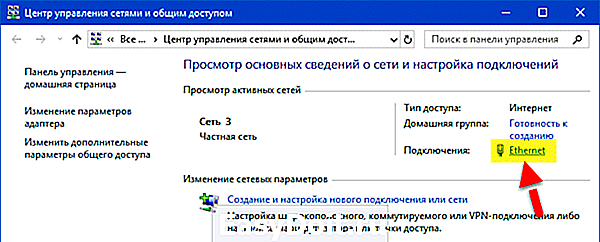Как узнать свой ip адрес компьютера на Windows 10
Как узнать свой ip адрес компьютера на Windows 10
IP-адрес является исключительным идентификатором подключения компьютера к компьютерной сети, работающей на основе Интернета.IP-адрес назначается вашим провайдером как правило представляет собой четыре группы чисел написанные через точку. Напирмер 192.168.222.125 Бывают случаи когда необходимо узнать свой ip адрес (айпи адрес)Теперь рассмотрим как узнать IP адрес в Windows 7 с помощью компьютера.Для этого нажимаем меню «Пуск» и выбираем пункт «Панель управления».В появившемся окне жмем на пункт «Сеть и Интернет»,

а далее на пункт «Центр управления сетями и общим доступом». Затем в разделе «Просмотр активных сетей» жмем на пункт «Подключение по локальной сети».

В появившемся окне нажимаем кнопку «Сведения. » после чего вы увидите очередное окно в котором и будет вся информация по вашему подключению к сети, в том числе и IP адрес.

Второй способ узнать IP адрес подразумевает иные действия и потребует от вас больше писать чем кликать мышью 🙂
Нажимаем меню «Пуск», затем жмем «Все программы», далее «Стандартные» и выбираем «Командная строка». (Так же командную строку можно запустить нажав на меню «Пуск» и написав в поле поиска cmd).

В появившемся окне, английскими буквами, вводим ipconfig и жмем Enter.

Дорогой читатель! Возможно, тебя заинтересуют следующие статьи:
sysitplus.ru
Как узнать свой ip адрес компьютера на windows 10
IP-адрес — это сокращение от аббревиатуры Internet Protocol Address (адрес интернет протокола). Он является уникальным сетевым адресом узла в компьютерной сети.
Для сетей Интернет есть особые требования, которым должен соответствовать адрес — это уникальность. При этом для работы в локальной сети хватает уникальности в пределах сети.
Еще одна важная особенность. В версии протокола IPv4 Айпи адрес имеет длину 4 байта. Пример адреса IPv4 192.168.0.10 – (запись производится в привычных нам десятичных числах).
В версии протокола IPv6 адрес уже имеет длину в 16 байт.
Пример адреса IPv6 2001:0db8:11a3:09d7:1f34:8a2e:07a0:765d (данный протокол был создан для решения проблемы ограниченного количества IP адресов в протоколе Ipv4).
Предлагаю вам ознакомиться с пошаговыми инструкциями и изображениями процесса просмотра Ip адреса на компьютере.
Наведите на меню «Пуск» курсор и нажмите на него правой кнопкой мыши.
В появившемся сером окне нажмите на пункт «Панель управления». В новом окне «Настройки параметров компьютера» выберите пункт «С» «Центр управления сетями и общим доступом».

Затем в разделе «Просмотр основных сведений о сети и настройка подключений» нажмите на активное подключение. В моём случае это «Беспроводное сетевое соединение (Link-WiFi)». Нажимаем на «Сведения» и в очередном окне появится заветная информация.
Адрес Ipv4. — в этой графе находится ваш ip адрес.

Нажимаем на меню «Пуск» и выбираем пункт «Параметры». В новом появившемся окне выберите пункт «Сеть и Интернет».

В новом окне нажимите на пункт «Настройка параметров адаптера».

После клика откроется новое окно «Сетевые подключения». Вам необходимо сделать двойной щелчок по активному подключению. В новом окне «Состояния подключения» выберите пункт «Сведения». После данного действия вы увидите заветное окно со всеми сведениями о сетевом подключении.

Обратите внимание на графу Адрес Ipv4. В ней находится ваш ip адрес.
Хочу отметить, что данным способом, при наличии роутера, вы узнаете IP адрес, который был вам выдан DHCP вашего устройства. Если роутера нет (кабель провайдера напрямую вставлен в сетевую карту), то вы узнаете какой вам выдал IP адрес провайдер. Существует ещё вариант для продвинутых пользователей или для тех, кто больше любит писать, чем кликать мышкой по различным вкладках 🙂 О нём вы можете прочитать в следующей статье: Как узнать IP адрес компьютера через командную строку CMD.
Уважаемые пользователи!
Если у вас возникли вопросы по данному материалу — оставьте свой комментарий и мы постараемся вам помочь.
С уважением, Администратор сайта snapcomp.ru
Дорогой друг! Возможно, тебе будут интересны следующие статьи:
snapcomp.ru
Как найти свой IP-адрес в Windows?

Если Вы не знаете что такое IP адрес и для чего он нужен, Вам проще представить его как жилой адрес компьютера в прямом смысле этого слова. IP-адрес необходим для двух вещей: идентификация сетевого интерфейса компьютера и адресация адресов других компьютеров.
Причин, по которым Вам может понадобиться найти ip адрес компьютера может быть много. Возможно, вам нужно знать IP-адрес вашего компьютера, потому что возникли какие-либо проблемы с подключением к сети Интернет Вашего провайдера, или может быть ip адрес требуется какому-либо приложению, или Ваш роутер не хочет раздать Вам нужный IP-адрес, и так далее.
Существует два способа найти свой IP-адрес в Windows. Вы можете использовать оболочку Windows и за пару кликов узнать ip адрес, либо зайти в командную строку, и прописав нужную команду, выяснить то же самое. Поехали.
Для Windows 10:
Найти свой IP-адрес с помощью приложения Настройки
Самый простой способ найти свой IP-адрес в Windows 10 включает в себя запуск приложения Настройки:
1. Откройте Пуск и далее Настройки.
2. Нажмите Сеть и далее Интернет.
3. В левой панели выберите Wi-Fi или Ethernet, в зависимости от того, какое соединение Вы используете.
4. Нажмите на свою сеть (обычно она единственная в списке) или имя подключения.
5. Прокрутите страницу вниз до адреса IPv4.
6. Номер, который Вы видите, — это ваш IP-адрес.
Найти свой IP-адрес с помощью командной строки
Другой способ поиска вашего IP-адреса в Windows 10 — использование командной строки. Результат будет аналогичен первому способу.
1. Нажмите Пуск, введите cmd и нажмите Enter на клавиатуре.

2. Далее введите команду ipconfig и нажмите Enter.

3. Найдите адрес IPv4 (Ethernet) в разделе Подключение по локальной сети (обычно самые первый в списке), либо адрес IPv4 (Wi-Fi).

Номер, который Вы видите, — это Ваш IP-адрес.
Для Windows 7:
Найти свой IP-адрес с помощью приложения Настройки
Порядок действий несколько отличается от Windows 10.
1. В трее нажмите правой кнопкой мышки по своему соединению и выберите Центр управления сетями и общим доступом.

2. В открывшемся окне в списке Просмотр активных сетей найдите свое соединение и нажмите справа на Подключение по локальной сети.

3. В открывшемся окне Состояние Нажмите на кнопку Сведения.

4. В строке Адрес IPv4 будет прописан IP-адрес Вашего компьютера.

Найти свой IP-адрес с помощью командной строки
Порядок действий для Windows 7 и Windows 10 ничем не отличается. Переходите по ссылке.
Вот такие не хитрые действия позволят Вам в любую минуту узнать свой IP адрес.
userello.ru
Как узнать IP-адрес компьютера или ноутбука в Windows 10
Пошаговая инструкция о том, как узнать IP-адрес компьютера, ноутбука, нетбука в Windows 10. Имеется в виду внутренний IP-адрес, который используется в локальной сети. В большинстве случаев это тот адрес, который ваш роутер выдает сетевому адаптеру вашего ПК или ноутбука. Он вам может понадобиться, если вы хотите заходить на ваш компьютер с другого устройства в вашей домашней сети — будь-то компьютер с Windows, телефонпланшет с Андроид, айфон, айпад, которые в данный момент подключены к этому же маршрутизатору. (О том, как зайти на компьютер через Интернет путем проброса порта на роутере и настройки удаленного рабочего стола, мы писали здесь).
Самый простой способ узнать IP-адрес ПК в Windows 10: Диспетчер Задач
- Нажмите правой клавишей мыши по Панели Задач.
- Выберите Диспетчер задач:
 Если Диспетчер откроется в упрощенном виде, нажмите Подробнее:
Если Диспетчер откроется в упрощенном виде, нажмите Подробнее: 

Текущий IP-адрес ПК в Windows 10 (IPv4)
Как узнать IP-адрес компьютера в Windows 10 в свойствах сетевого подключения
Инструкция использует скриншоты из Windows 10 Pro, которая на момент написания статьи (январь 2018) имеет последнюю версию сборки и содержит все доступные обновления.
- Кликните правой клавишей мыши по значку сети в панели задач возле часов.
- Выберите Открыть «Параметры сети и Интернет»:

- Прокрутите страницу вниз и кликните по ссылке Центр управления сетями и общим доступом:

- Щелкните мышью по ссылке с именем вашего сетевого подключения. По умолчанию в Windows 10 оно называется Ethernet:


В этом окне можно посмотреть IP-адрес компьютера в Windows 10
Просмотр IP-адреса в Windows 10 с помощью командной строки
Этот способ чем-то проще. Правда, многие люди не любят пользоваться командной строкой. Поэтому, мы привели его не первым.
- Нажмите Win+R .
- Введите латинскими буквами cmd .
- Нажмите Enter:

- Напишите ipconfig .
- Нажмите Enter.
IPv4-адрес — это и есть IP-адрес вашего компьютера:
Дополнительный способ: просмотр IP-адреса компьютера на роутере
Если в данный момент у вас нет доступа к ПК или ноутбуку, но вы можете зайти в настройки роутера, к которому подключен этот ПК, выполните следующие действия:
- Зайдите в настройки роутера:
- Перейдите в раздел DHCP.
- Найдите страницу с названием вроде DHCP Clients List, DHCP клиенты или аренда адресов. В списке должен быть IP-адрес вашего компьютера под управлением Виндовс 10:

И не забывайте: для того, чтобы зайти на компьютер по сети, нужно настроить общий доступ и открыть доступ по сети хотя бы к одной папке. Если столкнетесь с ошибкой доступа к сетевой папке, читайте эту статью.
compfixer.info
Как узнать свой IP-адрес на Windows 7, 8, 10?
Для начинающих пользователей немного теории.
IP – адрес, является уникальным для любого устройства, находящегося в компьютерной сети. Также, сеть бывает, как мы знаем, внутренней (локальная сеть, сеть организованная каким-то сервером) и глобальной (наш любимый интернет). IP-адреса точно также делятся на два типа: внешний и внутренний . Внешний используется для обозначения устройств в Интернете, а внутренний – в пределах локальной сети. Стоит еще заметить, что в обоих случаях сетевой адрес не может быть одинаковым, поэтому и есть возможность создать собственный web-сервер на компьютере. Но сейчас не об этом.
Помимо выше сказанного, IP – адрес бывает опять же двух типов: динамический и статический. Первым называют такие адреса, которые меняются при каждом подключении к интернету, а вторым являются такие адреса, которые закреплены к аккаунту провайдера и не меняются. Минус статического адреса в том, что за него приходится платить, но это уже другая история, а сейчас мы разберем, как узнать свой IP – адрес.
Как узнать внешний IP- адрес?
Тут все очень просто. В интернете есть множество ресурсов, с помощью которых мы все это дело можем узнать. Например, тот же Яндекс. Попросту переходите по этой ссылке, и Яндекс расскажет Вам не только об IP-адресе, но и том, каким браузером Вы пользуетесь, и какое у Вас разрешение экрана, а также регион.

Можете еще воспользоваться следующими ресурсами:
https://2ip.ru
http://myip.ru
http://www.ip-address.org
Существуют еще специальные программы для определения IP-адресов. Приведу следующие примеры: Advanced IP Scanner, IP Shifter и многие другие.
В общем, с внешним сетевым адресом м разобрались, теперь перейдем к внутреннему.
Как узнать внутренний IP-адрес?
О внутреннем IP-адресе я говорил еще в начале статьи. Он относится, например, к локальным сетям. Чтобы его узнать, мы можем воспользоваться следующими способами:
Внутренний IP-адрес через командную строку
Для этого, как всегда нажимаем клавиши Win+R и в открывшемся окошке вводим cmd

Либо же нажимаем Win+X и выбираем командную строку.

Дальше все просто, вводим команду: ipconfig /all

В конце анализа, ищем Ethernet adapter Ethernet или что-то похожее, и ниже находим строчку Ipv4-адрес. Напротив должно быть написано « основной ».

Находим IP-адрес с помощью центра управления
Для этого заходим в Панель управления – Сеть и Интернет – Центр управления сетями и общим доступом.

Далее, справа нажимаем на слово Internet, там может быть написано и другое слово и в открывшемся окне, выбираем «сведения». Напротив Адрес IPv4 и будет нужный адрес.

Как видите все просто, поэтому, на этом все. Кстати, если вы хотите зайти на заблокированный ресурс, то в этом вам могут помочь анонимайзеры, скрывающие всю информацию о вас.
Мы в социальных сетях:
Не забывайте подписываться на RSS рассылку, а также вступайте в нашу группу Вконтакте. Вы можете стать читателем нашего твиттера и страницы в Google+.
А еще у нас есть страничка в Facebook, на которую вы тоже можете подписаться.
computerinfo.ru
Как посмотреть ip адрес компьютера на Windows 10, 7
Многие люди задаются вопросом, как разузнать ip адрес на компьютере? Для чего его необходимо знать и где можно применить. В этой статье мы покажем на разных операционных системах Виндовс 10, 7, как посмотреть ваш IP-адрес на ПК. Ведь знать его необходимо, хотя бы для настройки домашней локальной сети, установки удаленного на ПК рабочего стола, создании игрового сервера и много где он еще может пригодиться. Давайте приступим к рассмотрению данного вопроса прямо сейчас.
Все варианты, как легко узнать ip адрес компьютера на Виндовс 10
Рассмотрим возможные способы как определить свой IP адрес, внутренний или внешний на ОС Виндовс 10.
Смотрим внутренний айпи, при помощи Windows 10
И так, для того чтобы посмотреть ip компьютера в Windows 10 достаточно воспользоваться функционалом Виндовс. Сейчас мы покажем два простых варианта.
Первый способ через «Панель управления»
- Заходим в «Пуск», из списка находим и раскрываем опцию «Служебные – Windows». Теперь выберите «Панель управления».

- Жмем «Сети и Интернет», потом самую первую строку «Центр управления сетями….».

- В окне с правой стороны клацаем левой клавишей мыши на ярлыке «Ethernet» если вы подключены проводом, смотрите статью настройка проводного интернета на компьютере или ноутбуке. Если у вас соединение беспроводное WiFi, тогда «Беспроводная сеть (название вашей сети)».

- Появиться небольшое окошко в котором нажмите на кнопку «Сведения…». Появиться еще одно окно с вашими сетевыми настройками. Необходимый IP-адрес также будет там написан.

Второй вариант через «Параметры»
- Входим в «Пуск», «Параметры».
- Теперь нажмите «Сеть и Интернет», «Настройка параметров адаптеров».

- Появиться окно со всеми доступными адаптерами на ПК. Наводим курсор на активный адаптер и жмем правой кнопкой мыши, далее «Состояние», «Сведения…». В строке «Адрес IPv4» будет написан айпишник.

Смотрим внешний IP на Windows 10 с помощью онлайн-сервисов
На сегодняшний день существует много онлайн-сервисов, которые очень быстро покажут вам внешний айпи вашего компьютера или ноутбука. Ниже мы покажем два самых популярных сервиса.
Онлайн сервис No 1: 2ip.ru
При заходе на сайт 2ip.ru с левой стороны вы увидите под строкой «Ваш IP адрес:» свой внешний айпишник, а также другую различную информацию о сетевых настройках. Перепишите его, он понадобиться вам, если захотите настроить удаленный рабочий стол. Если вам это интересно тогда можете почитать нашу статью: как реализовать удаленный доступ к ПК.

Онлайн сервис No 2: Speedtest.net
Когда вы войдете на сайт Speedtest.net, ситуация будет похожая, как и с сервисом вышеописанным. На главной странице будет отображен IP-адрес вашего устройства. При нажатии «GO» начнется тестирование вашей скорости интернета. Speedtest также есть в виде приложения. Его можно скачать на смартфон или планшет для дальнейшего использования.

Теперь вы знаете, как узнать ip компьютера на Windows 10, как внешний, так и внутренний.
Методы, как можно узнать ip адрес вашего компьютера на Windows 7
Существенных отличий по выявлению внутреннего и внешнего айпи адреса на ПК между Виндовс 10 и Виндовс 7 нет. Но, тем не менее, мы покажем быстрый способ, как узнать ip компьютера в Windows 7.
Узнаём внутренний IP, при помощи Windows 7
- Первое, что нужно сделать, это клацнуть правой клавишей мыши на значке «Сеть». Расположен он в нижнем правом углу, возле времени. Выберите вторую строчку «Центр управления сетями и общим….».
- В верхнем правом углу окна напротив «Подключения:» нажмите ЛКМ на «Ethernet».

- Далее, кликаем «Сведения….». Напротив «Адрес IPv4» будет написан айпи адрес.

Готово, как легко узнать ip своего компьютера на Виндовс 7 вы теперь будете знать. Возможно вам будет интересна статья, о том как определить местоположение по ip адресу.
Узнаем свой внешний IP устройства на Windows 7
Внешний айпишник определить можно точно также, как мы писали выше, для операционной системе Виндовс 10. Поэтому повторно писать одно и тоже, нет смысла. Единственное что мы сделаем, это добавим ещё несколько интересных интернет сервисов для определения внешнего айпи адреса.
Онлайн-сервис No 3: Яндекс.Интернетометр
От Яндекса есть сервис – Яндекс.Интернетометр. Достаточно просто запустить сайт, там отобразиться вся техническая информация о вашем компьютере.

Определяем IP через поисковик Yandex.ru
Поисковик Yandex.ru тоже может помочь определить IP-адрес. Достаточно просто ввести в поисковую строку «IP адрес» и нажать «Enter». На картинке ниже видно, где отобразиться айпи.

Быстро и несложно. Теперь сами сможете посмотреть ip адрес компьютера на OC Windows 7, без сторонней помощи.
Метод посмотреть свой IP, который подходит для Виндовс 10, 8, 7.
Можно легко посмотреть ip-адрес компьютера,благодаря командной строке. Сейчас покажем, как это сделать.
Сочетанием клавиш «Win и R» открываем меню «Выполнить». Вписываем в него «cmd», жмем «Enter».

Выскочит черное окошко, от вас требуется ввести одну команду «ipconfig», после ввода нажмите «Enter». Напротив строки «IPv4-адрес» будет стоять ваш айпи адрес.

Заключение
Сегодня мы показали вам, как можно узнать ip-адрес своего компьютера на ОС Виндовс 10,7. Рассказали о онлайн сервисах, благодаря которым вам удастся определить внешний айпишник. Надеемся, статья была познавательная для вас и вы поняли как узнать свой айпишник. Все вопросы, которые возникли, пишите внизу в комментариях.
lanportal.ru

 Если Диспетчер откроется в упрощенном виде, нажмите Подробнее:
Если Диспетчер откроется в упрощенном виде, нажмите Подробнее: