Как узнать Сборку Windows 10, какая у вас установлена
Как узнать Сборку Windows 10, какая у вас установлена
В сегодняшней статье опишем куда заходить, чтобы узнать версию и сборку Windows 10 установленной на вашем компьютере.
Посмотреть какая версия и сборка Windows 10 в параметрах системы
Зайдите в меню «Пуск» и выберите «Параметры».

Откройте «Система» => «О программе» => здесь вы увидите версию и сборку ОС.
- выпуск указывает какую операционную систему вы используете. В примере Windows 10 PRO, а может быть еще домашняя, корпоративная, или версия для обучения. Если у вас домашняя версия системы, а вы хотите профессиональную — на нее можно перейти через магазин Windows, заплатив около 100$;
- версия: если у вас оригинальная версия сборки, без обновлений — вы увидите только «Построение ОС 10240». Это был первый выпуск Windows 10. Если у вас были обновления сборок, к примеру в ноябре было выпущено большое обновление — вы увидите версию вашей Сборки, в данном случаи 1511 и Построение ОС 10586.29. 1511 является ключевым, этот номер расшифровывается — Windows 10 выпущен в ноябре (11 месяц) 2015 года. То есть, если Майкрософт решится выпустить новую сборку в мае 2016, то ее версия будет 1605;
- Тип системы: здесь вы увидите какую разрядность имеет ваша версия Windows 10 (32 бит или 64 бит). В нашем примере «32-х разрядная операционная система, процессор х64» указывает, что у вас установлена 32х разрядная Windows 10, но в тот же момент ваш компьютер совместим с 64-разрядной версией Windows, и вы можете на нее перейти — если захотите.

Посмотреть какая версия и сборка в сведениях Windows
В строке поиска или в меню выполнить (выполнить вызывается клавишами Win+R) введите команду winver и нажмите клавишу Enter.

Во второй строке вы видите версию и сборку Windows 10. Повторюсь, номер версии в виде ГГММ, где 1511 означает 11й месяц 2015 года.
Также в этом окне вы можете увидеть какое издание Windows у вас установлено, в нашем примере Windows 10 PRO

С помощью команды winver нет возможности увидеть разрядность системы, но разве это проблема? 🙂
Чтобы узнать разрядность системы: откройте проводник => нажмите на «Этот компьютер» правой клавишей мыши => выберите «Свойства».

В открывшемся окне вы сможете увидеть издание вашей операционной системы (в примере Windows 10 Pro), сколько оперативной памяти установлено в этот компьютер, какой процессор и его частота, и разрядность системы в поле «Тип системы». То есть в поле «Тип системы» вы увидите 32х или 64х разрядная операционная система установлена, и поддерживает ваше оборудование 64х разрядную Windows или нет.
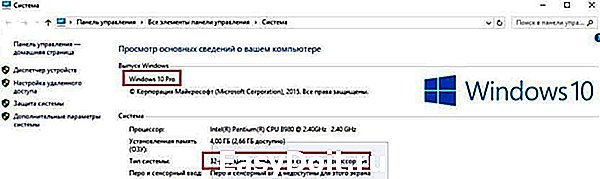
Посмотреть какая сборка в сведениях о системе
В строке поиска или в меню выполнить (выполнить вызывается клавишами Win+R) введите команду msinfo32 и нажмите клавишу Enter.

Когда с левой стороны выбрано «Сведения о системе» в правой колонке напротив «Версия» написана сборка Windows 10.

На сегодня всё, если вы знаете другие способы — пишите в комментариях! Удачи Вам 🙂
vynesimozg.com
Как узнать версию, сборку, выпуск и тип системы Windows 10
В Windows 7 и Windows 8 вы точно знали какая версия системы, но с приходом Windows 10 и регулярными обновлениями, меняется и номер сборки самой Windows 10, который необходимо знать для установки патчей вручную и различных программ. Помимо сборки и версии, существуют также различные выпуски (издания) Windows 10 — Home, Professional, Enterprise. Microsoft также по-прежнему предлагает типы системы для Windows 10, 64-разрядные и 32-разрядные. Давайте разберем как узнать разрядность системы (x32-бит или x64-бит), версию и номер сборки Windows 10, но перед этим обратитесь ниже к разъяснению.
Подробно, как звучит: Выпуск Windows 10 Pro -> версия 1809 -> номер сборки 17763 -> тип системы x64.
- Версия — Это число основано на дате последнего выпуска большой сборки и использует формат YYMM. Например, 1809 соответствует обновлению за октябрь 2018 года и указывает, что оно было завершено разработчиками к выпуску в 9-м месяце (сентябре) 2018 года. Апрельским обновлением 2018 года было 1803, поскольку оно было завершено в марте 2018 года.
- Сборка ОС — Эта строка показывает конкретную сборку операционной системы, которую вы используете. Windows 10 версии 1809, обновление за октябрь 2018 года, имеет номер сборки — 17763, а обновление за апрель 2018 года — 17134. Номер сборки увеличивается для каждой новой сборки Windows, созданной инженерами Microsoft, поэтому вы будете видеть, что она постоянно растет с каждым новым выходом микро-патча или обновления.
- Выпуск — В этой строке указывается, какой выпуск Windows 10 вы используете: Home, Professional, Enterprise или Education.
- Тип системы — Указывается, используете ли вы 32-разрядную версию Windows 10 или 64-разрядную версию. Также сообщает вам, совместим ли ваш компьютер с 64-битной версией или нет. Например, «64-разрядная операционная система, 64-разрядный процессор» означает, что вы используете 64-разрядную версию Windows 10 на 64-разрядном процессоре. «32-разрядная операционная система, 64-разрядный процессор» означает, что вы используете 32-разрядную версию Windows 10.

Как узнать версию, номер сборки и разрядность (x32-бит или x64-бит) Windows 10
Способ 1. Подробный и простой способ узнать все подробные сведения о Windows 10, это через параметры. Откройте «Параметры» > «Система» > «О системе«.

Способ 2. Узнаем версию Windows 10 через командную строку. Это будет полезно тем, кто не может загрузиться на рабочий стол. Открываем командную строку и задаем одну из двух команд:
- winver — Сведения о Wondows.
- systeminfo — Подробные сведения о системе.
Вы также можете нажать сочетание кнопок Win + R и ввести winver.
mywebpc.ru
Как узнать версию и разрядность Windows 10
 В этой инструкции подробно опишу несколько простых способов узнать версию, выпуск, сборку и разрядность в Windows 10. Ни один из способов не требует установки дополнительных программ или чего-либо еще, все что нужно есть в самой ОС.
В этой инструкции подробно опишу несколько простых способов узнать версию, выпуск, сборку и разрядность в Windows 10. Ни один из способов не требует установки дополнительных программ или чего-либо еще, все что нужно есть в самой ОС.
Для начала несколько определений. Под выпуском понимается вариант Windows 10 — Домашняя, Профессиональная, Корпоративная; версия — номер версии (меняется при выходе больших обновлений); сборка (построение, build) — номер сборки в рамках одной версии, разрядность — 32-битная (x86) или 64-битная (x64) версия системы.
Просмотр информации о версии Windows 10 в параметрах
Первый способ самый очевидный — зайти в параметры Windows 10 (клавиши Win+I или Пуск — Параметры), выбрать пункт «Система» — «О системе».
В окне вы увидите всю интересующую вас информацию, включая версию Windows 10, сборку, разрядность (в поле «Тип системы») и дополнительные данные о процессоре, ОЗУ, имени компьютера (см. Как изменить имя компьютера), наличии сенсорного ввода.

Сведения о Windows
Если в Windows 10 (да и в предыдущих версиях ОС) нажать клавиши Win+R (Win — клавиша с эмблемой ОС) и ввести «winver» (без кавычек), откроется окно сведений о системе, в котором есть информация о версии, сборке и выпуске ОС (данные о разрядности системы не представлены).

Есть и другой вариант просмотра сведений о системе в более расширенном виде: если нажать те же клавиши Win+R и ввести msinfo32 в окно «Выполнить», вы также сможете просмотреть информацию о версии (сборке) Windows 10 и ее разрядности, правда в несколько ином представлении.

Также, если кликнуть правой кнопкой мыши по «Пуск» и выбрать пункт контекстного меню «Система», вы увидите информацию о выпуске и разрядности ОС (но не о ее версии).
Дополнительные способы узнать версию Windows 10
Есть и несколько других способов посмотреть ту или иную (разной степени полноты) информацию о версии Windows 10, установленной на компьютере или ноутбуке. Перечислю некоторые из них:
- Кликнуть правой кнопкой мыши по Пуску, запустить командную строку. В верхней части командной строки вы увидите номер версии (сборки).
- В командной строке ввести systeminfo и нажать Enter. Вы увидите сведения о выпуске, сборке и разрядности системы.

- Выбрать в редакторе реестра раздел HKEY_LOCAL_MACHINE SOFTWARE Microsoft Windows NT CurrentVersion и там увидеть информацию о версии, выпуске и сборке Windows

Как видите, способов узнать версию Windows 10 предостаточно, можете выбирать любой, хотя самым разумным для бытового применения мне видится способ с просмотром данной информации в параметрах системы (в новом интерфейсе настроек).
Видео инструкция
Ну и видео о том, как просмотреть выпуск, сборку, версию и разрядность (x86 или x64) системы несколькими простыми способами.
Примечание: если вам требуется узнать, какая версия Windows 10 вам нужна для обновления текущей 8.1 или 7, то проще всего это сделать, загрузив официальное средство обновления Media Creation Tool (см. Как скачать оригинальный ISO Windows 10). В утилите выберите «Создать установочный носитель для другого компьютера». В следующем окне вы увидите рекомендуемую вам версию системы (работает только для домашнего и профессионального выпусков).
remontka.pro
Каким способом узнать какая версия установлена на windows 10?
Предложенная инструкция поможет понять, как узнать какая версия windows 10 установлена средствами операционной системы и при помощи сторонних утилит. Первые методы не потребуют от пользователя инсталляции каких-либо приложений и даже наличия соединения с интернетом.
Во втором случае придется загрузить одну из множества крохотных утилит, которая и выдаст пользователю требуемую информацию.Что же значит, узнать версию десятки? В это понятие входит несколько определений, с которыми и разберемся прямо сейчас.
Выпуск или редакция: Windows 10 популярна в трёх редакциях — домашняя, корпоративная, профессиональная. Версия — это значение Windows изменяется после выхода достаточно важных или крупных обновлений. Сборка или build — это № сборки операционной системы в ее текущей версии. Разрядность бывает 32-x битная (еще обозначается как x86) и 64-x битная.
Смотрим информацию о десятке встроенными в нее средствами
Меню «Параметры»
Простейший метод увидеть информацию об установленной десятой версии системы — зайти в новое меню «Параметры».
В появившемся окне с плиточным видом элементов нажимаем по пиктограмме с надписью «Система».
Переходим на последнюю вкладку «О системе».
Здесь визуализируется вся необходимая пользователю информация о версии, выпуске и разрядности используемой системы. Также здесь отображаются данные об используемом процессоре и объеме ОЗУ.
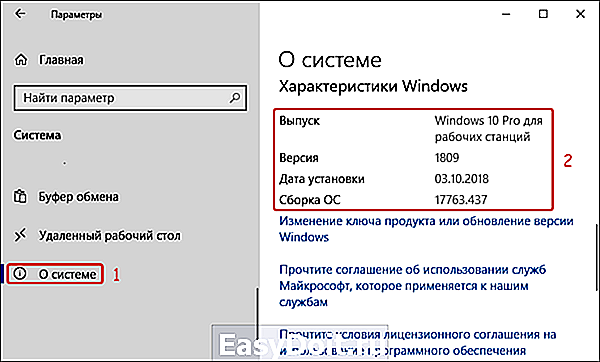
Проверить через команду «winver»
Выполняем команду «winver», введя ее в строку командного интерпретатора (вызывается посредством Win+R) или в поисковую строку. После этого откроется информационное окошко со сведениями об инсталлированной версии Windows 10. Здесь содержится вся требуемая информация.
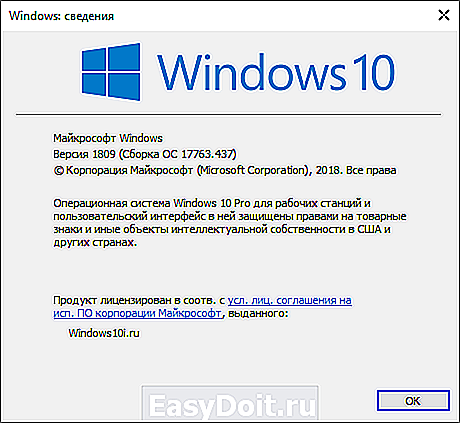
Сведения о системе
Еще один путь просмотреть информацию об установленной ОС — окно расширенных сведений о системе. Вызывается оно командой «msinfo32», которая запускается через командный интерпретатор, командную или поисковую строку.

В появившемся окошке содержатся все сведения о Windows 10: ее редакция, версия и сборка, разрядность (тип).

Можно вызвать контекстное меню Пуска и выбрать «Система» из появившегося списка. В открывшемся информационном окне можно узнать разрядность и выпуск Windows 10.
Командная строка
Универсальный системный инструмент — командная строка позволяет визуализировать данные о версии установленной ОС.
Для ее запуска следует воспользоваться контекстным меню Пуска.

В первой же строке открывшегося окна можно получить данные о сборке «десятки».
После ввода и выполнения команды «systeminfo» командная строка отобразит сведения о разрядности, номере сборки и выпуске эксплуатируемой Windows 10.

Посмотреть в реестре
Прямой доступ к реестру предоставляет встроенный в систему редактор реестра. Запускает его команда «regedit».
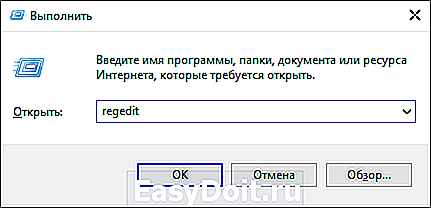
Затем выбираем ветку HKLM. В ней переходим в раздел «Software» и далее по подразделам: « MicrosoftWindows NTCurrentVersion ».

Зная английский язык, можно легко извлечь требуемую информацию.
Программа CPU-Z
Методов узнать информацию о Windows 10 достаточно немало, но для новичков рекомендуется пользоваться самым первым — через «Параметры». Кому же мало средств Windows 10, рекомендуется воспользоваться одной из популярных информационных утилит, например, CPU-Z.

После запуска приложения переходим на последнюю вкладку About или о программе. Во фрейме «Windows version или Версия Windows» содержится вся интересуемая информация.
windows10i.ru
Узнаем версию DirectX в Windows 10

Многие игры в Windows требуют установленного пакета функций DirectX, предназначенных для их корректной работы. При отсутствии нужной версии одна или несколько игр будут запускаться некорректно. Узнать, соответствует ли компьютер этому системному требованию можно одним из двух простых способов.
Способы узнать версию DirectX в Windows 10
Для каждой игры, работающий с DirectX, необходима определенная версия этого набора средства. При этом любая другая версия выше требуемой также будет совместима с предыдущей. То есть если игре нужна 10 или 11 версия ДиректИкс, а на компьютере установлена 12 версия, проблем с совместимостью не возникнет. А вот если на ПК используется версия ниже требуемой, с запуском появятся проблемы.
Способ 1: Сторонние программы
Многие программы для просмотра подробных сведений об аппаратной или программной составляющей компьютера позволяют посмотреть и версию DirectX. Это можно сделать, например, через AIDA64 («DirectX» > «DirectX — видео» — «Аппаратная поддержка DirectX»), но если она не установлена ранее, скачивать и инсталлировать ее только ради просмотра одной функции не имеет смысла. Гораздо удобнее воспользоваться легкой и бесплатной GPU-Z, не требующей инсталляции и параллельно отображающей другие полезные сведения о видеокарте.
-
Скачайте GPU-Z и запустите EXE-файл. Можете выбрать вариант «No», чтобы вообще не инсталлировать программу, или «Not now», чтобы спросить об установке при следующем запуске.

В открывшемся окне найдите поле «DirectX Support». То, что до скобок, отображает серию, а в скобках — конкретную версию. На примере ниже это 12.1. Минус здесь в том, что просмотреть диапазон поддерживаемых версий не удастся. Другими словами, пользователь не сможет понять, до какой из предыдущих версий ДиректИкс есть поддержка на данный момент.
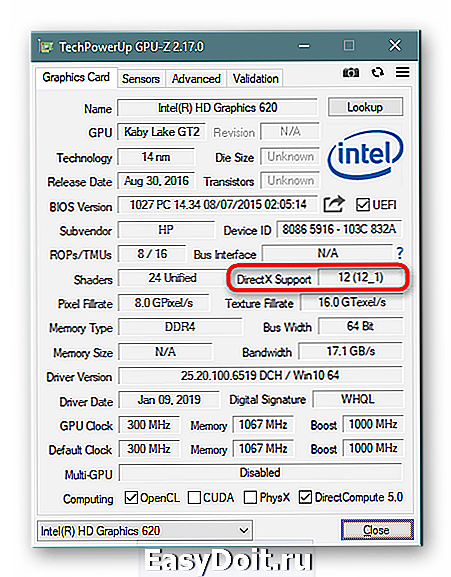
Способ 2: Встроенные средства Windows
Операционная система и сама без проблем отображает необходимые сведения, в некоторой степени даже более подробные. Для этого используется утилита под названием «Средство диагностики DirectX».
- Нажмите сочетание клавиш Win + R и напишите dxdiag. Кликните на «ОК».

На первой же вкладке будет строка «Версия DirectX» с интересующей информацией.

Однако здесь, как вы видите, непонятна точная версия, а указана лишь только серия. Например, даже если на ПК инсталлирована 12.1, тут такой информации не отобразится. При желании узнать более полную информацию — переключитесь на вкладку «Экран» и в блоке «Драйверы» отыщите строчку «Уровни функций». Тут находится список тех версий, которые поддерживаются компьютером на текущий момент.
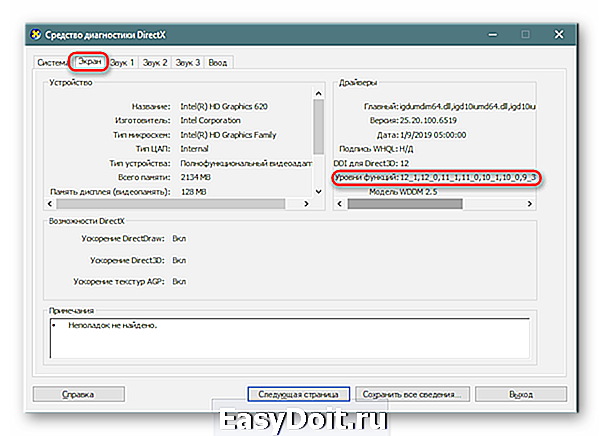
Мы рассмотрели 2 способа решения поставленной задачи, каждый их которых удобен в разных ситуациях.
Отблагодарите автора, поделитесь статьей в социальных сетях.
lumpics.ru


