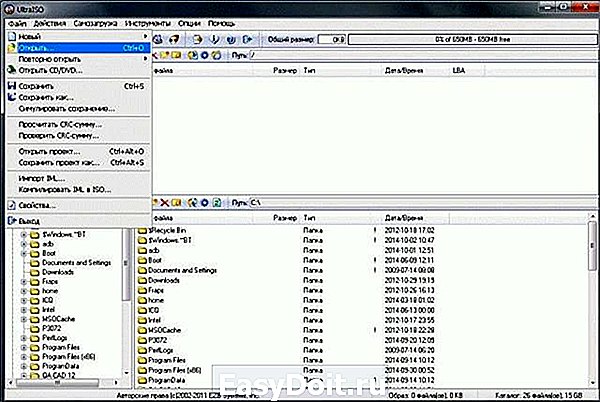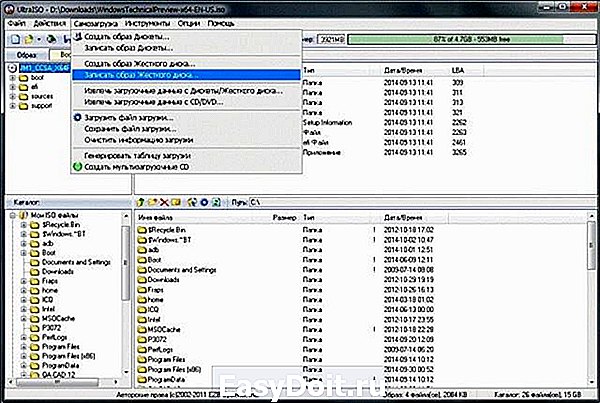Как установить Windows 10 с USB флешки
Как установить Windows 10 с USB флешки
Несколько дней назад Microsoft представили новую версию своей операционной системы Windows 10, подробный обзор которой вы можете прочитать в этой статье. Здесь же я расскажу как установить новую ОС на ваш компьютер. Я выбрал вариант установки с USB-флешки, хотя если вы все ещё пользуетесь DVD-приводом эта инструкция вам так же подойдёт.
Запись образа Windows на флешку
Для того, чтобы записать образ в формате *iso на флешку нам понадобиться утилита UltraISO, которую довольно легко найти на просторах интернета.
- Запустите программу UltraISO и меню “Файл” выберите пункт “Открыть”

- В открывшемся окне выберите образ дистрибутива Windows 10, который вы скачали.
- Теперь в меню “Самозагрузка” нажмите на пункт “Записать образ жесткого диска”

- В открывшемся окне, в поле “Disk Drive” выберите ваш USB-накопитель и нажмите записать.

- Программа предупредит об удалении всех данных с флешки, согласитесь и дождитесь окончания записи.
Настройка BIOS
Для того, что-бы загрузиться с флешки, нам понадобиться перезагрузиться и сделать несколько манипуляций в BIOS.
- Перезагрузите компьютер и войдите в BIOS, нажав клавишу Delete несколько раз в момент запуска компьютера. (Если не получается зайти, читайте эту инструкцию)
- В меню BIOS перейдите в раздел Boot. В настройках Boot priority выставьте первой ваш USB-накопитель

- Нажмите “F10” что-бы сохранить настройки. В появившемся окне нажмите нажмите “Yes”
- После перезагрузки начнётся установка системы
feetch.com
Как переустановить Windows на ноутбуке
 По разным причинам иногда требуется переустановить Windows. И порой, при необходимости сделать это на ноутбуке у начинающих пользователей могут возникать различные сложности, связанные с самим процессом установки, установкой драйверов или другими нюансами, свойственными только для ноутбуков. Предлагаю подробно рассмотреть процесс переустановки, а также некоторые подходы, которые, возможно, позволят переустановить ОС вообще безо всяких хлопот.
По разным причинам иногда требуется переустановить Windows. И порой, при необходимости сделать это на ноутбуке у начинающих пользователей могут возникать различные сложности, связанные с самим процессом установки, установкой драйверов или другими нюансами, свойственными только для ноутбуков. Предлагаю подробно рассмотреть процесс переустановки, а также некоторые подходы, которые, возможно, позволят переустановить ОС вообще безо всяких хлопот.
- Как переустановить Windows 8 на ноутбуке
- автоматическое восстановление заводских настроек ноутбука (также автоматически устанавливается Windows)
- как установить Windows 7 на ноутбук
Переустановка Windows встроенными средствами
Практически все ноутбуки, имеющиеся сейчас в продаже, позволяют переустановить Windows, а также все драйвера и программы в автоматическом режиме. То есть, от Вас требуется лишь запустить процесс восстановления и получить ноутбук в том состоянии, в котором он приобретался в магазине.
На мой взгляд, это лучший из способов, однако не всегда им можно воспользоваться — довольно часто, приезжая на вызов по ремонту компьютера, я вижу, что на ноутбуке клиента всё, включая скрытый раздел восстановления на жестком диске, было удалено для того чтобы установить пиратскую Windows 7 Максимальная, со встроенными драйвер паками или последующей установкой драйверов с помощью Driver Pack Solution. Это одно из самых неразумных действий пользователей, которые считают себя «продвинутыми» и хотят таким образом избавиться от программ производителя ноутбука, тормозящих систему.

Пример программы восстановления ноутбука
Если же у Вы еще не переустанавливали Windows на своем ноутбуке (и не вызывали горе-мастеров) и на нем установлена именно та операционная система, с которой он приобретался, Вы легко можете воспользоваться средствами восстановления, вот способы это сделать:
- Для ноутбуков с Windows 7 практически всех марок, в меню «Пуск» имеются программы восстановления от производителя, идентифицировать которые можно по названию (содержит слово Recovery). Запустив эту программу, Вы сможете увидеть различные способы восстановления, в том числе и переустановка Windows и приведение ноутбука к заводскому состоянию.
- Практически на всех ноутбуках, сразу после включения, на экране с логотипом производителя, внизу присутствует текст, какую кнопку нужно нажать, для того, чтобы вместо загрузки Windows приступить к восстановлению, например: «Press F2 for Recovery».
- На ноутбуках с установленной Windows 8 Вы можете зайти в «Параметры компьютера» (можно начать набирать этот текст на начальном экране Windows 8 и быстро попасть в эти параметры) — «Общие» и выбрать пункт «Удаление всех данных и переустановка Windows». В результате, Windows будет переустановлен автоматически (хотя, возможно будут пара диалоговых окон), а также будут установлены все нужные драйвера и предустановленные программы.
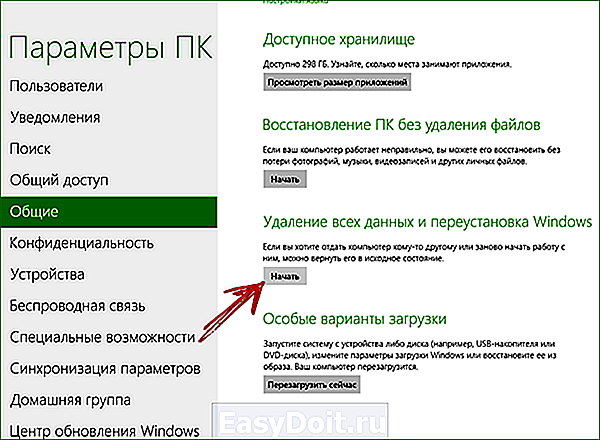
Таким образом, переустанавливать Windows на ноутбуках я рекомендую вышеописанными способами. Никаких преимуществ у различных сборок наподобие ZverDVD по сравнению с предустановленной Windows 7 Домашняя Базовая нет. А недостатков можно назвать предостаточно.
Тем не менее, если Ваш ноутбук уже подвергался неумелым переустановкам и никакого раздела восстановления уже нет, то читаем дальше.
Как переустановить Windows на ноутбук без раздела восстановления
Прежде всего, нам понадобится дистрибутив с нужной версией операционной системы — компакт-диск или флешка с ним. Если у Вас уже есть такой, то замечательно, если же нет, но имеется образ (файл ISO) с Windows — Вы можете записать его на диск или создать загрузочную флешку (подробные инструкции смотрите здесь). Сам процесс установки Windows на ноутбук не особо отличается от установки на обычный компьютер. Пример Вы можете увидеть в статье про установку Windows, которая подойдет и для Windows 7 и для Windows 8.
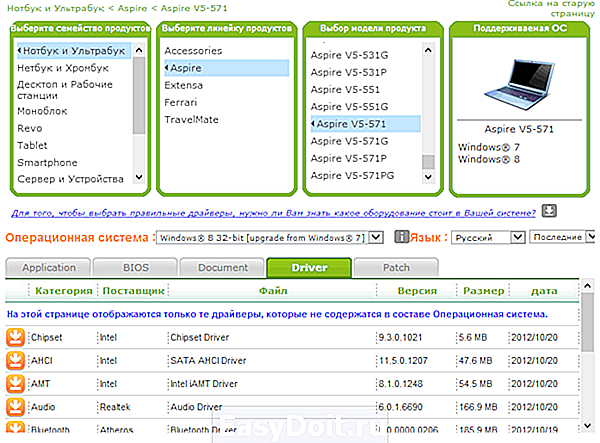
Драйвера на официальном сайте производителя ноутбука
По завершении установки Вам предстоит установить все необходимые драйвера для Вашего ноутбука. В этом деле я рекомендую не пользоваться различными автоматическими установщиками драйверов. Самый лучший способ — скачать драйвера для ноутбука с сайта производителя. Если у Вас ноутбук Samsung, то заходим на Samsung.com, если Acer — то на acer.com и т.д. После этого ищем раздел «Поддержка» (Support) или «Загрузки» (Downloads) и загружаем необходимые файлы драйверов, после чего устанавливаем их по очереди. Для некоторых ноутбуков Важен порядок установки драйверов (например, Sony Vaio), также могут возникнуть и какие-либо еще сложности, с которыми придется разобраться самостоятельно.
После установки всех нужных драйверов, можно будет сказать, что Вы переустановили Windows на ноутбук. Но, еще раз отмечу, что лучший способ — использование раздела восстановления, а когда его нет — установка «чистой» Windows, и никак не «сборок».
А вдруг и это будет интересно:
Почему бы не подписаться?
Рассылка новых, иногда интересных и полезных, материалов сайта remontka.pro. Никакой рекламы и бесплатная компьютерная помощь подписчикам от автора. Другие способы подписки (ВК, Одноклассники, Телеграм, Facebook, Twitter, Youtube, Яндекс.Дзен)
20.02.2017 в 02:24
Здравствуйте, я хочу скачать установочник виндовс на флешку и установить ее на другой компьютер. Можете подсказать где находится установочник виндовс на ноутбуке?
20.02.2017 в 10:33
У вас так не получится. Т.е. если ноутбук с оригинальной ОС, то файлы установки там есть на скрытом разделе, но на другой компьютер оттуда лучше не ставить. Скачайте ISO образ нужной версии Windows с официального сайта майкрософт https://remontka.pro/download-windows-7-8-10-original-iso-microsoft/
21.04.2017 в 02:18
Доброго Времени!
Переезжаю на SSD.
Подскажите как это сделать. Скачать ISO у официалов не получается, при вводе ключа с крышки ноута говорить обратитесь к продавцу товара (видимо ноутбука).
Хочу чтобы лицензионно все было, что не париться!
Может образ самого HDD перенести на SDD?
21.04.2017 в 09:09
Я так понимаю у вас Windows 7. Есть способ еще один:
1. Скачать оригинальный ISO в нужной редакции так: https://remontka.pro/download-windows-7-8-10-original-iso-microsoft/
2. Установить (ключ при установке пройдет).
3. Когда не пройдет активация (а она может не проходить после установки для OEM ключей) использовать активацию по телефону — она работает.
16.11.2017 в 19:56
Здравствуйте. Есть ноутбук леново g580 с предустановленной win 8. Как переехать на win 10 с сохранением лицензии? Заранее благодарен.
17.11.2017 в 09:02
Второй способ — посмотреть ключ из UEFI с помощью программы типа ShowKeyPlus, скачать образ ISO (или сделать загрузочную флешку) с официального сайта майкрософт, использовать ключ при установке.
16.11.2017 в 19:58
На ноутбуке куча скрытых разделов. Какие из них можно удалять? Хочу установить win 10 начисто…
17.11.2017 в 08:33
Смотря что там за разделы. Вообще, в идеале все разделы в начале диска не трогать, т.е. только системный и последующие. Тот, что там у вас гигабайт на 10-30 скрытый (если есть) — это резервная копия системы от производителя, может пригодиться: https://remontka.pro/laptop-factory-reset/
А если такого нет и только по 100-500 Мб разделы, то в общем-то можно все сносить, они заново создадутся.
09.01.2018 в 20:07
на ноутбуке разбит экран и неисправна клавиатура, можно ли использовать ключ от установленной там ОС win 7 на другом ноутбуке без ОС?
10.01.2018 в 09:45
Попробовать можно, но не факт, что сработает. Но: если использовать этот ключ при установке Win 10 на другом ноутбуке, то вероятность выше.
22.01.2018 в 21:13
А по сути раздел восстановление что это вообще? то есть я правильно понимаю при покупке ноутбука диск уже размечен на разделы и этот раздел содержит всю инфу для восстановления?
23.01.2018 в 08:38
Для большинства ноутбуков — да, как вы описали.
24.01.2018 в 20:22
Здравствуйте. У меня есть ноутбук с предустановленной win. 8.1. Мне нужно переустановить на windows 10 с редактированием разделов диска. Т.е. у меня ЖД на 1тб. Мне надо разбить один на систему раздел, второй на файлопомойку. Подскажите как сделать. На ноутах не было опыта с переустановкой, вот и прошу помощи, боюсь закосячить.
И, да, забыл, если возможно, чтоб ещё лицензия сохранилась
25.01.2018 в 10:22
Здравствуйте.
Вообще план в вашем случае такой, вероятнее всего будет оптимальным (но все равно на свой страх и риск, могу чего-то не учесть случайно под вашу конкретную установку, но в 95% случаев всё будет ок):
1. Грузимся с флешки с 10-кой (обязательно в режиме EFI. если увидели ошибку что установка невозможна, так как диск GPT — значит загрузились в Legacy), на этапе выбора раздела для установки ТОЛЬКО форматируем раздел с текущей 8.1, остальные разделы не трогаем, ничего и никак не разбиваем.
2. Выбираем этот отформатированный раздел, жмем «далее» проходим весь процесс установки.
3. После установки, уже в самой Windows отделяем нужное пространство в «управлении дисками» — см. https://remontka.pro/razbit-hdd/
Почему рекомендую на первом шаге ничего больше не делать: потому как самостоятельные действия по разделению на этом этапе могут привести к тому что 10-ка повтыкает «не там где нужно» системные разделы, либо попортите заводской раздел восстановления, который может пригодиться.
25.01.2018 в 11:09
Спасибо за помощь. А с диска я не могу установить?
26.01.2018 в 10:27
Можно, да. Я просто про флешку пишу, потому как с них обычно ставят, а так разницы нет.
26.01.2018 в 10:38
Спасибо за ответ. Но есть ещё 1 вопрос. Мне можно сказать обязательно в начале установки нужно изменить размер логического диска. Все же лучше этого не делать, я так понимаю? Какие могут быть последствия, не подскажете?
26.01.2018 в 10:45
Почему обязательно во время установки? Поверьте, практичнее и с меньшей вероятностью непредвиденных вещей это лучше сделать уже в установленной Windows. Это так же просто как и при установке — просто уменьшить раздел в управлении дисками, и высвободившуюся область отформатировать под «файлопомойку».
Если вы начнете удалять/создавать разделы на этапе установки проблемы могут быть такими: автоматически созданные разделы в ненужных вам местах (которые в дальнейшем помешают и предотвратить создание которых не получится), проблемы с заводским образом восстановления.
25.03.2018 в 15:23
Здравствуйте, ноут леново , без дисковода, с двумя юсб портами. вчера переустановила ос, сначала не могла установить, выдавало ошибку про диск формата GPT, по вашей статье я перевела в MBR. система встала, но я сразу не обратила внимания, что ни один юсб порт не работает, вообще. и теперь не могу драйвера установить. и дисковод проводной, не видит. и теперь не знаю что делать, хочу заново переустановить, через биос видит и флешку и дисковод, меню загрузки ос выходит, но при выборе нужной вариации ос, просто загружает что уже установлено, то есть переустановка не идет, выкидывает. извините что так сумбурно, надеюсь что понятно описала свою проблему, а то я не знаток спасибо за ответ.
26.03.2018 в 11:08
Здравствуйте. А просто драйверы из интернета с сайта Lenovo поставить возможно?
Насчет выкидывает: попробуйте загрузиться через boot menu — https://remontka.pro/boot-menu/ и не забыть, что для начала загрузки с флешки нужно будет потом еще нажать «любую клавишу», когда он на черном экране вверху об этом попросит.
Примечание: после отправки комментария он не появляется на странице сразу. Всё в порядке — ваше сообщение получено. Ответы на комментарии и их публикация выполняются ежедневно днём, иногда чаще. Возвращайтесь.
remontka.pro
Переустановка Windows на ноутбуке HP
 Доброго часа всем!
Доброго часа всем!
Не знаю уж специально или случайно так получается, но установленная Windows на ноутбуках, часто, бывает жутко тормозной (с ненужными дополнениями, программами). Плюс к этому, диск разбит не очень удобно — один единственный раздел с ОС Windows (не считая еще одного «маленького» под резервную копию).
Вот, собственно, не так давно пришлось «разбираться» и переустанавливать Windows на ноутбуке HP 15-ac686ur (очень простой бюджетный ноутбук без наворотов. Кстати, именно на нем и была установлена крайне «глючная» Windows — из-за этого меня и попросили помочь. Некоторые моменты сфотографировал, так, собственно, и родилась эта статья :))…
Настройка BIOS ноутбука HP для загрузки с флешки
Ремарка! Так как на данном ноутбуке HP нет CD/DVD привода, то установка Windows выполнялась с USB флешки (т.к. это самый простой и быстрый вариант).
Вопрос создания загрузочной флешки в этой статье не рассматриваю. Если у вас нет такой флешки, рекомендую ознакомиться со следующими статьями:
- Создание загрузочной флешки Windows XP, 7, 8, 10 — https://pcpro100.info/fleshka-s-windows7-8-10/ (в статье я рассматриваю установку Windows 10 с флешки, созданную по мотивам этой статьи :)) ;
- Создание загрузочной UEFI флешки — https://pcpro100.info/kak-sozdat-zagruzochnuyu-uefi-fleshku/
Кнопки для входа в настройки BIOS
Ремарка! У меня на блоге есть статья с большим количеством кнопок для входа в BIOS на различных устройствах — https://pcpro100.info/kak-voyti-v-bios-klavishi-vhoda/
В этом ноутбуке (что мне понравилось), есть несколько кнопок для входа в разнообразные настройки (причем, некоторые из них дублируют друг-друга). Итак, вот они (так же они будут продублированы на фото 4):
- F1 — системная информация о ноутбуке (далеко не во всех ноутбуках такое есть, а тут в такой бюджетный встроили :));
- F2 — диагностика ноутбука, просмотр информации об устройствах (кстати, вкладка поддерживает русский язык, см. фото 1);
- F9 — выбор загрузочного устройства (т.е. нашей флешки, но об этом ниже);
- F10 — настройки BIOS (самая важная кнопка :));
- Enter — продолжить загрузку;
- ESC — увидеть меню со всеми этими вариантами загрузки ноутбука, выбрать любой из них (см. фото 4).
Важно! Т.е. если вы не помните кнопку для входа в BIOS (или еще что…), то на подобном модельном ряде ноутбуков — можете смело нажимать кнопку ESC после включения ноутбука! Причем, нажимать лучше несколько раз, пока не появится меню.

Фото 1. F2 — диагностика ноутбука HP.
Примечание! Установить Windows можно, например, в режиме UEFI (для этого нужно соответствующим образом записать флешку и настроить BIOS. Более подробно об этом здесь: https://pcpro100.info/kak-ustanovit-windows-8-uefi/). В своем примере ниже я рассмотрю «универсальный» способ (т.к. он подойдет и для установки Windows 7).
Итак, чтобы войти в BIOS на ноутбуке HP (прим. Ноутбука HP15-ac686) нужно нажать несколько раз кнопку F10 — после того, как вы включили устройство. Далее в настройках BIOS нужно открыть раздел System Configuration и перейти во вкладку Boot Options (см. фото 2).
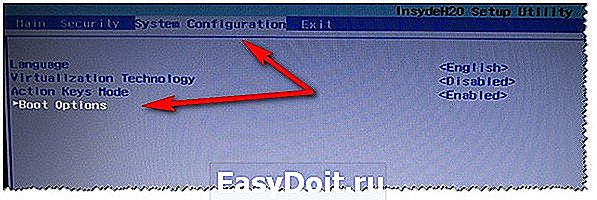
Фото 2. Кнопка F10 — Bios Boot Options
Далее нужно задать несколько настроек (см. фото 3):
- Убедиться, что USB Boot включен (должен быть режим Enabled );
- Legacy Support включить (должен быть режим Enabled );
- В списке Legacy Boot Order передвинуть строки с USB на первые места (с помощью кнопок F5, F6).

Фото 3. Boot Option — Legacy Enabled
Далее нужно сохранить настройки и перезагрузить ноутбук (клавиша F10).
Собственно, теперь можно приступать к установке Windows. Для этого вставляем, заранее подготовленную, загрузочную флешку в USB порт и перезагружаем (включаем) ноутбук.
Далее нажимаем несколько раз кнопку F9 (либо ESC, как на фото 4 — а потом выбираем Boot Device Option, т.е. по сути еще раз жмем F9).

Фото 4. Boot Device Option (выбор варианта загрузки ноутбука HP)
Должно появиться окно, в котором можно выбрать загрузочное устройство. Т.к. установку Windows ведем с флешки — то нужно выбрать строку с «USB Hard Drive…» (см. фото 5). Если все сделано правильно — то через некоторое время вы должны увидеть окно приветствия установки ОС Windows (как на фото 6).

Фото 5. Выбор флешки для начала установки Windows (Boot Manager).
На этом настройка BIOS для установки ОС завершена…
Переустановка Windows 10
В своем примере ниже, переустановка Windows будет вестись на тот же диск (правда, на полностью отформатированный и разбитый несколько по иному).
Если вы правильно настроили BIOS и записали флешку, то после выбора загрузочного устройства (кнопка F9 (фото 5)) — вы должны увидеть окно приветствия и предложения установить Windows (как на фото 6).
Соглашаемся с установкой — нажимаем кнопку « Установить «.

Фото 6. Приветственное окно для установки Windows 10.
Далее, дойдя до типа установки, необходимо выбрать « Выборочная: только для установки Windows (для опытных пользователей) «. В этом случае можно будет отформатировать диск, как нужно, и полностью удалить все старые файлы и ОС.

Фото 7. Выборочная: только установка Windows (для опытных пользователей)
В следующем окне откроется менеджер (своего рода) дисков. Если ноутбук новый (и еще никто в нем не «командовал»), то скорее всего у вас будет несколько разделов (среди которых есть и резервные, для бэкапов, которые будут нужны для восстановления ОС).
Лично мое мнение — в большинстве случаев, эти разделы не нужны (и даже ОС, идущая с ноутбуком, не самая удачная, я бы сказал «урезанная»). Восстановить с их помощью ОС Windows удается далеко не всегда, удалить некоторые типы вирусов невозможно и пр. Да и бэкап на том же диске, что и ваши документы — то же не самый лучший вариант.
В моем случае — я просто их выделил и удалил (все до единого. Как удалять — см. фото 8).
Важно! В некоторых случаях удаление ПО, идущего с устройством — является причиной для отказа в гарантийном обслуживании. Хотя, обычно, на ПО гарантия никогда не распространяется, и все же, если есть сомнения, уточните этот момент (перед удалением всего и вся)…

Фото 8. Удаление старых разделов на диске (которые были на нем при покупке устройства).
Далее создал один раздел на 100ГБ (примерно) под ОС Windows и программы (см. фото 9).
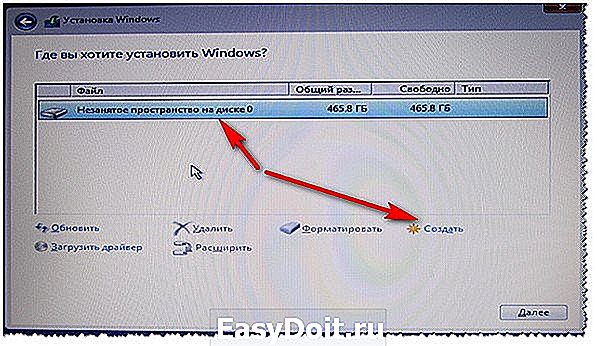
Фото 9. Все было удалено — остался один не размеченный диск.
Затем останется только выбрать этот раздел (97,2ГБ), нажать кнопку « Далее » и произвести в него установку Windows.
Ремарка! Кстати, остальное место на жестком диске пока можно никак не форматировать. После того, как Windows будет установлена, зайдите в «управление дисками» (через панель управления Windows, например) и отформатируйте оставшееся место на диске. Обычно, делают просто еще один раздел (со всем свободным местом) под медиа-файлы.

Фото 10. Создан один раздел
100ГБ для установки в него Windows.
Собственно, далее, если все сделано правильно, должна начаться установка ОС: копирование файлов, их подготовка для установки, обновление компонентов и пр.

Фото 11. Процесс установки (нужно просто ждать :)).
Комментировать дальнейшие шаги, особого смысла нет. Ноутбук будет перезагружен 1-2 раза, нужно будет ввести имя компьютера и имя вашей учетной записи (могут быть любыми, но я рекомендую задавать их латиницей), можно будет задать настройки Wi-Fi сети и прочие параметры, ну а далее увидите привычный рабочий стол…
PS
1) После установки Windows 10 — фактически никаких дальнейших действий не потребовалось. Все устройства были определены, драйвера установлены и т.д.. То есть все работало так же, как после покупки (только ОС теперь была не «урезанная», и количество притормаживаний уменьшилось на порядок).
2) Заметил, что при активной работе жесткого диска, слышно было небольшое «потрескивание» (ничего криминального, так шумят некоторые диски). Пришлось немного уменьшить его шум — как это сделать, см. в этой статье: https://pcpro100.info/shumit-ili-treshhit-zhestkiy-disk-chto-delat/.
На сим все, если есть что добавить по переустановке Windows на ноутбуке HP — заранее благодарен. Удачи!
pcpro100.info