Как установить шрифты в Windows 10, удаление и скрытие для приложений
Как установить шрифты в Windows 10, удаление и скрытие для приложений
Практически во всех последних версиях операционных систем Windows установка шрифтов кардинально ничем не отличается и производится довольно легко. Однако не смотря на такую легкую процедуру установки шрифтов, очень часто пользователи, которые не сталкивались с такой необходимостью или же новички часто спрашивают как это сделать. И в этой подробной пошаговой инструкции подробно опишу как установить шрифты в Windows 10.
Вопрос почему именно установка шрифтов на примере windows 10 по моему мнению не должен возникать. На сегодняшний день именно эта операционная система от Microsoft станет со временем единственной в серии Windows для пользователей. Если же вы используете предыдущие версии данной ОС, я во первых очень рекомендую обновиться до Windows 10 (чтобы это сделать необходимо либо обновиться с существующей, либо создать загрузочную флешку windows 10 и установить с нуля), а во вторых процедура идентичная и может с легкостью быть повторена на других ОС.
Установка шрифтов
Шрифты представляют собой обычные файлы с определенным расширением. Для шрифтов, которые поддерживает Windows 10, расширение .ttf соответствует типу шрифта TrueType, а расширение .otf соответственно OpenType. Если у вас шрифт в каком то другом формате, в конце статьи вы сможете узнать как добавлять отличные от стандартных форматов шрифты.
Иногда шрифт может состоять из нескольких подобных файлов, которые определяют начертание одного и того шрифта. И плюс ко всему идти в архиве.

Прежде чем устанавливать шрифт в вашей системе, вы можете посмотреть как выглядит его начертание. Открыв файл (просто запустите файл с шрифтом двойным нажатием) вы увидите как выглядит шрифт и проверить действительно ли начертание соответствует тому, который вы хотели скачать. У меня было несколько случаев, когда скачиваешь файл со шрифтом, устанавливаешь его, а он не то, что не правильно отображает, шрифт вообще не работает (происходит подстановка стандартного). Выглядит просмотр следующим образом (кстати запускать просмотр можно прямо из архива).
Установить шрифт в вашей системе можно несколькими способами. Первый — это прямо из окна предварительного просмотра шрифта. Для этого запустите файл как делалось ранее для просмотра и если вас устраивает шрифт, нажмите на кнопку «Установить».
Второй способ установки удобен в случае, если необходимо установить сразу несколько шрифтов в Windows 10. Чтобы установить этим способом, необходимо сначала разархивировать все файлы в одну из папок. Нажмите правой кнопкой мыши на шрифте, который требуется установить. В контекстном меню выберите «Установить» (установка шрифта предполагает наличие прав администратора, о чем говорит знак щита слева от надписи).
Чтобы установить данным способом сразу несколько шрифтов, выделите все файлы, которые вы хотите установить в системе. Нажмите правой кнопкой мыши и точно так же как и в предыдущем примере в контекстном меню выберите пункт «Установить».

Вообще установка шрифта — это простое копирование файла в папку, в которой система хранит установленные шрифты для работы.

Соответственно можно воспользоваться третьим способом установки — просто скопировать все файлы в данную папку. Расположена она: C: Windows Fonts.

Зайдя в эту папку, вы сможете не только установить, но и просмотреть как выглядят ранее установленные шрифты, удалить установленные, а так же скрыть шрифт для приложений. Скрытие предусматривает временное отключение, а не удаление из системы. Приложения просто перестанут его видеть. Система же будет продолжать видеть данный шрифт. Для удаления или скрытия шрифта выделите один или несколько необходимых шрифтов. В верхней части появиться список команд.
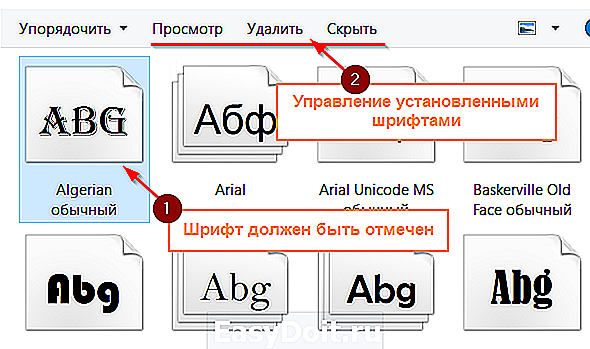
Как установить нестандартный шрифт
Очень редко но все же бывают случаи, когда вам попался шрифт нестандартного расширения (типа). Попробуйте все же установить его и если же система выдаст сообщение об ошибке, вам необходимо будет найти токой же шрифт в поддерживающем формате или воспользоваться конвертером шрифтов. Их очень много, в том числе и онлайн. Просто наберите в строке поиска «ps to ttf» и воспользуйтесь сервисом для преобразования.
Если у вас в процессе установки шрифтов в Windows 10 возникли проблемы или ошибки, напишите в комментариях и я постараюсь вам помочь как можно быстрее.
Поделиться «Как установить шрифты в Windows 10, удаление и скрытие для приложений»
sprosivideo.com
Как удалить шрифты в Windows 10
В сегодняшней статье мы рассмотрим как различными способами удалить шрифт в Windows 10.
Удалить шрифт в папке шрифтов
1. Откройте «Проводник» (можно сочетанием кнопок Win+E).
2. В адресную строку введите C:WindowsFonts и нажмите кнопку Enter.
3. Нажмите правой кнопкой мыши на шрифт, который вы хотите удалить, и выберите «Удалить».
4. Подтвердите удаление нажав на «Да».
Удалить шрифт в параметрах системы
1. Откройте меню «Пуск» и зайдите в «Параметры» (можно нажатием кнопок Win+I).
2. Зайдите в «Персонализация» => «Шрифты» => нажмите на шрифт, который вы хотите удалить.
3. Нажмите два раза на «Удалить».
Удалить шрифт установленный из магазина
1. Откройте меню «Пуск» и зайдите в «Параметры» (можно нажатием кнопок Win+I).
2. Зайдите в «Приложения» => выберите «Приложения и возможности», с правой стороны нажмите на шрифт, который вы хотите удалить, и в появившемся меню нажмите на «Удалить».
3. Еще раз нажмите на «Удалить».
Удалить шрифт для всех пользователей в редакторе реестра
1. В строке поиска или в меню «Выполнить» (выполнить вызывается клавишами Win+R) введите regedit и нажмите клавишу Enter.
2. Перейдите по пути HKEY_LOCAL_MACHINE SOFTWARE Microsoft Windows NT CurrentVersion Fonts. В папке Fonts нажмите правой кнопкой мыши на шрифт, который вы хотите удалить, и выберите «Удалить».
3. Нажмите на «Да». Закройте редактор реестра и перезагрузите компьютер, чтобы изменения вступили в силу.
На сегодня все, если вы знаете другие способы- пишите в комментариях! Удачи Вам 🙂
vynesimozg.com
Два лучших способа окончательно удалить шрифты в windows 10
Приветствую вас, посетители блога.
Многие пользователи по тем или иным причинам добавляют к себе в операционную систему дополнительные элементы, которыми нередко оказываются шрифты. Порой это необходимо для создания документа. В иной раз такой подход нужен при обработке фото. Но после проделанных действий новый компонент никуда не исчезает, а значит попросту «засоряет» ОС. Далее в статье я расскажу, как удалить шрифты в Windows 10 окончательно, чтобы они точно исчезли и не нагружали компьютер.
Содержание статьи
Простой способ
Самым простым вариантом распрощаться с надоедливым компонентом является простое удаление. Для этого нужно знать, где находятся соответствующие паки символов:
- Отправляемся в «Пуск» и «Панель управления».
- Далее в новом окне выбираем «Шрифты».
- Отмечаем подходящий левой кнопкой мыши, нажимаем на клавиатуре «Del». Или же в контекстном меню выбираем «Удалить».
Реестр
Как видно простые паки символов обычно размещаются в системной папке и стираются без каких-либо проблем. Но что делать если они не удаляются? Хоть эта проблема появляется редко, тем не менее некоторые пользователи все же с ней встречаются. Обычно это происходит, когда буквы или цифры используется каким-либо приложением, работающим в фоновом режиме. А потому вот так просто отключить его не удастся.
Ведь Windows не предоставляет данных о том, какие именно символы используются приложениями. Конечно же если они не является системным, ведь в этих случаях операционка так и сообщает.
Решением проблемы является использование реестра. Как и большая часть элементов в операционной системе, о шрифтах в этой области также хранятся записи. Удалив соответствующую отметку, исчезнет и нужный нам компонент.
Для этого проделываем ряд движений:
- Открываем «Пуск» и в строке поиска указываем «regedit».
- Появится нужный нам инструмент, на котором нажимаем правой кнопкой и запускаем от администратора.
- Откроется новое окно. В левой части находится дерево каталогов. Отправляемся в «HKEY_LOCAL_MACHINE», а затем в «SOFTWARE».
- Далее переходим в «Microsoft» и «Windows NT». Нас интересует «Current», затем «Version».
- В итоге мы должны прийти к «Fonts». Именно здесь расположены все записи об имеющихся символах, причем как системных, так и от сторонних разработчиков.
- Находим название «лишнего» элемента и нажимаем на нем ПКМ. Выбираем «Удалить».
- Подтверждаем свои намерения нажатием кнопки «Ок».
С помощью этого способа пользователи могут распрощаться с любыми компонентами, даже теми, которые используются системой или сторонним программным обеспечением.
Главное – все делать не спеша, чтобы не ошибиться. В противном случае могут появиться проблемы с отображением системных элементов. И центр обновления не поможет решить ситуацию. Нередко в таких случаях пользователи вынуждены выполнять крайние действия – переустановка Windows. Ведь в противном варианте непонятно, куда именно нужно обратиться, так как нет нормального отображения.
Если вы уверены, что все выполнили правильно, далее необходимо перезапустить операционку – только после этого все изменения вступят в силу.
Существует еще масса способов распрощаться с неиспользуемыми символами. Так, например, пользователи могут загрузиться в «Безопасном режиме» и попробовать выполнить простое удаление именно в этой среде, ведь здесь не запускаются дополнительные программы. Но в целом этот и другие способы являются более сложными, а значит их попросту не стоит рассматривать.
Надеюсь, статья поможет вам решить ситуацию с неиспользуемыми паками букв и цифр. Подписывайтесь и рассказываете о блоге своим друзьям!
windwix.ru
Windows 10 шрифты — как найти, добавить, удалить, изменить
Вы, наверное, уже заметили, что в Windows 10 шрифты, точнее процедуры их установки, удаления и изменения никак не изменились.
Однако если раньше с этим вам сталкиваться не приходилось, то, конечно, могут возникнуть вопросы. Посему, если в своей Windows 10 шрифты вы планируете добавлять, менять и пр., то для этого вам нужно кое-что знать. Итак.
Первым делом вам нужно найти панель управления шрифтами. Самый простой на данный момент способ ее отыскать — это просто ввести слово «шрифты» в Поиске, далее жмем Enter и в списке результатов выбираем: Шрифты — Панель управления.
Там вы увидите, что отдельной опции/кнопки, посредством которой в Windows 10 шрифты можно добавлять на панели не предусмотрено.
Тем не менее данная процедура упрощена до предела: файл с любым TrueType-шрифтом в папку шрифтов системы можно скопировать (Ctrl+C/Ctrl+V) или просто перетащить. В процессе копирования шрифта вы увидите коротенькое сообщение «Установка шрифта«. Собственно, вот и вся процедура.
Удалять в Windows 10 шрифты еще проще: выделяете нужный и жмете «Удалить». Однако здесь надо проявлять некоторую осмотрительность, чтобы не снести нечаянно какой-нибудь системный шрифт вроде Calibre, Microsoft Sans Serif или Tahoma.
Ну и, наконец, если вам необходимо внести какие-то изменения в настройки шрифтов, то решается данная задача тоже в этой же панели. В левой ее части находится панель инструментов, с помощью которых можно увеличивать и уменьшать размеры шрифтов, к примеру, для различных меню и иконок в Windows 10, искать отдельные символы, включать-выключать ClearType и т.д.
Кроме того, во вкладке «Параметры шрифта» предусмотрена кнопочка, которая позволяет, в случае необходимости, удалить все установленные ранее сторонние шрифты, оставив только стандартный набор Win 10.
Напомним акже, что все изменения надо не забыть подтвердить нажатием кнопки «Применить», после чего через несколько секунд они вступят в силу.
www.gadgetstyle.com.ua
Шрифты в Windows 10 1803: как ставить, как удалять, как посмотреть
Windows 10, как известно, комплектуется довольно большим набором самых разнообразных шрифтов на все случаи жизни, которых обычном пользователю хватать должно что называется с головой.
Но, как показывает практика, хватает их не всегда, и иногда даже самому что ни есть среднестатистическому юзеру надо добавить в штатную библиотеку Windows 10 свой шрифт или сразу несколько новых шрифтов.
И всё бы ничего, дело это не сложное, но с выходом давешнего April 2018 Update процедура добавления шрифтов в Windows 10 несколько изменилась.
Если в двух словах, то в теперешней Windows 10 1803 надо привыкать работать со шрифтами не через Панель управления, как раньше, а через раздел «Персонализация» настроек системы. Поначалу данное новшество кажется очень неудобным (и, честно говоря, так оно и есть), но приходится мириться. Зато теперь в Windows 10 1803 можно не только добавлять/удалять семейства шрифтов, но и предварительно просматривать шрифты разных цветов. Плюс предусмотрена поддержка так называемых вариативных шрифтов OpenType Variable, что тоже хорошо.
Ну, а далее — об этом же, но более подробно. Итак:
как установить новый шрифт в Windows 10 1803

Процедура установки нового шрифта из магазина Microsoft Store предельно проста и сводится к следующему:
- в компе кликаем «Параметры» -> «Персонализация» -> «Шрифты»;
- в верхней части окна «Шрифты» жмем ссылку «Получить дополнительные шрифты в Microsoft Store«;
- в каталоге магазина находим нужный шрифт и кликаем кнопку «Получить«.
Перед установкой нового шрифта можно почитать его описание, посмотреть, как он выглядит, для каких языков поддерживается и пр. — вся эта инфа содержится на странице шрифта в магазине.
После завершения установки шрифт автоматически появляется в списке, который отображается в окне «Шрифты«. Если не появился или вы сразу его не увидели, то просто найдите его по названию через поиск или через фильтр.
Качать шрифты со «сторонних» ресурсов Microsoft, само собой, не рекомендует, но если у вас уже установлено семейство таких «сторонних» шрифтов (Adobe-овских, к примеру), то устанавливаются они, как и прежде, двойным кликом. По крайней мере, пока…
как удалить шрифт в Windows 10 1803
В Windows 10 1803 есть теперь и опция быстрого удаления ненужных шрифтов, потому:
- кликаем «Параметры» -> «Персонализация» -> «Шрифты»;
- открываем ненужный шрифт в списке;
- ниже в разделе «Метаданные» жмем «Удалить» и потом еще раз «Удалить«.
Отметим также, что и в Windows 10 1803 некоторые семейства шрифтов защищены системой и удалить их описанным выше способом, то есть просто так (и без ущерба для Windows), не получится (и не должно).
как установить все поддерживаемые шрифты в Windows 10 1803
Вариант скачать сразу все шрифты для всех поддерживаемых языков тоже предусмотрен. Делается это следующим образом:
- открываем «Параметры» -> «Персонализация» -> «Шрифты»;
- в правой крайней колонке кликаем ссылку «Скачать шрифты для всех языков«;
- далее жмем ОК, чтобы подтвердить команду.
Процедура загрузки никак не визуализирована, потому просто ждем, пока всё не загрузится (новые названия перестанут появляться в списке). Учитываем, что во-первых, процедура требует времени. Во-вторых, новые шрифты (а их будет много) будут занимать место на жестком диске. И в-третьих, некоторые из них устанавливаются навсегда, в том смысле, что потом удалить из обычным способом тоже не получится.
как предварительно посмотреть новый шрифт в Windows 10 1803
После установки April 2018 Update у каждого шрифта теперь есть отдельная страница свойств, на которой кроме дополнительной информации о самом шрифте также отображается окно предварительного просмотра. Потому, когда надо глянуть, как будет выглядеть определенный текстовый фрагмент, написанный разными видами шрифта и разным кеглем, то:
- открываем «Параметры» -> «Персонализация» -> «Шрифты»;
- кликаем по нужному шрифту или семейству и переходим на страничку его «Свойств«.
Она разделена на две части. Верхняя является тем самым окном просмотра, где можно ввести текст и потом поэкспериментировать с его форматированием (обычный, жирный, курсор и пр.) и кеглем.
А в нижней содержится дополнительная инфа о шрифте (полное название, путь к его файлу в системе, номер версии, список поддерживаемых языков и т.д.), а также кнопка «Удалить«.
У новых вариативных шрифтов в разделе «Метаданные» также есть ссылка на отдельную страничку, где собрана техническая информация для дизайнеров, веб-местеров и полиграфистов, которые со шрифтами работают профессионально.
И ЕЩЁ:
Несмотря на то, что у Windows 10 1803 управление шрифтами теперь осуществляется через «Параметры» системы, по старинке, через «Панель управления» с ними тоже еще можно работать. Но с учетом того, что Microsoft собирается в будущем совсем убрать Панель управления из Windows 10, то можно тоже начинать потихоньку адаптироваться к «обновкам».
www.gadgetstyle.com.ua
Как правильно установить, изменить и удалить шрифты в ОС Windows 10?

В Windows 10, как и во многих предыдущих системах, установить, изменить или настроить любой шрифт можно классическим способом без применения сторонних программ и приложений. Однако во время удаления шрифтов, нужно знать, какие можно убрать, а какие не рекомендуется. Обо всех тонкостях настройки шрифтов читайте далее.
Как добавить шрифт в Windows 10?
Все шрифты, которые имеются на компьютере с Windows 10, хранятся в системной папке «Fonts», которая расположена на диске С в папке «Windows». Все файлы имеют расширение .ttf и .otf.

Посмотреть установленные шрифты можно в «Панели управления». Для этого выполняем следующие действия:
- Жмём «Пуск» и выбираем «Панель управления».
- Из списка выбираем «Шрифты» (при условии, что выставлен режим просмотра «Мелкие значки») или «Оформление и персонализация».

Если какой-то шрифт вас не устраивает, можно добавить свой. Для этого достаточно скачать з сети файл формата TrueType и OpenType. Система сразу его распознает как шрифт, если он не повреждён. Чтобы его установить, необходимо нажать правой кнопкой мыши на элементе и выбрать установить (для этого нужны права Администратора).

Или же можно открыть папку «Fonts» и перетянуть сюда нужный шрифт. После перезагрузки системы он появится в определённом разделе «Панели управления».
ВАЖНО! Если шрифт не устанавливается и появляется ошибка, что «файл не является фалом шрифта», стоит включить фаервол и повторить попытку. Также рекомендуем загружать шрифты только с проверенных сайтов.
Как изменить шрифт и его размер в ОС Windows 10?
Чтобы изменить шрифт или его размер в Windows 10, необходимо выполнить следующее:
- Переходим в «Панель управления», «Шрифты».
- Чтобы изменить шрифт, двойным кликом выбираем понравившийся. Откроется новое окно. В верхней части нажимаем на кнопку «Установить».


- Чтобы сменить размер шрифта, стоит выбрать в левом меню раздела соответствующий пункт.
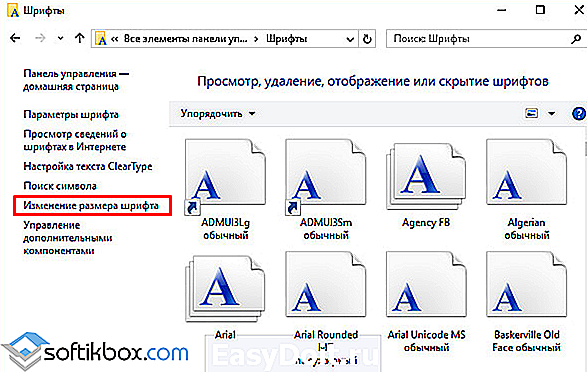
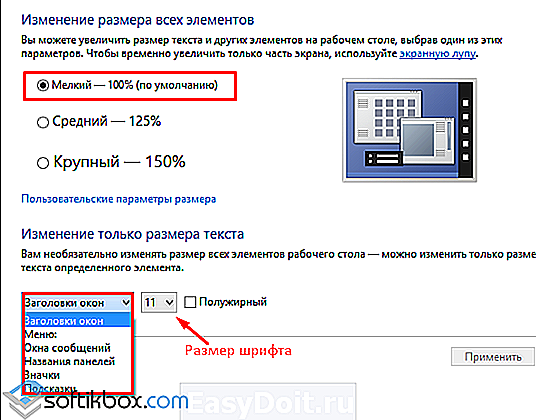
- Здесь можно указать для какого раздела будет выбран тот или иной размер шрифта.
Как в Windows 10 удалить шрифт?
Удалить шрифт также просто, как и установить. Для этого в разделе шрифтов «Панели управления» нужно нажать на кнопку «Удалить».
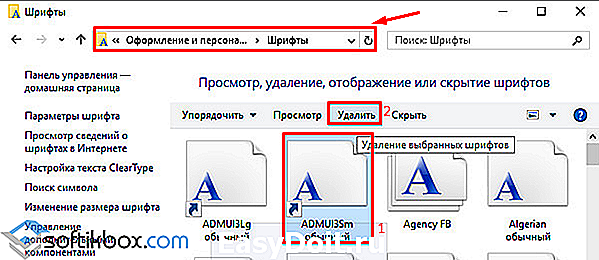
ВАЖНО! Не рекомендуем удалять системные шрифты, такие как «Microsoft Sans Serif», «Tahoma», «Calibre». Текстовые, графические редакторы могут не открывать файлы, если системный шрифт был удален.
Как скачать и установить шрифт в Windows 10 смотрите в видео:
softikbox.com
