Как установить Касперского на Windows 10
Как установить Касперского на Windows 10
Множество пользователей не всегда доверяют встроенным инструментам для защиты и пытаются установить Касперского на Windows 10. Этот процесс может вызвать определенные сложности при инсталляции, но перед тем, как использовать стороннее антивирусное ПО, лучше рассмотреть встроенный функционал. Возможно его будет вполне достаточно для надежной защиты компьютера от проникновения вредоносных файлов, а уж после этого рассмотрим нюансы установки антивирусника от Лаборатории Касперского и с какими проблемами можно столкнуться в ходе этого процесса.
Встроенный функционал ПК
Windows Defender
В функции данного инструмента входит проверка на наличие вредоносного кода в фале при его открытии. Если таковой имеется, файлик будет помещен в карантин для его непосредственного удаления. Если пользователь решит инсталлировать стороннее антивирусное ПО, в этом случае данная встроенная функция будет автоматически отключена самой операционной системой.
Брандмауэр
Он представляет собой встроенный в ОС фаервол, который предотвращает проникновение вредоносных файлов из локальной или глобальной сети. Для того, чтобы проверить, включен ли он, пройдите по пути «Пуск» — «Служебные» — «Панель управления» (в поле просмотр, расположенное вверху окна, установите крупные или мелкие значки) — «Брандмауэр» и убедитесь в его работоспособности.
SmartScreen
Этот инструмент призван блокировать загружаемые файлы из сети Интернет, которые содержат вредоносный код внутри. Также, в случае необходимости он еще не дает возможности открывать сайты, где могут находиться встроенные вирусные оболочки, которые впоследствии приведут к печальным последствиям. Однако стоит упомянуть о том, что данный фильтр работает лишь в браузере Edge, который также является собственной разработкой компании Майкрософт, а вот при использовании иных программ для просмотра интернет страниц, компьютер будет абсолютно беззащитен от подобных угроз.
Любой достойный сторонний антивирусник всегда подразумевает определенную плату. Если Вы можете позволить потратить определенные средства, то лучше это сделать, так, как по заверениям специалистов, встроенное ПО в Windows еще не досконально и с легкостью может пропускать вирусы в систему.
Установка антивирусной программы Касперского
Перед тем, как приступить к непосредственной инсталляции этого антивирусника, необходимо выполнить определенные требования:
- из системы должно быть удалено иное аналогичное ПО (исключением являются лишь встроенные инструменты), в противном случае это может вызвать множество конфликтов, которые будут в значительной степени замедлять работу компьютера;
- учесть минимальные системные требования, которые всегда указывает разработчик программ и приложений, в том числе и Лаборатория Касперского.
Если вышеперечисленные условия выполнены, для установки этого антивирусника необходимо сделать следующее:
- Зайдите на сайт разработчика и скачайте инсталляционный пакет (хоть их там и много, выберите тот, который наиболее будет подходить для решения задач непосредственно на Вашем компьютере).

- Закройте все программы, которые запущены на данный момент, предварительно сохранив все документы.
- Запустите скачанный файл.
- Согласитесь с условиями лицензионного соглашения, кликнув соответствующую кнопку и процесс инсталляции будет запущен.
- После того, как все пройдет удачно, на экране появится соответствующее окно, в котором нужно будет нажать лишь кнопку «Завершить».

- После этого в главном окне программы будет предложено ввести ключ активации, который нужно приобретать за реальные деньги, воспользовавшись либо одним из платежных онлайн инструментов, либо приобрести лицензию у дилеров. Но для ознакомительных целей можно выбрать и демонстрационную версию, которая проработает в течение 20-ти дней с момента установки.

- На последнем этапе антивирусная программа сообщит об удачной установке и пользователю нужно лишь закрыть окно.
Как правило, проблем с инсталляцией антивирусной программы Касперского не возникает, однако в некоторых ситуациях могут возникнуть две не взаимосвязанные проблемы:
- Установочные файлы повреждены.

В этом случае необходимо сначала удалить все содержимое в папке, которая размещена по следующему пути: C:ProgramDataKaspersky Lab Setup Files. Далее повторно скачайте заново антивирус и повторите попытку.
Если вирусы уже проникли в систему, они могут блокировать установку любого приложения, которая будет направлена на очистку компьютера от вредоносных файлов. В этом случае для начала необходимо воспользоваться утилитой Kaspersky Virus Removal Tool, которую можно скачать с официального сайта, и она является абсолютно бесплатной. Ей не требуется установка и лишь после скачивания Вам потребуется лишь запустить скачанный файл и в отображенном окне запустить проверку всей системы на наличие вирусов.
Иные ситуации, связанные с проблемами установки являются нетипичными и в этом случае следует обратиться непосредственно в службу тех. Поддержки разработчика.
grozza.ru
Как установить антивирус Касперского на Windows

Перед установкой обязательно удалите ранее установленные антивирусные программы. Если этого не сделать, то старый и новый антивирусы могут «сцепиться» и тогда компьютер зависнет.
Вставляем CD-диск с антивирусом, или с официального сайта скачиваем дистрибутив программы. Два раза щелкаем левой кнопкой компьютерной мышки по установочному файлу.
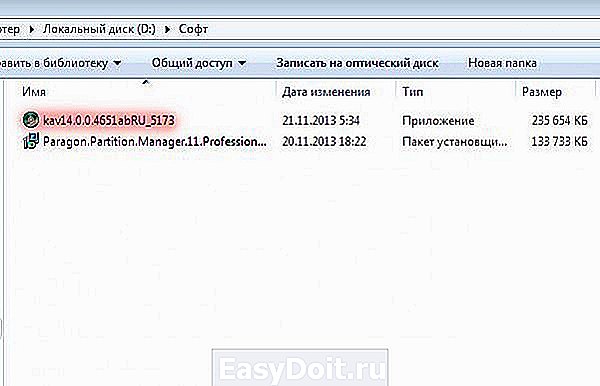
В открывшемся окне жмем кнопку «Установить».

Затем соглашаемся с лицензионным положениям и два раза нажимаем кнопку «Принять».

Немного ждем окончания установки антивируса Касперского.

После окончания инсталляции жмем «Завершить». Следующих шаг — активация программы.

Если ты имеешь код активации, то вводи его и нажимай кнопку «Активировать». Если такого ключа нет, нужно выбрать пункт «Активировать пробную версию программы». Пробная версия дает возможность протестировать антивирус в течение одного месяца бесплатно. Для активации кода, обязательно должно быть подключение к интернету.

По завершении активации пользователь может зарегистрировать копию Касперского или же пропустить этот шаг. Дальше нажимаем «Завершить».
После полной установки антивируса Касперский менять настройки в большинстве случаем не надо, так как он изначально имеет оптимальные настройки безопасности.
m.techno.bigmir.net
Как правильно установить антивирус Касперского на ПК с Windows 10?

Многие пользователи ПК, часто задаются вопросом, почему не устанавливается Касперский на Windows 10? Ответ можно получить на официальном сайте разработчиков антивируса. В новостной теме четко указано, какие версии программы совместимы с новой операционной системой. Однако, кроме знаний о подходящих версиях защитника, нужно еще и знать все тонкости правильной установки программы.
Какие версии Касперского совместимы с Windows 10?
На сайте разработчика антивируса указаны версии, предназначены для Windows 10:
- Kaspersky Anti-Virus 2017;
- Kaspersky Internet Security 2017;
- Kaspersky Total Security 2017;
- Kaspersky Small Office Security 5.0.
При этом стоит учесть, что если на ПК инсталлирован Kaspersky Internet Security или Kaspersky Anti-Virus 15.0.1.415 с патчем D или версия 15.0.1.415 с патчем С, версия 14.0.0.4651 с патчем J, версия 13.0.1.4190 с патчем M, то после обновления до Windows 10 программа уведомит вас, что нужно скачать и установить совместимую с Windows 10 версию.
ВАЖНО! Совместимая версия продукта установится на компьютер только при установленном обновлении KB3074683 для Windows 10. В противном случае появится ошибка.

После инсталляции программы файлы будут помещены в директорию: «CommonProgramFiles%AVKaspersky Internet Security». Настроить программу можно будет под свои потребности.
Подготовительный этап перед установкой антивируса Касперского
Для того, чтобы корректно установить программу Kaspersky Endpoint Security 10 для Windows 10 для защиты ПК и файловых серверов, стоит изначально отключить встроенную защиту. В противном случае, брандмауэр может заблокировать инсталляцию Касперского. Для этого стоит выполнить следующее:
- Переходим в «Панель управления» и выбираем «Брандмауэр Windows».

- Откроется новое окно. В меню слева выбираем «Включение и отключение брандмауэра».

- Далее выставляем отметки «Отключить брандмауэр Windows».

- Возможно, придется отключить встроенный защитник Windows Defender. Для этого стоит перейти в «Параметры», «Обновление и безопасность», «Защитник Windows» и отключить все активные функции.

После отключения защиты системы, антивирус Kaspersky Endpoint Security 10 для Windows 10 можно устанавливать без опасения словить ошибку.
Инсталляция защитника на Windows 10
Для того, чтобы установить Kaspersky Endpoint Security 10 для Windows 10 или другой подходящий антивирус, стоит выполнить следующее:
- Подключаем ПК или ноутбук к сети Интернет.
- Скачиваем установочный файл программы.

- Запускаем скачанный exe.файл. Жмём «Установить». Запустится Мастер-установщик. Нужно принять лицензионное соглашение.

- На следующем этапе программа предложит установку дополнительного компонента Security Network. Жмём «Отказаться» или «Принять».

- Далее снимаем отметку или оставляем, если хотим инсталлировать браузер Google Chrome.

- Запустится установка программы. Установленный защитник на Виндовс 10 нужно будет активировать. Выбираем «Попробовать пробную версию».

- Потребуется ввести логин и имя для регистрации. После подтверждения письма, которое придет на e-mail, антивирус буде активирован.
ВАЖНО! Устанавливая антивирус, стоит отключить все программы, которые имеют выход в сеть или могут повлиять на процесс инсталляции.
softikbox.com
Антивирусная защита или как установить Касперского на Windows 10
Пользователи персональных компьютеров, обновившие свою операционную систему (ОС) до Windows 10, стали также обладателями бесплатного антивирусного приложения корпорации Microsoft. Антивирус устанавливается вместе с 10 версией и носит название Windows Defender.
Windows Defender
Функции его заключаются в проверке открываемых файлов на наличие вирусов и устранении всевозможных программ, представляющих угрозу для полноценной работы устройства в реальном времени.
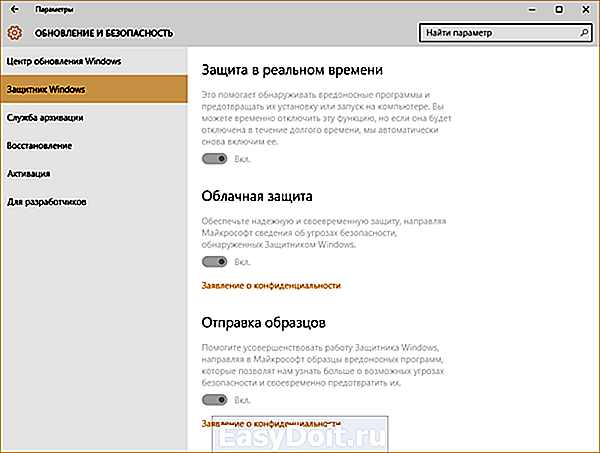
Windows Defender блокирует вредоносные объекты и переносит их в карантинную зону для последующего удаления. Обновление защитника происходит автоматически через Центр обновления Windows. При установке альтернативных антивирусных программ Windows Defender автоматически отключается.
При подключении к компьютеру какого-либо внешнего носителя целесообразно сначала проверить его, используя встроенный антивирус 10-ки. Делается это так:
- Кликнуть на «Пуск» и открыть «Параметры».
- Зайти в «Обновление и безопасность».
- Слева выбрать «Защитник Windows».
- Открыть вкладку «Домой», в параметрах проверки (в правой части окна) отметить «Особая» и нажать Проверить сейчас .
- Поставить галочку около папок, нуждающихся в сканировании, подтвердить, надавив OK (или Enter ).
Брандмауэр
Последняя ОС от Майкрософт снабжена также Брандмауэром Windows, помогающим защитить устройство от вредоносных программ в локальной сети и Интернете. Убедиться, что она включена, можно так:
- нажать правой кнопкой мыши на значок «Пуск» (левый нижний угол);
- войти в панель управления;
- открыть папку «Брандмауэр Windows» и посмотреть на его состояние.

По умолчанию он включен. Изменять состояние (по желанию) можно во вкладке «Включение и отключение Брандмауэра Windows».
SmartScreen
Третьим инструментом для защиты Windows 10 выступает браузер Microsoft Edge – детище Майкрософт, загружаемое всем пользователям 10 версии автоматически. Он имеет особый фильтр SmartScreen, помогающий блокировать вредоносные загрузки и сайты.
Чтобы проверить работает ли вышеупомянутый фильтр, надо проделать следующий путь:
- Запустить Microsoft Edge, кликнув на соответствующий значок слева внизу (на панели задач);
- Нажать на многоточие в верхнем правом углу (прямо под крестиком);
- Открыть настройки;
- Нажать «Просмотреть дополнительные параметры»;
- Опуститься в самый низ. Последний параметр должен быть включен.
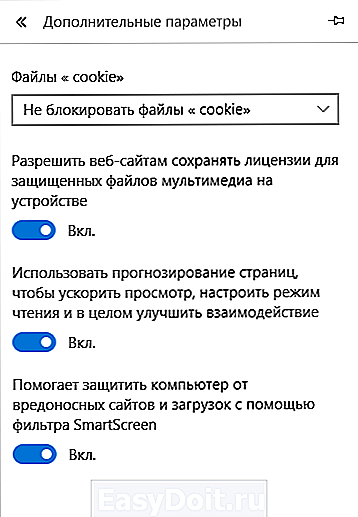
Выбор средств защиты ПК
Бытует мнение, что встроенная защита Windows работает несколько хуже сторонних антивирусных программ. Но основной плюс её в том, что во время функционирования потребляется минимальное количество ресурсов компьютера (память, процессор).
Доверить защиту своего устройства продуктам Microsoft готовы далеко не все владельцы ПК, многие желают использовать проверенный антивирус. Однако при обновлении ОС до версии 10 некоторые установленные ранее помощники по борьбе с вирусами исчезают из-за несовместимости с новой системой.
Если используемый до установки новой ОС, антивирус после перехода на Windows 10 вдруг исчез, следует установить его заново. Если же ОС блокирует установку антивирусов, то они не совместимы с данной версией системы. Сейчас большинство антивирусных программ совместимо с последней версией Windows. Корпорация Майкрософт считает надежными следующих поставщиков программ, обеспечивающих защиту ПК:
- 360 Total Security и Security Essential;
- VIRUSfighter Pro;
- Avast Free Antivirus, Internet Security, Premier;
- Emsisoft Anti-Malware 10;
- NANO Антивирус;
- G Data InternetSecurity, AntiVirus, TotalProtection;
- ESET NOD32 Антивирус, ESET NOD32 Smart Security, ESET NOD32 TITAN, ESET NOD32 Start Pack, ESET NOD32 Smart Security Family;
- Avira Free Antivirus, Avira Antivirus Pro;
- Chili Internet Security;
- Bitdefender Internet Security, Bitdefender Antivirus Plus 2016, Bitdefender Total Security 2016;
- Kaspersky Internet Security 2016, Антивирус Касперского 2016, Kaspersky Total Security 2016.
Антивирус Касперского
Выбрав, какой антивирус использовать для защиты ПК, остается правильно установить его. Среди антивирусных программ, устанавливаемых пользователями, наиболее распространены продукты, выпускаемые «Лабораторией Касперского». Для успешной установки любых антивирусных программ от Kaspersky нужно соблюдать определенный порядок действий.
- Необходимо в первую очередь удалить действующий антивирус (если таковой имеется). Сделать это обязательно, потому что сосуществование нескольких программ подобного типа может привести к многочисленным трудностям в будущем.
- Провести проверку на соответствие системных требований для Kaspersky.
- Подключить ПК, планшет или смартфон к сети Интернет.
- Скачать установочный файл выбранного программного обеспечения с официального сайта Лаборатории Касперского.

- Выполнить отключение всех функционирующих программ.
- Дважды кликнуть на скачанный файл.
- Нажать Установить .
- Принять лицензионное соглашение и положение об использовании Касперского.
- Дождаться окончания установки. Проверить отмечен ли галочкой пункт «Запустить Kaspersky» и надавить Завершить .

- Запустив антивирус, надо его активировать. Для активации платных программ Kaspersky необходимо ввести специальный код, состоящий из 20 знаков, или выбрать «Активировать пробную версию программы» В этом случае вам предоставят на 30 дней полноценно работающий антивирус бесплатно.

- Далее появится окно, сообщающее об успешной активации. Нажать Завершить .
Работа браузера Microsoft Edge антивирусами Касперского на данный момент не поддерживается.
Полное удаление продуктов Касперского
Если в результате обновления Windows до 10 версии пропал Kaspersky, то сначала надо удалить его полностью. Полностью это сделать возможно только с помощью специального ПО.
Удаление стандартными средствами Windows происходит не полностью по причине сложности данного антивирусного программного обеспечения.
Для выполнения удаления с сайта Касперского требуется скачать вспомогательную программу kavremover. Запустив её, ввести защитный код,
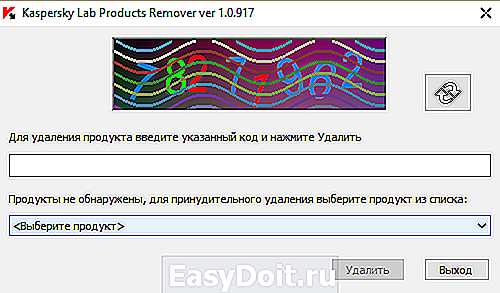
в окне лицензионного соглашения нажать «Я согласен», затем Удалить .
Дождаться окончания процесса, перезагрузить ПК. Возможно, утилита найдет несколько антивирусов. В этом случае после удаления каждого следует выполнить перезагрузку устройства. Далее скачать и установить антивирус (совместимый с последней версией Виндовс) вновь.
Ошибка установки
Когда при запуске Kaspersky появляется сообщение о повреждении установочных файлов,
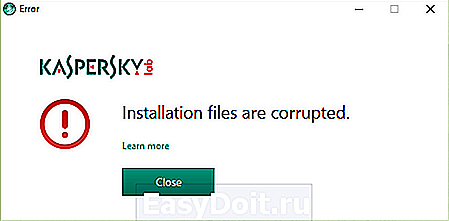
следует найти и очистить папку C:ProgramDataKaspersky Lab Setup Files. После снова скачать один из продуктов Касперского 2016 года, установив по приведенной выше инструкции.
Срочное лечение компьютера
Иногда, когда вы видите, что ваш компьютер стал проявлять признаки заражения вирусами, вам необходимо действовать быстро и точно. В таком случае, у вас нет времени на поиск, покупку и установку антивируса.
Осуществить быструю проверку и лечение компьютера можно с помощью Kaspersky Virus Removal Tool. Это бесплатная утилита. Скачать её можно на сайте компании. Программа весьма эффективна для зараженных устройств. Только что скачанная, она не требует установки и обновления и сразу готова к работе.
При возникновении какой-нибудь серьезной проблемы следует обратиться в техническую поддержку Лаборатории Касперского.
ustanovkaos.ru







