Как ускорить запуск программ из автозагрузки в Windows 10
Как ускорить запуск программ из автозагрузки в Windows 10?
Программы в автозагрузке могут замедлить запуск системы, но часто являются необходимыми. Вместо того, чтобы их выключить, можно ускорить процесс их запуска совместно с системой. Посмотрите, как ускорить загрузку Windows 10.

Механизм замедления загрузки Windows 10
У вас достаточно быстрый компьютер, вдобавок оснащенный SSD, но программы из автозагрузки запускаются только через несколько секунд, тем самым увеличивают время загрузки. Это не иллюзия, потому что собственно так настроена работа в Windows 8, 8.1 и 10. Это связано с тем, что версии, начиная с «восьмерки» и выше имеют встроенный механизм замедления запуска программ автозагрузки. Почему?
Теоретически, это решение должно ускорить запуск системы. Более слабые компьютеры могут слегка «захлебываться» при загрузке ОС, особенно когда вместе с Windows запускаются еще Skype, Spotify и несколько других подобных приложений. Поэтому ОС при включении вводит несколько секундную задержку, во время которой игнорируется содержимое «автозапуска». Благодаря этому Windows может спокойно загрузится, а только потом перейти к содержимому автозагрузки.
Такое решение работает довольно хорошо на старых компьютерах с медленными винчестерами, но на современных ПК с дисками SSD излишне замедляет запуск системы с программами даже на 5-10 секунд.
Как отключить встроенную задержку и ускорить загрузку?
Компьютеры с быстрыми SSD дисками работают достаточно эффективно и, как правило, ждут пока не истекут эти несколько секунд.
Поэтому, чтобы увеличить скорость загрузки нужно выключить задержку, благодаря чему программы будут загружаться вместе с Windows без искусственного замедления. Рассмотрим, как ускорить запуск Windows 10 с помощью Редактора реестра.
Для этого нажмите сочетание клавиш Win + R и в окне запуска введите команду regedit, которая вызывает Редактор реестра. С левой стороны окна, раскрывая разделы, перейдите по следующему пути:

Нажмите правой кнопкой мыши на Explorer и выберите «Создать – Раздел». Присвойте ему имя Serialize.

Теперь кликните правой кнопкой мыши на Serialize и выберите «Создать – Параметр DWORD (32-бит). Появится новая запись внутри этого раздела.
Присвойте параметру имя Startupdelayinmsec и подтвердите создание на Enter. Этот параметр определяет время ожидания запуска содержимого автозагрузки.

Благодаря тому, что значение по умолчанию равняется нулю, то есть нет задержки, то нам не нужно ничего больше делать. Значение по умолчанию указывает, что задержка отключена и теперь все программы будут загружаться сразу вместе с Виндовс без ожидания. Вот и все. Так можно ускорить запуск компьютера.
Если в дальнейшем захотите вернуться к исходным параметрам, достаточно будет удалить раздел Serialize в Редакторе реестра, а затем перезапустить ПК.
instcomputer.ru
Медленный запуск — как ускорить загрузку Windows 10
В этой статье мы рассмотрим несколько способов, которые помогут вам с легкостью восстановить скорость загрузки Windows 10 на ПК и ноутбуках .
Почти три года прошло с момента релиза новейшей версии операционной системы Windows — Windows 10. Она рекламировалась в первую очередь как лучшая для своего времени, однако ожидания большинства пользователей по определенным причинам оправдать не смогла.
Если говорить откровенно, Windows 10 была далеко от той характеристики, которую ей изначально присвоили разработчики. Принудительная установка обновлений, проблемы с запуском, ошибки при перезагрузках и ряд других неполадок — все это сопровождало операционную систему в первые месяцы своего существования.

Не смотря на не самый благополучный старт, система Windows 10 продолжает свое активное развитие и обещает дальше радовать нас интересными дополнениями. Тем не менее такие неполадки как медленная загрузка системы все еще присутствует в ней и продолжает усложнять работу многих пользователей.
Содержание статьи:
Как повысить скорость загрузки операционной системы?
Проверьте длительность последнего запуска BIOS.

Первое, что необходимо сделать — проверить последние данные о длительности запуска BIOS. Оно скажет вам о времени, которое необходимо UEFI для инициализации вашего оборудования перед запуском операционной системы. Как правило, это занимает всего несколько секунд.
Полезные статьи
Способ №1. Отключите Быстрый запуск Windows
Функция быстрого запуска в Windows 10 является самой обсуждаемой с момента релиза операционной системы. Вокруг нее всегда было много вопросов и с момента ее появления, данная функция вызвала большое количество проблем, которые приводили к такому неприятному явлению, как медленный запуск компьютера.
Прежде чем приступать к другим способам исправления неполадки, убедитесь, что “Быстрый запуск” на вашем компьютере отключен.
Чтобы сделать это,
1. Откройте Панель управления и перейдите в раздел Электропитание.
2. Кликните по клавише Действия кнопок питания.
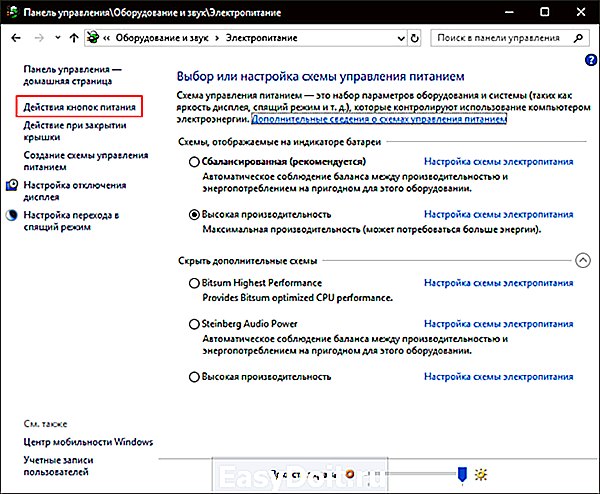
3. Включите Изменение параметров, которые сейчас недоступны.
4. Отключите Быстрый запуск.
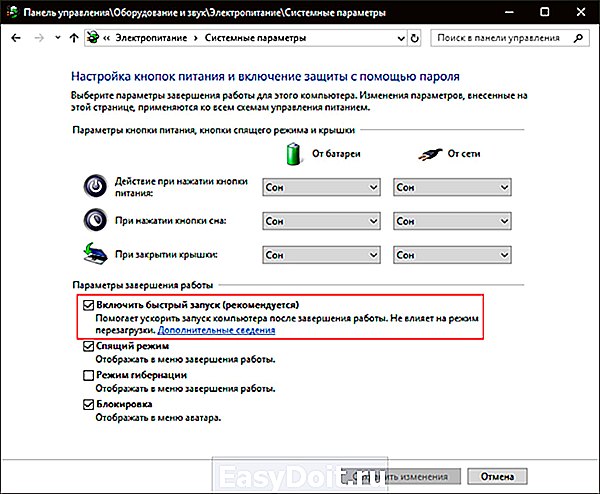
Примечание:
Попробуйте перезапустить ПК со включенной и отключенной функцией быстрого запуска, чтобы убедиться является ли данный параметр причиной неполадки.
Способ №2. Отключите автоматическое обслуживание Windows 10
Автоматическое обслуживание Windows 10 — это причина, которая, на первый взгляд, никак не способна влиять на скорость загрузки операционной системы. Тем не менее она способна внести свой вклад и существенно замедлить ПК.
Если вам довелось столкнуться с длительным запуском компьютера и отключение быстрого запуска не дало желаемый результат, воспользуйтесь следующей инструкцией:
1. Откройте утилиту Выполнить.
2. Введите команду regedit и нажмите Enter.

3.Пройдите по следующему пути: HKEY_LOCAL_MACHINESOFTWAREMicrosoftWindows NTCurrentVersionScheduleMaintenance
4. В разделе со списком параметров должна присутствовать функция MaintenanceDisabled. Если она отсутствует, создайте ее со следующим критерием: DWORD (32 бита). Совершите двойной щелчок по параметру и задайте Значение 1.

Примечание:
Обратите внимание! Вне зависимости от истинной разрядности вашей операционной системы, параметр обязательно должен быть 32-битным.
Теперь автоматическое обслуживание Windows 10 на вашем компьютере будет гарантированно отключено. Если же по какой-то причине вы решите восстановить активность данной функции, просто измените значение параметра с 1 на 0.
Способ №3. Отключите автозагрузку сервисов и программ
Как вы наверняка знаете, автозагрузка любого приложения существенно усложняет процесс запуска операционной системы. Чтобы отключить запуск ненужных программ,
1. Откройте Диспетчер задач. Самый простой способ — воспользуйтесь комбинацией клавиш Ctrl + Alt + Del.
2. Перейдите в раздел Автозагрузка и отключите ненужный софт.

Теперь давайте рассмотри как деактивировать ненужные сервисные приложения.
1. Откройте утилиту Выполнить.
2. Введите команду msconfig и нажмите Enter.

3. Перейдите в раздел Службы.
4. Теперь вы можете свободно включать или отключать ненужные службы, запускающиеся вместе с операционной системой.

Примечание:
Имейте в виду, что отключать можно только несистемные службы. В противном случае вы можете серьезно повредить вашу Windows 10.
Способ №4. Отключение служб Windows 10
Несмотря на то, что ранее мы рекомендовали вам не взаимодействовать с системными сервисами, некоторые из них все же можно деактивировать для ускорения запуска компьютера.
Прежде всего стоит задуматься над отключением таких служб как:
- Фоновая интеллектуальная. (Background Intelligent Transfer Service, BITS).
- Функциональные возможности для подключенных пользователей и телеметрия. (Connected User Experiences and Telemetry).
- Windows Search.
Как это сделать?
1. Откройте утилиту Выполнить.
2. Введите команду services.msc и нажмите Enter.

3. Найдите каждую из указанных выше служб.
4. Щелкните по нужному сервису правой кнопкой мыши и перейдите в Свойства.

5. Остановите сервис.
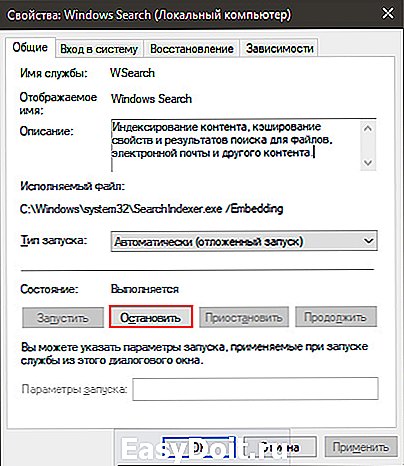
На просторах интернета часто можно столкнуться с советами, в которых говорится о необходимости отключить параметр Superfetch. В большинстве случаев он совершенно бесполезен, поскольку может оказаться контрпродуктивным на устройстве с оперативной памятью выше 2 Гб.
Superfetch — это служба Windows, которая помогает эффективно и быстро загружать часто используемые программы. Тем не менее на этом ее преимущества не заканчиваются! Она также помогает в существенной степени увеличить производительность ПК, позволяя эффективнее распределять расход оперативной памяти.
Способ №5. Обновите драйвер видеокарты
Владельцы некоторых ПК и ноутбуков, использующих одновременно две графические карты, могут столкнуться с феноменом черного экрана, который долго не пропадает с дисплея после нажатия кнопки “Старт”. Существует всего несколько методов исправить данную неполадку, в зависимости от того видеокарту какого производителя вы используете.
Для владельцев NVIDIA мы рекомендуем обновить графический драйвер до последней версии. Найти его можно либо на сайте производителя, указав модель вашей видеокарты, либо же при помощи утилиты GeForce Experience, которую также можно загрузить на сайте разработчика.
Для пользователей AMD, помимо обновления драйверов, есть еще один шаг, который вы могли бы рассмотреть:
В графических картах данного производителя существует технология ULPS. Она автоматически включает вторичную видеокарту, чем способна вызвать сбой, влекущий за собой возникновение черного экрана в момент загрузки Windows.
Чтобы отключить ULPS, выполните следующие действия:
1. Откройте утилиту Выполнить.
2. Введите regedit и нажмите Enter.

3. Используя инструмент поиска, найдите ключ EnableULPS и отключите его, установив значение 0.
Теперь функция ULPS отключена. Обратите внимание на то, что свежие обновления Windows 10 имеют тенденцию сбрасывать внесенные в реестр изменения. Поэтому, столкнувшись с подобными ошибками во второй раз, не забудьте повторить деактивацию ULPS.
Способ №6. Установите последние обновления Windows 10
Если ни один из вышеперечисленных способов не смог вам помочь, следует задуматься об обновлении операционной системы до актуальной версии. Подобные дополнения зачастую хранят в себе не только новые программы, но и последние версии важных драйверов.
Как проверить наличие обновлений? Давайте рассмотрим в инструкции ниже.
1. Откройте Настройки.
2. Перейдите в раздел Обновление и безопасность.

3. Нажмите клавишу Проверка наличия обновлений.

Ваша система проведет автоматическое сканирование, найдет и установит последние обновления.
Дополнительное решение по ускорению загрузки ОС Windows

Если ни один из описанных способов не помог вам, воспользуйтесь функцией сброса системы до “чистого” вида. Вы потеряете все установленные данные, тем не менее Windows 10 снова будет свежей и скорость загрузки восстановится к изначальной.
Надеемся, статья оказалась для вас полезной и помогла найти ответы на поставленные вопросы.
Похожие статьи про восстановление данных:
 Как отключить экран блокировки в Windows 10
Как отключить экран блокировки в Windows 10
Сразу после включения компьютера, экран блокировки Windows 10 всегда готов нас порадовать приятными .
 Полезные функции Windows 10, которые помогут каждому
Полезные функции Windows 10, которые помогут каждому
Windows 10, будучи последней актуальной и обновляемой версией операционной системы от Microsoft, сод.
 Как ускорить интернет при помощи CMD
Как ускорить интернет при помощи CMD
Каждому пользователю знакома ситуация при которой наш интернет работает медленнее, чем того хотелось.
 20 способов ускорить Windows 10
20 способов ускорить Windows 10
Не так давно получила свой старт операционная система Windows 10. Главным ее отличием от предыдущих .
www.starusrecovery.ru
Как ускорить загрузку Windows 10
Со временем наши компьютеры и ноутбуки почти неизбежно начинают работать медленнее, чем нам хочется и чем они работали изначально. И Windows 10 вряд ли станет иключением в этом грустном правиле. Для того, чтобы понять, как можно ускорить загрузку и работу компьютера с ОС Windows 10 или любой предыдущей версией, нужно сначала понять, почему возникают такие проблемы с замедлением запуска и снижением скорости в процессе работы. А всё дело в том, что со временем наша операционная система обживается различным мусором, файлы фрагментируются, а в автозагрузке появляется большое количество неизвестно откуда там появившихся и, как правило, не очень-то нужных программ.
Что же можно сделать со всеми этими проблемами, чтобы загрузка Windows 10 происходила быстрее? На страницах своего сайта я уже неоднократно говорил, что довольно скептично отношусь ко всякого рода программам-оптимизаторам, которые мало того, что делают неизвестно что, так и иногда умудряются удалить нужные системные файлы. Поэтому я стараюсь ускорить работу своего компьютера встроенными средствами самой Windows 10 (кстати, все они работают и в «восьмёрке», и в «семёрке»). Пошаговая инструкция сопровождается картинками.
Шаг1. Очистка диска для ускорения загрузки и работы Windows 10
На производительность операционной системы в числе прочих факторов влияет наличие большого числа лишних файлов на жёстком диске компьютера. Но откуда они берутся? Понятно, что часть из них мы добавляем туда сами. И с ними ясно что делать — лишнее и ненужное можно просто удалить руками. Но есть другие файлы, занимающие иногда немало ценного места. Это, например, файлы обновления Windows, всевозможные системные отчёты об ошибках и т.п. штуки. Разбираться, где они все хранятся и как их оттуда удалить, к счастью, нам не придётся, ведь в ОС Windows 10 есть встроенная утилита «Очистка диска».
Для того, чтобы открыть очистку диска нужно открыть Проводник (думаю, все знают, что это делается нажатием на изображение папки в панели быстрого запуска), найти там «Этот компьютер» (или «Мой компьютер»), открыть его и на системном разделе (как правило, диск C — там, где находятся файлы Windows) кликнуть правой клавишей мыши, а затем перейти в «Свойства».
После этого в открывшемся окне нам надо нажать «Очистка диска». Появится ещё одно узенькое окошко со шкалой оценки объёма места, которое можно освободить на выбранном диске.
Быстрее этот инструмент можно запустить, набрав в поисковой строке (она открывается кликом на значок лупы в Панели задач) слово «очистка» и выбрав пункт «Очистка диска. Классическое приложение». Если кликнуть на нём правой клавишей мыши, то можно закрепить его на начальном экране (в меню Пуск) или внизу экрана, на Панели задач.
Внимание! Процесс очистки может оказаться достаточно длительным. Чем больше мусора находится в системных файлах, тем дольше продолжается оценка, а значит и тем больший эффект будет иметь очистка. Так что, наберитесь терпения и подождите.
После того как система определит объём места, которое можно освободить появится окно, в котором нам будет предложено галочками выделить всё ненужное и нажать «ОК».
Можно так и сделать. Но для того, чтобы произвести более глубокую очистку, надо выбрать пункт «Очистить системные файлы».
После этого вновь запустится оценка места, которое можно освободить. В этот раз она может работать ещё дольше, но оно того стоит. Бывают случаи, когда таким образом удаётся освободить не просто несколько, но даже десятки гигабайтов пространства на жёстком диске.
Когда оценка закончится, вновь покажется окно со списком файлов, которые можно удалить. Их надо будет отметить галочками. Внешне кажется, что ничего в этом списке после нажатия на «Очистить системные файлы» не изменилось, а между тем там появились закачанные обновления Windows 10, файлы драйверов и прочий системный мусор, который скачивался, устанавливался, а затем продолжал загромождать пространство жёсткого диска мёртвым грузом. Удалив всё это, мы позволим нашему компьютеру дышать намного свободнее.
После того, как вы выберете и отметите галочками всё, что хотите удалить, нужно нажать «ОК». Система задаст грозный вопрос «Вы действительно хотите необратимо удалить эти файлы?». Отвечаем «Да» — и ждём окончания удаления. Оно тоже может быть довольно долгим.
Вот и всё, раздел С на жёстком диске мы очистили. Таким же образом можно почистить и второй, третий и т.д. разделы. Там необходимости очищать системные файлы не возникнет, так все они расположены у нас на диске C — поэтому всё будет хоть немного, но быстрее.
Очистив свой жёсткий диск от мусора, мы сделали первый шаг на пути ускорения загрузки Windows 10.
Шаг 2. Дефрагментация диска для ускорения загрузки и работы Windows 10
Дефрагментацию пользователи компьютера очень любили делать по поводу и без повода, когда первые компьютеры только появились в России, в 1990-х и начале 2000-х. А потом все увлеклись появившимися программами-оптимизаторами, которые в один клик производят и очистку, и все другие необходимые (по мнению их создателей) действия с файлами. Про дефрагментацию встроенными средствами как-то подзабыли. И напрасно.
Только встроенный дефрагментатор сделает гарантированно всё так, как это надо, то есть, оптимальным образом, по мнению уже самих разработчиков операционной системы Windows. Лично я им доверяю больше, чем создателям сторонних программ. А потому произвожу дефрагментацию только так.
Внимание! Твердотельные накопители (SSD диски) в дефрагментации не нуждаются . Она им не принесёт пользы. Более того, этот процесс может существенно снизить ресурс SSD, так как, в отличии от HDD (обычного жёсткого диска), SSD расчитан на определённое число перезаписей информации.
Итак, чтобы ускорить загрузку и производительность работы Windows 10, на втором шаге мы можем произвести дефрагментацию. Для этого вновь нажимаем правой клавишей мыши на системном разделе (диск С) нашего компьютера. Выбираем «Свойства», а в появившемся окне переходим на вкладку «Сервис». Далее мы выбираем пункт «Оптимизировать», и у нас открывается вкладка «Оптимизация дисков».
Также дефрагментацию можно запустить таким образом: нажать клавиши Win + R, ввести dfrgui и нажать Enter. Какой способ быстрее, решать Вам.
В открывшемся окне мы кликом мыши выделяем нужный нам диск (разумеется, в первую очередь это системный диск C), а затем нажимаем «Анализировать», чтобы для начала понять, нуждается ли вообще наш диск в оптимизации.
Какое-то время продолжается анализ. а затем мы видим примерно такую картину.
У меня оказалось фрагментировано 5% диска — и я запускаю дефрагментацию. Для этого надо нажать «Оптимизировать». Система ещё раз проведёт анализ и начнёт дефрагментацию. В зависимости от процента фрагментации этот процесс может продолжаться довольно долго — полчаса, час, два часа.
Закономерный вопрос, который возникает у многих: «Выше какого процента дефрагментации оптимизацию надо производить?» Разработчики Windows 10 критическим считают порог в 10%, после которого обязательно нужно дефрагментировать диск. Я обычно делаю это при показателе 5% и выше.
Кстати, если ваш компьютер работает круглыми сутками, вы можете запланировать оптимизацию дисков по расписанию: ежедневно, еженедельно или ежемесячно. Для этого нужно нажать «Изменить параметры» и в открывшемся окне выбрать нужный пункт. Раньше можно было выбрать время проведения дефрагментации по расписанию (удобно было планировать на ночь, когда компьютер не используется), но, к сожалению, после очередного обновления «десятки» эта функция исчезла.
Вот мы и сделали второй шаг на пути к ускорению загрузки нашего компьютера с ОС Windows 10 и улучшения его производительности. Остаётся ещё один важный момент.
Шаг 3. Ускорение загрузки Windows 10 с помощью отключения автозагрузки
Запуск нашей системы и её работу могут существенно замедлять различные программы, прописавшиеся в автозагрузку. Подробный рассказ о том, как они там оказались, как их найти и убрать оттуда, у меня дан в отдельной статье: Как отключить программы в автозагрузке в Windows 10 .
Шаг 4. Увеличение файла подкачки
Когда я использовал Windows 7, мне казалось, что это не особо работает для улучшения производительности, но c 64-битной Windows 10 на ноутбуке с оперативной памятью 3 Гб «трюк» сработал неплохо. Скорость работы повысилась заметно. Издавна спецы рекомендуют вручную задавать файл подкачки объёмом в 2 раза больше, чем установленная ОЗУ — то есть, у меня получилось 6192 Мб (6 гигабайт).
Найти файл подкачки в «десятке» можно так:
- Открыть Проводник.
- На значке «Этот компьютер» в левой колонке щёлкнуть ПРАВОЙ кнопкой мыши и выбрать пункт «Свойства».
- Выбрать в левой колонке нового окна «Дополнительные параметры системы».
- В небольшом новом окошке перейти во вкладку «Дополнительно».
- Под заголовком «Быстродействие» нажать «Параметры».
- Переходим во вкладку «Дополнительно».
- Нажимаем «Изменить».
- Вводим размер -> Задать.
- Последовательно нажимаем ОК во всех открытых ранее окнах.
Шаг 5. Очистка реестра Windows 10
Хотя в самом начале этой статьи, да и неоднократно на этом сайте, я говорил о своём скептическом отношении к программам-оптимизаторам, тем не менее я и сам их иногда использовал. Например, для того, чтобы почистить реестр, когда я ещё не умел переустанавливать Windows (сейчас все существенные проблемы в работе я решаю полным сносом системы и её установкой начисто). Вручную делать это очень и очень сложно. Да и не факт, что я совершу меньше ошибок, чем такая программа. Поэтому для целей очистки реестра (и только для этого!) я время от времени использал программу CCleaner. На официальном сайте можно скачать её полностью бесплатную версию или 15-дневную пробную профессиональную.
Статья о программе CCleaner в Википедии
Официальный сайт программы CCleaner
Рассматривать подробно, как и что именно делается для очистки реестра в этой программе, я не буду. По-моему, там всё просто и очевидно. Скажу только, что всё-таки я уверен, что это делать НЕ необходимо. Если вы планируете использовать CCleaner только для очистки реестра, то рекомендую вам сразу после установки убрать программу из автозагрузки Windows 10 и запускать вручную в случае необходимости.
Неплохо с очисткой реестра теперь справляется и антивирусная программа 360 Total Security. О ней я расскажу ниже.
Использование сторонних оптимизирующих программ
Если Вам всё-таки непременно нужен быстрый сторонний оптимизатор, позволяющий в один клик очистить мусорные файлы и ускорить работу «десятки», обращайте внимание только на авторитетные решения. Лучше оптимизирующие программы не использовать вообще! Но если очень надо, то хотя бы проверьте, есть ли о программе, которую Вы планируете использовать, страница в Википедии, почитайте отзывы. Лично я в случае крайней нужды использовал бы средства очистки и ускорения, встроенные в антивирус 360 Total Security. В пользу этой программы говорят многочисленные международные рейтинги и свыше 500 миллионов пользователей в Китае. На таком количестве пользователей программа наверняка уже хорошо протестирована. К тому же, создатель данного приложения Qihoo 360 Technology Co является в КНР ведущей компанией по числу пользователей в сфере интернет разработок для компьютеров и мобильных устройств.
Статья о программе 360 Total Security в Википедии
Официальный сайт программы 360 Total Security
Что касается других программ для очистки и оптимизации (а их просто невероятное множество), то для любого пользователя, даже считающего себя искушённым, велик шанс наткнуться на недобросовестных производителей таких продуктов. Их программы зачастую выполняют сомнительные по своей пользе действия, а вот шанс подхватить вирус или какую-нибудь спам-программу, которую потом с трудом удастся удалить с компьютера, очень велики. Лично у меня несколько лет назад был случай, когда даже купленная мной программа (Advanced System Care Pro) стала вызывать у меня сомнения. Прочтение отзывов о ней только укрепило меня во мнении о потенциальной опасности. Я её удалил и решил больше не использовать такие инструменты.
Кстати, добавлю между делом, что любую скачиваемую Вами программу Вы всегда можете проверить на вирусы онлайн, воспользовавшись сайтом VirusTotal . Загрузите туда вызывающий сомнение файл с программой, и он будет за минуту-две проверен в нескольких десятках антивирусных программ.
Другие способы ускорить и оптимизировать работу Windows 10
Уже после публикации этой статьи многие пользователи Windows 10 стали писать, что их операционная система даже после всех проделанных действий работает слишком медленно. Если рекомендации по ускорению загрузки и работы из этой статьи Вам помогли мало, то, возможно, имеет смысл заново начисто установить Windows 10 .
Если даже чистая система у Вас будет работать плохо, то тут дело вовсе не в медленной «десятке» (как считают многие), а в слабом компьютере. Советую всем почитать статью Оптимизация и ускорение работы Windows 10 на слабом компьютере . В ней описаны дополнительные, уже более тонкие способы ускорения Windows 10. Они могут быть интересны даже обладателям мощных машин.
Внимание! За комментарии с матом и оскорблениями — мгновенный бан на сайте и жалоба администрации ВКонтакте в качестве бонуса. Уважайте свой язык, самих себя и других.
w10.jeanzzz.ru
