Как ускорить работу Windows 10
Как ускорить работу Windows 10?
С представленными ниже программами компьютер или ноутбук с Windows 10 начнет работать быстрее. В отличие от стандартных средств ОС, они имеют более широкую функциональность, удобный пользовательский интерфейс и способны максимально автоматизировать такие процессы, как очистка и дефрагментация диска, оптимизация реестра Windows, обновление драйверов, удаление вирусов, программ, временных файлов и лишних служб.
Повышение производительности Windows 10 при помощи утилиты от AMS
Преимущества
Данная программа является отличным решением проблемы медленной работы ПК и способна заметно увеличить производительность. Она помогает ускорить загрузку, автоматически очищая реестр и кеш, выполняя дефрагментацию и удаляя мусорные файлы из Windows 10. Кроме того, приложение позволяет редактировать список автозагрузки, имеет встроенный планировщик и ряд дополнительных инструментов ускорения компьютера, призванных обеспечить наилучшее быстродействие.
Удаление лишних файлов
После запуска программы переходим на вкладку «Очистка». В этом окне слева размещается дерево с параметрами – выбираем необходимые и жмем «Сканировать». В конце проверки будет показан список файлов и общий объем места, который можно освободить на hdd или ssd диске после их удаления. Если все устраивает, то нажимаем кнопку «Исправить».
Оптимизация реестра
Следующая вкладка, которая может понадобиться — «Реестр». Здесь окно также поделено на две части – в одной из них представлены параметры проверки, а в другой можно просмотреть итоговый результат. Нажимаем сначала кнопку «Сканировать», а затем выбираем «Исправить». Это немаловажно, засоренный реестр тоже негативно сказываться на скорости работы.
Ускорение Windows 10 с помощью сторонних антивирусов
О приложении
Повысить производительность системы помогает эффективная очистка зараженных файлов и папок. IObit Malware Fighter гарантирует быстрый поиск, блокировку и корректное удаление целого ряда вирусов и вредоносного ПО. После установки утилита будет запускаться при загрузке Windows и в фоновом режиме следить за работой компьютера, осуществляя контроль процессов, служб Windows, сетевых соединений. Стоит отметить, что антивирус использует облачную технологию защиты и специальный алгоритм обнаружения опасных файлов, поэтому не грузит систему. Сразу после запуска утилиты с ярлыка на рабочем столе можно нажать кнопку «Исправить все».
Сразу же будет проведена инициализация базы данных и запущено сканирование критической области системы, ключей реестра, процессов и файлов. Проверка может длиться значительное время (до нескольких часов) и может увеличивать нагрузку на процессор и оперативную память. По завершении утилита предложит оптимальное решение.
Обновление драйверов
Зачем это нужно?
Ускорить работу ноутбука с Windows 10 поможет и обновление устаревших драйверов. Driver Booster Free станет отличным вариантом решения всех проблем, связанных с драйверами оборудования. Весь процесс полностью автоматизирован – если это необходимо, приложение будет устанавливать драйверы недостающих компонентов в автоматическом режиме. Вам даже не придется заходить в Диспетчер устройств и искать название компонентов. После инсталляции продукта начнется автоматический поиск драйверов для установленных устройств.
Старт сканирования
Проверка запускается нажатием кнопки ПУСК (находится по центру экрана). Во время сканирования будут проанализированы все драйвера, а по завершении Driver Booster представит список устаревших. Вы можете отметить галочками только некоторые или обновить все. После закрытия окна, программа свернется в трей, и в фоновом режиме будет следить за актуальностью драйверов.
Тонкая настройка системы в AdvSystemCare
Преимущества утилиты
Данный пакет включает в себя огромное количество инструментов, позволяющих ускорить работу компьютера Windows 10. Прирост производительности действительно ощущается. В наличии утилита для отключения и деинсталляции установленных программ, очистки диска от мусора, проверки на наличие вирусов с возможностью их удаления, дефрагментации жёсткого диска, управления автозапуском и системными процессами. Во время первого запуска приложения выполняется анализ системы, по окончании которого будет сделан вывод о необходимости очистки операционной системы Windows 10.
Проверка и исправление ошибок
На первой вкладке есть возможность настроить основные параметры сканирования. После нажатия на кнопку ПУСК начнется проверка файлов, ярлыков, элементов автозагрузки и проблем конфиденциальности. По завершении процесса на экране отобразится итоговая сводка с перечнем проблем. Остается нажать «Исправить» и перезагрузить компьютер. В дальнейшем программа самостоятельно будет выполнять мониторинг ошибок, следить за дисковым пространством, объемом используемой оперативной памяти и другими изменениями, предлагая решения при возникновении проблем.
Менеджер автозапуска
Средство также поможет почистить автозагрузку Windows 10 от лишнего без ввода сочетание клавиш ctrl+shift+esc для вызова Диспетчера задач. Переходим в Инструменты и выбираем вкладку Автозагрузка. Появившееся окно напоминает интерфейс стандартной утилиты Windows, но здесь все организовано более понятно. К примеру, обеспечивается управление не только автозагрузкой приложений, но и элементами запуска браузеров, служб. Отключите все лишнее, если это не системное приложение и не антивирус.
Доктор диска
Повысить скорость работы компьютера или слабого ноутбука сможет дефрагментация, оптимизация или «лечение» дисков. Инструмент находится в том же разделе, а после его запуска начнется проверка свободных и занятых секторов. Затем будет проведена оптимизация дискового пространства винчестера для обеспечения максимальной производительности. Это поможет повысить скорость чтения, а значит и запуска программ.
Еще один простой способ управления программами
Помимо перечисленных факторов и параметров, негативно влиять на быстродействие (особенно старых компьютеров) может работающее, но неиспользуемое программное обеспечение. Деинсталлятор поможет в ручном режиме отключить ненужные приложения, а также запретить автоматический запуск при следующем включении ноутбука или компьютера.
В этом материале мы рассмотрели наиболее удобные способы ускорения работы ОС Windows 10. Представленные выше утилиты позволяют настроить основные параметры для обеспечения наилучшего быстродействия и оптимизации вашего компьютера. Большинство из них могут работать в фоновом режиме, занимают немного места на жестком диске и нетребовательны к ресурсам компьютера.
Если они не помогли добиться высокой производительности, попробуйте отключить обновления Windows 10 в панели задач, изменить параметры визуальных эффектов (отключить их), настроить аппаратное ускорение и увеличить файл подкачки. Для этого нажмите правой кнопкой мыши по ярлыку «Компьютер», выберете «Свойства» — «Дополнительные параметры системы» и на вкладке «Дополнительно» перейдите в «Быстродействие». Здесь вы можете указать, какую анимацию воспроизводить, и какой объем файла подкачки установить. Доступ к вкладке также реализован через Меню Пуск – Панель Управления.
softcatalog.info
Ускоряем работу компьютера и ноутбука в windows 10
Владелец любого компьютера со временем приходит к поиску ответа на вопрос как ускорить работу ноутбука и компьютера на Windows 10, не прибегая к покупке дорогостоящих комплектующих. В сегодняшней статье поговорим о том, какие факторы и каким образом влияют на производительность системы и ознакомимся со способами повышения быстродействия компьютера в самых разнообразных случаях.
Отметим, что о повышении мощности системы путем приобретения и замены комплектующих речь идти не будет, рассмотрим лишь проблемы, вызывающие замедление функционирования ПК, касающиеся программной части, в частности настроек, мусора и фрагментации файлов.
Что касается приложений для автоматической чистки и оптимизации системы, то их эксплуатация должна проходить с пониманием того, что эти приложения делают, каким образом они ускоряют работу компьютера. Без этого подобный софт лучше не использовать во избежание отрицательных последствий, которые устраняются путем отката системы, ее сброса или переустановки.
Огромный список автоматически запускаемых приложений, служб и драйверов
И самое интересное, что большинство пользователей даже не подозревают о наличии множества приложений в автозагрузке, ведь сами туда ничего не добавляли. Внедрение приложений в автозапуск происходит во время их первого запуска или еще на этапе инсталляции, о чем пользователь оповещается не всегда.
Открыв список автозагрузки, пользователь увидит все программы, которые стартуют вместе с Windows 10. Следующие приложения наиболее часто интегрируются в автозагрузку (для удобства классифицируем их по категориям).
1. Приложения для работы с периферийными устройствами: камеры, принтеры, МФУ, мобильные телефоны, Bluetooth, приложения для управления питанием ноутбука. Обычно на ПК таких программ 2—3, а на ноутбуке еще больше, они замедляют включение компьютера и его быстродействие, но пользуются этими утилитами единицы: печатать и сканировать можно и через предпочитаемые офисные программы и просмотрщики графики, а настроить схему энергопотребления можно в Панели управления.
2. Менеджеры закачек и клиенты для работы в торрент-сетях. Эти утилиты не следует запускать вместе с операционной системой, если не занимаетесь постоянной загрузкой или раздачей файлов. Менеджер закачек следует запускать в случае необходимости что-либо загрузить (или раздать). В случае с клиентами для пиринговых сетей, эти крохотные приложения после добавления нескольких закачек с большим числом файлов начинают потреблять сотни мегабайт оперативной памяти. Это и приводит к тормозам на ноутбуках. Мало того что торрент-клиент потребляет до 1 ГБ оперативной памяти, так он еще и в значительной мере нагружает и физические диски, что для портативного устройства с винчестером, частота оборотов которого равняется 5400 в минуту, является нелегким испытанием.
3. OneDrive и прочие облачные хранилища, коими мало кто пользуется. Сетевые хранилище от Microsoft автоматически запускается в Windows 10, и, если его не используете, сервис следует удалить из автозагрузки.
4. Ненужные программы, которые устанавливается вместе с другими продуктами, если по невнимательности не убрать соответствующие галочки в одном из окон инсталлятора. К таким программам относятся Спутник Mail.ru, Амиго, Яндекс-браузер, поисковая панель Bing и прочие аналогичные продукты.
5. Прочие приложения, которые пользователь на помещал в автозагрузку или даже не догадывается об их существовании. Информацию о каждом из них можно почерпнуть из интернета и сделать вывод о необходимости запуска программы самостоятельно.
Приведем инструкцию, которая покажет, как ускорить загрузку Windows 10 путем удаления мусора из автозагрузки.
1. Вызываем «Диспетчер задач» через контекстное меню Панели задач.

2. Разворачиваем его, кликнув «Подробнее».

3. Идем во вкладку «Автозагрузка».
4. Через контекстное меню каждого ненужного объекта исключаем его из списка автоматически загружаемых с операционной системой.
Слежка в Windows 10
Все знают о слежении «десятки» за всеми действиями пользователя за компьютером и отправки массы конфиденциальных данных на серверы Microsoft. Помимо влезания в личную жизнь, функции шпионажа потребляют немало системных ресурсов и сетевой канал. Слежка отключается во время инсталляции операционной системы, через ее «Параметры» и специальные приложения. Подробнее об этом смотрите в посвященном этой теме руководстве.
Программы в Пуске
Плитки в Пуске расходуют системные ресурсы, и, если они не нужны, такие приложения следует деактивировать.

Делается это путем открепления плиток через их контекстное меню. Удалить эти программы можно через PowerShell, о чем подробнее также расписано на нашем сайте.
Драйверы неиспользуемых устройств, помещенные в автозагрузку, и неоригинальное/устаревшее программное обеспечение для управления функционированием аппаратных средств ПК. Ненужные драйверы можно удалить из автозапуска через программу Starter, только слишком усердствовать здесь не следует, а драйверы для чипсета, видеокарты и SATA-контроллеров необходимо скачать из официальных ресурсов их поддержки и переустановить, удалив или заменив их старые версии. В случае с драйверами для видеоадаптера их можно удалить посредством Display Driver Uninstaller.

В обязательном порядке следует заменять драйверы устройств, в свойствах которых на вкладке «Драйвер» поставщик указан как Microsoft.
Красивые визуальные эффекты и звуковое сопровождения системных событий
Еще со времен XP и «семерки» многие знакомы со способом повышения быстродействия системы путем отключения визуальных эффектов для окон и меню, таких как отбрасывание теней, прозрачность, анимация и прочие. Отключаются все графические эффекты, сопровождаемые большинство действий в Проводнике, через свойства системы.
2. Выбираем «Система».
3. Переходим в расширенные параметры системы.
4. Во вкладке «Дополнительно» нажимаем по кнопке «Быстродействие».
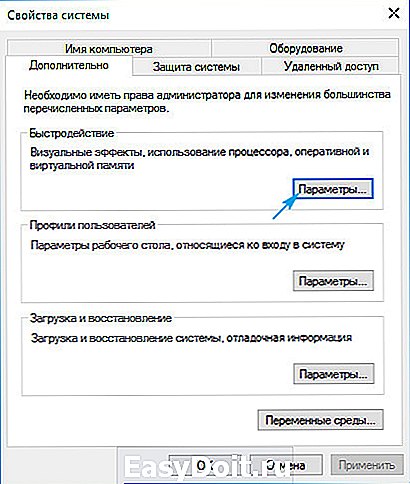
5. Переносим чекбокс к позиции «Обеспечение наилучшего быстродействия» или вручную убираем флажки с эффектов, которые следует деактивировать. Таким образом можно добиться повышения скорости работа компьютера/ноутбука без существенного ущерба графическому виду среды Windows 10.

Через «Параметры», вызываемые Win+I, можно посетить раздел специальных возможностей. В последнем разделе «Другие параметры» отключаем первую опцию, отвечающую за воспроизведение анимации в среде Виндовс 10.

Дополнительно заходим в раздел персонализации в том же окне «Параметры» и в разделе «Цвета» деактивируем эффект прозрачности Панели задач, Пуска и Центра уведомлений. Это положительным ключом отразится на скорости работы ПК.

Мизерной прибавки в скорости работы ПК можно добиться путем отключения назойливого звукового сопровождения системных событий. Вызываем апплет «Звук», где на вкладке «Звуки» выбираем схему «Без звука» и сохраняем новые настройки. Теперь Windows 10 не будет обращаться к жесткому диску для воспроизведения соответствующего аудиофайла.

Вредоносные приложения
Если после выполнения вышеприведенных рекомендации компьютер все еще тормозит, и не знаете, как ускорить работу Windows 10, тогда обратите внимание на наличие в системе нежелательных программ, которые антивирусы таковыми не считают. Для обнаружения подобного рода приложение следует воспользоваться отечественной разработкой AVZ или утилитой AdwCleaner, несмотря на наличие антивируса на компьютере.
Для ускорения запуска и понижения потребления им ресурсов проверьте дополнения (плагины) для него. Возможно обилие расширений и тулбаров отрицательно сказывается на работе интернет-обозревателя. Дополнительно следует почистить историю браузера и кэш — это снизит количество выполняемых операция чтения во время запуска приложения.
Дефрагментация
Вследствие выполнения записи информации на HDD файлы записываются не в последовательные секторы, а хаотично, из-за чего секторы одного файла могут находиться в различных частях диска. Это сильно снижает скорость доступа к документам, ведь считывающей головке приходится буквально бегать по всей поверхности накопителя в определенном порядке, чтобы считать требуемый файл. Привести в порядок файловую систему и разместить секторы с фрагментами одного файла последовательно поможет операция, называемая дефрагментацией.
1. Вызываем «Свойства» любого тома.
2. Идем во вкладку «Сервис».
3. Нажимаем по пиктограмме «Оптимизировать».

4. Выбираем раздел (начать желательно с системного) и жмём «Оптимизировать».
В процессе дефрагментации компьютер не следует нагружать операциями чтения-записи информации, дабы не замедлять процесс оптимизации.
Рекомендации
Для поддерживания высокого быстродействия Windows 10 следует придерживаться следующих рекомендаций.
- Держите операционную систему и весь софт, в первую очередь драйверы, в актуальном состоянии — следите за обновлениями.
- Периодически очищайте компьютер и системный реестр от мусора, воспользовавшись, например, CCleaner.
- При осторожной эксплуатации ПК следует подумать об удалении антивирусной программы и файервола, а пользоваться лишь встроенным средством защиты, периодически проверяя систему на вредоносные программы при помощи AVZ или иного предпочитаемого аналога.
- Следите за тем, чтобы системный том обладал хотя бы 5 Гб свободного пространства для хранения временных файлов и правильной установки программ. Если том имеет большой объем, свободное пространство должно достигать хотя бы 10% от его общего размера.
Ошибки в оптимизации Windows 10
Первое, что не следует делать с целью повысить скорость работы компьютера, это использование утилит для автоматической чистки, оптимизации и настройки системы, не зная, что наверняка эти программы делают.
При наличии знаний и уверенности в своих действиях (создав точку реанимации системы), можно отключить ненужные системные сервисы для повышения скорости запуска и работы компьютера. Но трогать неизвестные службы или отключать фактически все в ряд не следует — это может привести к появлению ошибок и/или проблемам с функционированием чего-либо (в первую очередь страдает сеть).
windows10i.ru
