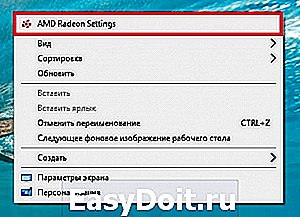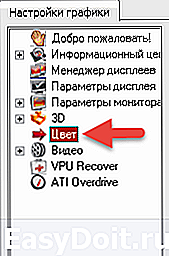Как уменьшить яркость экрана на компьютере
Как уменьшить яркость экрана на компьютере
Яркость экрана позволяет нам рассмотреть темные объекты, например, ночью в играх. Но сильная яркость напрягает глаза и долгое пребывание за монитором с сильной яркостью становится невозможным и опасным для зрения. От сильной яркости наши глаза устают и начинают слезиться.
За яркость изображения отвечают настройки монитора и настройки драйвера видеокарты. В большинстве случаев параметры яркости выставлены средние, что оптимально подходит для большинства пользователей.
Уменьшение яркости монитором
Управлению яркостью на мониторе самый удобный способ подобрать яркость монитора под свое рабочее место.
- С помощью кнопок управления монитора откройте меню настроек монитора.
- Выберите раздел отвечающий за картинку (может называться по разному, обычно Pictureкартинка) или прямую настройку, если таковая присутствует.
- С помощью функциональных кнопок монитора установите режим яркости удобный вам.
Уменьшение яркости с помощью драйвера Nvidia
Установленные драйвера видеокарты так же могут изменять яркость экрана:
-
Кликаем по свободному месту на рабочем столе правой кнопкой мыши и открываем «Панель управленияNv >Уменьшение яркости с помощью драйвера AMD Radeon
Как и в случаем с видеокартами Nvidia, драйвер AMD Radeon способен изменять яркость экрана.
- Кликаем по свободному месту на рабочем столе правой кнопкой мыши и открываем «CatalystControlCenter» или «AMDRadeonSettings» (зависит от версии установлено драйвера).

- В открывшемся окне переходим в пункт «Цвет».

- С помощью ползунка выбираем уровень яркости.

Опубликовано: 17.10.2016
Может быть полезно:
1 комментарий к “Как уменьшить яркость экрана на компьютере”
спасибо огромное
сбились настройки монитора и видеокарты в итоге яркость в максимум ушла без вас пришлось бы вызывать кого-то
dontfear.ru
Как отрегулировать яркость экрана компьютера, автоматически и вручную
Часто возникает надобность увеличить или уменьшить яркость экрана, данное действие можно делать вручную или настроить систему, чтобы она меняла всё автоматически. В сегодняшней статье рассмотрим оба варианта настроек яркости экрана в Windows.
Как регулировать яркость вручную на ноутбуке или планшете
Большинство ноутбуков на клавиатуре имеют клавиши регулирования яркости экрана. К примеру на многих ноутбуках samsung увеличить яркость можно удерживая клавишу Fn и нажимая стрелку вверх, уменьшить — удерживая клавишу Fn и нажимая стрелку вниз. Обычно на клавишах увеличения или уменьшения яркости экрана нарисовано, что-то схожее с солнцем. Данные клавиши могут находится в верхнем ряду (F1-F12), то есть если вы видите нарисованное солнышко на клавише F3, то с помощью данной кнопки вы сможете увеличить или уменьшить яркость (иногда нужно удерживать клавишу Fn во время нажатия на такие клавиши).

Вы также можете настроить яркость экрана с помощью настроек Windows. Это полезно, если на вашей клавиатуре нет клавиш регулирования яркости, или если вы используете планшет.
Чтобы изменить яркость в Windows 10 — нажимаем на значок батареи в области уведомлений, в открывшемся окне выбираем плитку яркости. Каждый раз нажимая на плитку — яркость будет меняться на 25%. Также плитку яркости вы можете найти и в центре уведомлений.

Настройки яркости экрана можно найти в параметрах Windows 10. Заходим в «Пуск» => Параметры => Система => Экран =>в поле «Настройка уровня яркости» двигаем ползунок, тем самым увеличивая, или уменьшая яркость.

В Windows 7 и 8 изменить яркость экрана можно через панель управления в электропитании. Электропитание также можно найти через поисковую строку, ниже планов электропитания находится ползунок регулировки яркости.

В центре мобильности Windows также можно изменить яркость экрана с помощью ползунка, чтобы запустить его в Windows 10 и 8.1 — нажмите на «Пуск» правой клавишей мыши и выберите из списка.

Как регулировать яркость вручную на внешнем дисплее
Если вы используете обычный компьютер, то изменить яркость экрана можно на мониторе. Зачастую кнопки яркости находятся на самом мониторе, или на нем есть кнопка меню в котором с помощью стрелок можно найти яркость и с помощью клавиш + — изменить ее.

Автоматическая регулировка яркости ноутбука и плашнета в зависимости подключены вы к зарядке или нет
Через электропитание можно настроить яркость экрана во время зарядки устройства, и во время работы без зарядки. Для этого нужно открыть «Электропитание», то есть пишем в поисковой строке «электропитание» => открываем его.

Заходим в «Настройка схемы электропитания» (рядом с названием плана электропитания).
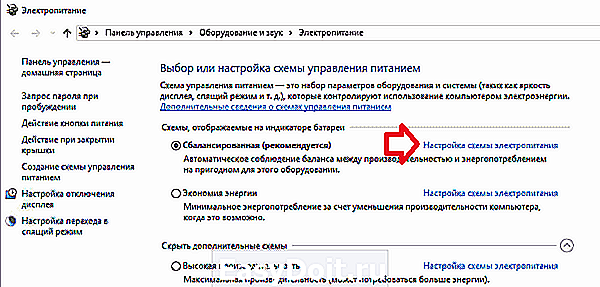
Здесь можно настроить яркость во время подключения к сети, и во время отключенной зарядки. Такие настройки вы можете сделать для каждого плана электропитания.

Как настроить автоматическое регулирование яркости в зависимости от остатка заряда батареи
Вы можете настроить автоматическую регулировку яркости вашего устройства, в зависимости от заряда. То есть, можно поставить чтобы при определенном остатке заряда на вашем устройстве уменьшалась яркость. В Windows 10 настроить данный параметр можно с помощью функции «экономия заряда».
Зайдите в Пуск => Параметры => Система => Экономия заряда => Параметры экономии заряда
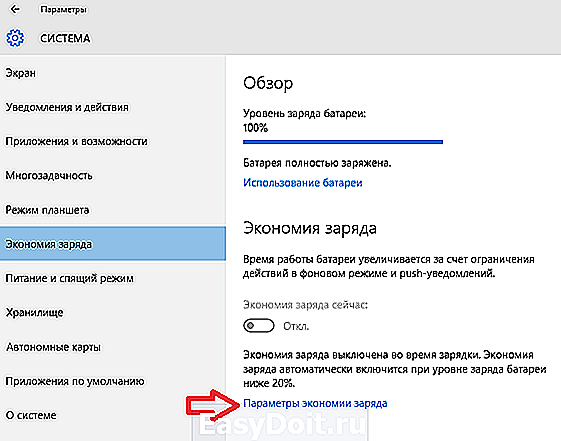
В следующем окне вы сможете включить или отключить режим «Экономия заряда», в данном режиме автоматически уменьшается яркость, когда остается определенный процент заряда. Процент заряда при котором будет происходить уменьшение яркости можно задать передвигая ползунок. К сожалению нет возможности выставить на сколько уменьшать яркость. Если вы подключите зарядку, то яркость автоматически восстановится.

Есть еще различные приложения для автоматической настройки яркости экрана, но думаю стандартных функций должно вам хватить, да и зачем засорять компьютер лишними приложениями? Если есть дополнения — пишите комментарии! Удачи Вам 🙂
vynesimozg.com
Настройки яркости экрана Windows 10
Настройка яркости дисплея на ноутбуках, работающих на платформе Windows 10, — очередная недоработка Майкрософт. Бывает, что настройка этого параметра совсем не работает, когда нужно. Проблема при использовании новых ноутбуков кроется во внедрении технологии адаптивной регулировки яркости экрана, о чем многие владельцы новых устройств даже не догадываются.
Адаптивная регулировка
При использовании передовой технологии для авторегулировки яркости экрана применяется интегрированный в ноутбук датчик освещенности. На основе входящих данных и их обработки по специальным, далеко не совершенным алгоритмам, «десятка» самостоятельно изменяет значение яркости экрана в зависимости от количества света, попадающего на чувствительный элемент датчика. Внедрена такая технология, вероятно, с подачи «зеленых» в целях экономии заряда аккумуляторной батареи.
Названная технология далеко не совершенна и даже не доведена ее разработчиками до ума, а с учетом множества сторонних факторов, которые невозможно проработать все, такая возможность порой становится обузой для пользователя. Например, Windows 10 не позволяет изменить яркость вручную, полагаясь на написанные разработчиком алгоритмы. Но эта функция легко отключается в апплете «Электропитание».
- Вводим «Электропитание» в поисковой строке.
- Запускаем ярлык «Изменение плана питания» или заходим в «Изменение схемы питания» через апплет «Электропитание» и кликаем по отображенной на скриншоте ссылке возле активной схемы.

- В списке опций находим «Экран» и разворачиваем ее.
- Параметр «Включить адаптивную регулировку…» переносим в положение «Выкл.».

- Подтверждаем решение при помощи кнопки «ОК».
Баги «десятки»
Пользователи, особенно владеющие ноутбуками, не один раз сталкивались с проблемой невозможности изменить яркость экрана на своем устройстве. Эта особенность касается финальной сборки Windows 10, работающей на некоторых устройствах.
Хотя, скорее это не сама Виндовс виновна, а написанные драйверы или недоработки системы в механизме взаимодействия с монитором или графической подсистемой в целом. Но это лишь догадки.
На самом деле выход из ситуации предельно простой – несколько кликов и пара фраз, введенных в поисковую строку. Исправим это маленькое недоразумение через реестр Windows 10.
- Вводим «regedit» в поисковую строку или текстовую форму окна, появившегося в результате использования комбинации клавиш Win+R.

- Жмем «Ctrl+F» или вызываем пункт главного меню «Правка», далее выбираем «Найти…».
- В строке поиска пишем «EnableBrightnes» и запускаем сканирование реестра клавишей «ОК».
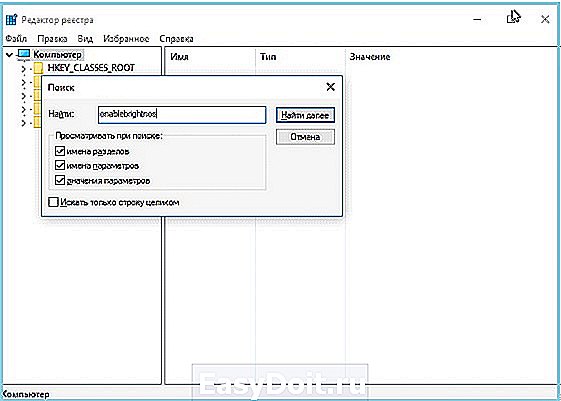
- Находим параметр «KMD_EnableBrightnessInterface2» и вызываем окно его редактирования.
- Заменяем значение ключа на 0 и жмем «ОК».

- Продолжаем поиск, воспользовавшись клавишей «F3», и заменяем значения остальных ключей с таким названием.
- Перезапускаем компьютер, и опция становится доступной.
На ноутбуке сделать это легко посредством функциональной клавиши или сочетания клавиши «Fn» и какой-либо другой (в основном из ряда F1-F12), мультимедийная клавиатура также не должна вызвать вопросов. Для ПК с обычной клавиатурой настройка яркости осуществляется при помощи аппаратных клавиш монитора, посредством стороннего ПО или средствами Windows 10.
Рассмотрим, как осуществляется настройка уровня яркости экрана средствами самой «десятки».
- Жмем «Win+I» для вызова параметров системы.
- Переходим в раздел система.
- В первом подразделе «Экран» находим «Уровень яркости» и изменяем значение при помощи ползунка.
- Как настройка закончится, жмите «Применить».

Все предельно просто: нужно немного времени и знания.
windowsprofi.ru
Как изменить яркость экрана в windows 10
Windows 10 предоставляет пользователям различные способы регулировки уровней яркости экрана на ноутбуке, планшете или настольном компьютере. В сегодняшнем выпуске мы разберемся, как изменить яркость экрана в Windows 10.
Здесь есть все, что вам нужно знать, чтобы быстро увеличивать и уменьшать яркость экрана на устройстве с Windows 10, точно настраивать уровни яркости по своему вкусу, включать динамическое освещение и уменьшать уровни синего света перед сном.
Как изменить яркость экрана в Windows 10
Регулировка яркости на вашем компьютере с Windows 10 довольно проста и может быть быстро воспроизведена, если вам потребуется изменить эти настройки снова.
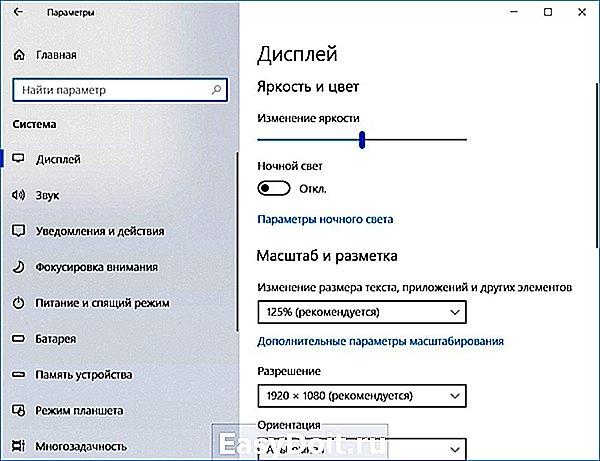 Изменение яркости
Изменение яркости
Получите больший контроль над яркостью Windows 10 в приложении «Настройки».
- Выберите значок «Уведомления» в правом нижнем углу экрана на компьютере или планшете с Windows 10. Потом нажмите на «Все параметры». Вы попадете в центр поддержки. Если у вас есть устройство на Windows 10 с сенсорным экраном, например Surface Book или Surface Laptop, вы также можете открыть параметры Windows, проведя пальцем по правой стороне экрана.
- Откройте раздел «Система» и первый подраздел «Дисплей». Справа сразу можно заметить дорожку, на которой регулируется яркость экрана монитора. По своим предпочтениям отрегулируйте данный параметр.
Что такое настройка динамической яркости в Windows 10?
Под полосой в настройках яркости будет находиться поле с надписью «Ночной свет» и «Параметры ночного света». Нажмите включить, передвинув штекер. Тем самым вы включаете функцию динамического освещения в Windows 10. Эта функция использует веб-камеру устройства Windows 10 для определения уровней освещенности, где вы находитесь, и регулирует яркость экрана в соответствии с ней.
Этот параметр позволяет вашей веб-камере контролировать яркость экрана на устройстве с Windows 10.
Например, если вы находитесь в темной комнате, экран вашего устройства будет тусклым, если эта опция включена, поэтому его свет не повредит вашим глазам. Точно так же, если вы вынесете свое устройство Windows 10 на улицу в солнечный день, настройка сделает экран ярче, чтобы вы могли видеть, что на нем.
Вы можете по-прежнему изменять яркость экрана с включенным этим параметром и отключать его в любое время, сняв флажок. Разумеется, это нужно делать, если изменение уровней яркости становится раздражающим.
Как использовать настройки ночного освещения в Windows 10
Под настройкой динамической яркости в приложении «Настройки» находится переключатель функции ночной подсветки Windows 10. Эта функция уменьшает количество синего света, излучаемого на экране вашего устройства, делая все более оранжевым. Обычно считается, что синий свет может не дать вам спать по ночам, поэтому вы должны уменьшить его воздействие в часы, предшествующие сну.
 Параметры ночного света
Параметры ночного света
Настройка ночного освещения в Windows 10 снижают уровень синего света.
medicina-treat.ru
Настройка яркости экрана в Windows 10
В сегодняшней статье рассмотрим все способы с помощью, которых можно изменить яркость экрана в Windows 10.
Настройка яркости экрана с помощью клавиатуры.
Некоторые клавиатуры, по большей части в ноутбуках, имеют клавиши для изменения яркости экрана. На таких клавишах зачастую нарисовано солнце, чаще всего они находятся на верхнем ряду клавиш, на некоторых устройствах Samsung видел их на стрелках. Некоторые клавиши уменьшают или увеличивают яркость как только на их нажимаешь, а на некоторых устройствах сначала нужно нажать клавишу Fn и удерживая ее нажимать клавишу уменьшения или увеличения яркости.
На некоторых устройствах HP клавиши для изменения яркости выглядят так:

На некоторых устройствах Samsung клавиши для изменения яркости выглядят как на рисунке ниже, и если в HP для изменения яркости экрана достаточно было нажать на одну клавишу F2 или F3, то в Samsung нужно нажать и удерживать клавишу Fn и нажимать стрелку вверх — чтобы увеличить яркость, или стрелку вниз — чтобы уменьшить ее.

Настройка яркости экрана в центре уведомлений.
1.Откройте «Центр уведомлений». Значки в центре уведомлений могут быть свернуты или развернуты, если у вас развернуты — переходите к следующему пункту, если свернуты — нажмите на «Развернуть»;

2. Среди множества кнопок одна будет регулировать яркость, каждый раз нажимая на нее вы будете уменьшать или увеличивать яркость на 25%. К примеру нажав по ней раз — вы уменьшите яркость до 75% , еще раз — до 50%, третий раз 25% и четвертый 0%, следующие нажатия будут увеличивать яркость.

Настройка яркости экрана в Параметрах питания.
Если ваше устройство с батареей — на панели задач у вас есть значок батареи, нажав на него также можно изменить яркость.
Нажимаем на значок батареи на панели задач левой клавишей мыши и в открывшихся параметрах питания регулируем яркость нажимая левой клавишей мыши по плитке яркости. Каждое нажатие по плитке будет уменьшать или увеличивать яркость экрана на 25%.


Настройка яркости экрана в Параметрах системы
1.Заходим в меню «Пуск» и открываем «Параметры»;

2.Выбираем «Система»;
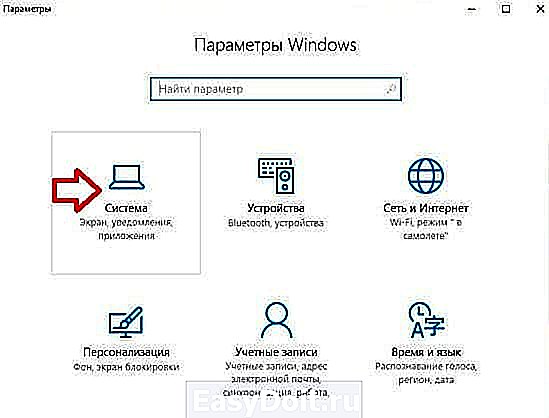
3. С левой стороны должно быть выбрано «Экран», а с правой стороны возле «Настройка уровня яркости» передвигайте ползунок левой клавишей мыши, тем самым регулируя яркость экрана.
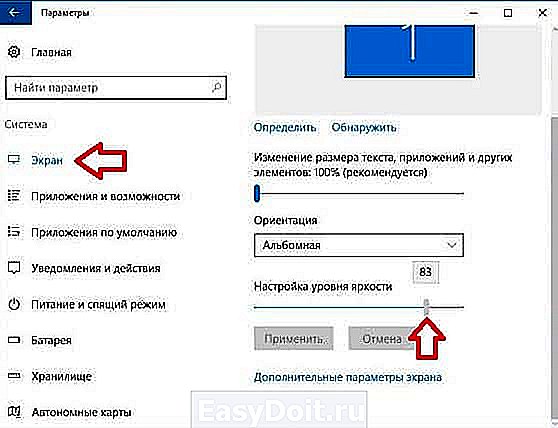

После выбора оптимальной яркости окно параметры системы можно закрывать.
Настройка яркости экрана в Управлении электропитанием.
1.Нажмите на меню «Пуск» правой клавишей мыши и выберите из открывшегося меню «Управление электропитанием» (также можно открыть через «Панель управления» или значок батареи на панели задач).

2. Внизу окна возле «Яркость экрана» передвигайте ползунок левой клавишей мыши влево или вправо, тем самым увеличивая или уменьшая яркость экрана. После выбора оптимальной яркости — закройте окно.
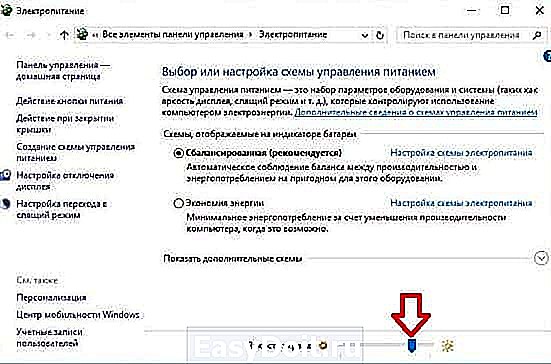
Настройка яркости экрана в настройке схемы электропитания.
1.Нажмите на меню «Пуск» правой клавишей мыши и выберите из открывшегося меню «Управление электропитанием» (также можно открыть через «Панель управления» или значок батареи на панели задач).

2.Перед активным планом электропитания стоит точка, нажмите возле него левой клавишей мыши по «Настройка схемы электропитания».

3.Здесь вы можете передвигая ползунки настроить яркость при работе системы от батареи и отдельно яркость от сети. После выбора оптимальной яркости нажмите на «Сохранить изменения» и закройте окно.
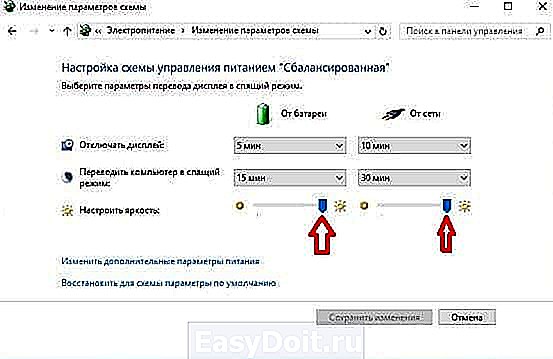
Настройка яркости экрана в дополнительных параметрах питания.
1.Нажмите на меню «Пуск» правой клавишей мыши и выберите из открывшегося меню «Управление электропитанием» (также можно открыть через «Панель управления» или значок батареи на панели задач).

2.Перед активным планом электропитания стоит точка, нажмите возле него левой клавишей мыши по «Настройка схемы электропитания».

3.Нажмите на «Изменить дополнительные параметры питания»;

4.Нажмите левой клавишей на плюс перед «Экран» => откройте «Яркость экрана» => выберите от батареи или от сети и с помощью левой клавиши мыши измените яркость на нужную. После выбора оптимальной яркости нажмите «ОК» и закройте все окна.

Настройка яркости экрана в PowerShell.
1.Откройте PowerShell от имени администратора: один из способов в строке поиска написать PowerShell, нажать на найденный вариант правой клавишей мыши и выбрать «Запустить от имени администратора».

2. Для изменения яркости будем использовать команду (Get-WmiObject -Namespace root/WMI -Class WmiMonitorBrightnessMethods).WmiSetBrightness(1,яркость)
К примеру, чтобы задать яркость экрана 70% — нужно ввести команду (Get-WmiObject -Namespace root/WMI -Class WmiMonitorBrightnessMethods).WmiSetBrightness(1,70) и нажать Enter.


Цифру вместо «Яркость» можно ставить любую, после выбора оптимальной яркости экрана — закройте PowerShell.
Также вы можете менять яркость на самом экране монитора, если на нём есть клавиши. На сегодня всё, если у вас есть дополнения или вы знаете другие способы изменения яркости экрана — пишите комментарии! Удачи Вам
vynesimozg.com