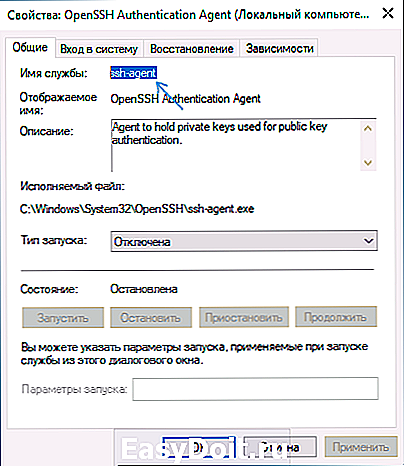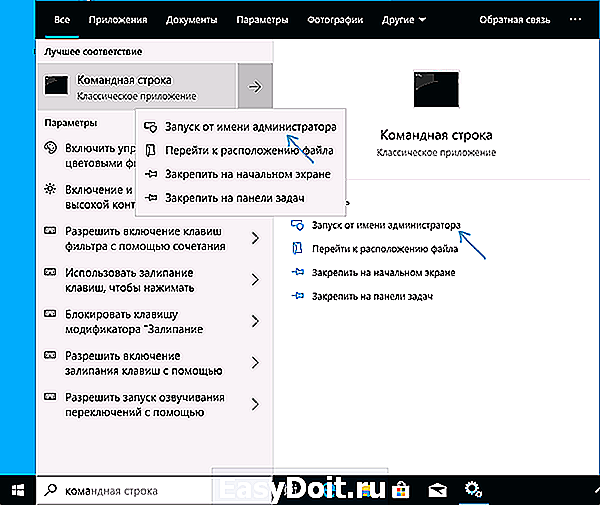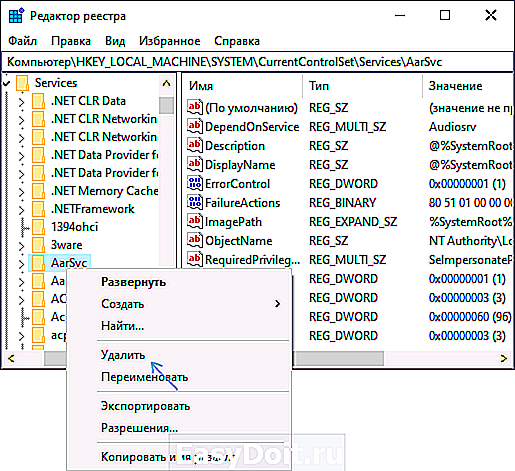Как удалить службу в Windows 10
Как удалить службу в Windows 10
В процессе использования Windows 10 в системе неизбежно накапливается большое количество служб. Обычно они появляются при установке программ и постоянно висят в памяти расходуя ресурсы компьютера. Обычно такие ненужные службы просто останавливают и переводят в ручной режим запуска. Но, если вы уверены, что какая-то из служб вам точно не понадобится, то вы можете полностью удалить ее из Windows 10. В этой статье мы рассмотрим, сразу три способа, как удалить службу в Windows 10. Это будут способы с использование командной строки, редактора реестра и PowerShell.
Удаление служб Windows 10 через командную строку
Первый способ удаления служб из операционной системы Windows 10 заключается в использовании командной строки и команды « sc delete ». Данная команда выполняет удаление раздела реестра, который отвечает за работу указанной службы, что приводит к удалению службы из системы. Если в момент удаления служба все еще работает, то она помечается для удаления в будущем.
Для того чтобы удалить службу при помощи данной команды необходимо знать имя службы, под которым она зарегистрирована в системе. Чтобы узнать это имя можно воспользоваться встроенной программой «Службы». Чтобы запустить программу «Службы» нажмите комбинацию клавиш Window-R и выполните команду « services.msc ». Также эту программу можно найти в « Панели управления », а разделе « Система и безопасность – Администрирование – Службы ».

В программе « Службы » нужно найти службу, которую вы хотите удалить из Windows 10, кликнуть по ней правой кнопкой мышки и перейти в « Свойства ».
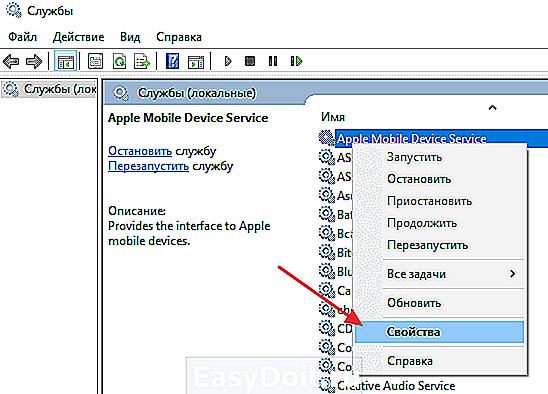
В результате появится небольшое окно с информацией о выбранной вами службе. Здесь, на вкладке « Общее », в самом верху окна будет указано « Имя службы ». То именно то имя, которое нам и нужно для удаления.

После этого нужно открыть командную строку с правами администратора. Для этого проще всего воспользоваться поиском в меню «Пуск». Откройте меню « Пуск », введите команду « cmd » и запустите ее от имени админа.

После запуска командной строки можно приступать к удалению службы. Для этого сначала желательно остановить работу службы. Это можно сделать при помощи команды « sc stop ServiceName », где « ServiceName » — это название службы, которое вы узнали на предыдущем этапе.

После остановки службы ее можно удалить. Для этого используйте команду « sc delete ServiceName ». Как и в предыдущем случае, « ServiceName » нужно заменить на название нужной вам службы.

После этого в командной строке должно появиться сообщение об успешном удалении службы. Но, если что-то не сработало, то вы можете попробовать другой способ удаления.
Удаление служб Windows 10 через PowerShell
Также для удаления службы в Windows 10 вы можете воспользоваться PowerShell. Как и обычную командную строку, консоль PowerShell нужно запускать с правами администратора. Для этого откройте меню « Пуск », введите поисковый запрос « PowerShell » и запустите его от имени админа.

Работу в PowerShell можно начать с выполнения команды (командлета) « Get-Service », который выведет на экран список всех зарегистрированных в системе служб с указанием их имен. Но, если имя службы слишком длинное, то оно не поместится на экране. В этом случае вы можете узнать его через « services.msc », так как это описано в начале статьи.

После этого удаляемую службу желательно остановить. Для этого выполняем команду « Stop-Service -Name ServiceName -Force », где « ServiceName » — это название службы, которое вы узнали на предыдущем этапе.
Завершающий этап – удаление службы из Windows 10. Для этого выполняем команду « Remove-Service -Name ServiceName ». Как и в предыдущем случае, « ServiceName » нужно заменить на название нужной вам службы.

Больше информации об управлении службами при помощи PowerShell можно узнать на сайте Майкрософт: Get-Service, Stop-Service и Remove-Service.
Удаление служб Windows 10 через Редактор реестра
Если описанные выше способы не сработали (что маловероятно), то вы можете попробовать удалить службу через редактор реестра Windows 10. Для этого нажмите комбинацию клавиш Windows-R и в открывшемся меню выполните команду « regedit ».

Таким образом вы откроете редактор реестра Windows 10. Здесь нужно перейти в раздел « HKEY_LOCAL_MACHINE SYSTEM CurrentControlSet Services » и найти подраздел с названием службы, которую необходимо удалить из системы.

Для удаления службы необходимо удалить весь подраздел с нужным названием и перезагрузить компьютер.
comp-security.net
Как удалить службу Windows 10
 Если по той или иной причине вы хотите не просто остановить службу Windows 10, но и удалить её, сделать это можно двумя простыми способами, о которых пойдет речь в этой инструкции. В обоих случаях для удаления потребуются права администратора.
Если по той или иной причине вы хотите не просто остановить службу Windows 10, но и удалить её, сделать это можно двумя простыми способами, о которых пойдет речь в этой инструкции. В обоих случаях для удаления потребуются права администратора.
Обратите внимание: удаление некоторых служб, особенно если они имеют отношение к работе ОС может либо не получиться, либо привести к нежелательным последствиям, поэтому удаляйте службы лишь в том случае, если уверены в том, что делаете.
Удаление служб Windows 10 в командной строке
Первый способ — использование командной строки для удаления служб. Он не всегда срабатывает, но начать следует именно с него. Порядок действий будет следующим:
- Нажмите клавиши Win+R, введите services.msc и нажмите Enter. В списке служб найдите ту, которую нужно удалить, дважды нажмите по имени службы, остановите её (если она останавливается) и посмотрите на имя службы вверху вкладки «Общие».

- Запустите командную строку от имени Администратора. В Windows 10 для этого можно начать набирать «Командная строка» в поиске на панели задач, а затем нажать по найденному результату правой кнопкой мыши и выбрать «Запустить от имени Администратора».

- В командной строке введите команду sc delete имя_службы и нажмите Enter.

- Если всё прошло успешно, вы получите информацию об успехе удаления службы, закройте командную строку и, желательно, перезагрузите компьютер.
К сожалению, данный метод работает не всегда. В этом случае можно использовать еще один метод удаления служб.
Как удалить службу Windows 10 в редакторе реестра
Этот метод удаления служб может иметь более нежелательные последствия, поскольку вы имеете возможность удалить даже те службы, которые необходимы Windows 10 для работы. Шаги удаления службы Windows 10 в редакторе реестра:
- Так же, как в предыдущем случае посмотрите имя службы в services.msc
- Нажмите клавиши Win+R, введите regedit и нажмите Enter.
- В открывшемся редакторе реестра перейдите к разделу HKEY_LOCAL_MACHINESYSTEMCurrentControlSetServices
- Внутри этого раздела найдите подраздел с именем службы, которую нужно удалить. Удалите этот подраздел.

- Перезагрузите компьютер.
remontka.pro
Удаление службы Windows 10

Когда вы устанавливаете приложение оно как правило запускает запускает службу. Служба или как еще говорят «Сервис» может продолжать работать, даже если само приложение не запущено, а в некоторых случаях удалено. В такой ситуации вам следует вручную удалить службу. В этой небольшой статье я покажу, как удалить службу Windows 10 из командной строки.
Зачем удалять службы после удаления программы? Первая причина — конфликты которые могут возникнуть с другими программами, вторая причина — для того чтобы разгрузить компьютер. Ведь каждый работающий сервис использует ресурсы компьютера и чем меньше активных служб тем быстрее будет работать ваш компьютер.
Имейте ввиду! Удаление службы — это серьезная операция. Убедитесь, что вы удаляете нужную вам службу. В случае удаления другой важной для системы (или другого приложения) службы может появиться ошибка, исправить которую будет нелегко.
Как удалить службу Windows 10
Для начала необходимо определить точное название необходимой службы.
- Для этого откройте поиск Windows и введите фару «Управление компьютером».
- В левой части разверните раздел «Службы и приложения» и выберите пункт «Службы».
- В правой части выберите службу, которую следует удалить и кликните по ней. Когда откроется подробное описание службы скопируйте название службы в буфер обмена.

- Откройте командную строку с правами администратора и выполните следующую команду;
Синтаксис: sc delete «имя службы»
Пример выполнения команды: sc delete gupdate - Нажмите Enter, и служба будет удалена. В командной строке вы увидите сообщение о том, что служба была успешно удалена.
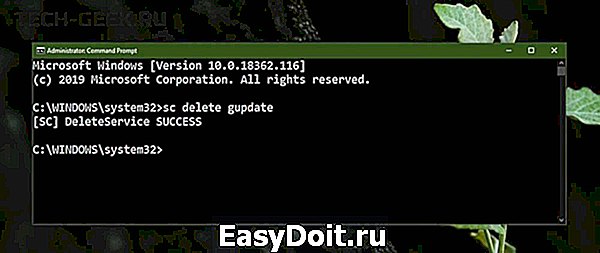
Если вы случайно удалили службу, которая, как выяснилось позже была необходима, тогда попробуйте восстановить ее.
Как восстановить удаленную службу
Чтобы проверить, есть ли в приложении вариант восстановления, сделайте следующее. Зайдите в «Панель управления» —> «Программы и компоненты». Найдите программу службу которой вы случайно удалили. Нажмите «Удалить». Если деинсталлятор предоставит вариант восстановления, значит вы сможете восстановить удаленную службу. В противном случае удалите приложение и установить его снова. Это должно решить проблему.
Если вы удалили системную службу — это намного хуже. В такой ситуации мало что может помочь. Попробуйте запустить средство устранения неполадок Windows. Если после удаления службы ваша система вышла из строя и не подлежит восстановлению, тогда придется или создавать нового пользователя или переустанавливать Windows 10.
tech-geek.ru
Как полностью удалить службу в Windows 10
Н ачинающие пользователи иногда спрашивают, что такое службы Windows и чем они отличаются от других программ. Службы Windows — это те же программы, только запускаемые автоматически вместе с Windows и не способные взаимодействовать с графическим окружением системы или даже с командной строкой, хотя для некоторых служб возможны исключения. Большинство имеющихся в Windows служб являются системными, и их повреждение или остановка может привести к тому, что система начнет работать некорректно или даже не сможет загрузиться.
Но есть среди служб и такие, которые устанавливаются сторонними приложениями. Они могут оставаться, запускаться и работать в системе автономно, потребляя ресурсы, которые могли быть направлены на решение куда более важных задач.
Вот такие службы могут быть безопасно удалены. Сегодня мы покажем, как в Windows можно полностью удалить ненужные службы, но еще раз предупреждаем — будьте при этом крайне осторожными, удаляя ту или иную службу, вы должны полностью осознавать и понимать то, что делаете . Если вы собираетесь избавиться от системной службы, обязательно протестируйте результат на виртуальной машине, а заодно позаботьтесь о создании резервной копии вашей системы.
Итак, приступим. Сначала вам нужно точно узнать имя службы, которую хотите удалить. Через меню Win + X откройте оснастку «Управление компьютером».

И разверните в левой колонке ветку «Службы и приложения» «Службы».

Найдите в списке удаляемую службу и дважды кликните по ней мышкой.
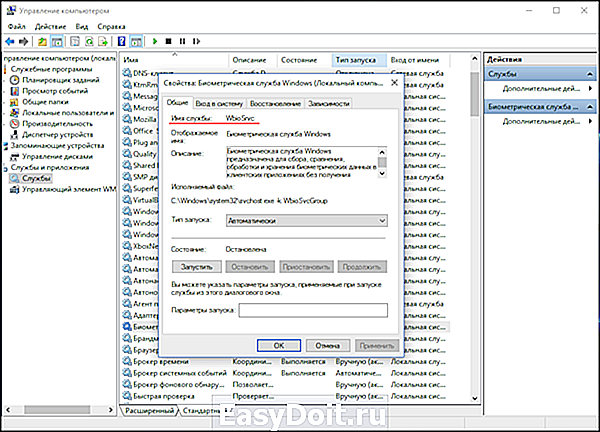
Во вкладке «Общие», в самом вверху будет указано имя службы, именно его мы как раз и будем использовать. Скопируйте его в буфер, запустите от имени администратора командную строку и выполните такую команду, где Service – имя удаляемой службы:
sc dеlеte Service

К примеру, удаление службы биометрии в Windows 10 можно произвести командой sc delete WbioSrvc . Перед удалением службу желательно остановить, хотя это и не является обязательным условием, просто после обновления содержимого оснастки удаленная служба по-прежнему будет отображаться до перезагрузки системы.
www.white-windows.ru
Как удалить службу Windows в Windows 7, 8, 10, Vista или XP

Е сли Вы поклонник настройки Вашей системы и отключения служб, то Вы можете обнаружить, что со временем список служб Windows станет большим и громоздким. Достаточно просто удалить службу Windows с помощью командной строки.
Однако, мы должны предупредить. После удаления службы ее достаточно сложно будет вернуть (если вдруг это понадобится). Мы не рекомендуем удалять службы вообще, если только Вы не сталкиваетесь с такой ситуацией, как очистка после того, как программа была удалена ненадлежащим образом или изменена зараженными вредоносными программами. Как правило, просто отключить службу достаточно, особенно если все, что Вы действительно пытаетесь сделать, это настроить производительность Вашей системы (что, вероятно, не будет работать так же хорошо, как Вы могли бы надеяться). При этом, если Вам нужно удалить службу, Вам просто нужно найти фактическое имя этой службы, а затем запустить одну команду из командной строки.
Методы, которые мы рассмотрим здесь, должны работать практически в любой версии Windows — от XP до 10.
Шаг первый: найдите имя службы, которую хотите удалить
Первое, что вам нужно сделать, это определить полное имя службы, которую вы хотите удалить. В нашем примере мы используем службу демонстрации магазина — любопытная вещь, которая активирует скрытую команду для переключения Windows в режим розничной продажи (и в стирает все личные документы и сбрасывает Ваш компьютер до состояния по умолчанию), поэтому на самом деле это хороший пример службы, которой Вы, возможно, не захотите оставлять.
Нажмите «Пуск», введите «службы» в поле поиска и нажмите результат поиска.
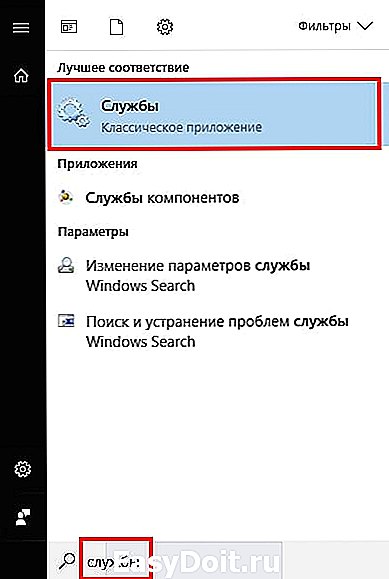
В окне «Службы» прокрутите страницу вниз и найдите службу, которая больше не нужна. Нажмите правой кнопкой мыши на службу и выберите «Свойства».

В окне свойств службы скопируйте (или запишите) текст справа от записи «Имя службы».

Когда у Вас есть имя службы, Вы можете продолжить и закрыть окно свойств и окно «Службы».
Шаг второй: удаление службы
Теперь, когда у Вас есть имя службы, которую Вы хотите удалить, Вам нужно открыть командную строку с правами администратора для удаления.
Нажмите «Пуск», а затем введите «cmd» в поле поиска. Щелкните правой кнопкой мыши на результат «Командная строка» и выберите команду «Запуск от имени администратора».

В командной строке используйте следующий синтаксис:
Итак, чтобы удалить службу «RetailDemo», который мы используем в нашем примере, мы набираем следующий текст и затем нажимаем Enter:

Примечание. Если удаляемая служба имеет пробелы в имени, то Вам нужно будет заключить имя в кавычки при вводе команды.
Теперь, если Вы используете ключ F5 для обновления списка служб, то увидите, что службы нет.
Удаление службы в Windows, довольно легкая задача, но мы бы снова хотели предупредить, чтобы Вы подумали, прежде чем удалить службу, потому что очень трудно восстановить ее после удаления.
guidepc.ru
Как удалить службу в Windows 10
Приложения могут запускать службы. Служба может продолжать работать, даже если само приложение не запущено, а в некоторых случаях удаление приложения может по-прежнему оставлять службу запущенной. В этом случае вам придется вручную удалить службу, чтобы остановить ее работу. Приведу пример, мне на одном из моих ПК не пришло обновление из-за античита Battleye, нужно было удалить его. Я его удалил, служба осталась. Начал просматривать список и заметил, что у меня много ненужных служб от удаленных программ, которые уже не существуют. Для начала вы должны понимать, что за службу вы удаляете, важна ли она самой системе. Ведь при удалении службы, можно навредить еще больше системе. Давайте разберем, как удалить ненужные службы в Windows 10.
Удалить службу через командную строку
Шаг 1. Чтобы попасть в список служб нажмите Win + X и выберите «Управление компьютером«, и выберите там «Службы». В списке служб, найдите ту, которую вам нужно удалить, и нажмите по ней два раза мышкой, чтобы открыть свойства. В свойствах запомните «Имя службы«, в моем случае это служба ZAM Controller Service от антивирусного сканера Zemana и имя этой службы ZAMSvc.

Шаг 2. Открываем командную строку от имени администратора и вводим команду ниже:
- sc delete ZAMSvc — где ZAMSvc это имя службы, которую мы смотрели выше.
mywebpc.ru
Инструкция «Как удалить службу обновления в Windows 10»
Друг форума
Как удалить службу «Центр обновления Windows».
ПКМ (правой клавишей мыши) по меню «пуск», выбираем пункт «выполнить», вводим «services.msc» и жмём ввод.
Видим окно со службами, ищем «Центр обновления Windows», жмём на ней ПКМ (правой клавишей мыши), выбираем «Свойства», если работает — останавливаем, можно ещё и отключить.
Далее:
ПКМ (правой клавишей мыши) по меню «пуск», выбираем пункт «выполнить», вводим «cmd» и жмём ввод.
Видим командную строку, в неё вводим команду: sc delete wuauserv
Если все получилось увидите сообщение: [SC] DeleteService: успех
Служба «Центр обновления Windows» удалена.
Чтобы убедится наверняка, пробуем повторное удаление, если служба удалена, увидите вот такую картину:
Ну и чтоб вообще наверняка:
Запустите командную строку от имени администратора.
В командной строке введите команду
takeown /f c:windowssystem32usoclient.exe /a
Нажмите ввод.
Далее идём сюда: C:WindowsSystem32, находим файл UsoClient.exe.
ПКМ по файлу UsoClient.exe, в контекстном меню выбираем Свойства.
В окне Свойства: UsoClient открываем вкладку Безопасность.
Под разделом Группы или пользователи нажмите на кнопку Изменить.
В окне Разрешения для группы UsoClient снимаем все разрешения
для каждой группы или пользователя. Перезагружаемся.
usoclient.exe является системным файлом, отвечающим за выполнение автоматического сканирования Центра обновления Windows.
miningclub.info